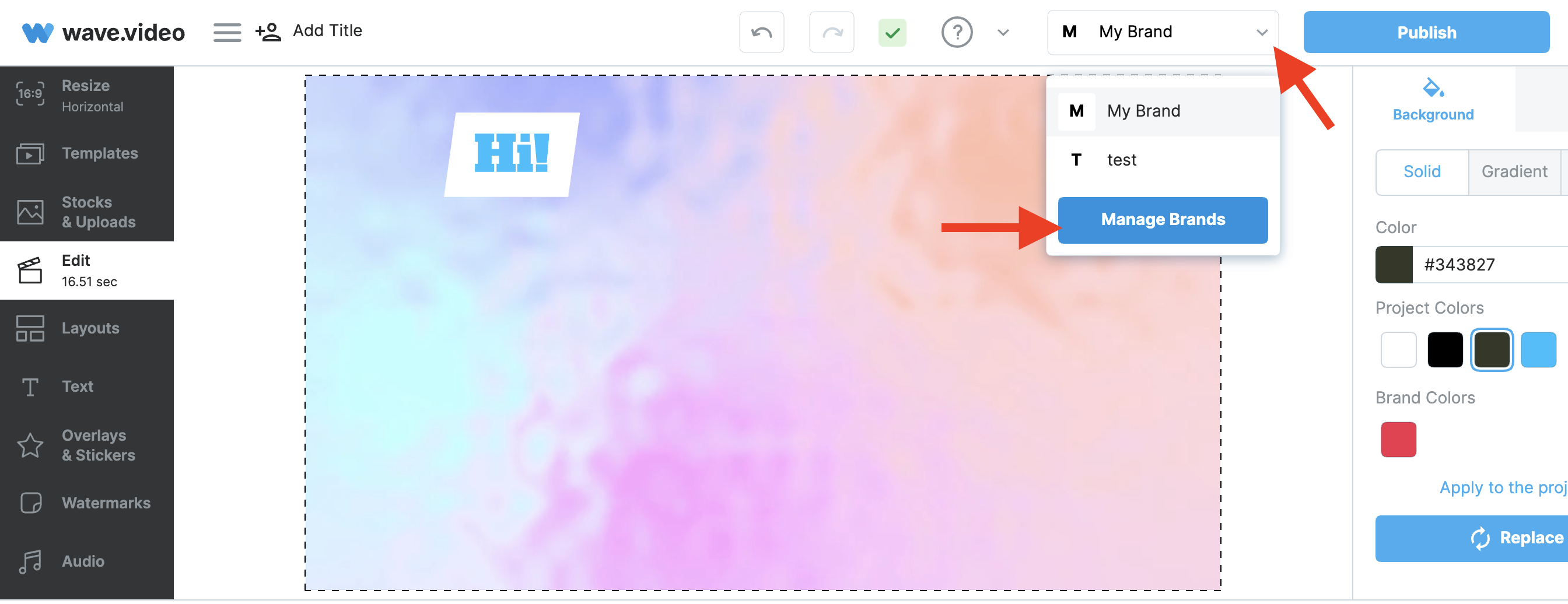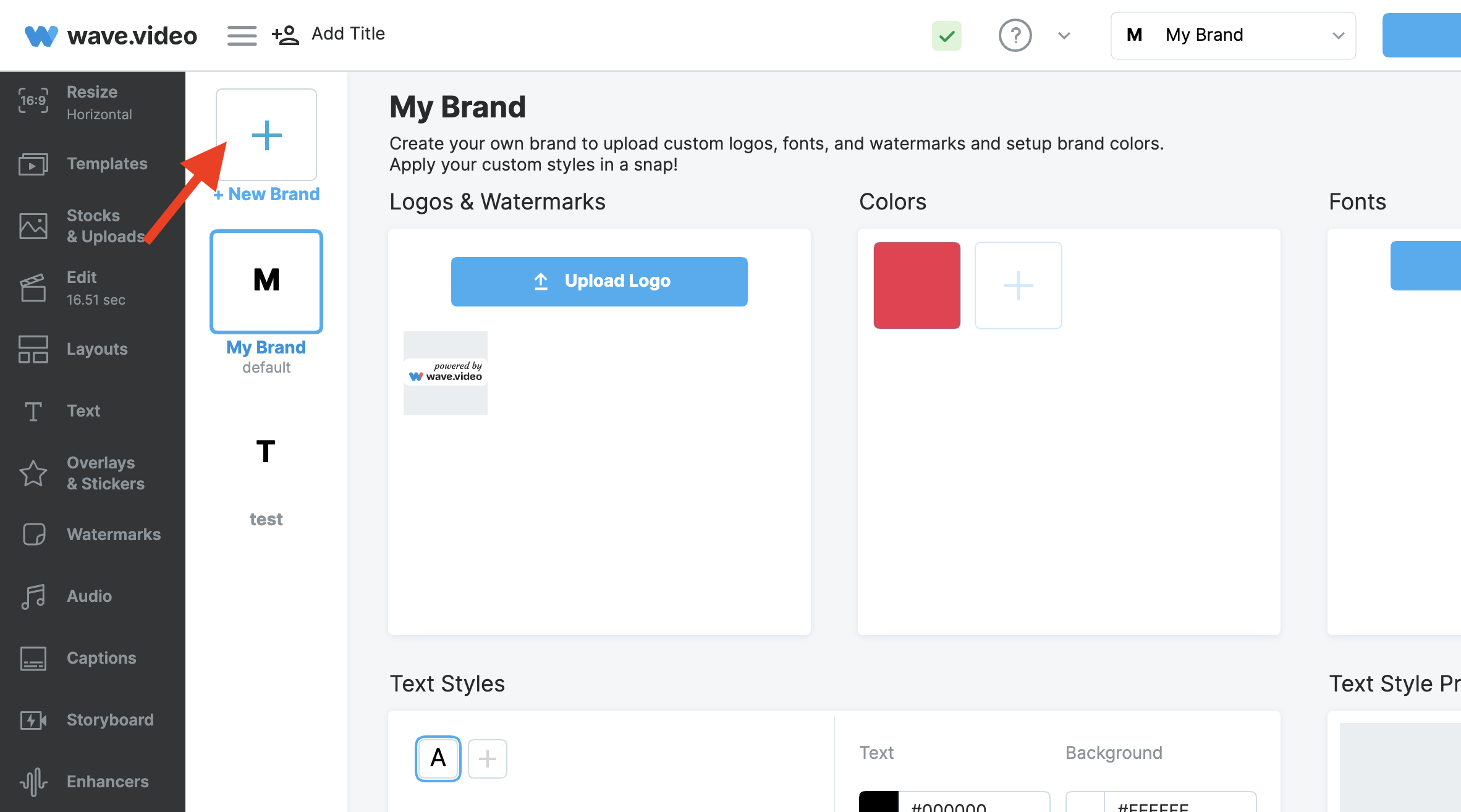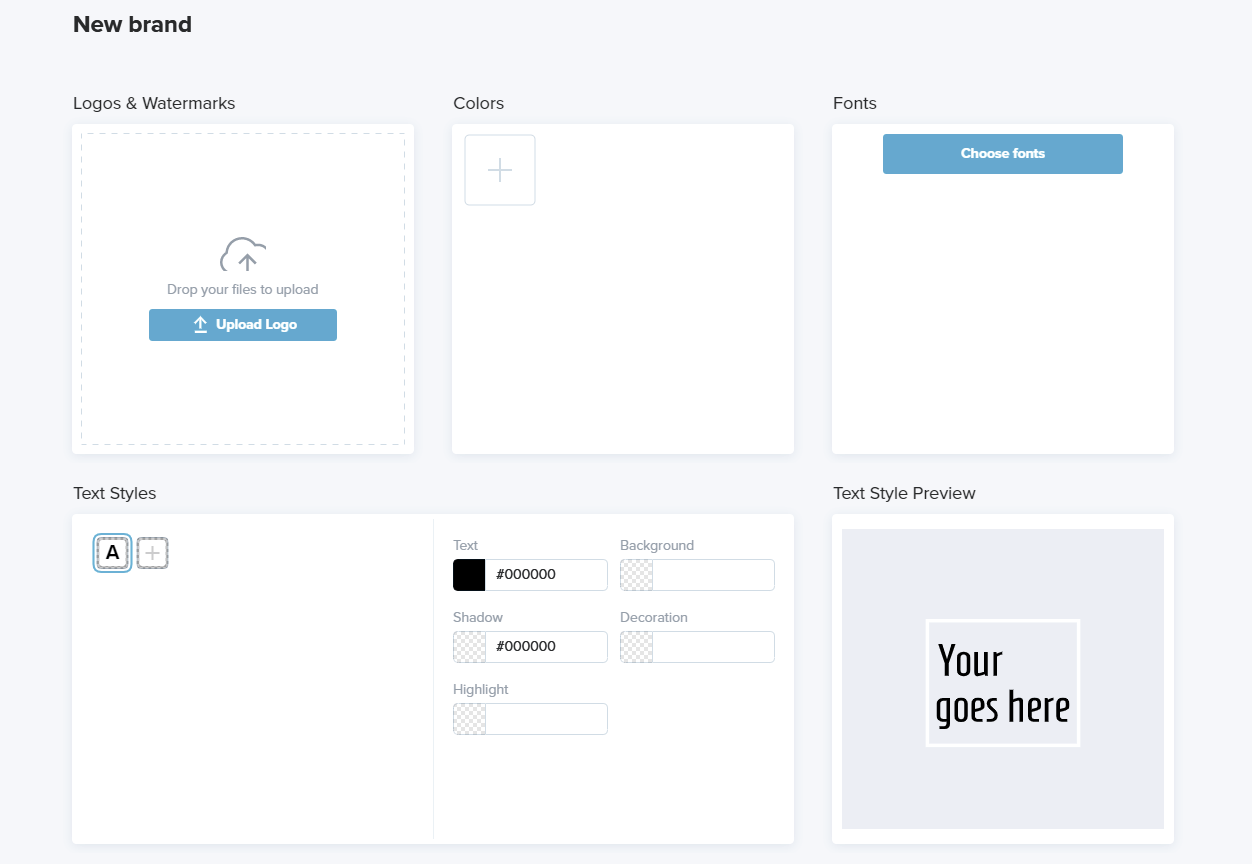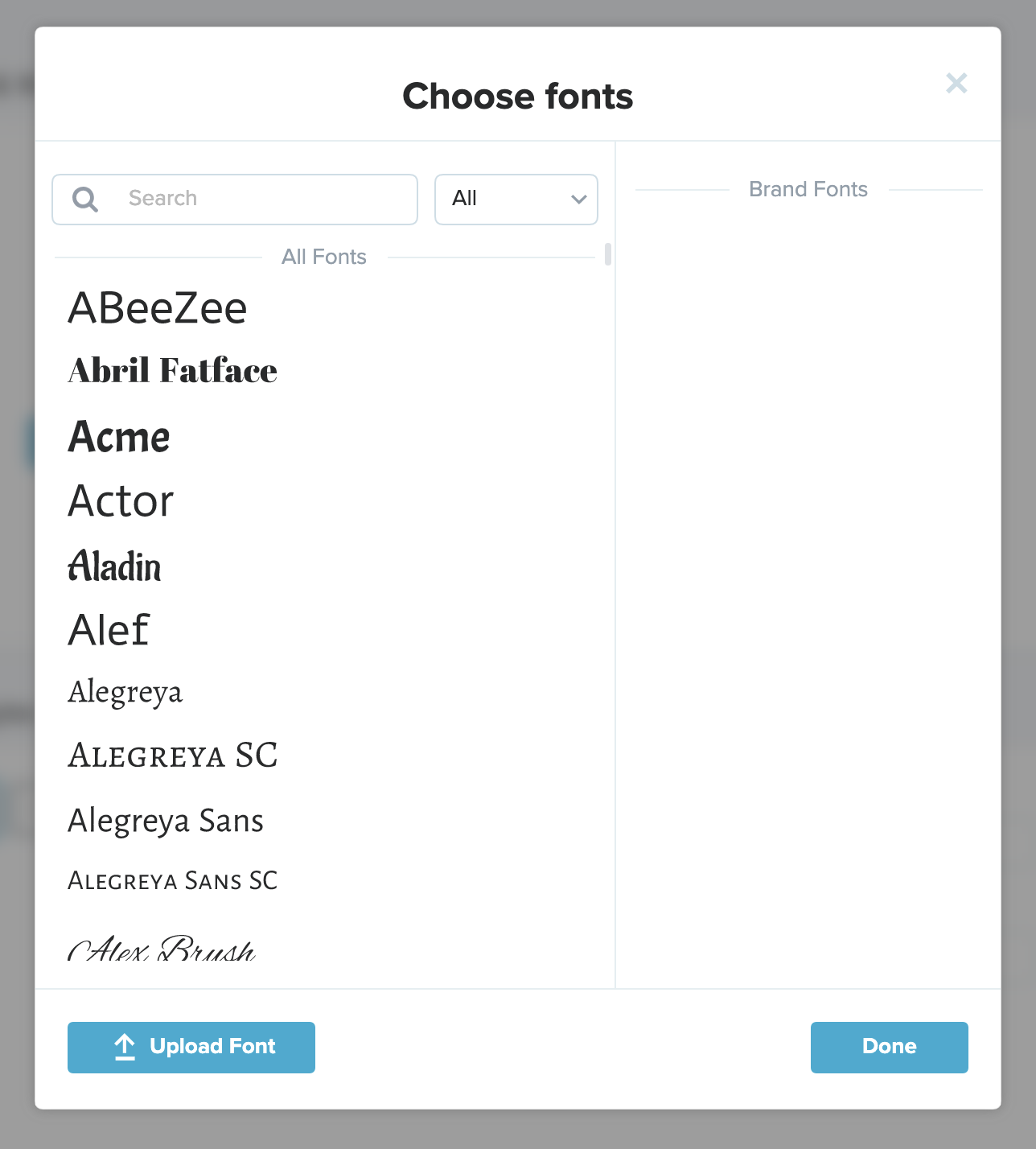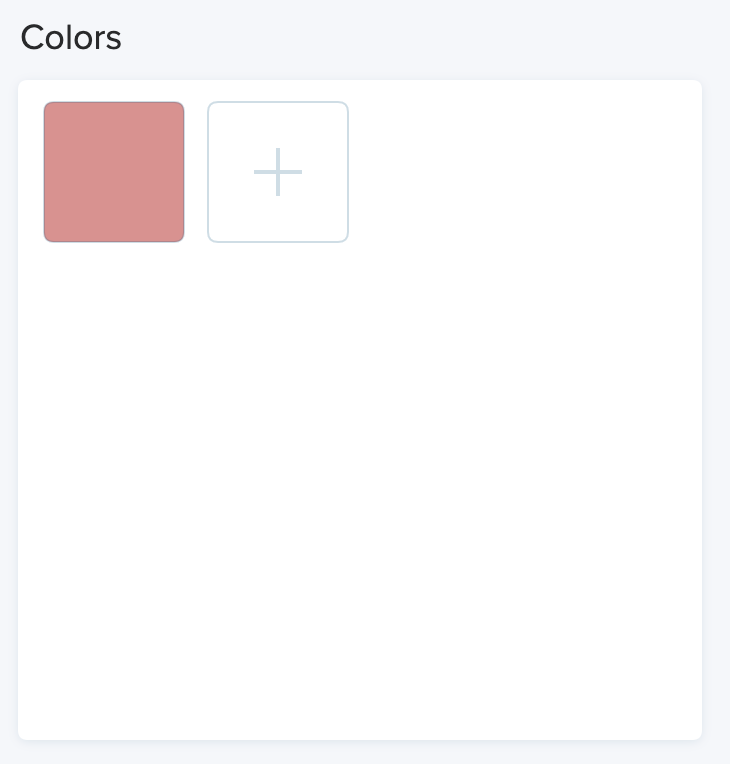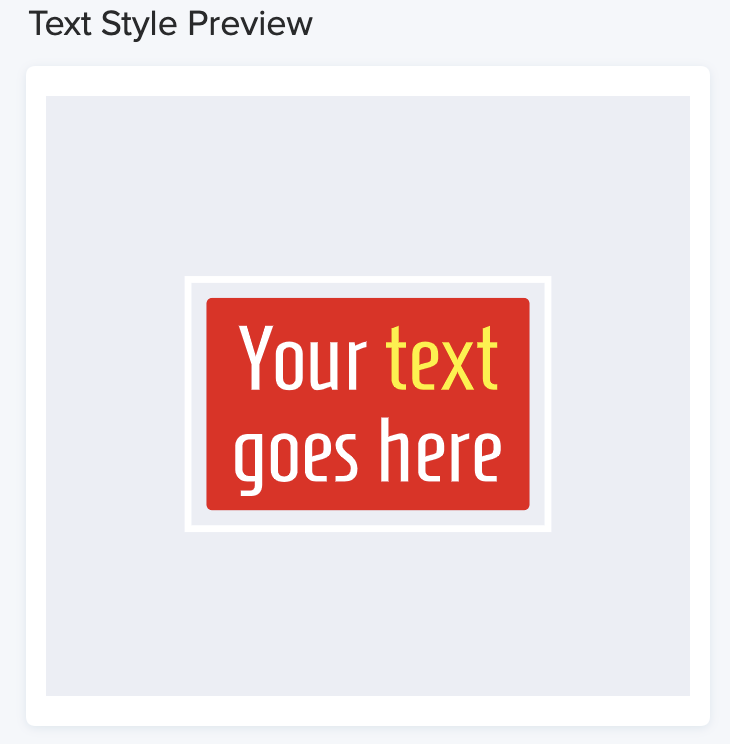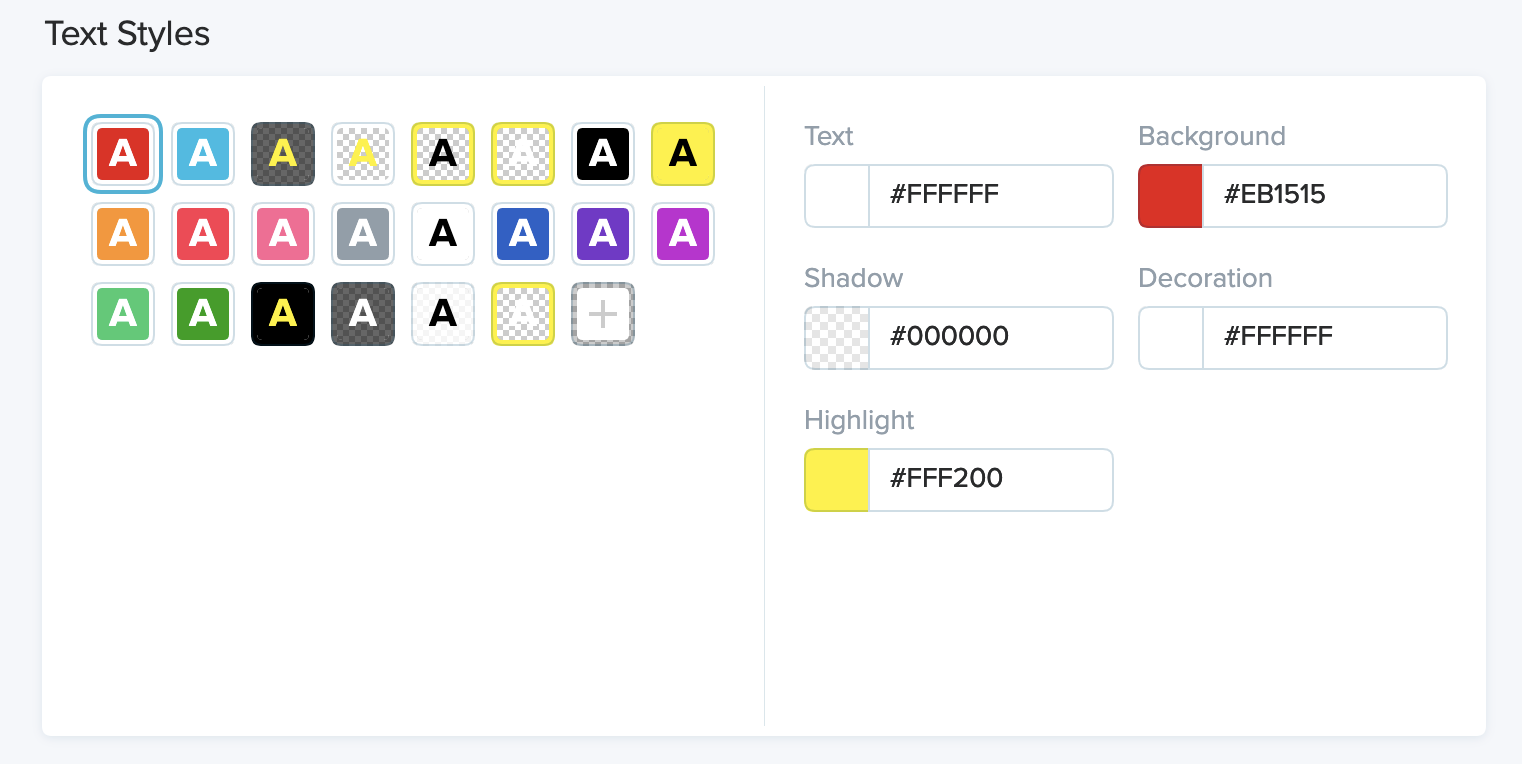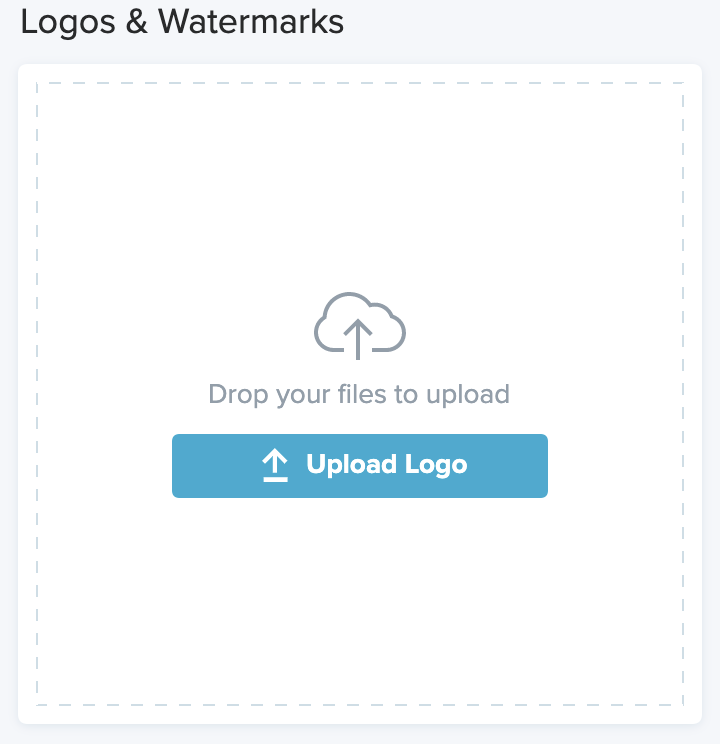Branding: Custom Fonts, Logos, Color Schemes
Branding is a way to streamline the process of creating branded videos, and with efficiency too. It grants you the ability to populate several “brands” in your Wave.video account. This is especially helpful if you run an agency.
For each brand your agency, or you, manages, you are given the opportunity to upload and import your own logos. In addition to that, you can set corporate colors to be utilized for text on images or videos, as well as a highlighting feature to prompt urgency in a word or sentence. Users can also choose to upload their custom fonts if they have created any.
Let’s get started with branding.
Creating brands in Wave.video
First, you’ll have to open any project you have. Next, you’ll want to click on the drop down menu button on the far right of your screen, and then hit “Manage Brands.
You'll see that there are three pre-set brands Wave.video has created for you, and depending on the type of account you have, you'll be able to add one, or multiple brands. Below is what you should see: options for fonts, text colors, and logos.
You can choose to explore the three brands presented, or create your own. These preset brands are not available to edit, so I will show you how to create your own.
Simply click on "+ New Brand" and you'll be able to start customizing immediately.
Customizing Fonts
When you’re ready to customize your fonts, just click on "Choose fonts." A pop-up will appear.
From there, you can choose from any of the 300+ Google fonts Wave.video has available, or you can upload your own if you’d like.
To do that, simply save your font to any folder on your computer and then click the “Upload font” button. Find your font file, upload it, and you’re good to go.
Color Schemes
In order to edit this feature, move your mouse over the "+" icon in "Colors". There, you can use the palette to choose a hex code, or simply copy and paste the desired hex code.
When you add a color, what you see should look like this:
On the very bottom, you have a preview that will update when you add text styles, colors, and fonts.
Text Styles
To edit the text colors, highlight, background, shadow and decoration, it's as easy as 1, 2, and 3!
Simply click on the square designated to the style you want to edit, and either enter a hex code or choose from the palette. This is what you should see:
Adding The Finishing Touch: Logos
At last, it’s time to add your logo. Click on the “Upload Logo” button, and you can then choose to upload it directly from a folder.
Managing Your Brands
If you have a brand you’ve already created, you can access it by clicking “Manage Brands. " A list of your brands should be available from the drop-down menu I showed you earlier.
To wrap up, branding benefits you and your company. You save time by having preset logos and watermarks instantly available, your color scheme needs no tinkering, and finally, your custom font will shine with our uploading options.