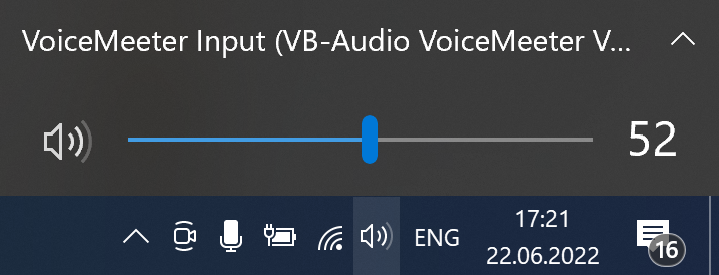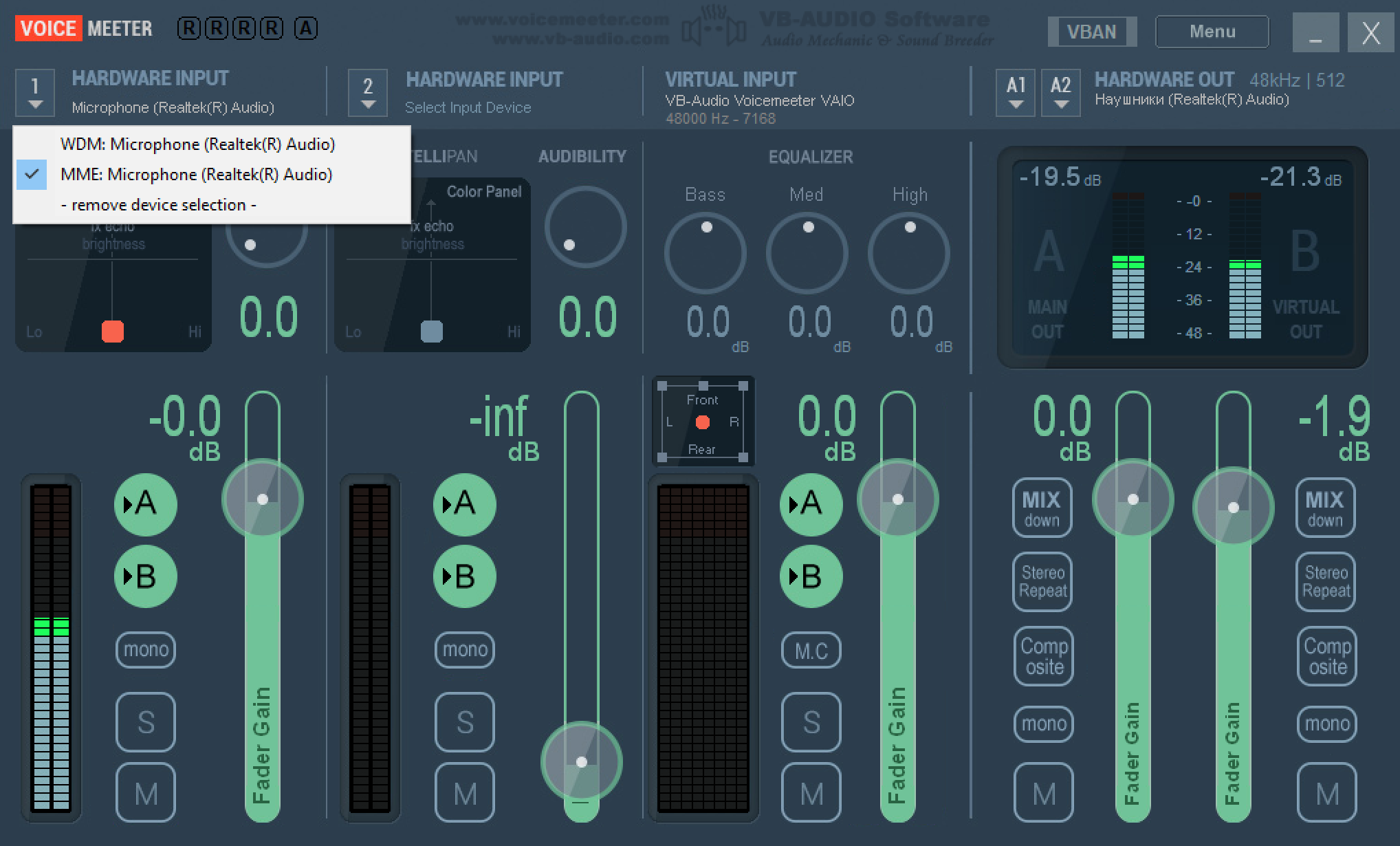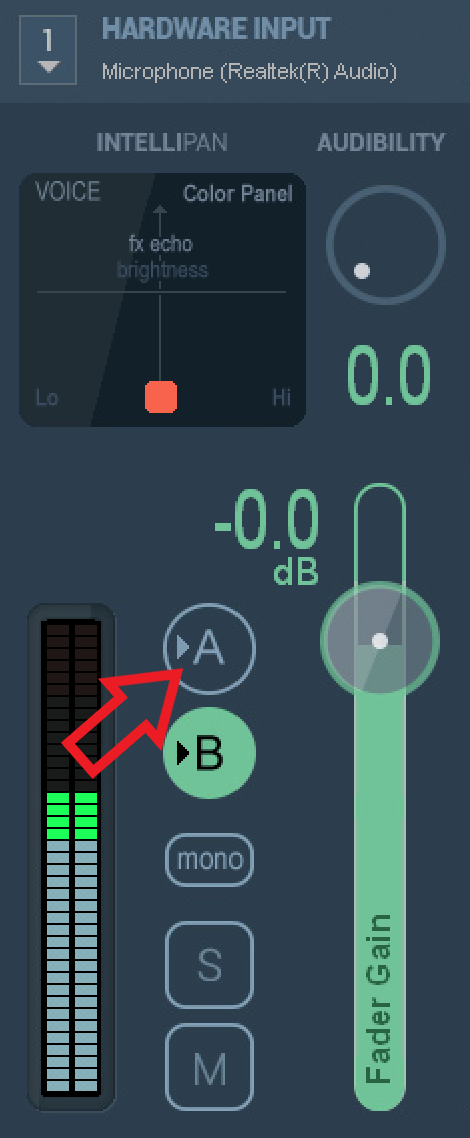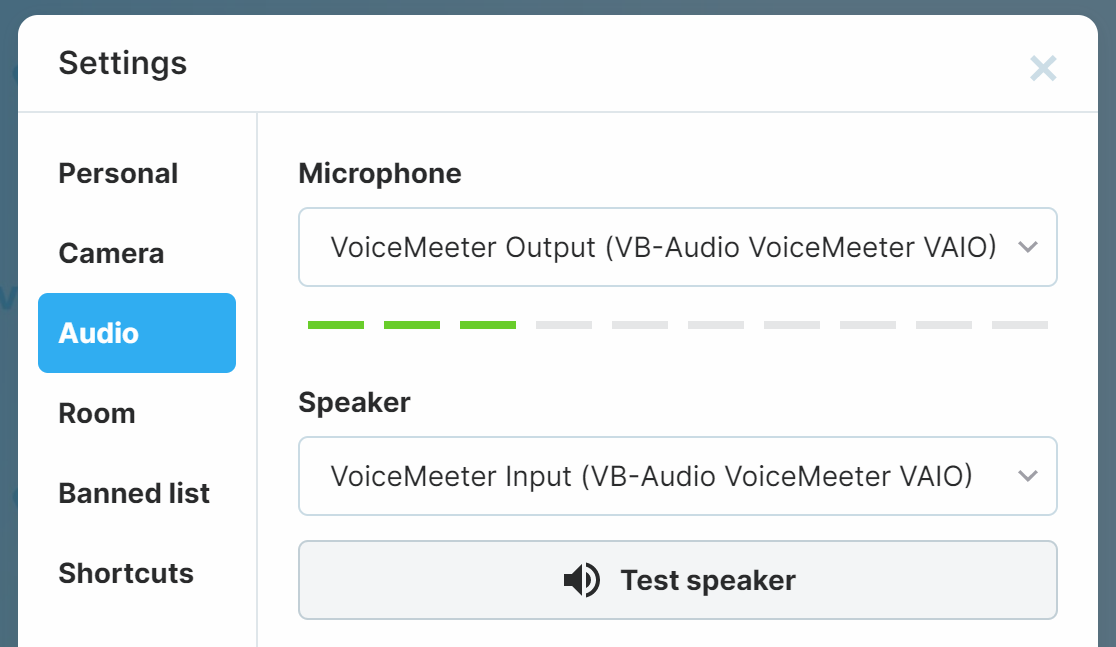How to record sound from your computer
Sometimes we need to stream or record our system sound. Neither Windows, nor macOS doesn't provide this feature out-of-the-box, however, there's a way around.
You can install a small application that will re-route your system audio and mix it with microphone input (if needed). We suggest using Voicemeter for Windows and Loopback for macOS.
How to set up Loopback for macOS
Please follow the official guide by Loopback
How to set up Voicemeter for Windows
First, install it and reboot your computer. This is required for proper functioning. Once you've restarted your system, run Voicemeter app.
Now we need to change output audio device from speakers (or headphones) to Voicemeter Input:
In Voicemeter select Input device (microphone) we're going to mix with system sound, in my case, it's built-in microphone. At this point you should hear all system sounds AND sound coming from your microphone.
Hearing both audio streams might be inconvenient, especially, if you're going to talk during recording or stream. To hide sound coming from the microphone, disable "A" switch:
Almost done! Now open the Live-streaming studio. It's important to configure Voicemeter before opening studio!
Here, we need to select Voicemeter for both microphone and speaker devices:
Now, you can start a recording. It'll include both system audio and microphone input.
Don't forget to run some test recordings before going live or making a screencast.