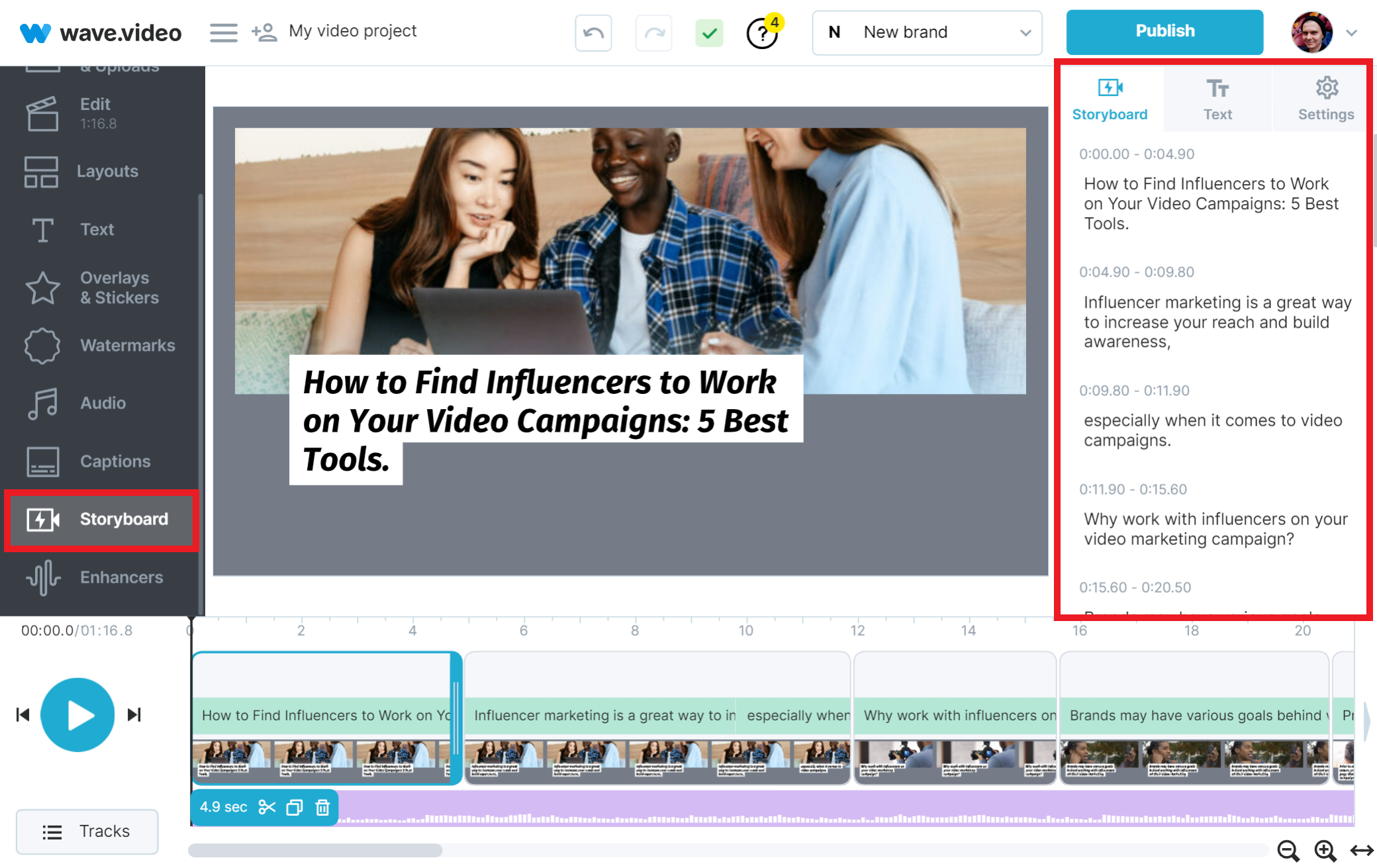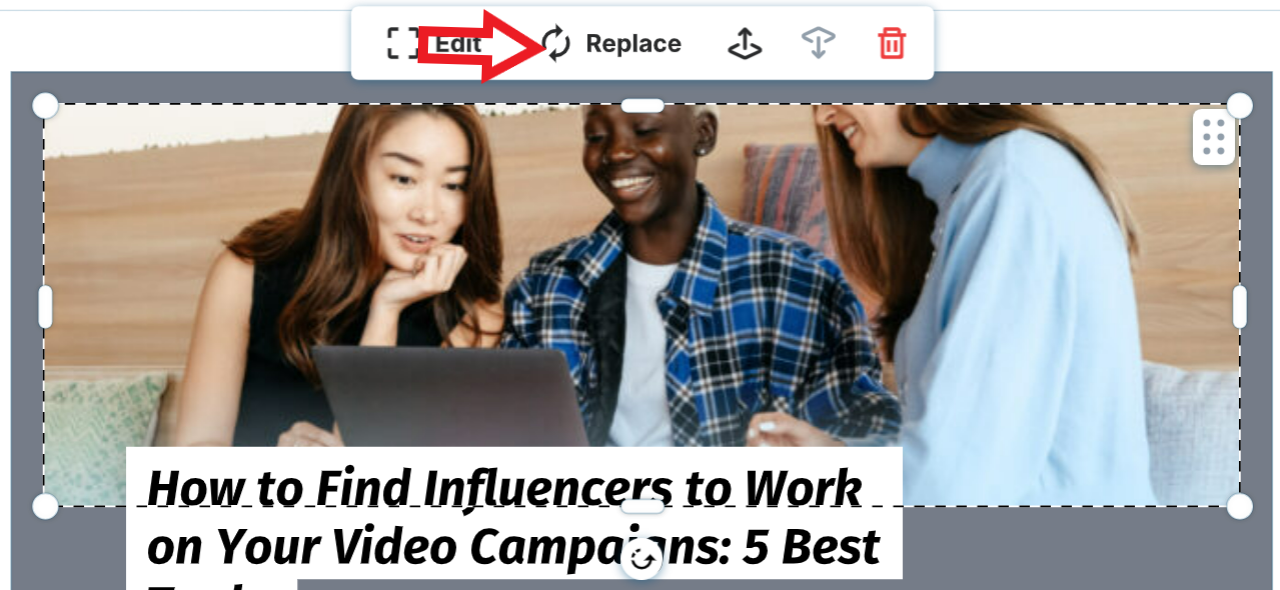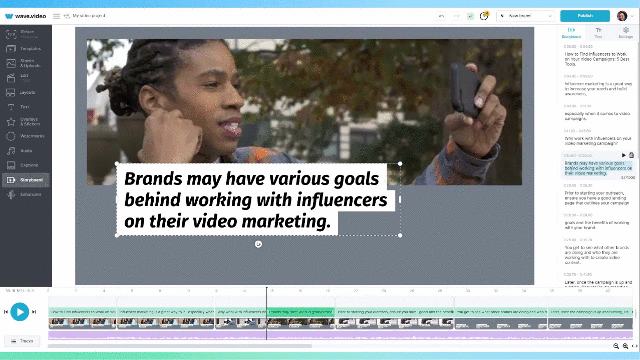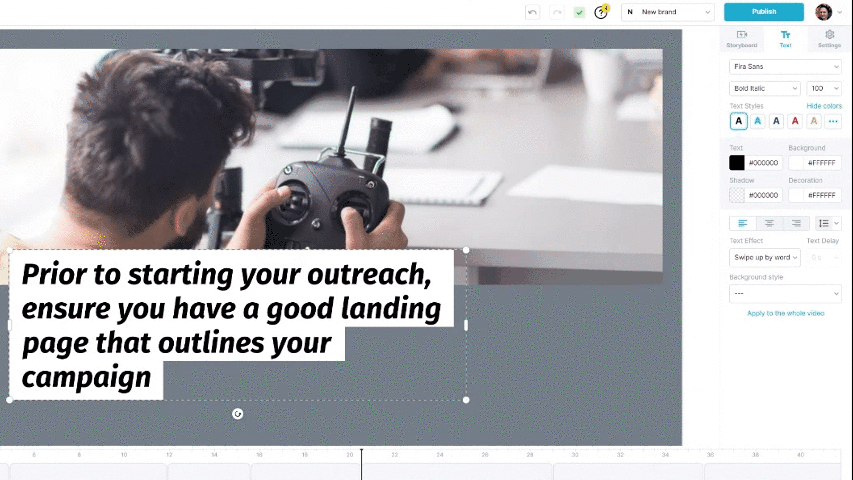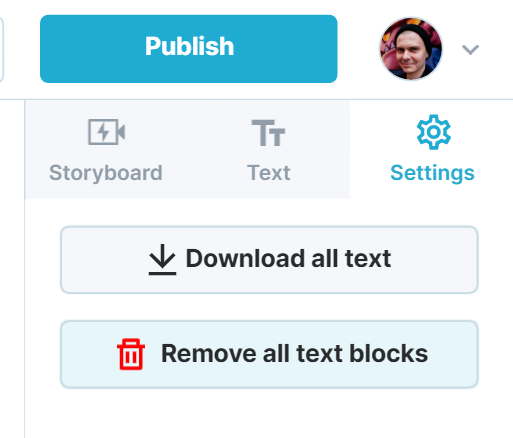Anpassen eines Storyboard-Videos
Was ist ein Storyboard-Video?
Wir bezeichnen alle Videos, die entweder aus einem Text oder einem Blogbeitrag erstellt werden, als "Storyboard-Video", weil sie ein Skript enthalten, das mit den einzelnen Szenen des Videos verknüpft ist. Alle diese Videos werden mit Hilfe von KI erstellt.
Die KI tut ihr Bestes, um automatisch ein schönes Video zu erstellen, aber jedes Projekt erfordert Ihre Anleitung und Feinabstimmung.
Wenn Sie mehr über diese Videos erfahren möchten, lesen Sie bitte diese Artikel:
In diesem Artikel erfahren Sie, wie das geht:
Ersetzen Sie ein Video
Ändern Sie den Text
Szene und Textanzeigezeit ändern
Nachdem die Videoerstellung abgeschlossen ist, wird der Editor angezeigt. Achten Sie auf den Bereich "Storyboard". Es enthält Ihren gesamten Text:
Ersetzen von Video durch Storyboard
Sind Sie mit dem automatisch ausgewählten Video oder Bild nicht zufrieden? Sie können das vorgeschlagene Filmmaterial jederzeit durch Ihr eigenes Video/Bild ersetzen oder die reguläre manuelle Suche in der Stock-Bibliothek durchführen:
Klicken Sie auf das Video oder ein Bild
Sie sehen oben die Schaltfläche Ersetzen
Verwenden Sie das Storyboard auf der rechten Seite, um zur nächsten Szene zu navigieren.
So bearbeiten Sie Text in einem Storyboard-Video
Im Storyboard-Panel ist Ihr Text in Szenen unterteilt. Wenn Sie auf den Text klicken, gelangen Sie zu der Szene, in der dieser Text verwendet wurde.
So ändern Sie den Text
Klicken Sie auf den Textblock im Storyboard-Panel
Jetzt können Sie sie bearbeiten
Sie können auch auf die Leinwand klicken und den Text bearbeiten. Alle Änderungen werden zwischen der Leinwand und dem Storyboard-Panel synchronisiert.
Um den Textstil zu ändern, wechseln Sie einfach zur Registerkarte Text:
Auf der Registerkarte Einstellungen können Sie Ihr Skript herunterladen oder den gesamten Text entfernen:
Ändern der Szene und der Textanzeigezeit
Das ist ganz einfach. Ziehen Sie bei einer Szene einfach den rechten Rand:
Für den Text müssen Sie zuerst auf den Text klicken und dann den linken oder rechten Rand auf die gleiche Weise wie bei der Szene ziehen: