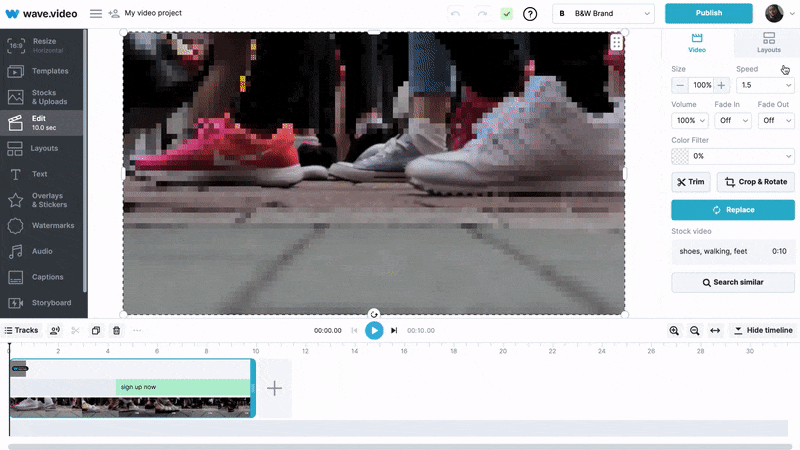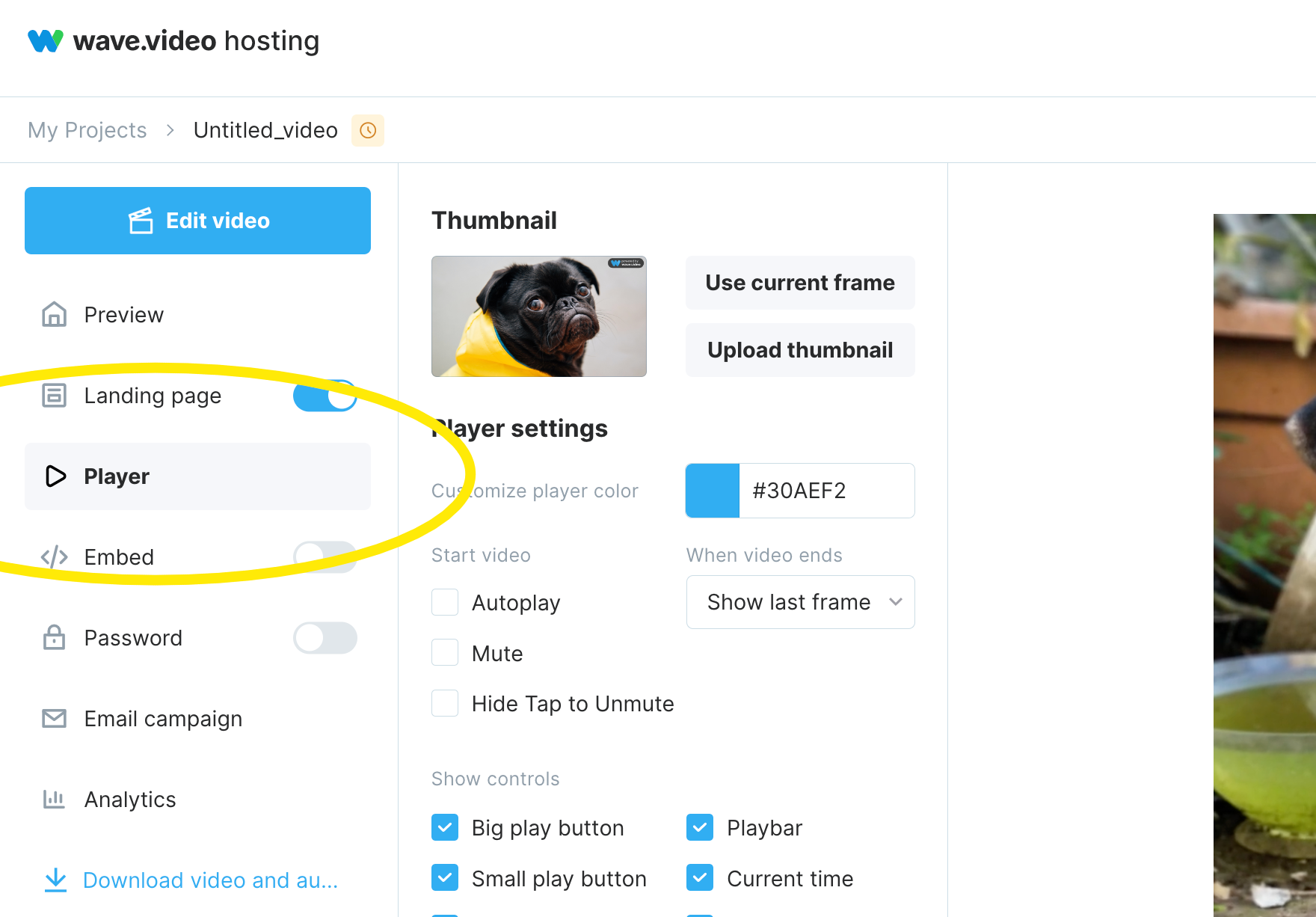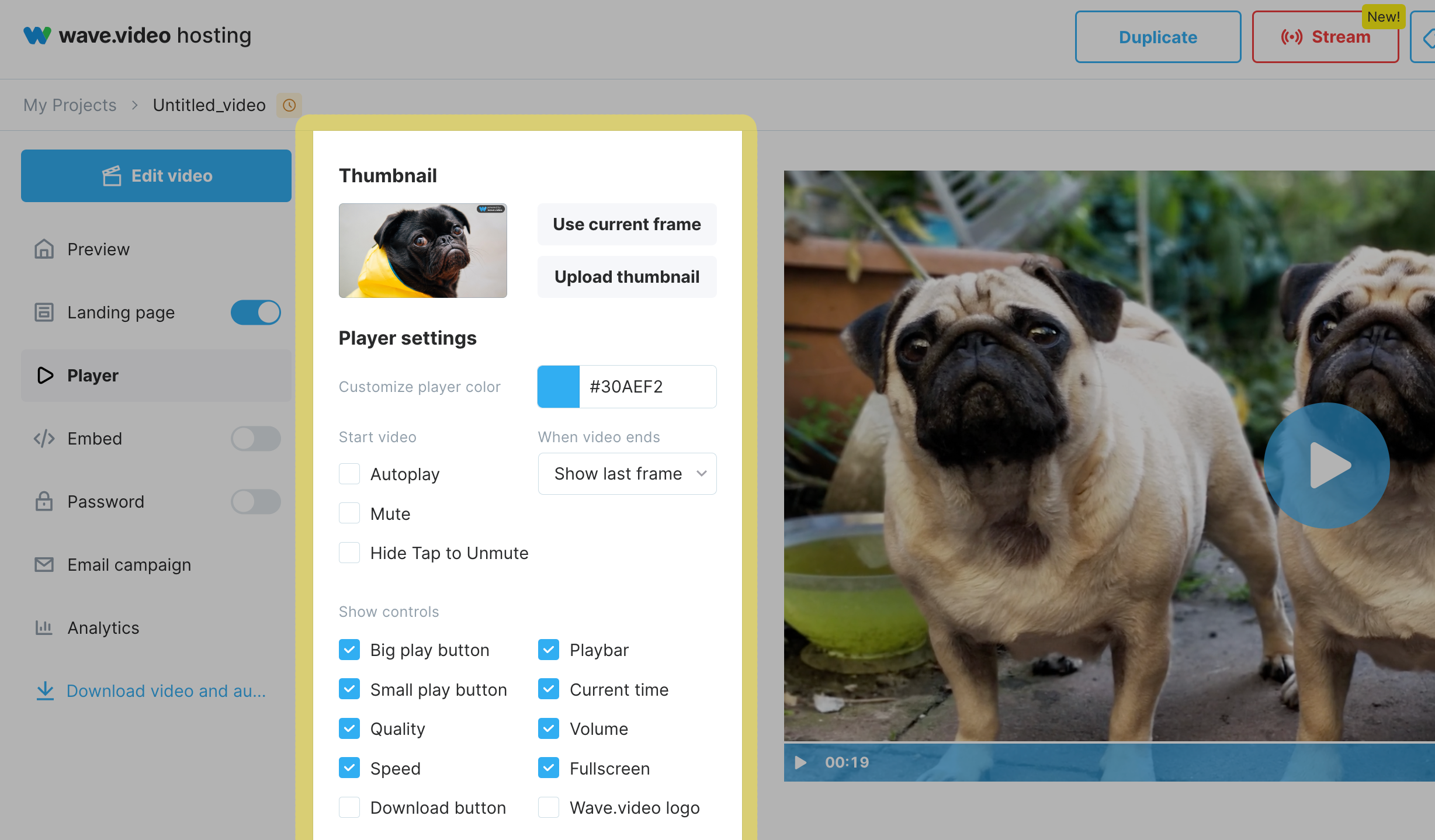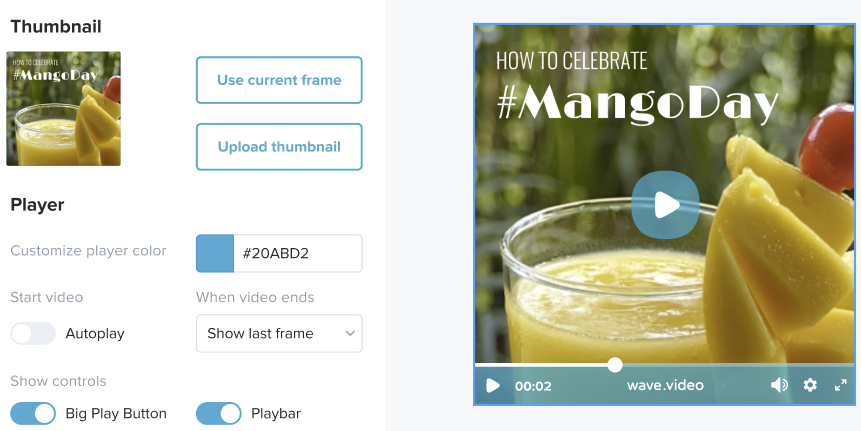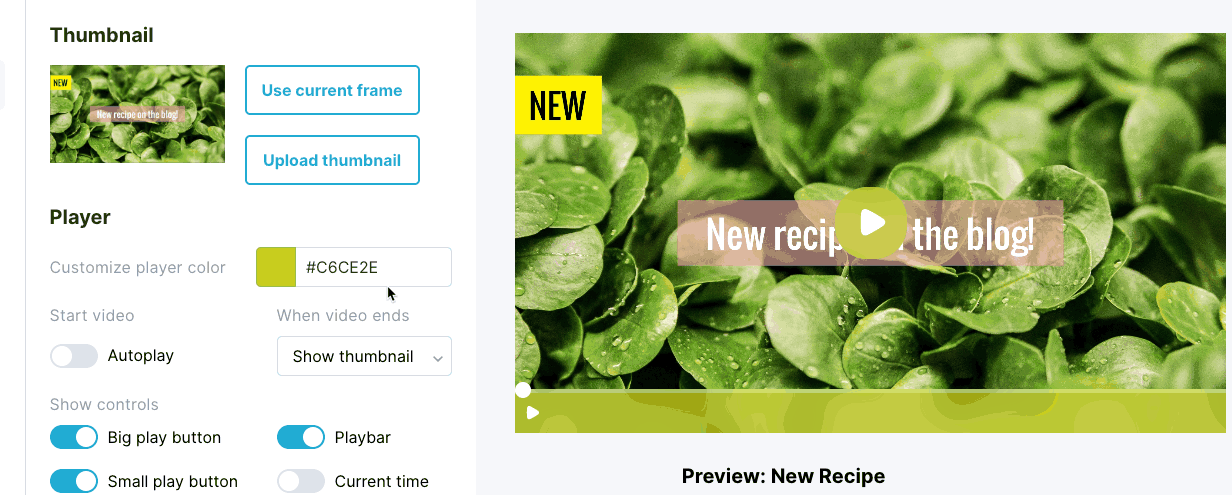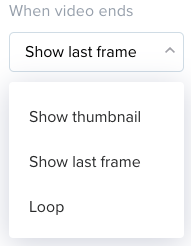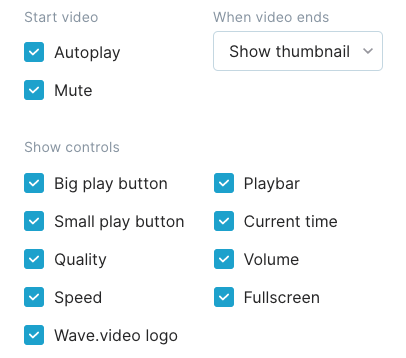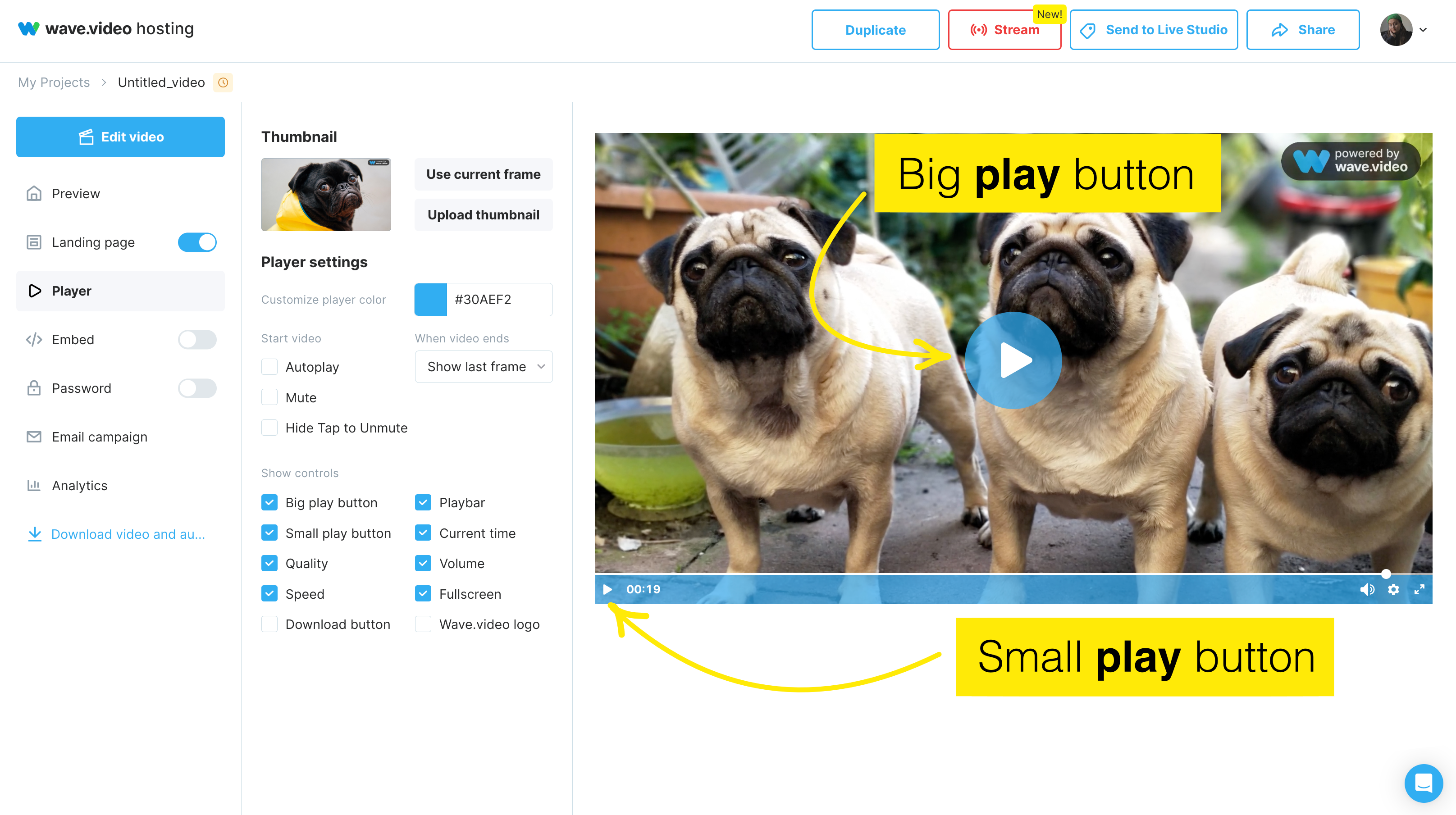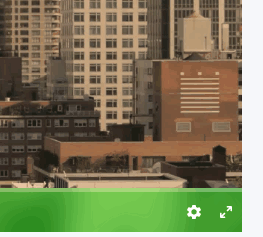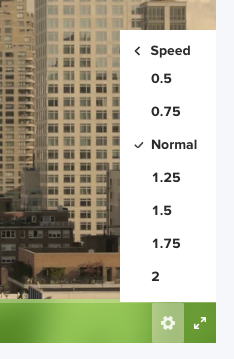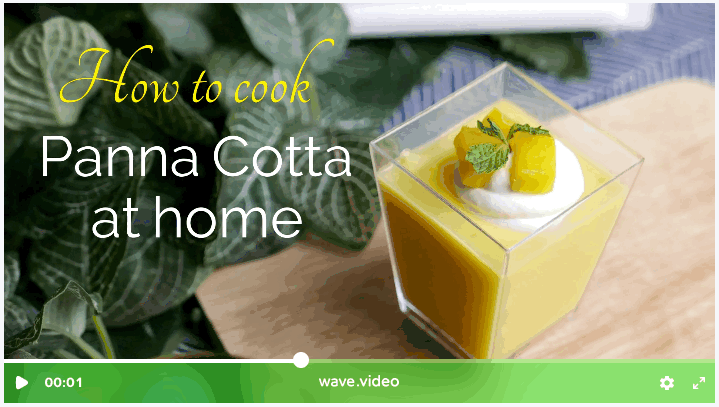Cómo personalizar el reproductor de vídeo
Puedes cambiar el aspecto del reproductor de cualquier vídeo que alojes con Wave.video. Al cambiar los colores y la visualización del reproductor, puedes hacer que el vídeo sea realmente tuyo.
He aquí cómo hacerlo fácilmente.
Vista previa del vídeo
Existen dos opciones para acceder a la vista previa del vídeo
Opción 1: en el editor
Una vez que haya terminado con la edición de vídeo, haga clic en el botón Publicar , renderice su vídeo en la calidad deseada y, a continuación, haga clic en el botón Ir al vídeo
Opción 2: Mis proyectos
En el espacio Mis proyectos, lo único que debe hacer para acceder al espacio de previsualización de vídeo es hacer clic en el vídeo.
Por último, se encuentra en la página de previsualización de vídeo. Este es el lugar donde ocurre toda la magia con el reproductor de vídeo.
Aquí, cambia a la pestaña Reproductor para cambiar la forma en que se reproduce tu vídeo.
Opciones de personalización
Puedes configurar los controles del vídeo, elegir una miniatura, definir el color del reproductor, cómo quieres que se muestren los controles y otros ajustes.
Veamos cada uno de ellos con más detalle.
Miniaturas
Las miniaturas son muy importantes para tu vídeo. Una miniatura pegadiza puede ayudarte a aumentar el CTR y la tasa de visualización de tu vídeo. ¡Aquí tienes un video tutorial!
En Wave.video, puedes establecer el fotograma actual como miniatura o subir tu propia miniatura personalizada. Si desea establecer el fotograma actual como miniatura, inicie la reproducción del vídeo, deténgala en el fotograma que desea utilizar como miniatura y haga clic en el botón Utilizar fotograma actual .
Si quieres subir tu propia miniatura, haz clic en Subir miniatura y elige el archivo de tu ordenador. Podrás previsualizar el aspecto del vídeo a la derecha.
Cambiar el color del jugador
Al cambiar el color del reproductor de Wave.video, puedes asegurarte de que el vídeo sea coherente con tu marca y coincida con el estilo general de tu sitio web o blog.
Hay dos formas de ajustar el color del reproductor al tono que más te guste.
Puedes elegir el color en la rueda cromática.
Puede introducir el código hexadecimal exacto del color.
Iniciar y finalizar el vídeo
Reproducción automática significa que el vídeo empezará a reproducirse automáticamente cuando el usuario se desplace hasta el lugar de la página web donde está incrustado el vídeo.
También dispone de las siguientes opciones para cuando finalice el vídeo:
Mostrar miniatura: se mostrará la miniatura del vídeo
Mostrar último fotograma: los espectadores verán el último fotograma del vídeo.
Bucle: el vídeo se reproducirá en bucle y empezará a reproducirse desde el principio.
Controles de vídeo
También puedes personalizar las distintas opciones de control de tu vídeo. Esto es lo que puedes cambiar.
El botón grande de reproducción se refiere al botón de reproducción que se muestra en el centro del vídeo. Puedes elegir si quieres mostrarlo o no.
El botón de reproducción pequeño es el que se ve en la esquina inferior izquierda del vídeo.
Calidad: al activar la opción "Calidad", ofrece a su público la posibilidad de elegir la calidad con la que desea ver el vídeo. Hay tres opciones: 1080p, 720p y 360p.
Es una buena idea ofrecer esta opción si sabes que tu público puede estar viendo tus vídeos con una conexión a Internet deficiente o un ancho de banda limitado.
Velocidad: al igual que con la Calidad, al activar este conmutador, permites a tu audiencia elegir lo lento o rápido que quieren ver el vídeo. Aquí están todas las opciones que tendrán. Los números significan las fracciones de la velocidad normal (que es 1).
Barra dereproducción: puedes elegir si quieres mostrar u ocultar la barra de reproducción del vídeo.
La hora actual muestra el tiempo de reproducción que aparece al empezar a ver el vídeo.
Volumen: puede elegir si desea que los espectadores puedan ajustar el volumen del vídeo o desactivarlo por completo.
Pantalla completa: si esta opción está activada, los espectadores podrán ver el vídeo a pantalla completa.