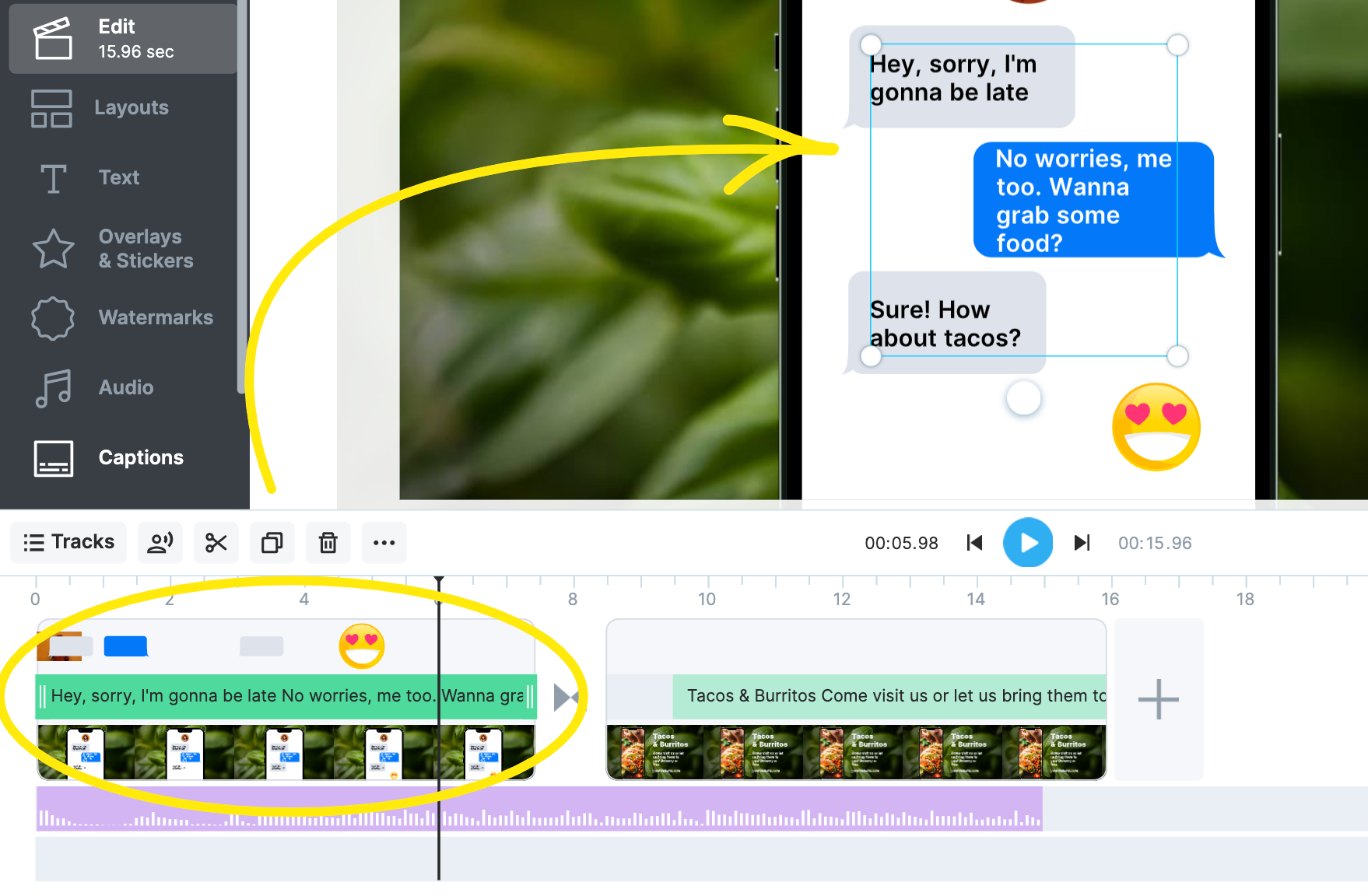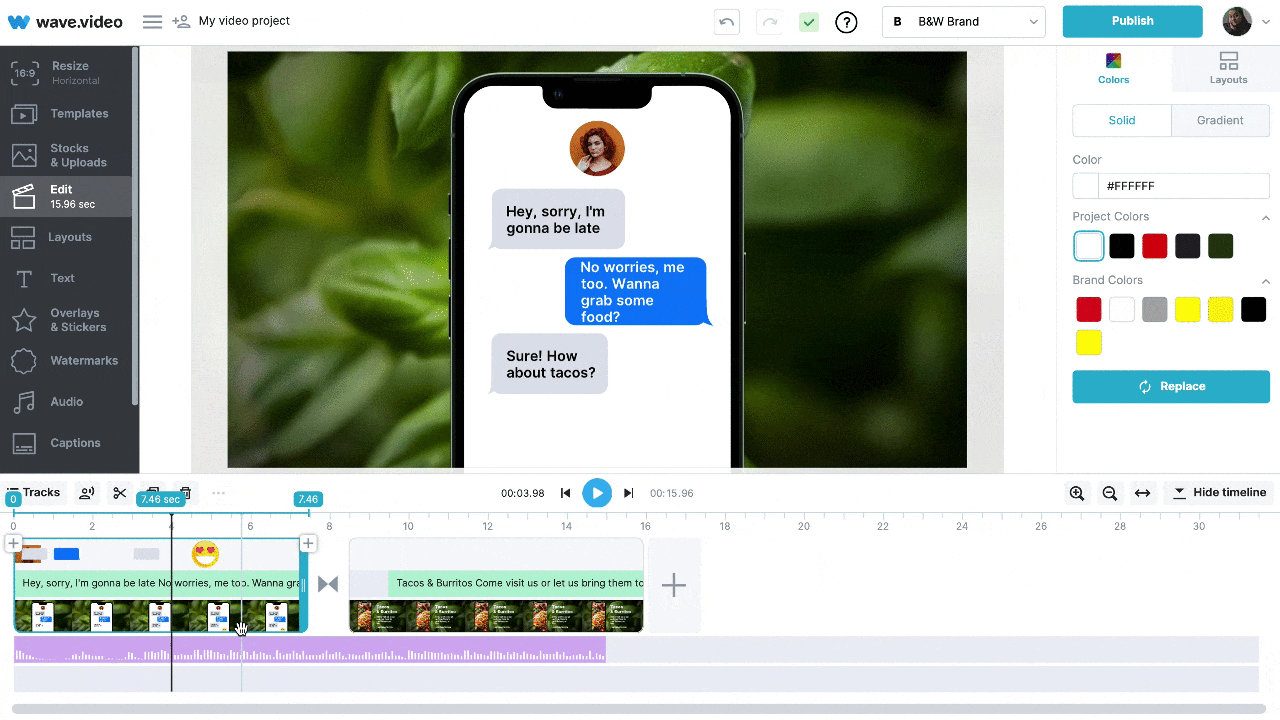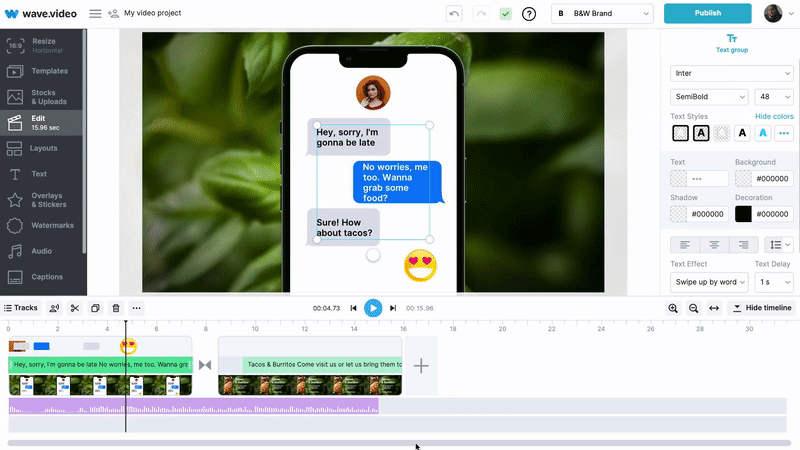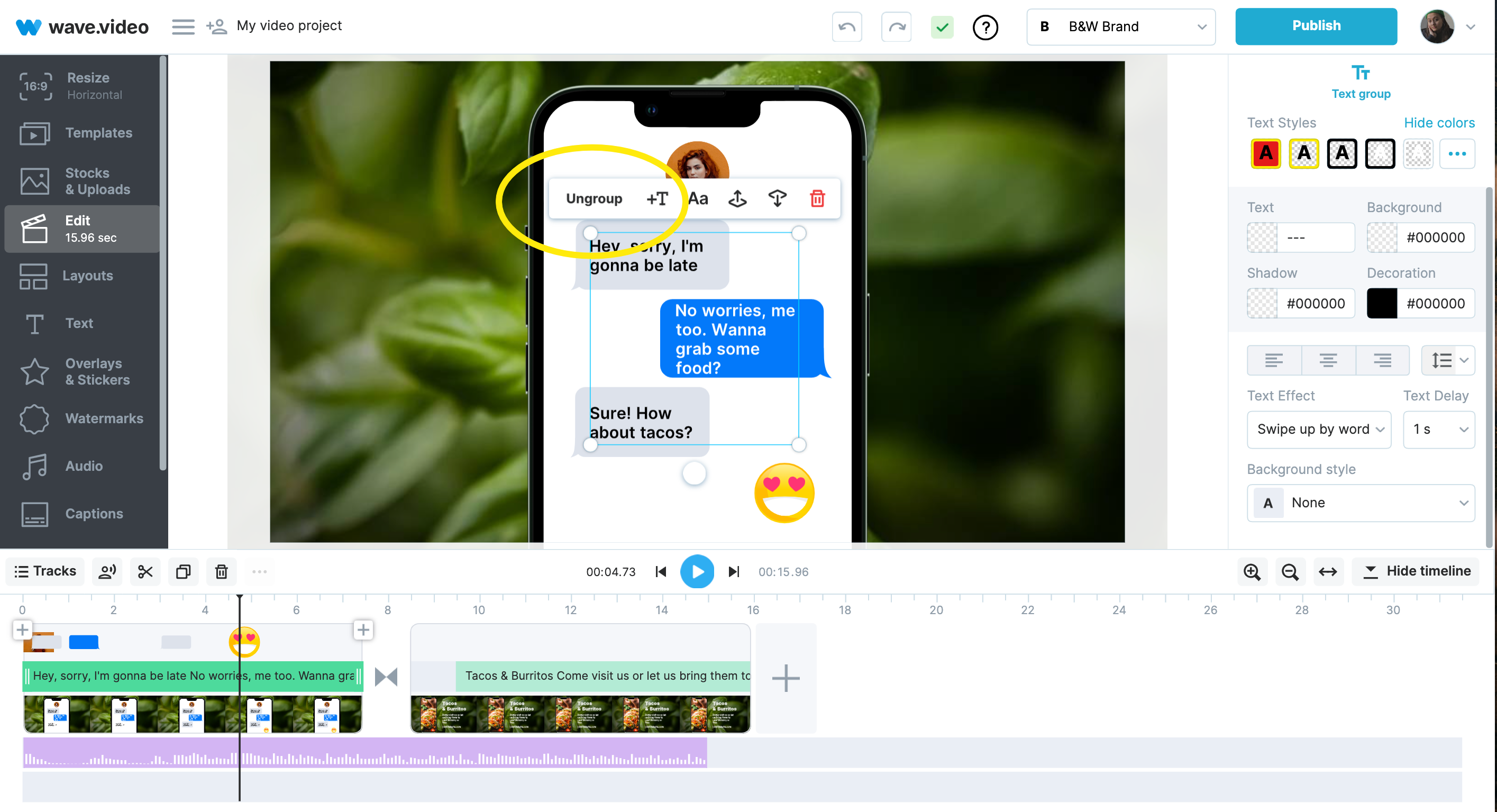Comment travailler avec des groupes de texte
Le texte groupé est la meilleure solution. Dans 99 % des cas, vous pouvez faire tout ce dont vous avez besoin avec. Cependant, il peut arriver que vous souhaitiez créer un ou deux groupes de texte indépendants. C'est pourquoi nous avons rendu possible le dégroupage.
Découvrez ci-dessous comment l'utiliser !
Texte groupé
Par défaut, toutes les lignes de texte sont groupées. La manière la plus simple de sélectionner l'ensemble du groupe est de cliquer sur la ligne de temps :
Les textes groupés peuvent être déplacés en une seule fois :
Vous pouvez également contrôler son style (taille, décorations, police, etc.) sans interagir avec chaque ligne :
Si nécessaire, vous pouvez ajuster le texte ligne par ligne :
Texte non groupé
À tout moment, vous pouvez dégrouper votre texte. Pour ce faire, sélectionnez le groupe et cliquez sur Dégrouper:
Une fois le texte dégroupé, chaque ligne se comportera comme un bloc de texte indépendant.
Chacun d'entre eux peut être utilisé pour créer un nouveau groupe en ajoutant une ligne.
Comment regrouper à nouveau du texte
Appuyez sur la touche Shift et maintenez-la enfoncée.
Sélectionnez chaque ligne que vous souhaitez réunir en un seul groupe.
Cliquez sur le bouton Groupe.
Articles utiles sur le texte :