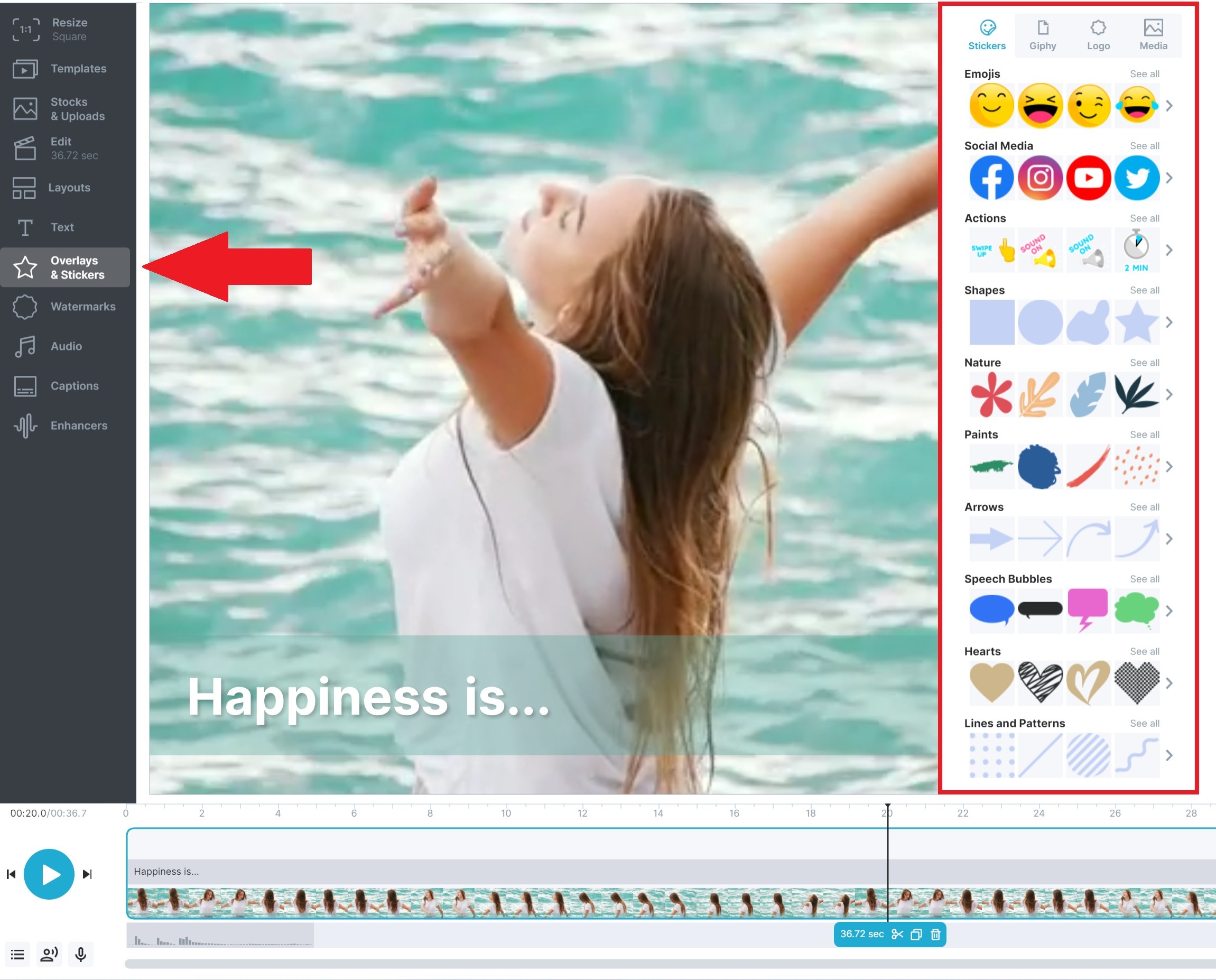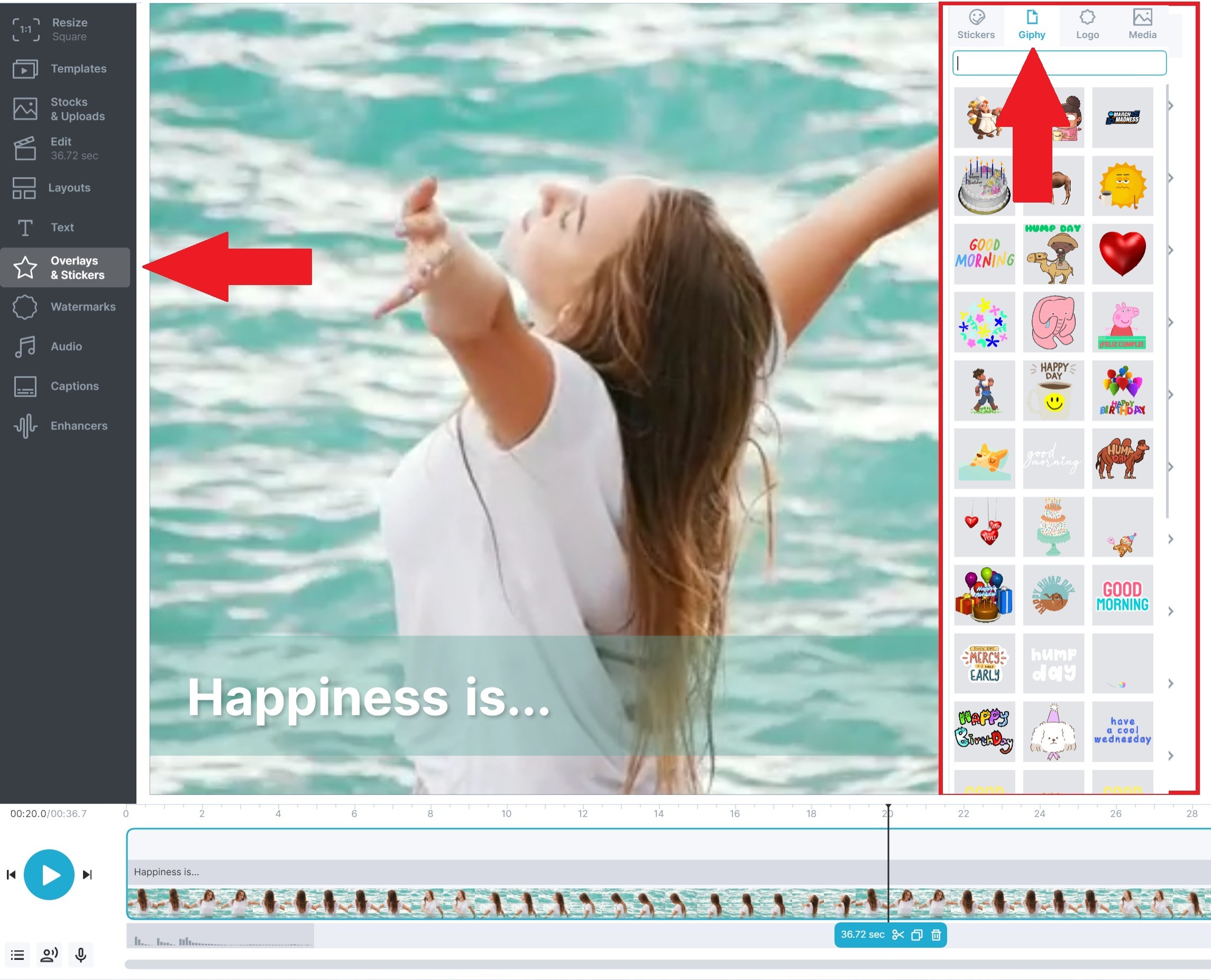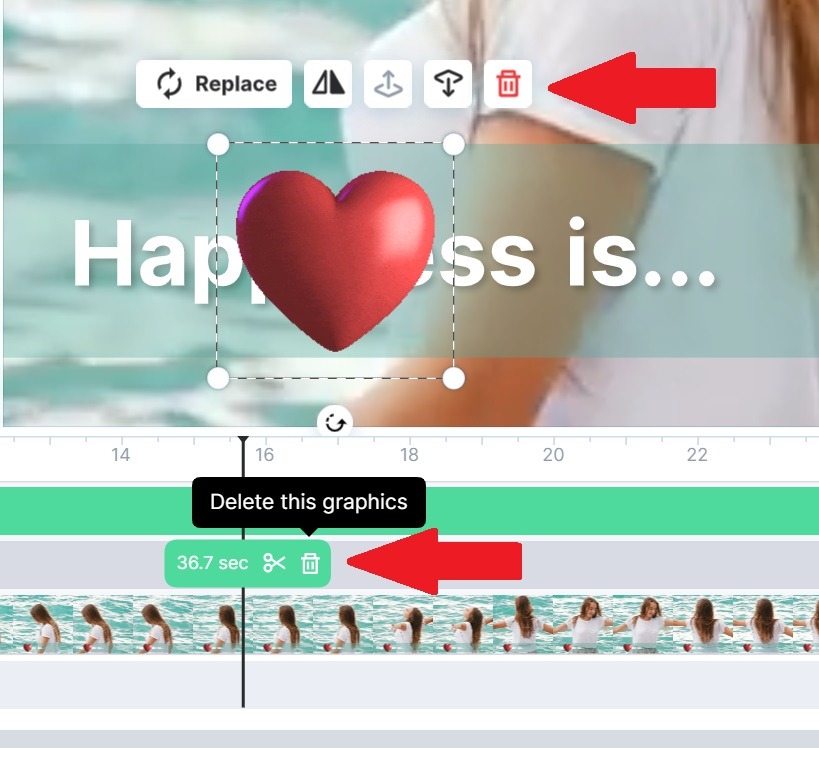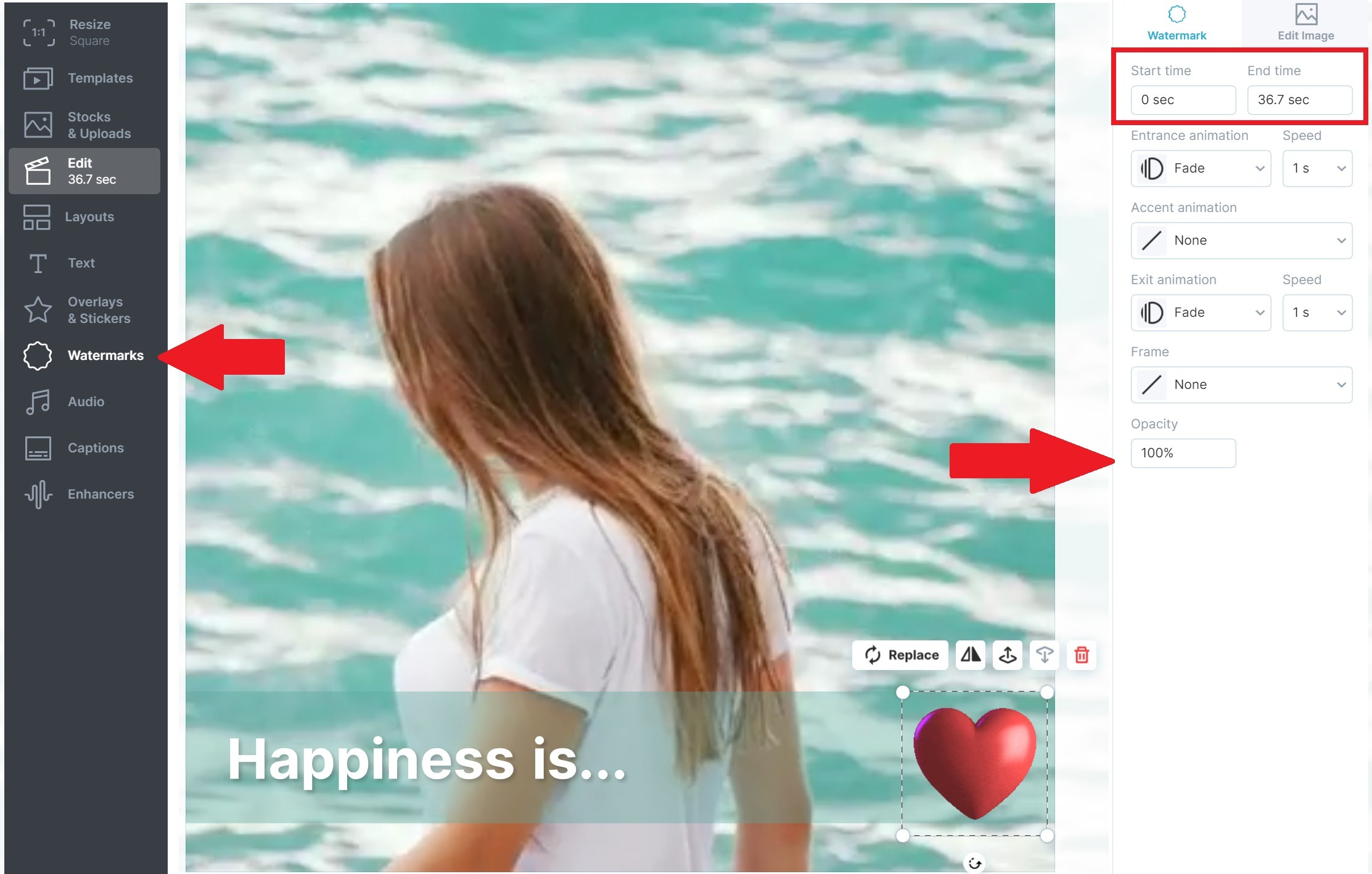Comment ajouter un autocollant/GIF à une vidéo
Pour ajouter un GIF ou un autocollant à vos vidéos, accédez à l'étape Superpositions et autocollants dans le menu de gauche.
Vous verrez tous les autocollants disponibles sur la droite. Si vous souhaitez ajouter un GIF animé, il vous suffit de changer d'onglet en haut pour passer à Giphy. Vous pouvez ensuite saisir votre terme de recherche dans le champ de recherche.
N'oubliez pas de faire défiler la page : il y a beaucoup d'autocollants et de GIFs disponibles dans Wave.video.
Une fois que vous avez ajouté un GIF ou un autocollant à votre vidéo, vous le verrez sur le canevas (en fait, au-dessus de votre vidéo). Vous verrez également un petit aperçu de l'autocollant ou du GIF sur la chronologie, dans la scène à laquelle vous l'avez ajouté.
Pour ajuster la durée (combien de temps le GIF/l'autocollant va s'afficher sur votre vidéo), il vous suffit de faire glisser le cadre le long de la ligne de temps. Un double clic l'affichera en entier dans votre clip vidéo.
Ajustement du GIF/de l'autocollant sur le canevas
Voici les options dont vous disposez pour personnaliser l'aspect de vos autocollants et GIF sur la vidéo :
1. Animation d'entrée
2. Animation de l'accent
3. Sortie de l'animation
3. Faire avancer les graphiques
4. Déplacer les graphiques vers l'arrière
Comment supprimer un GIF/sticker
Si vous souhaitez supprimer un GIF ou un autocollant de la scène, une corbeille est disponible à deux endroits différents...
Conseil :
Lorsque vous créez une vidéo avec plusieurs clips et que vous voulez un GIF/sticker dans l'ensemble de la vidéo, vous pouvez utiliser la fonction "GIF/sticker" .
1. Choisissez l'outil Filigranes
2. Choisissez votre GIF
3. Déplacer/placer votre GIF là où vous le souhaitez
4. Choisissez votre opacité
5. Choisir une durée