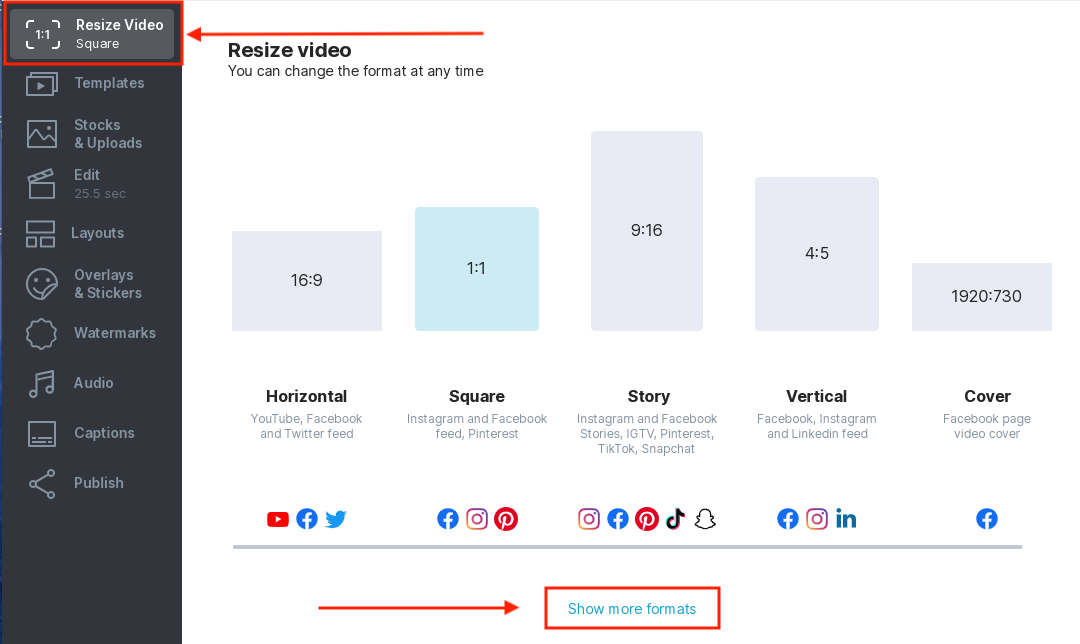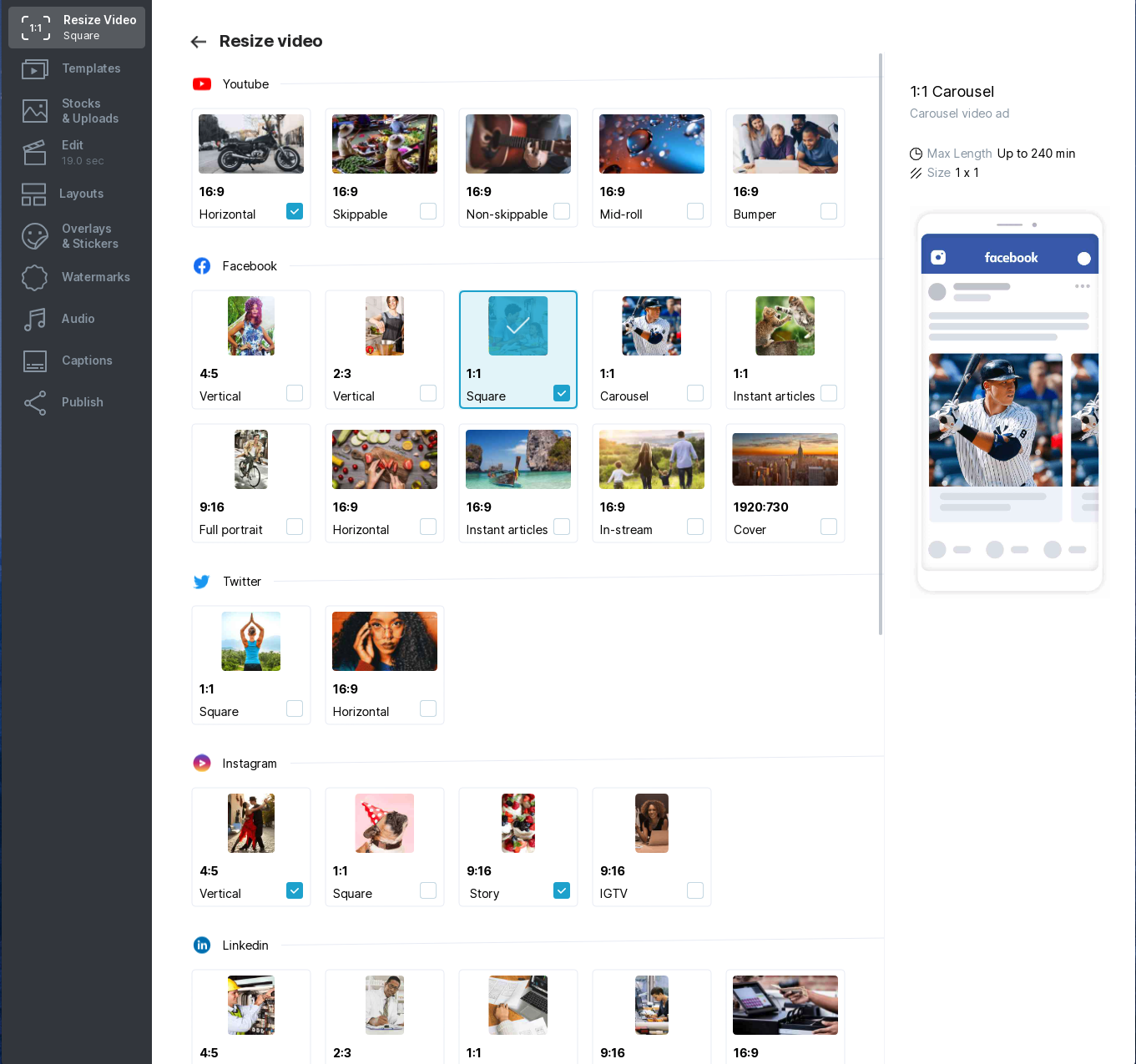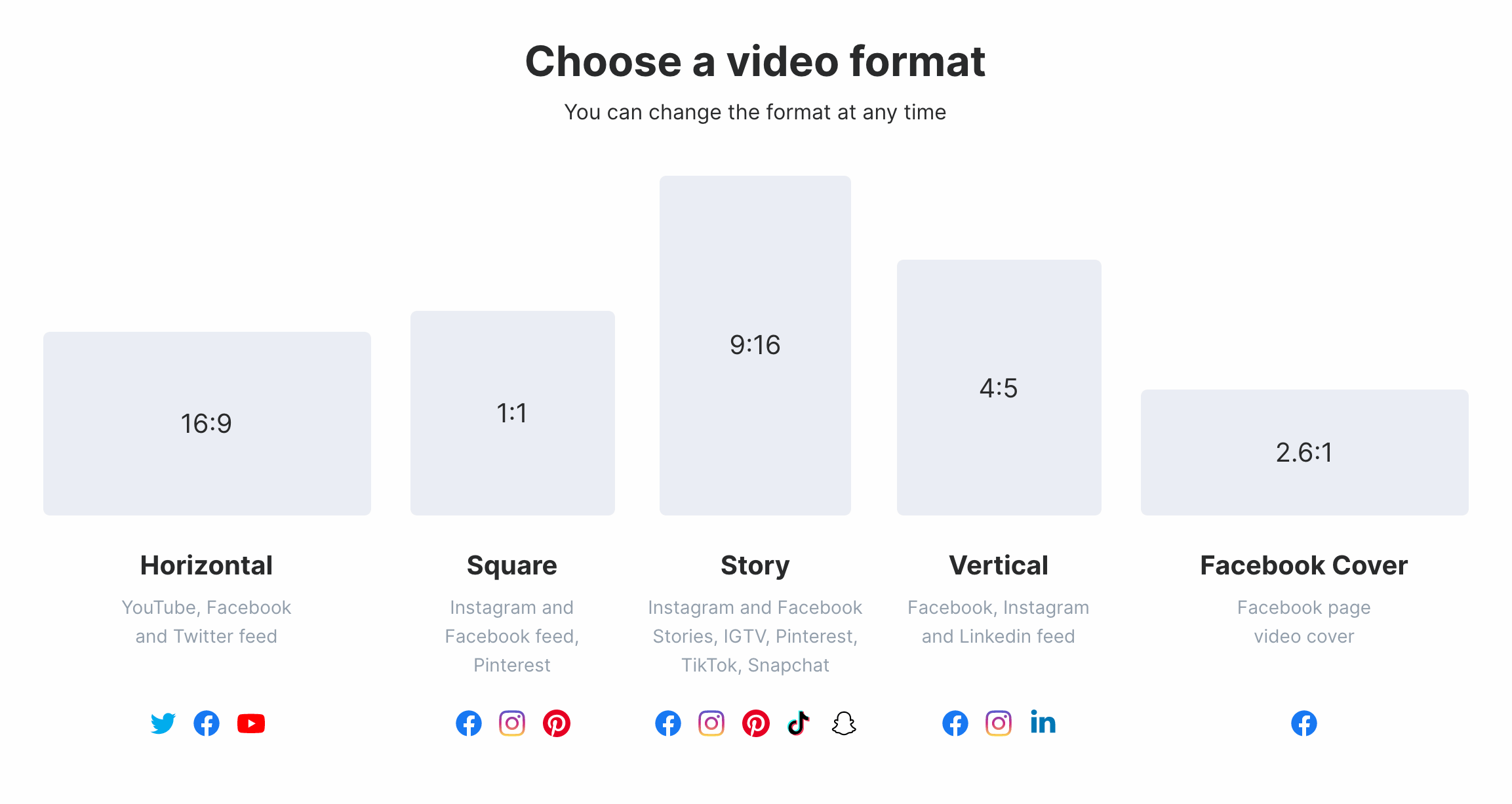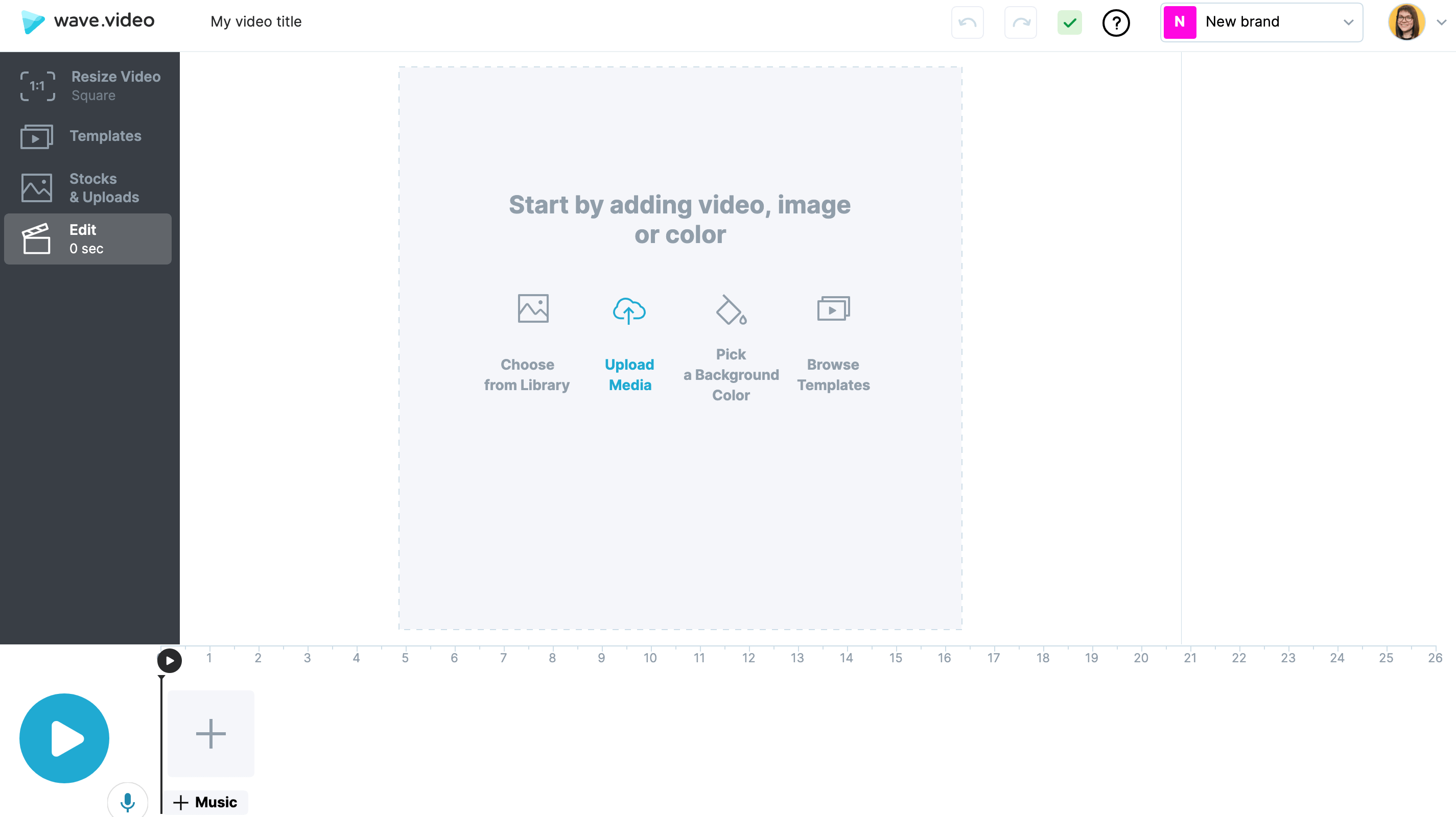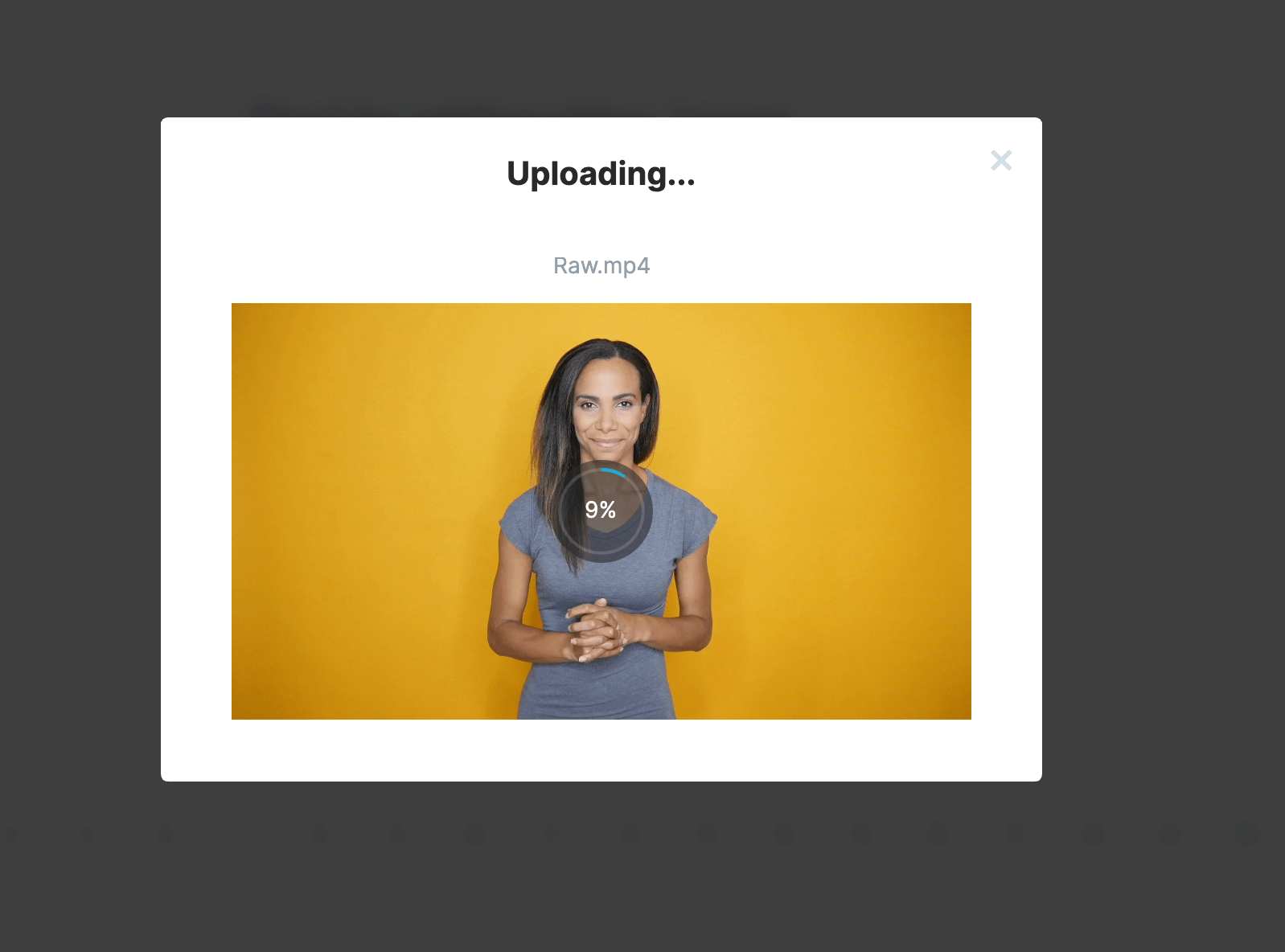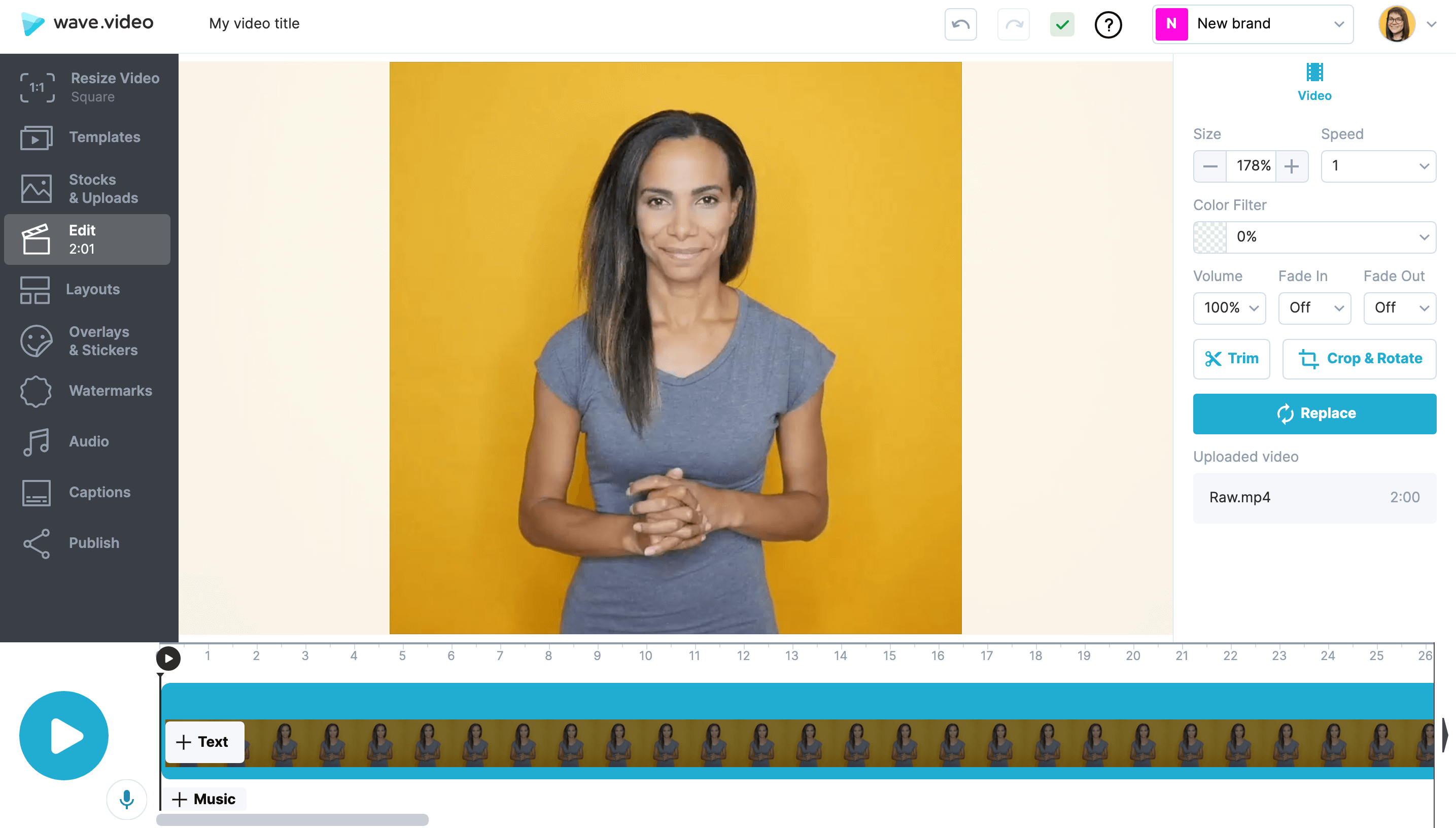How to resize your video
In Wave.video, you can easily resize your video to different aspect ratios.
In the Editor on 'Resize Video' step, you can choose a new format for your video.
Pick from 5 of the most popular formats:
or click on 'Show more formats' to select the format that fits best for your goal and to see a preview of your video in the feed.
Here are the aspect ratios supported by the video editor, together with a short explanation of what platforms they suit best.
16:9, horizontal
Best suited for: YouTube, Facebook, and Twitter feed
1:1, square
Best suited for: Instagram and Facebook feed, Pinterest
9:16, Story
Best suited for: YouTube Shorts, Instagram and Facebook Stories, IGTV, Pinterest, TikTok, Snapchat
4:5, vertical
Best suited for: Facebook, Instagram, and LinkedIn feed
21:9, Facebook cover
Best suited for: Facebook page video cover
How to resize your video in Wave.video
In order to resize your video to one of the formats supported by Wave.video, head over to https://wave.video, click the button "New video", then select "Blank video".
You can then choose a video format that you want to resize your video to.
After that, the video editor will open with the blank canvas with the format of your choice. You can then upload your video, and it will automatically be resized to the selected format.
To upload the video that you need to resize, choose "Upload Media".
Once the video isfinished uploading, it will automatically be resized to the format of your choice. For example, I uploaded a horizontal 16:9 video:
And converted it into a square video:
After that, you can continue editing your video: add text, add a watermark or even an animated overlay.