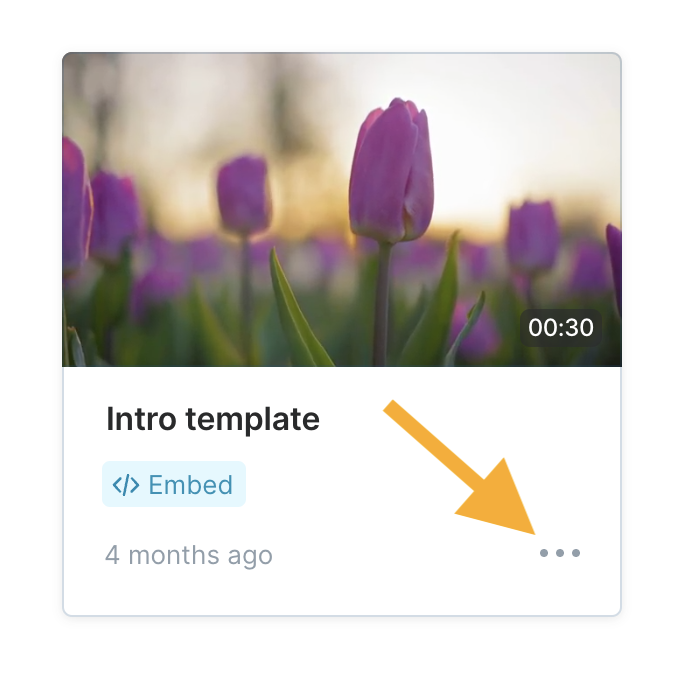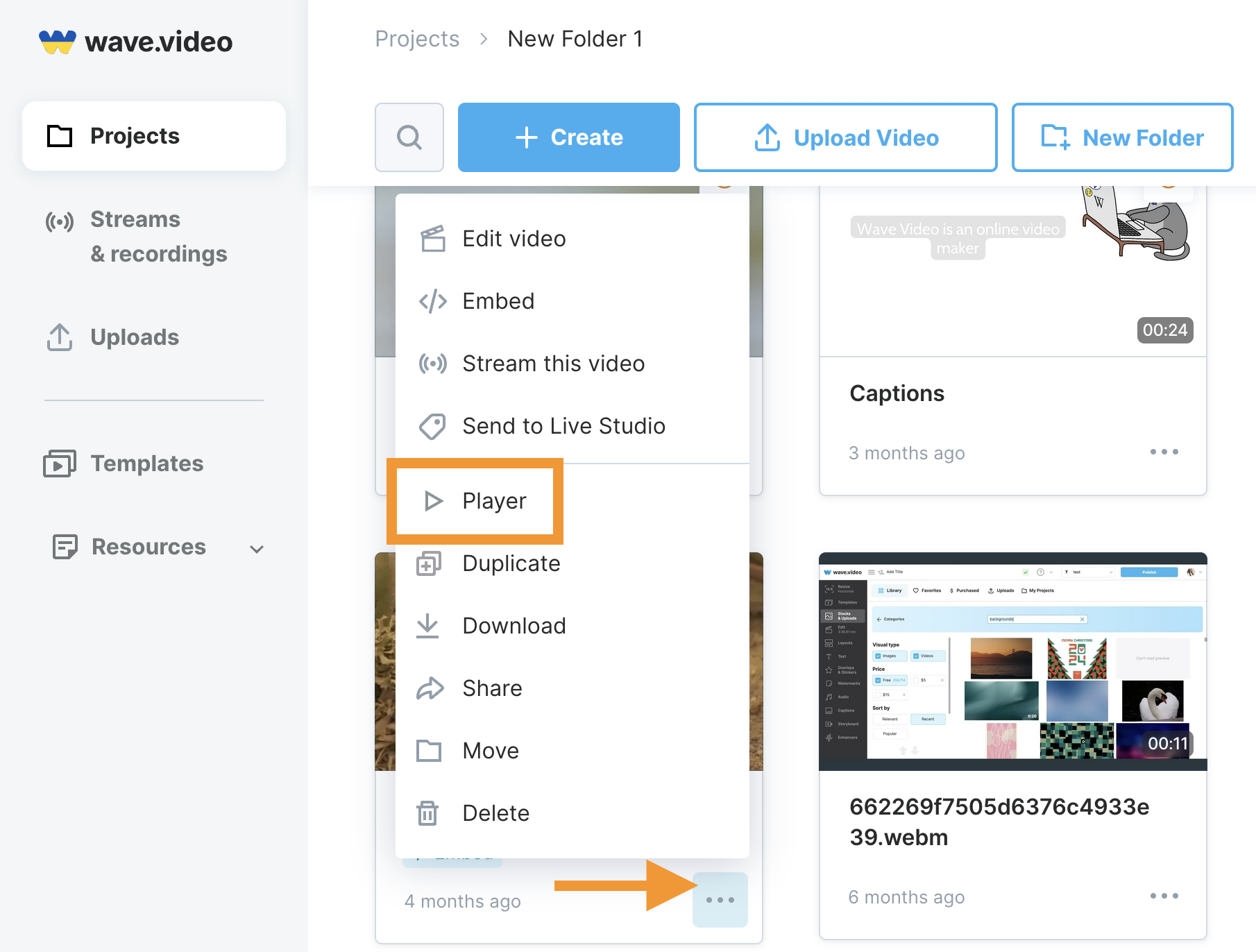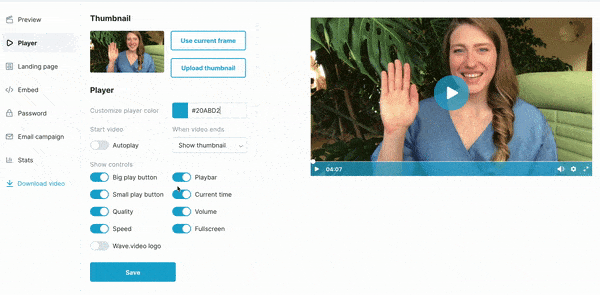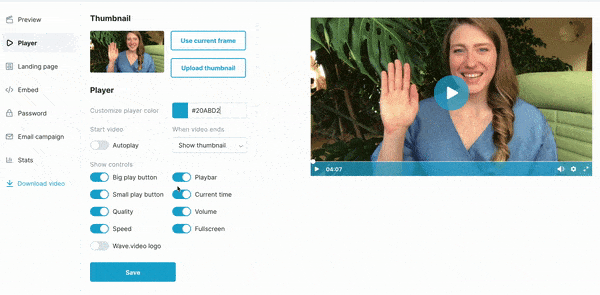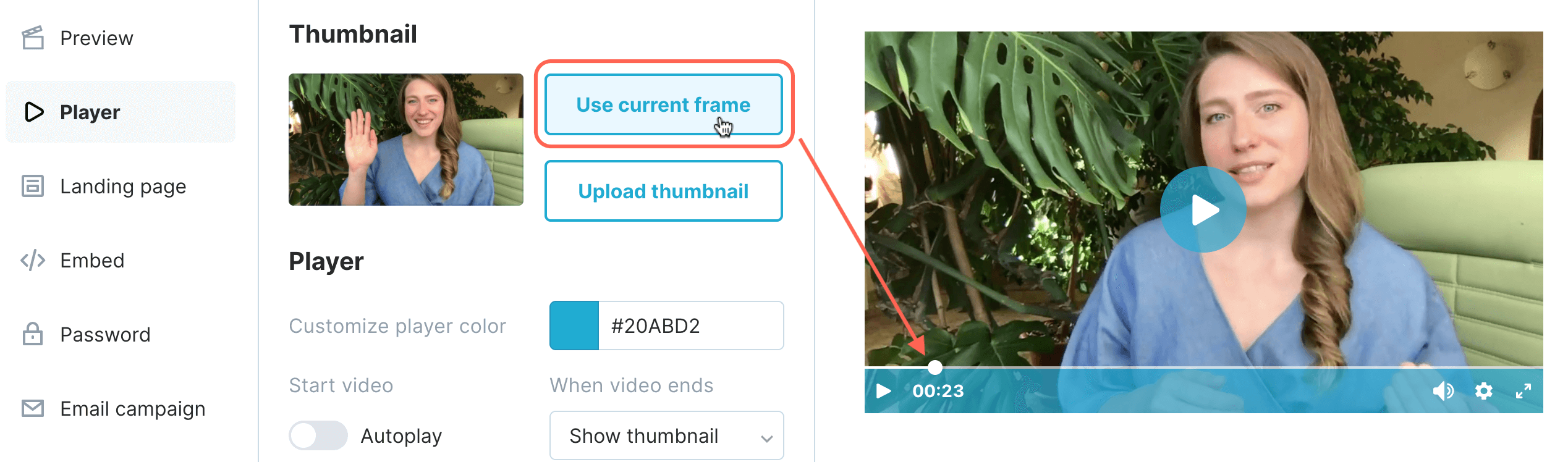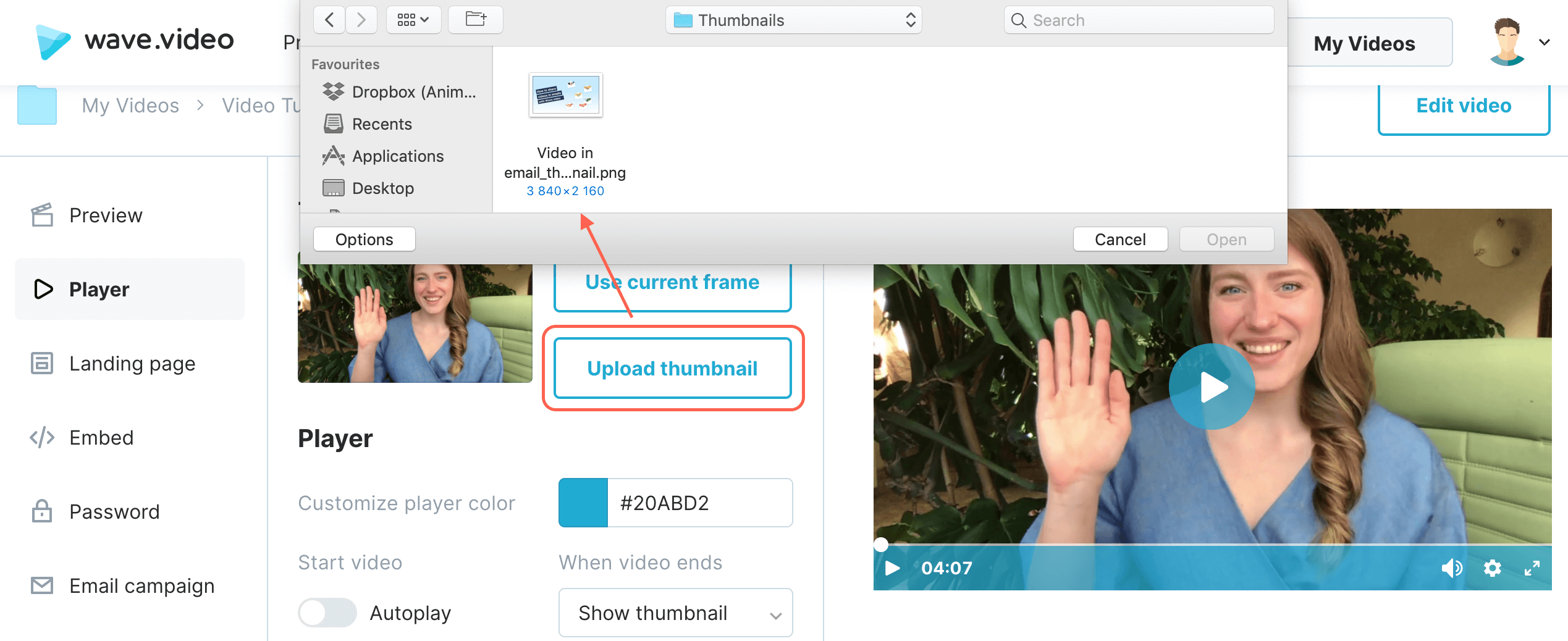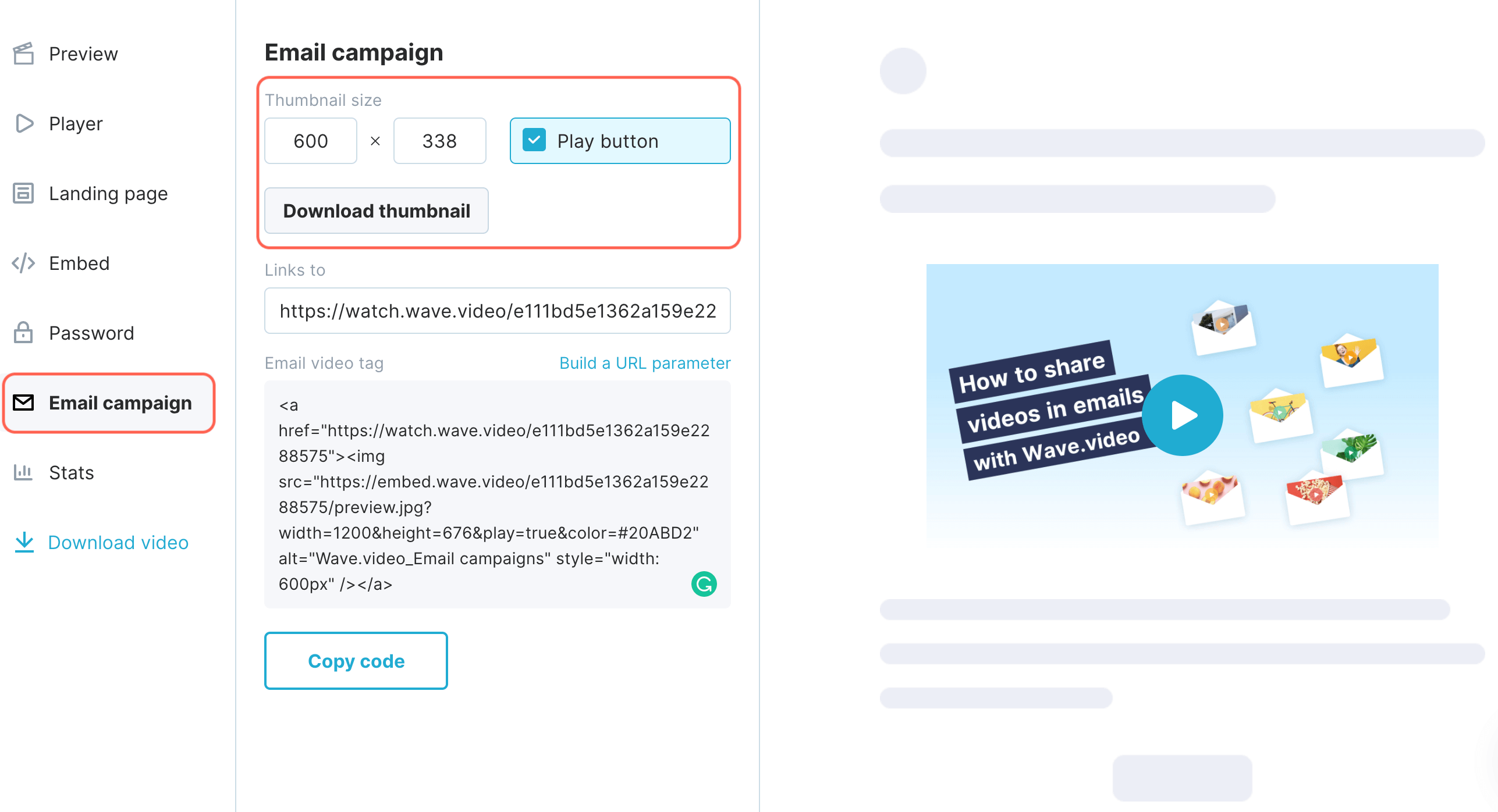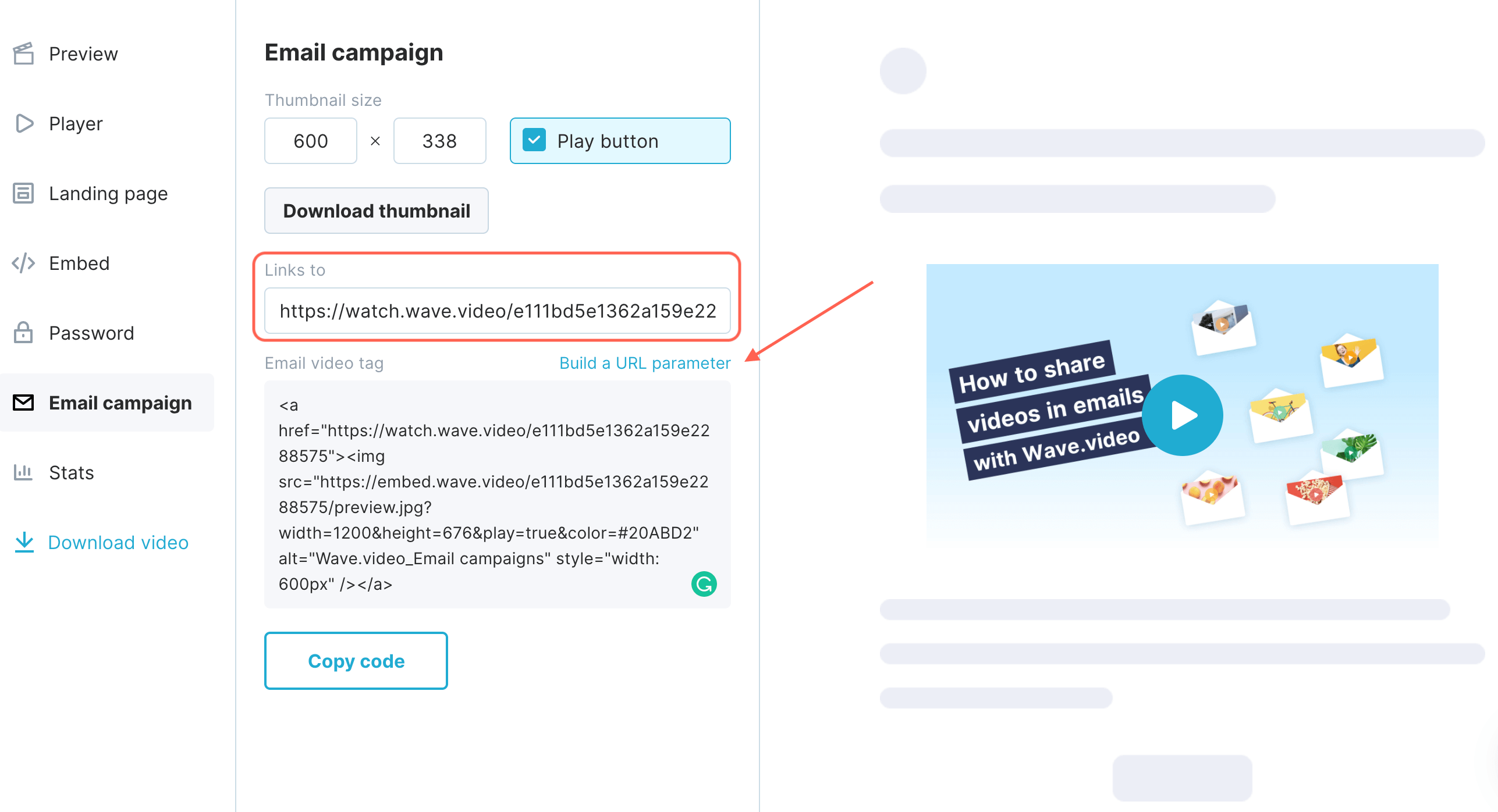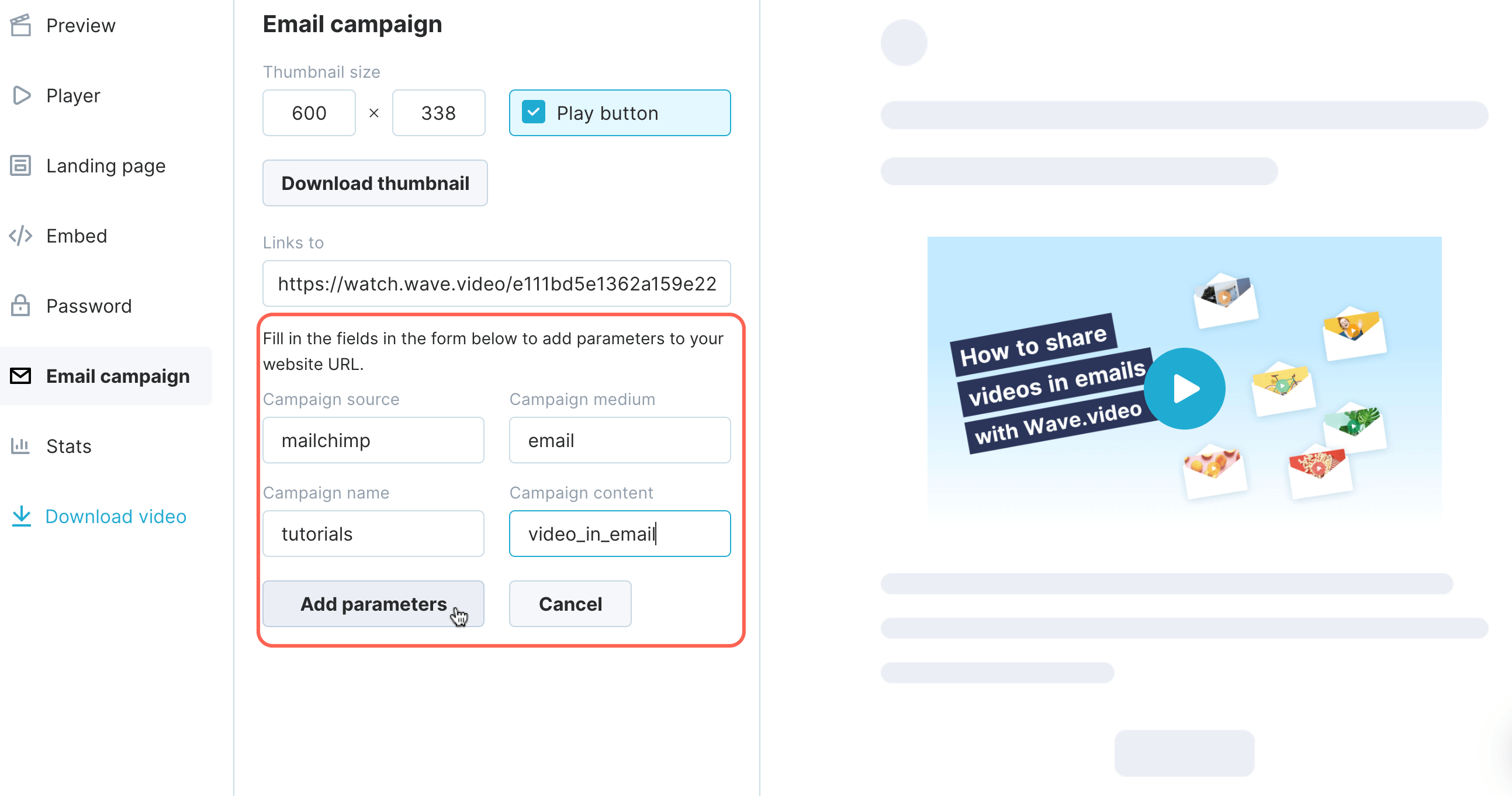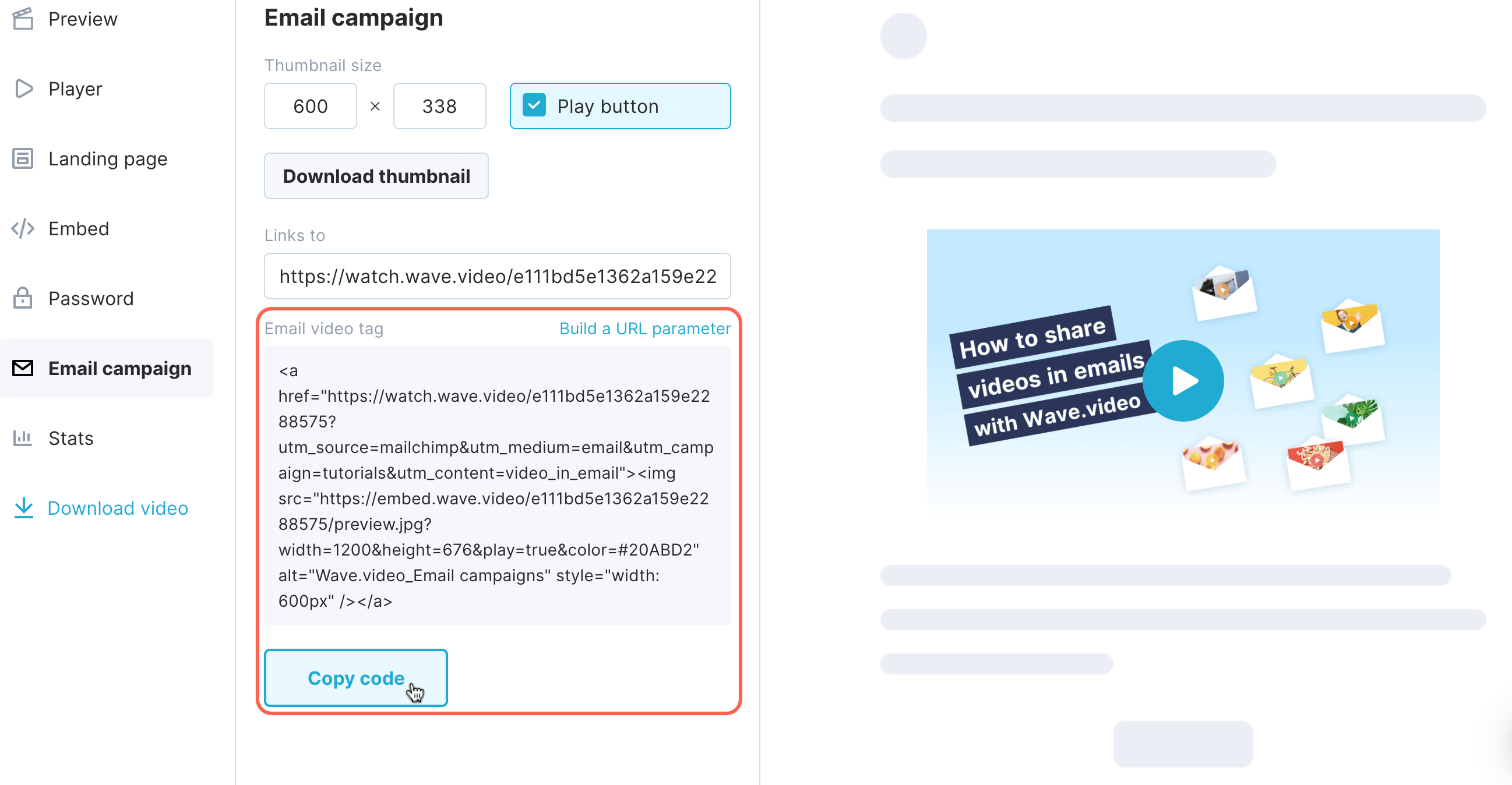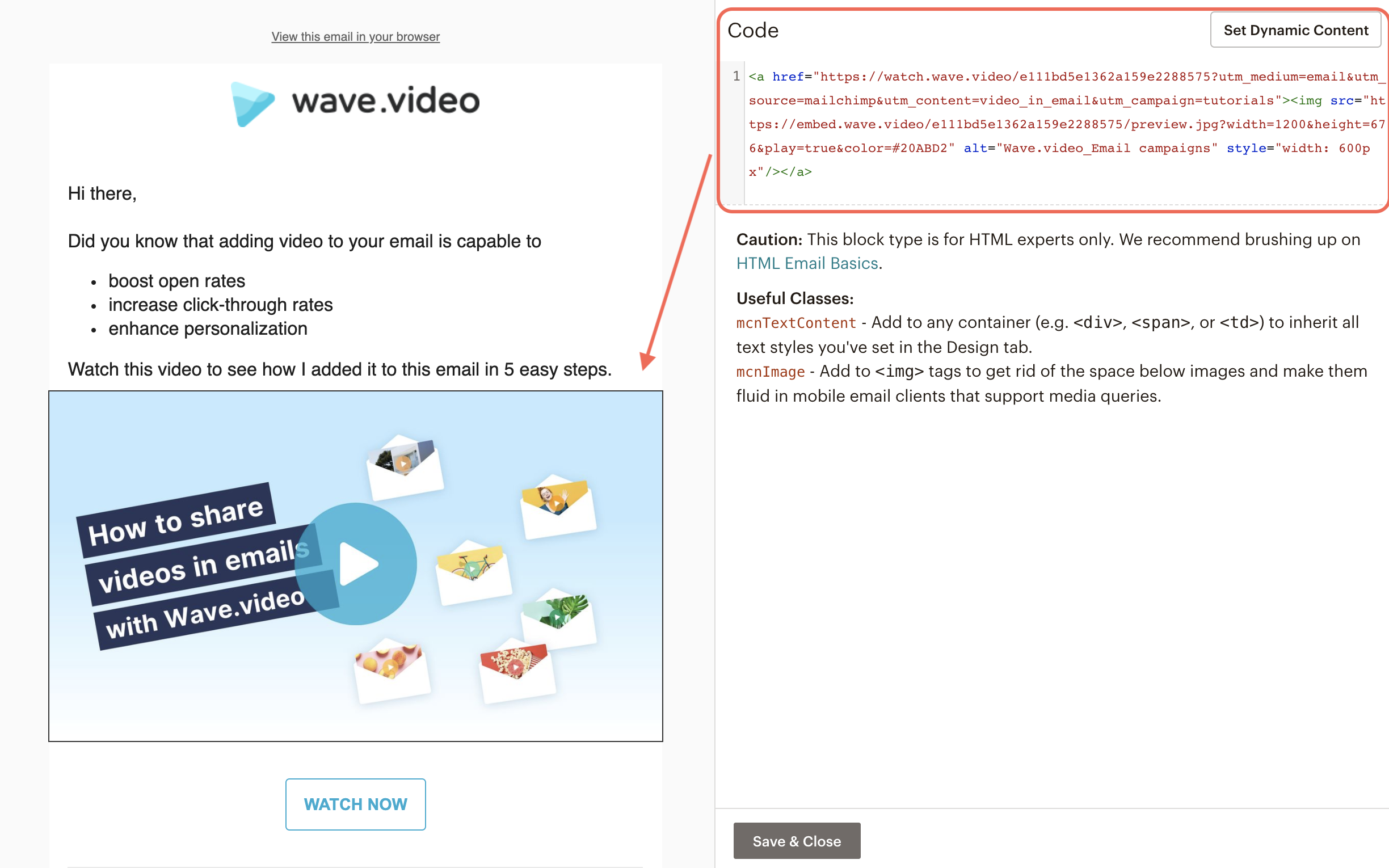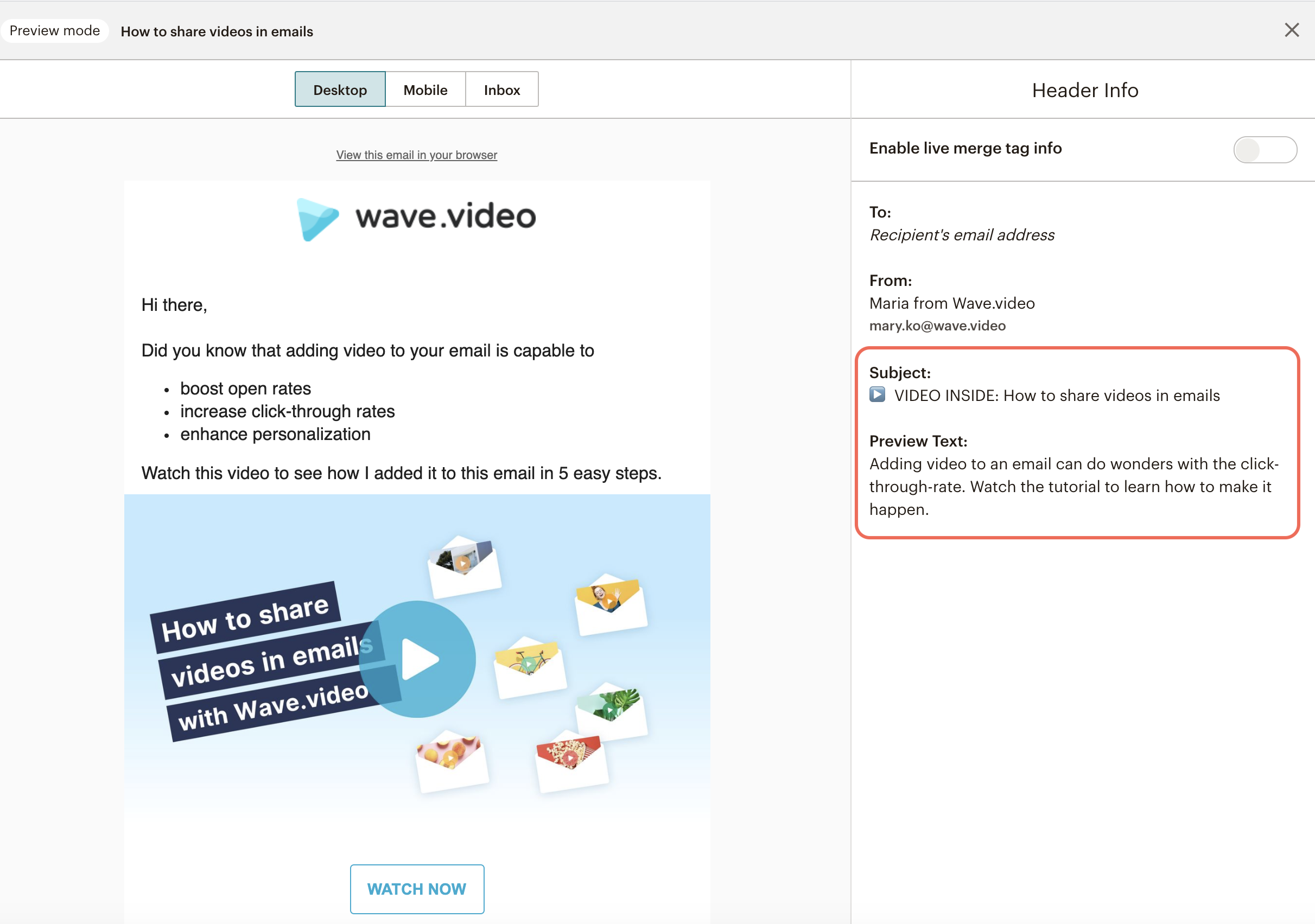How to embed videos in emails
Most email clients don’t support video playback directly inside the email, so using HTML5 embed won’t provide a good viewing experience.
Hence, what you can do is adding a video-stylized image and linking to the page where the full version of your video lives.
You can simplify and automate this process by using Wave.video's feature Email Campaigns.
1. Create or upload a video
First, go to My Videos and find a video that you want to include in your email. If you haven’t uploaded or created a video yet, do so and remember to publish it.
2. Open the Dashboard
Click on the three dots and choose Player
3. Set up the video player
Your first stop is the Player customization panel. Here you can define the way your video looks like everywhere you post it, including your emails.
Choose the video player color
You can browse the color palette or insert a color code.
Switch on or off various controls
and choose a thumbnail for your video
You can give your video a cover in 2 ways
1) Pick a nice frame from the video itself and hit Use current frame
2) Or upload a thumbnail from your computer.
On the right, you can see the preview that incorporates all your custom settings.
4. Go to Email Campaign toolkit
From the menu on the left, switch to the Email Campaign tab. On the right, you get a preview of how your video embed will look like.
5. Work on the thumbnail
Set the thumbnail size. If you have a template that you use for your emails, consider checking what image size looks the best when inserted.
Add a play button to give it a video-like look. This element is what triggers clicking on the image.
You can also download your thumbnail to use it for other purposes.
6. Specify the target link
Define the target link where you want to lead your readers next.
By default, the thumbnail gets linked to the video landing page that Wave.video automatically generates for each video you create or upload.
You can change the link and use any URL depending on your campaign goals.
Then hit Build a URL parameter to add all tags and enable tracking the performance of your campaign in Google Analytics.
7. Copy the email video tag
All your settings got reflected in the email video tag that you can copy and integrate into your email code.
8. Embed video in your email
Go to your email marketing platform and add a code snippet to your email.
9. Get your email ready for sending out
Now you can preview it and check all the links and CTAs.
Remember to craft a compelling subject line and a catchy copy for the preview text. Use these elements to announce that there’s a video inside the email. It will help to improve the open rate and get more view.