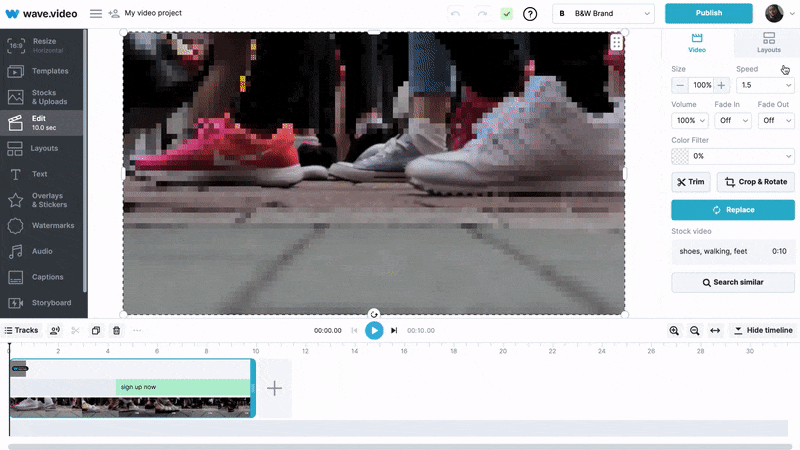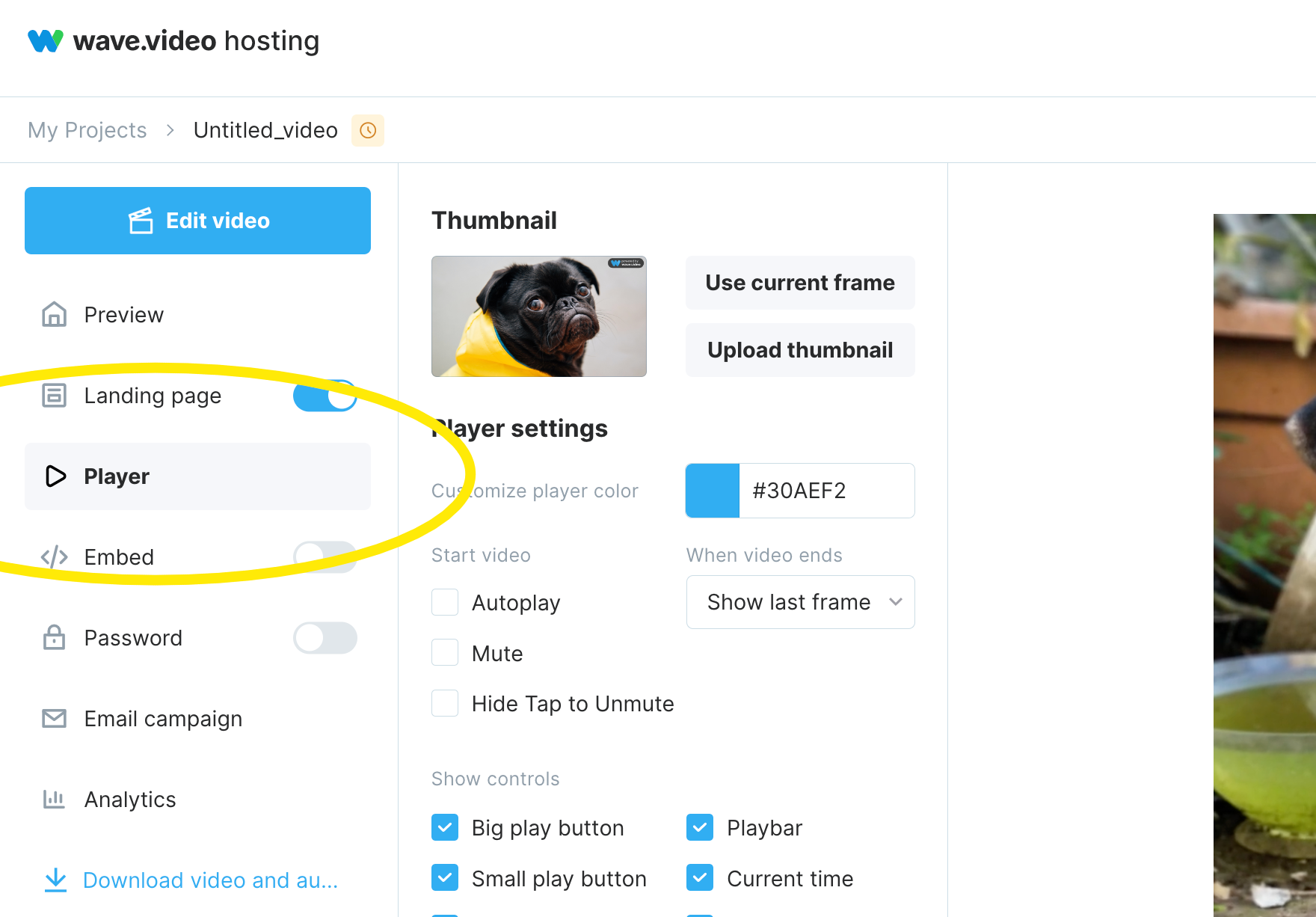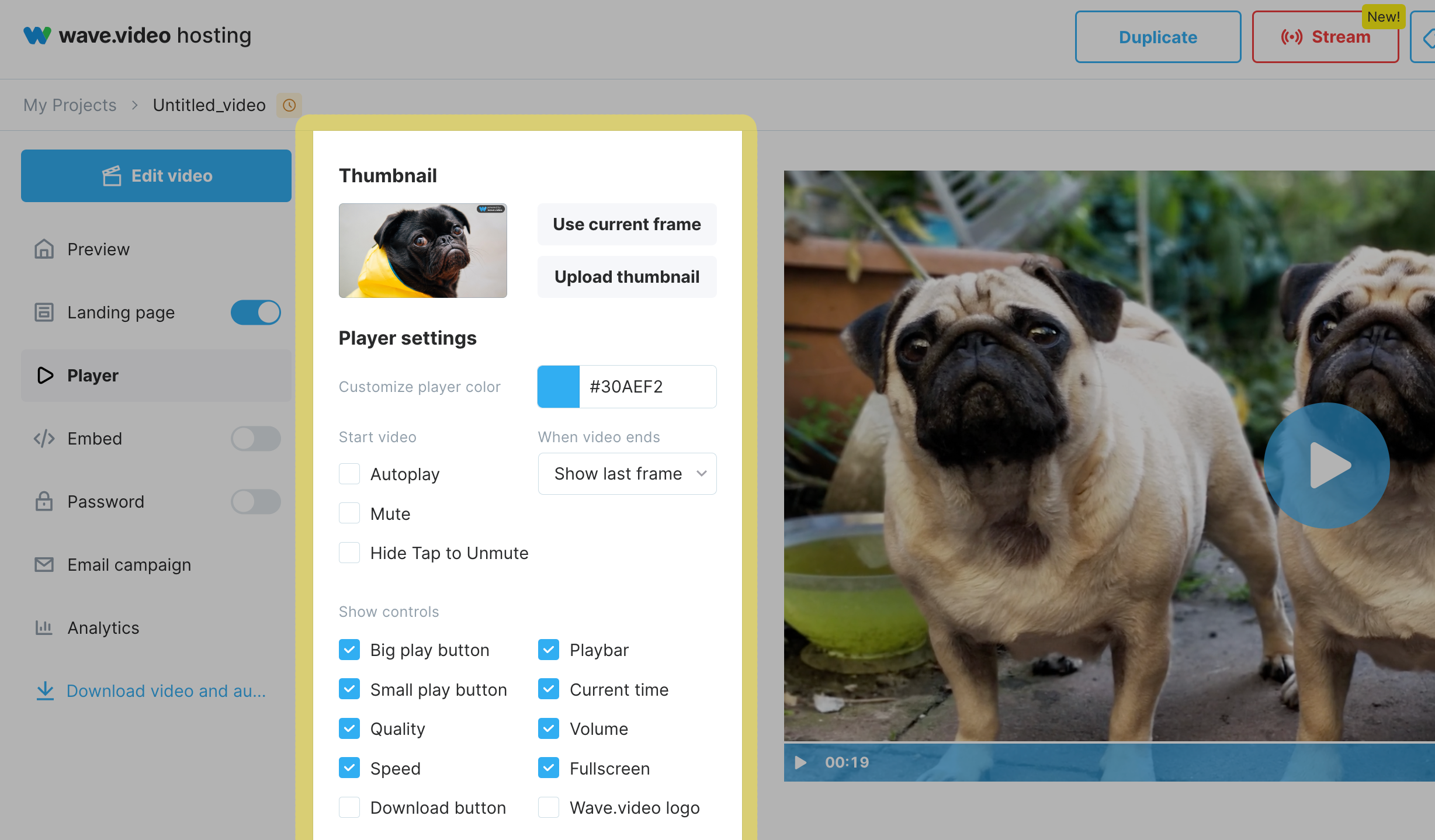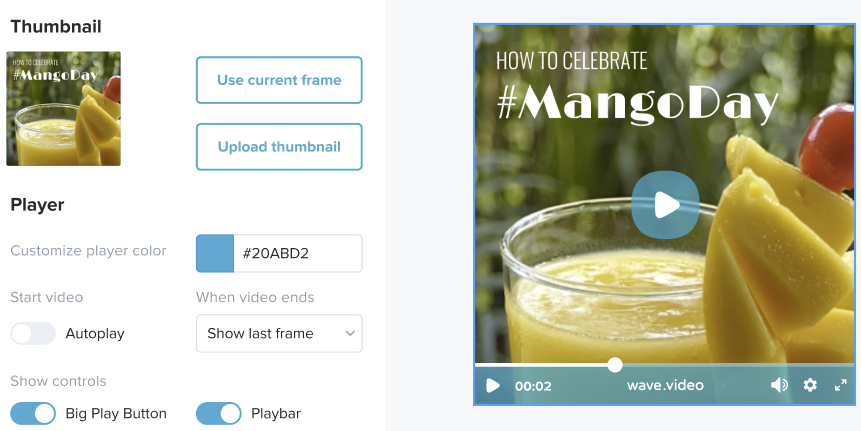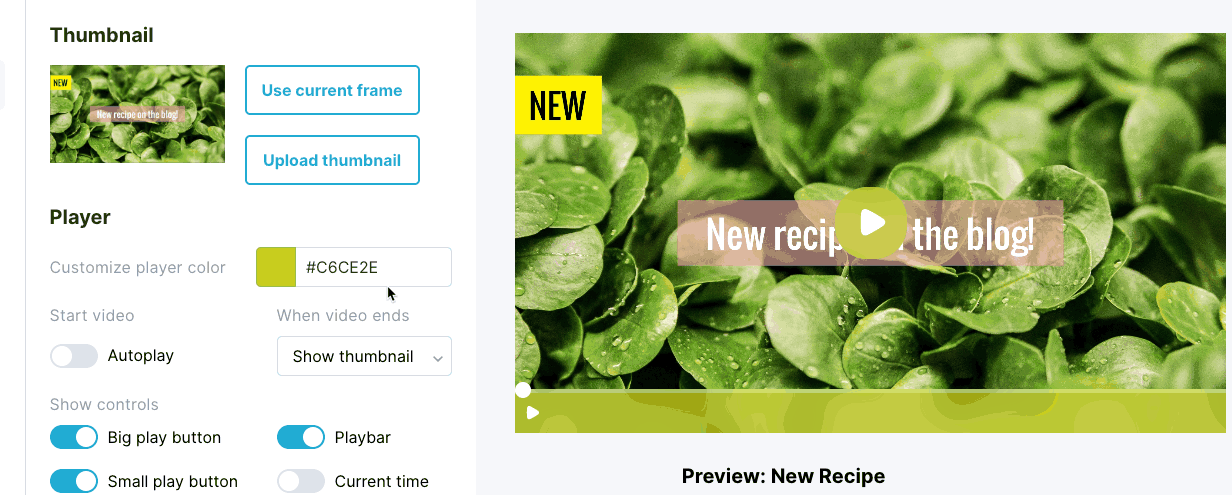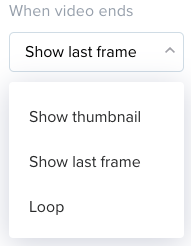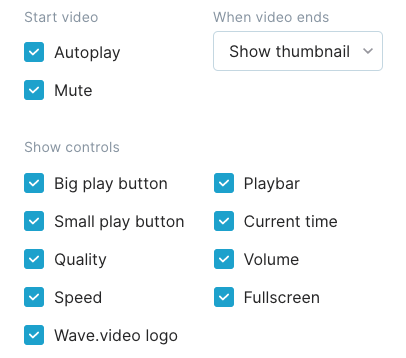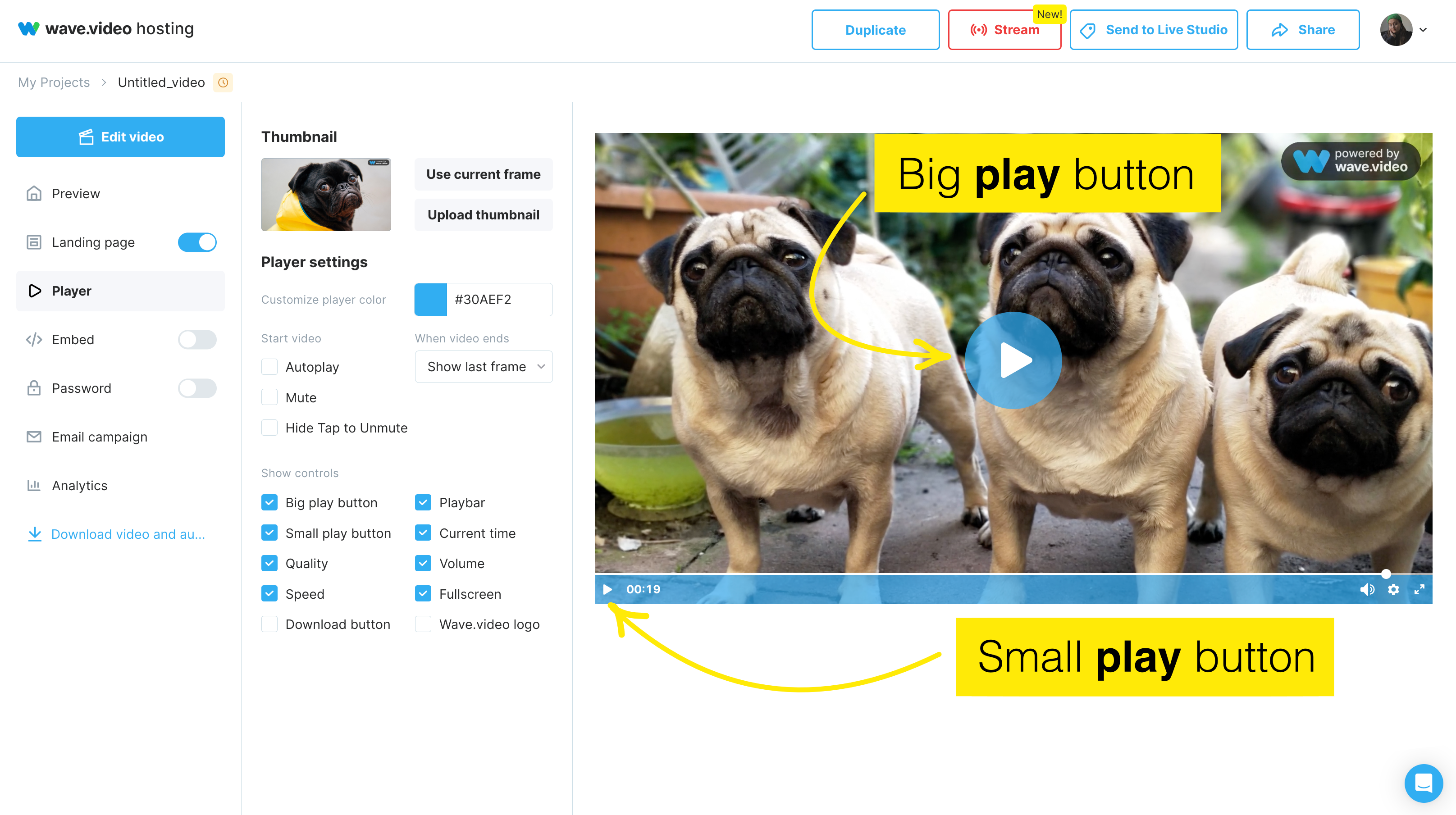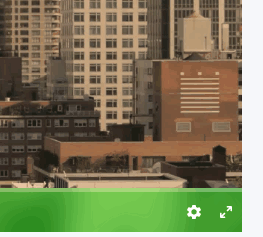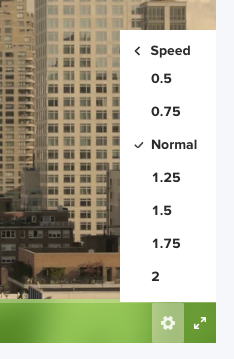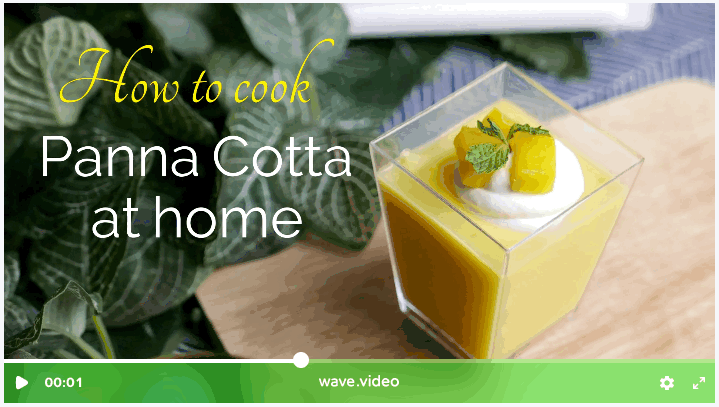Cara menyesuaikan pemutar video
Anda dapat mengubah tampilan pemutar untuk video apa pun yang Anda hosting dengan Wave.video. Dengan mengubah warna dan tampilan pemutar, Anda benar-benar membuat video menjadi milik Anda sendiri.
Berikut ini cara melakukannya dengan mudah.
Pratinjau Video
Ada dua opsi untuk mengakses pratinjau video
Opsi # 1: di Editor
Setelah Anda selesai mengedit video, klik tombol Publikasikan , render video Anda dalam kualitas yang diinginkan, lalu klik tombol Pergi ke video
Opsi # 2: Proyek Saya
Di ruang Proyek Saya, satu-satunya hal yang harus Anda lakukan untuk masuk ke ruang pratinjau video adalah mengeklik video.
Terakhir, Anda berada di halaman Pratinjau Video. Di sinilah semua keajaiban pemutar video terjadi.
Di sini, alihkan ke tab Player untuk mengubah cara pemutaran video Anda.
Opsi penyesuaian
Anda dapat mengonfigurasi kontrol untuk video, memilih gambar mini, menentukan warna pemutar, bagaimana Anda ingin kontrol ditampilkan, dan pengaturan lainnya.
Mari kita cermati lebih dekat masing-masingnya.
Gambar kecil
Gambar mini sangat penting untuk video Anda. Thumbnail yang menarik dapat membantu Anda meningkatkan RKPT dan rasio penayangan video Anda. Berikut ini adalah video tutorialnya!
Di Wave.video, Anda dapat mengatur bingkai saat ini sebagai thumbnail atau mengunggah thumbnail khusus Anda sendiri. Jika Anda ingin mengatur bingkai saat ini sebagai gambar mini, mulailah memutar video, hentikan pada bingkai yang ingin Anda gunakan sebagai gambar mini, dan klik tombol Gunakan bingkai saat ini .
Jika Anda ingin mengunggah gambar mini Anda sendiri, klik Unggah gambar mini dan pilih file dari komputer Anda. Anda akan dapat melihat pratinjau tampilan video di sebelah kanan.
Mengubah warna pemutar
Dengan mengubah warna pemutar Wave.video, Anda dapat memastikan video konsisten dengan merek Anda dan cocok dengan gaya keseluruhan situs web atau blog Anda.
Ada dua cara untuk mengatur warna pemutar ke warna apa pun yang paling Anda sukai.
Anda dapat memilih warna pada roda warna.
Anda dapat memasukkan kode heksa yang tepat dari warna tersebut.
Memulai dan mengakhiri video
Autoplay berarti video akan mulai diputar secara otomatis ketika pengguna menggulir ke tempat di halaman web tempat video disematkan.
Anda juga memiliki opsi berikut untuk menentukan kapan video berakhir:
Tampilkan gambar mini: gambar mini video akan ditampilkan
Tampilkan bingkai terakhir: pemirsa Anda akan melihat bingkai terakhir dari video
Loop: video akan berputar dan mulai diputar dari awal
Kontrol video
Anda juga dapat menyesuaikan opsi kontrol yang berbeda untuk video Anda. Inilah yang dapat Anda ubah.
Tombol putar besar merupakan singkatan dari tombol putar yang muncul di tengah-tengah video. Anda dapat memilih, apakah Anda ingin menampilkannya atau tidak.
Tombol putar kecil adalah tombol putar yang Anda lihat di sudut kiri bawah video.
Kualitas: dengan mengaktifkan sakelar "Kualitas", Anda memberikan pilihan kepada pemirsa untuk memilih kualitas yang mereka inginkan untuk melihat video tersebut. Ada tiga pilihan: 1080p, 720p, dan 360p.
Sebaiknya sediakan opsi ini jika Anda tahu bahwa audiens Anda mungkin menonton video Anda dengan koneksi Internet yang buruk atau bandwidth yang terbatas.
Kecepatan: seperti halnya dengan Kualitas, dengan mengaktifkan sakelar ini, Anda mengizinkan audiens Anda untuk memilih seberapa lambat atau cepat mereka ingin menonton video. Berikut ini semua opsi yang akan mereka miliki. Angka-angka menunjukkan pecahan dari kecepatan normal (yaitu 1).
Playbar: Anda dapat memilih apakah Anda ingin menampilkan atau menyembunyikan playbar untuk video.
Waktu saat ini menunjukkan waktu pemutaran yang ditampilkan saat Anda mulai menonton video.
Volume: Anda dapat memilih apakah Anda ingin pemirsa dapat menyesuaikan volume video atau mematikannya sama sekali.
Layar penuh: jika opsi ini diaktifkan, pemirsa akan dapat menonton video dalam layar penuh.