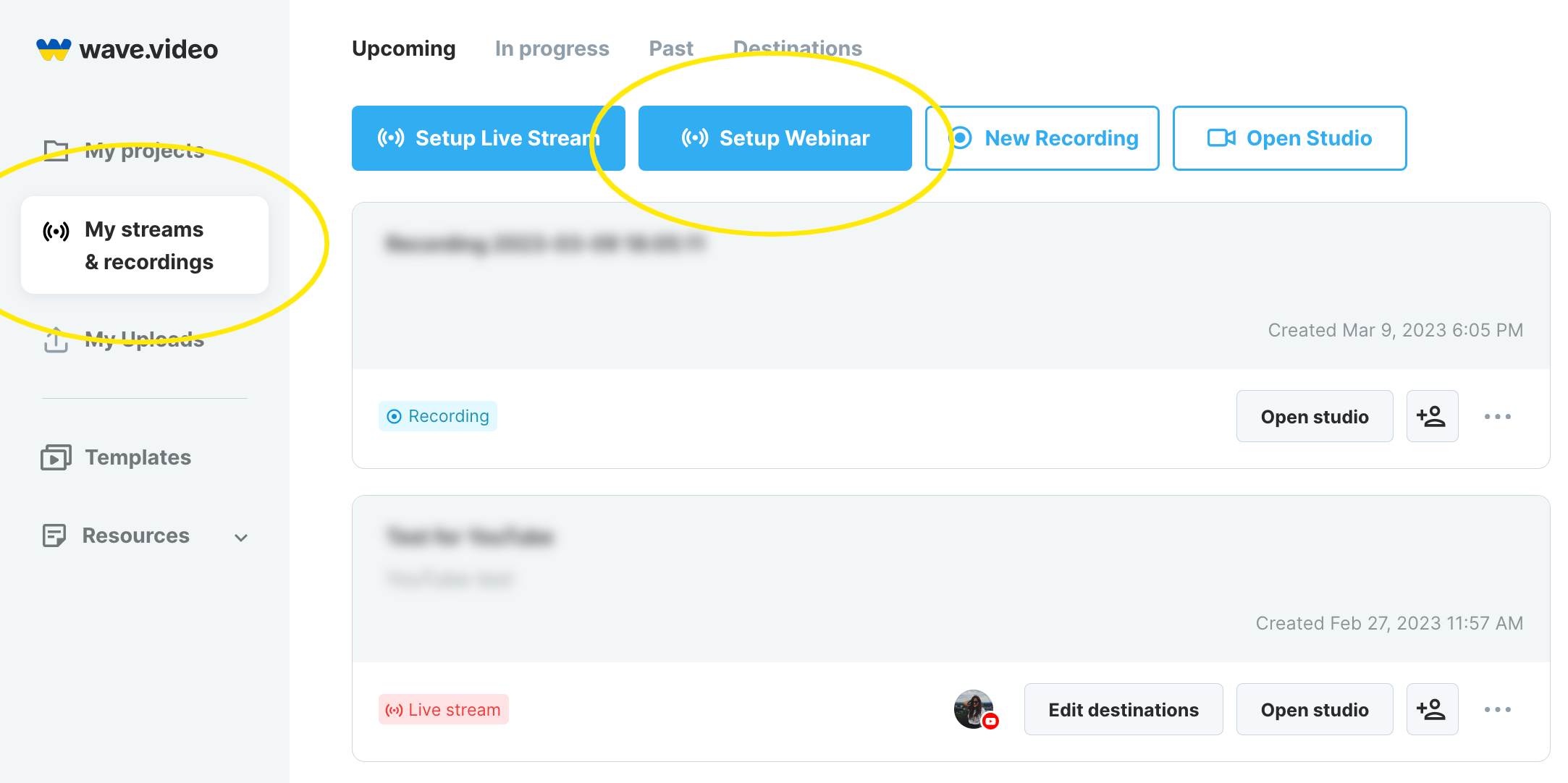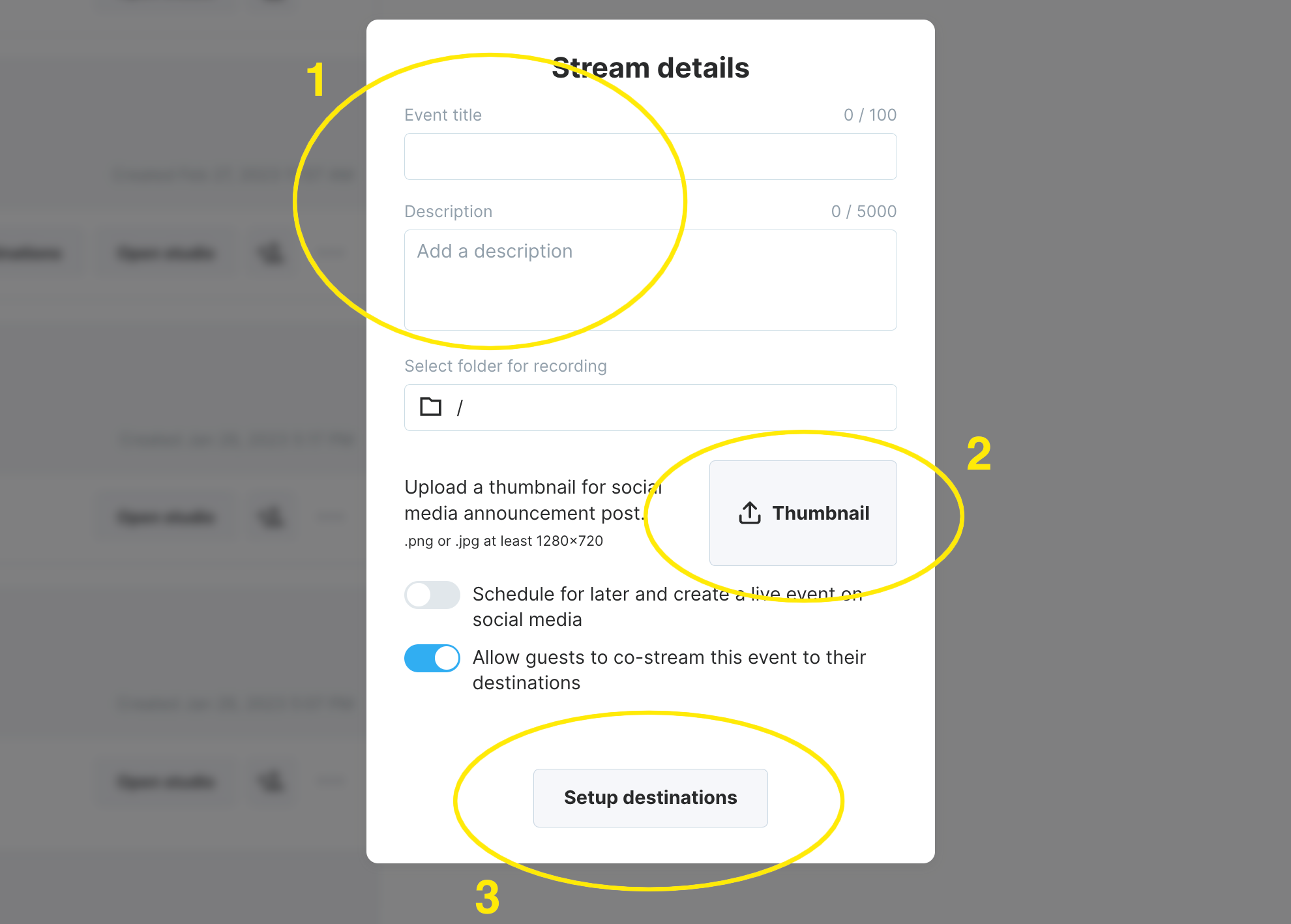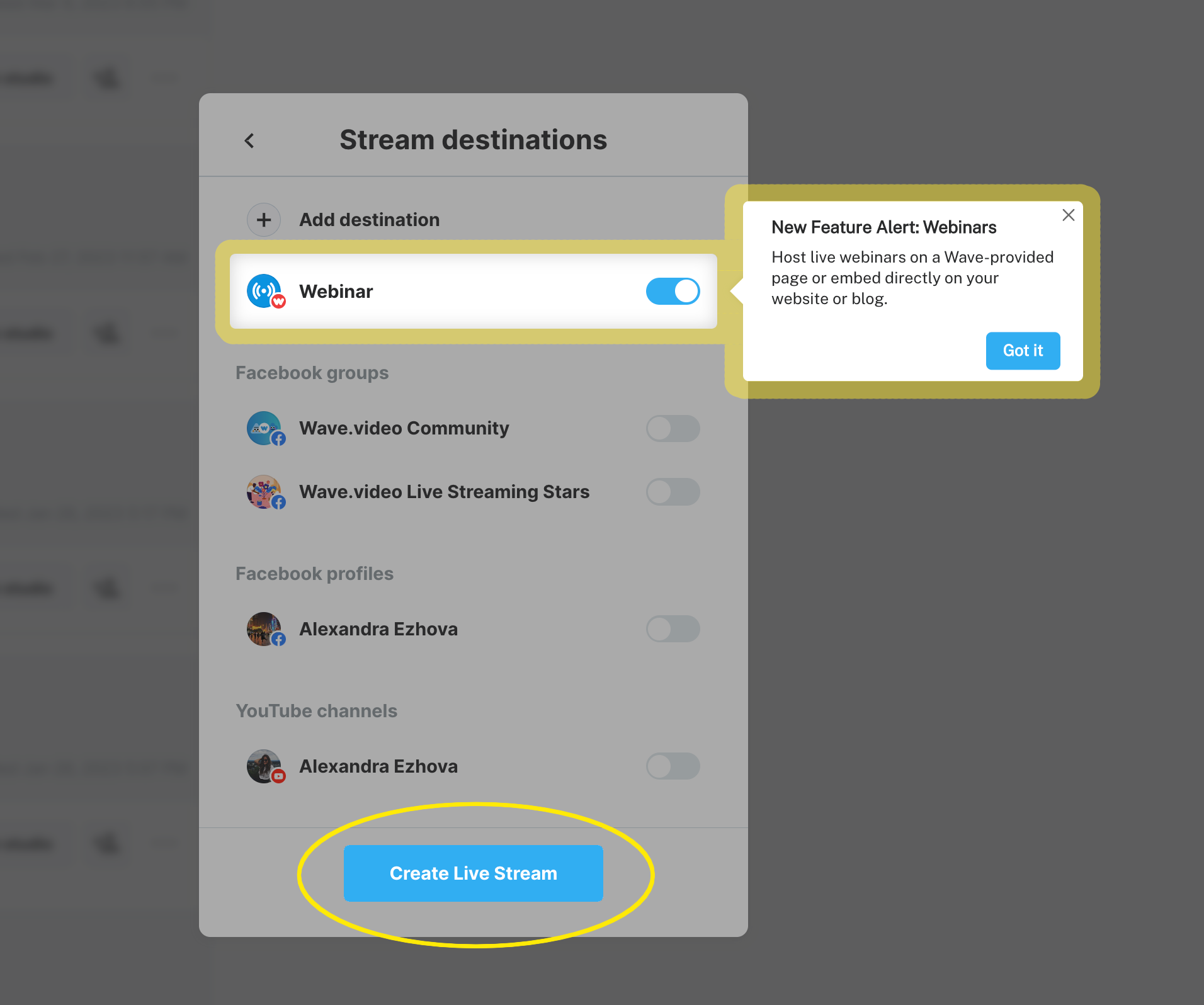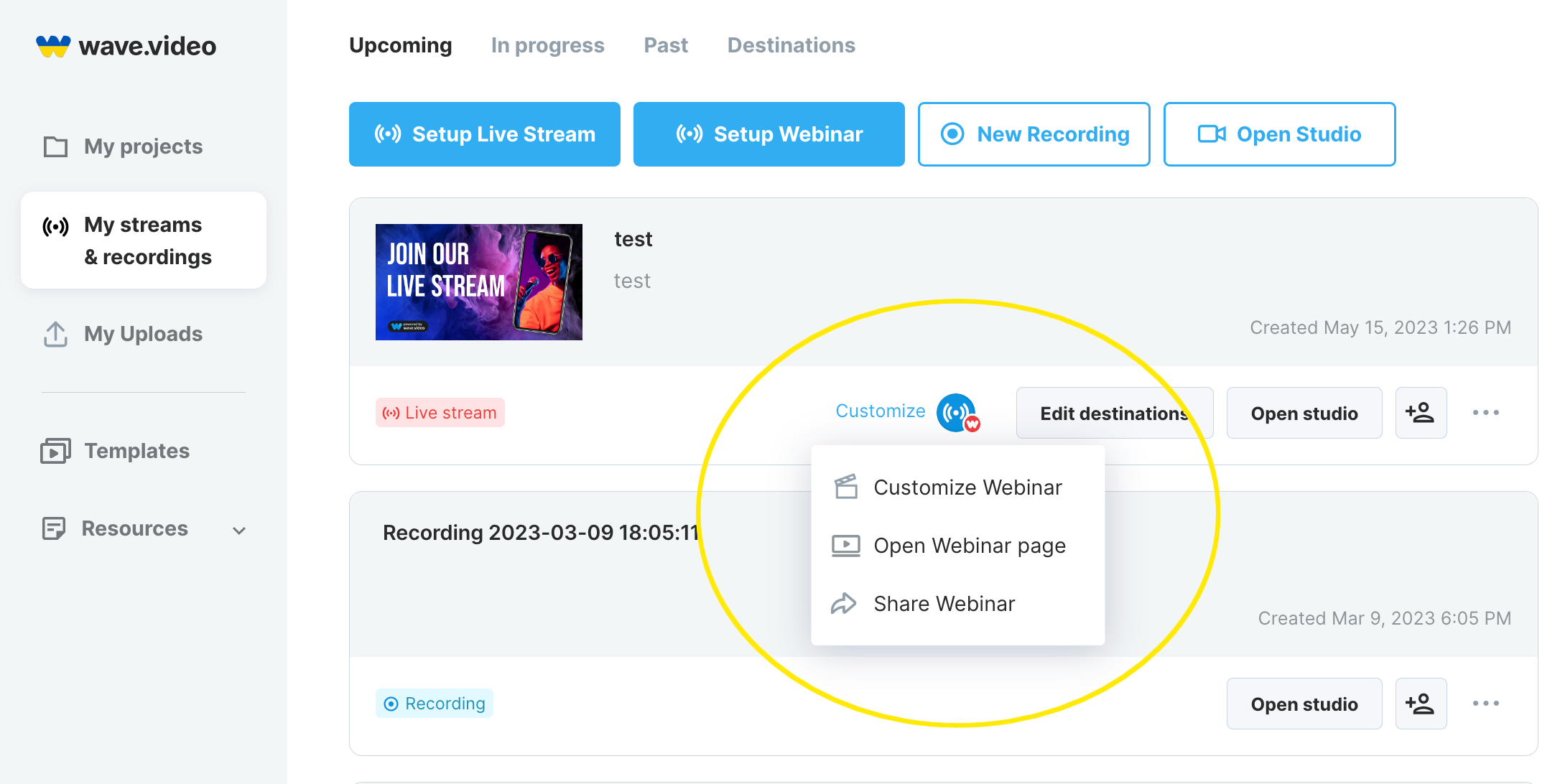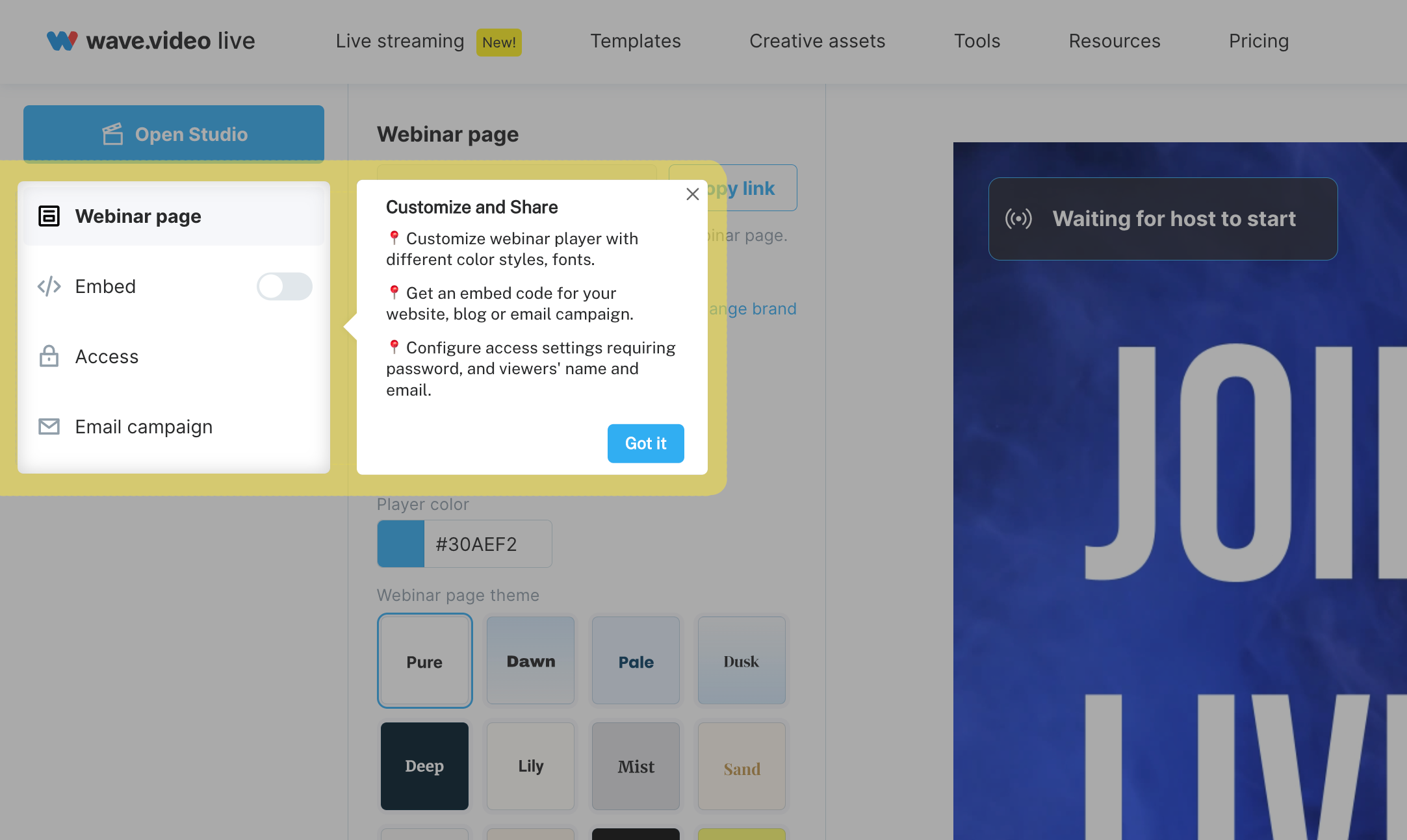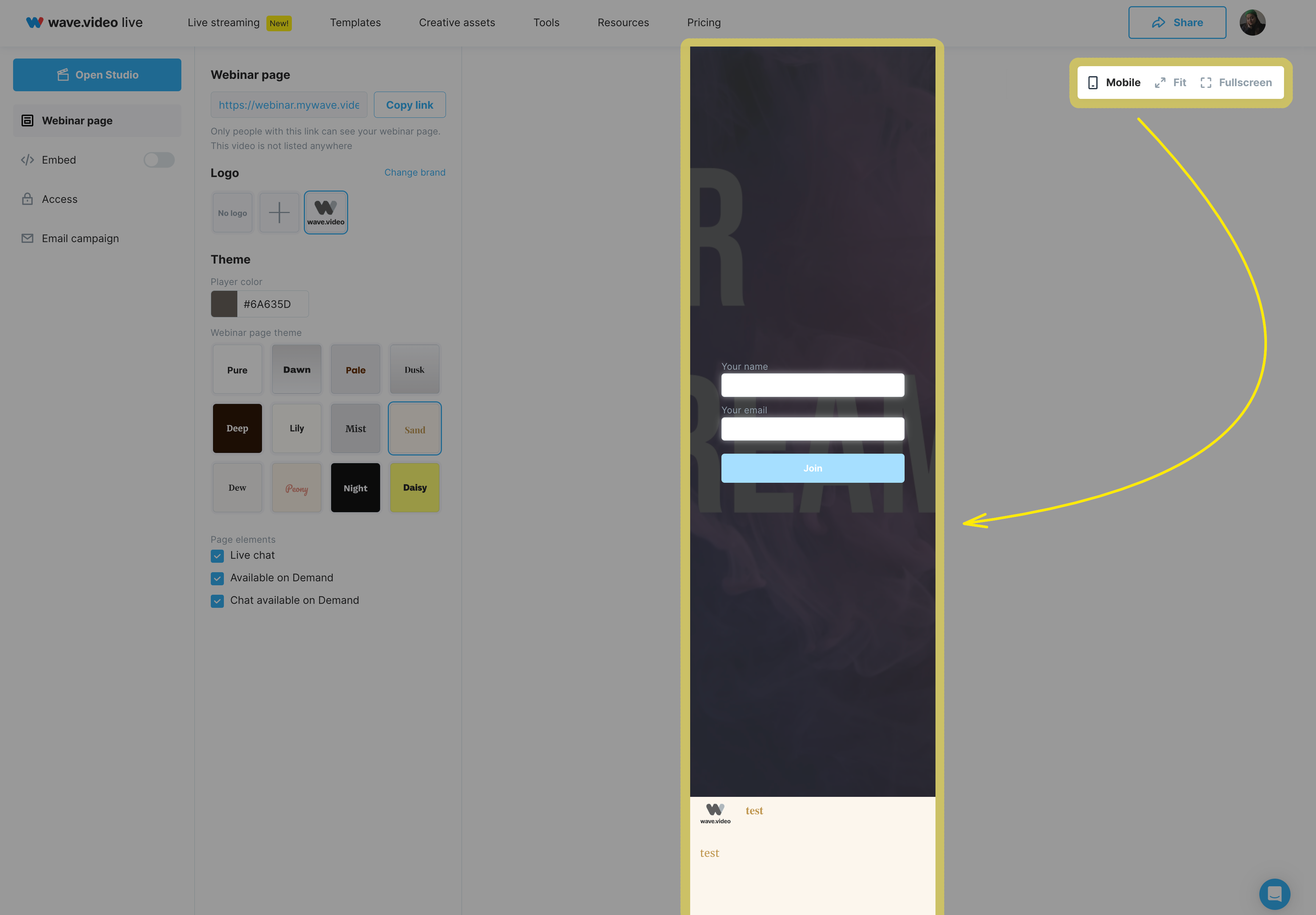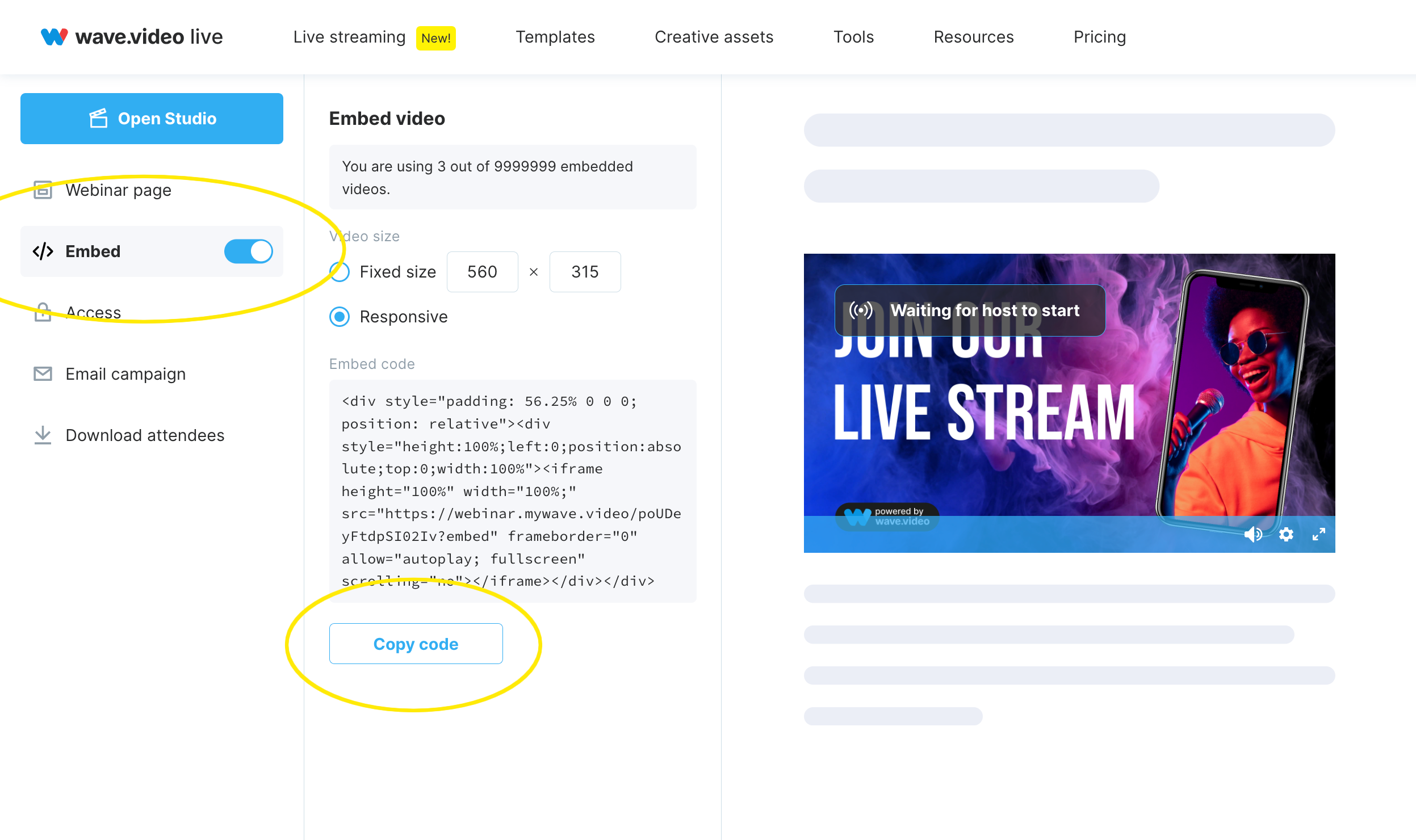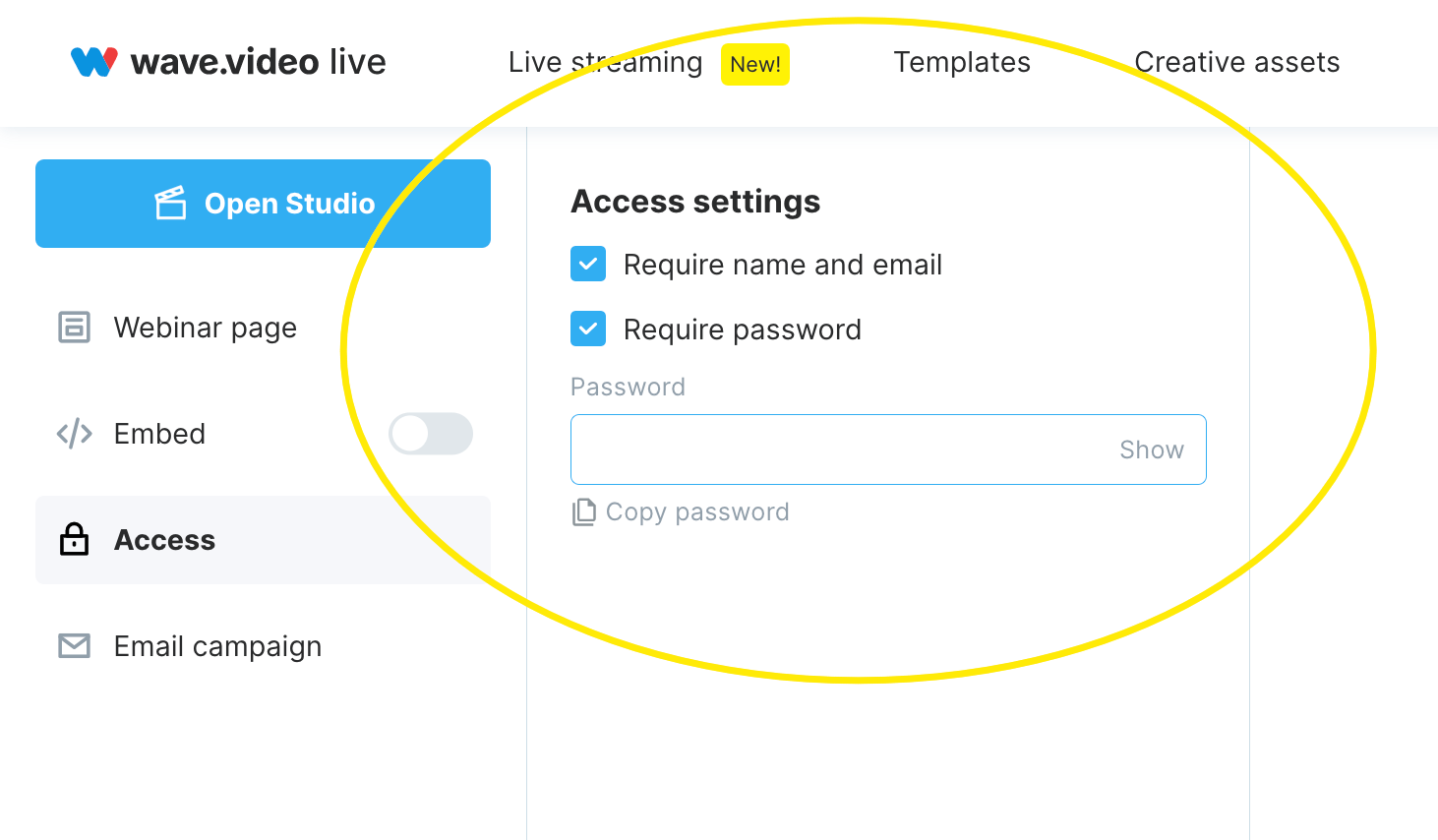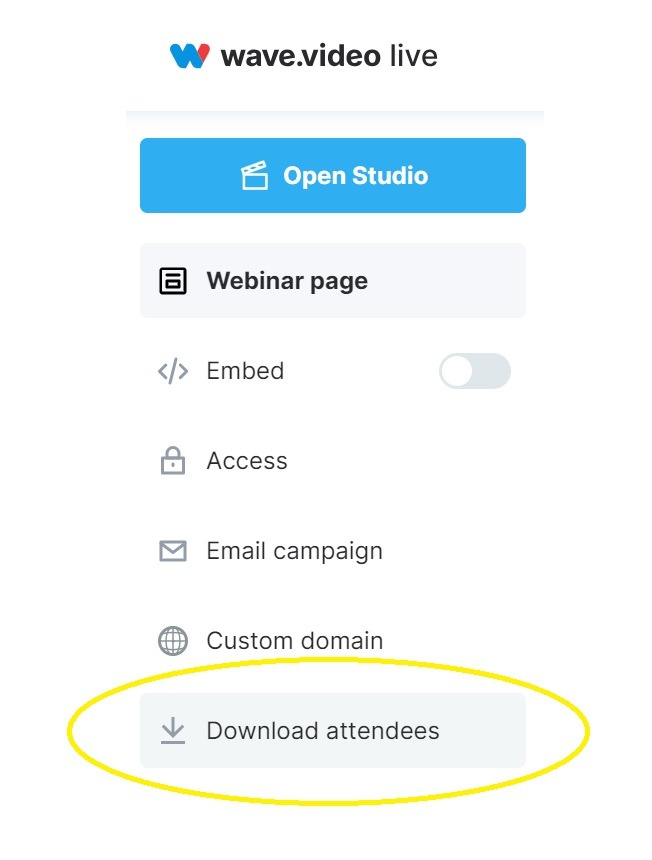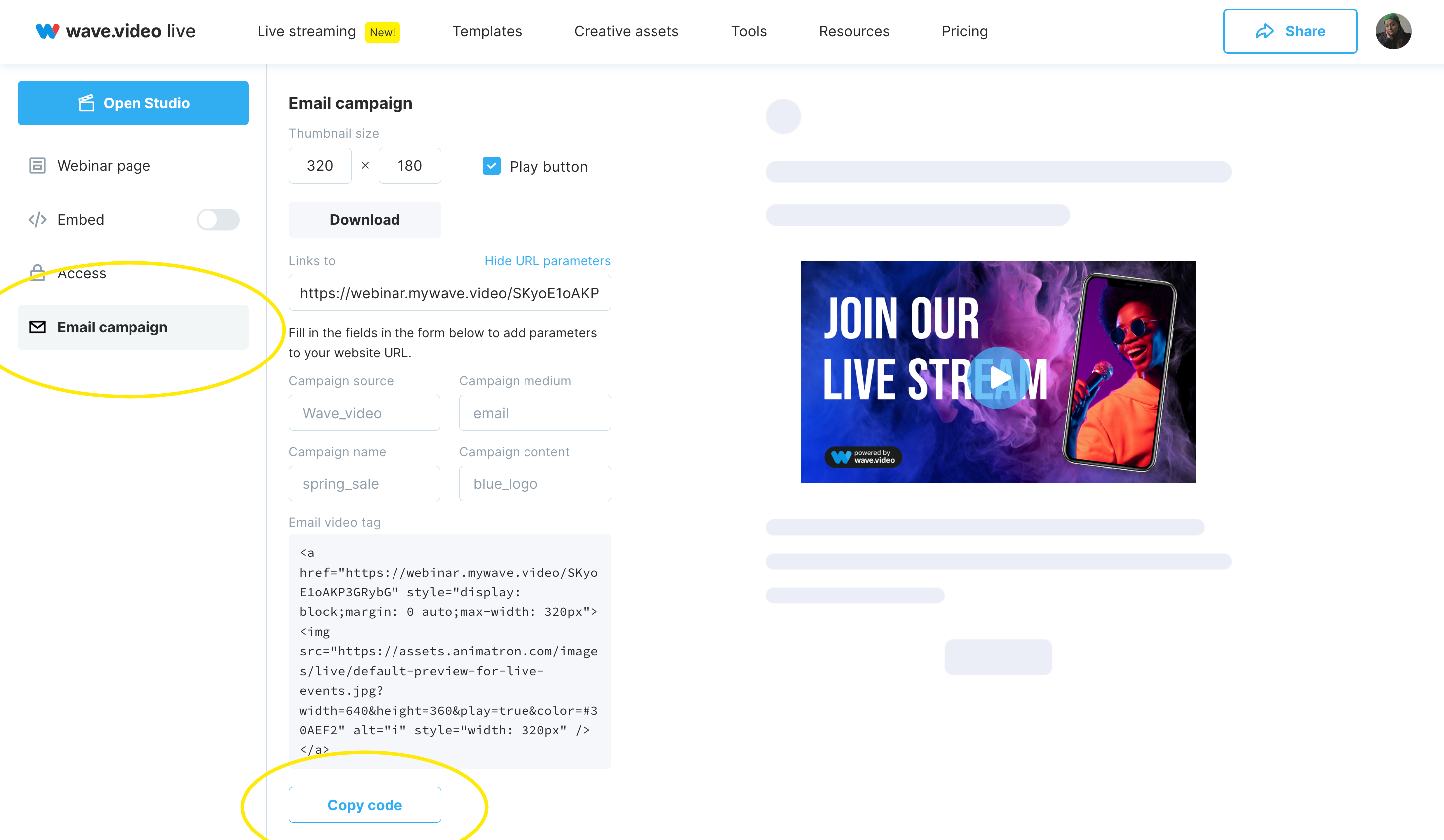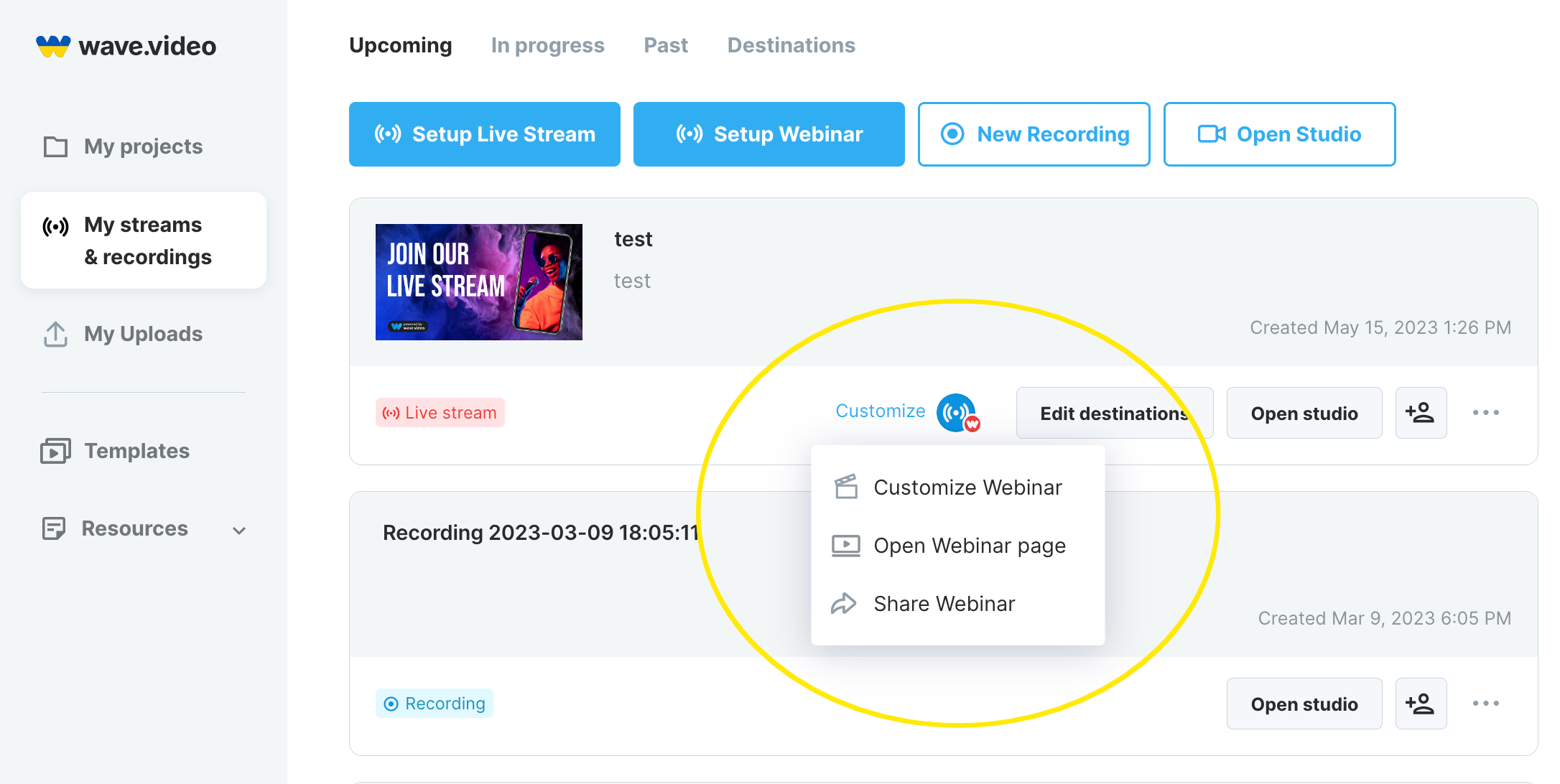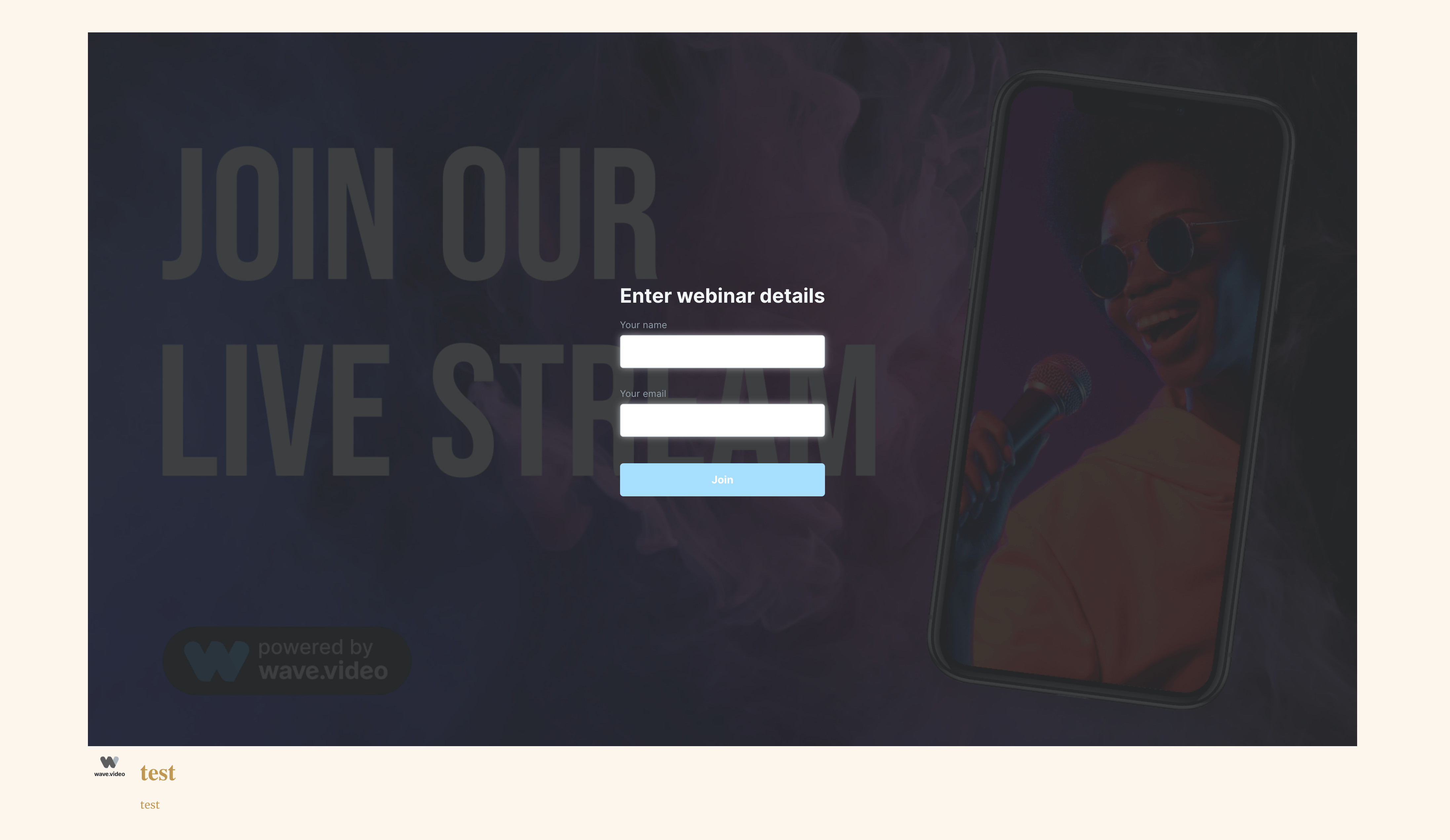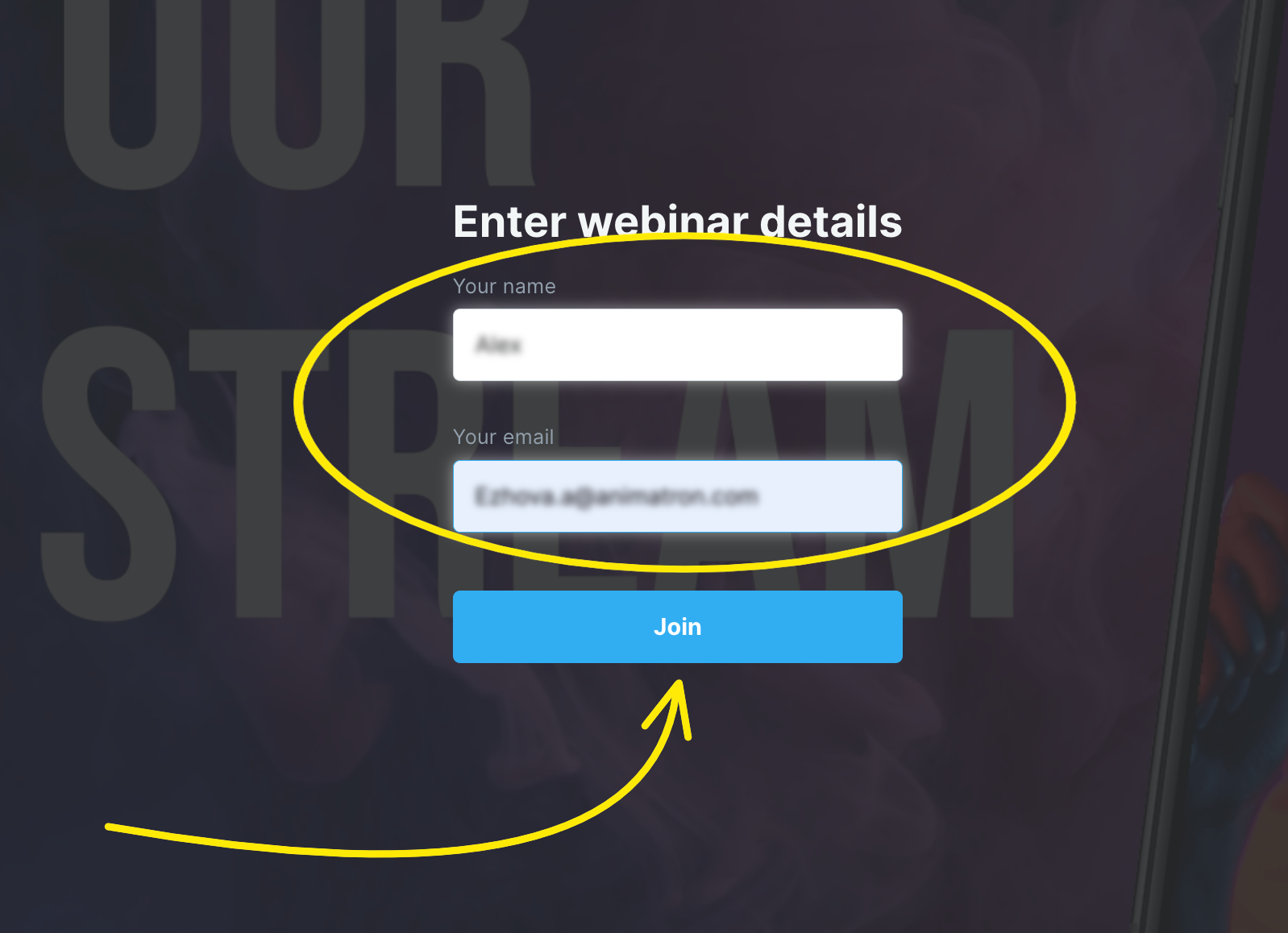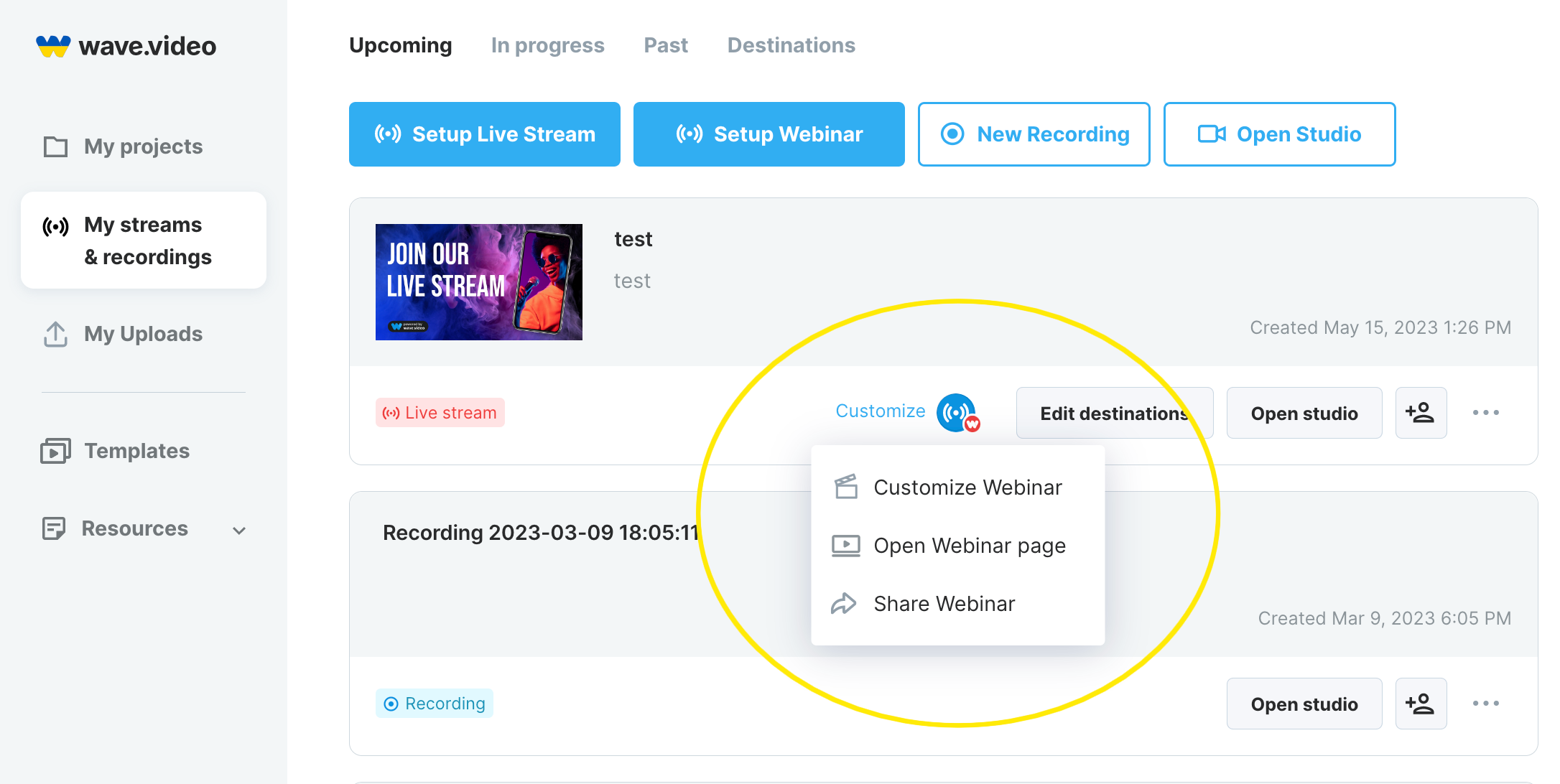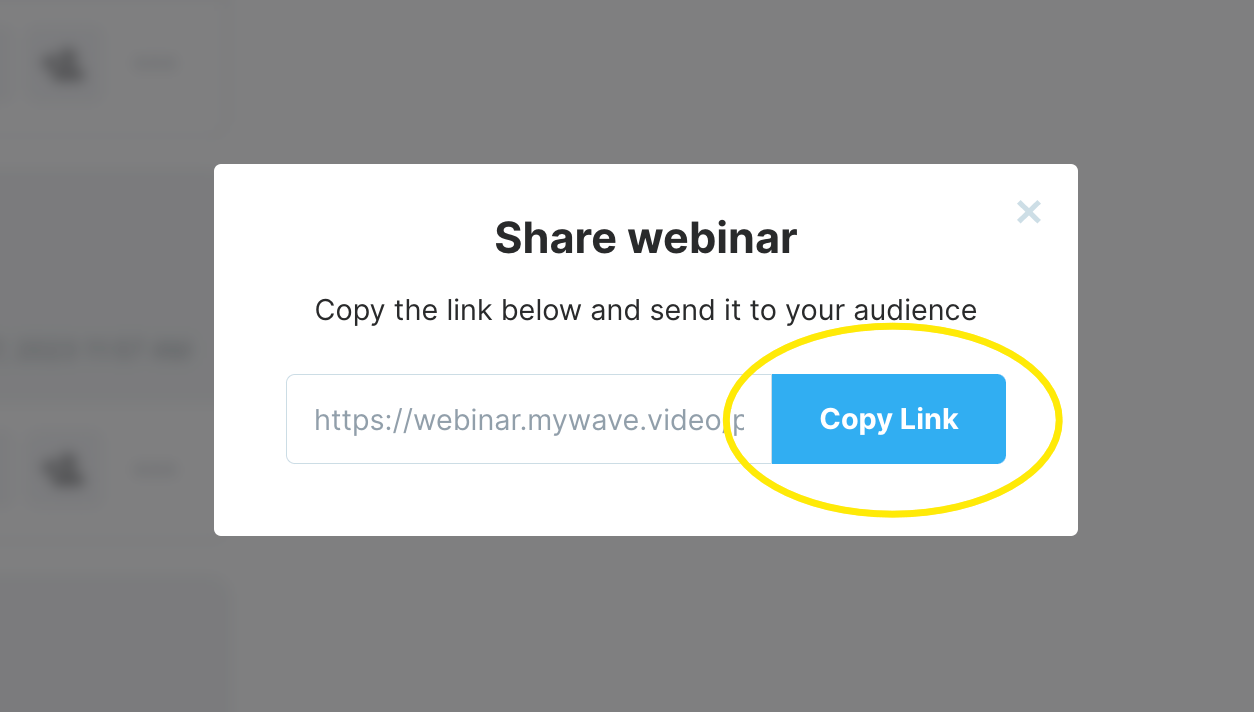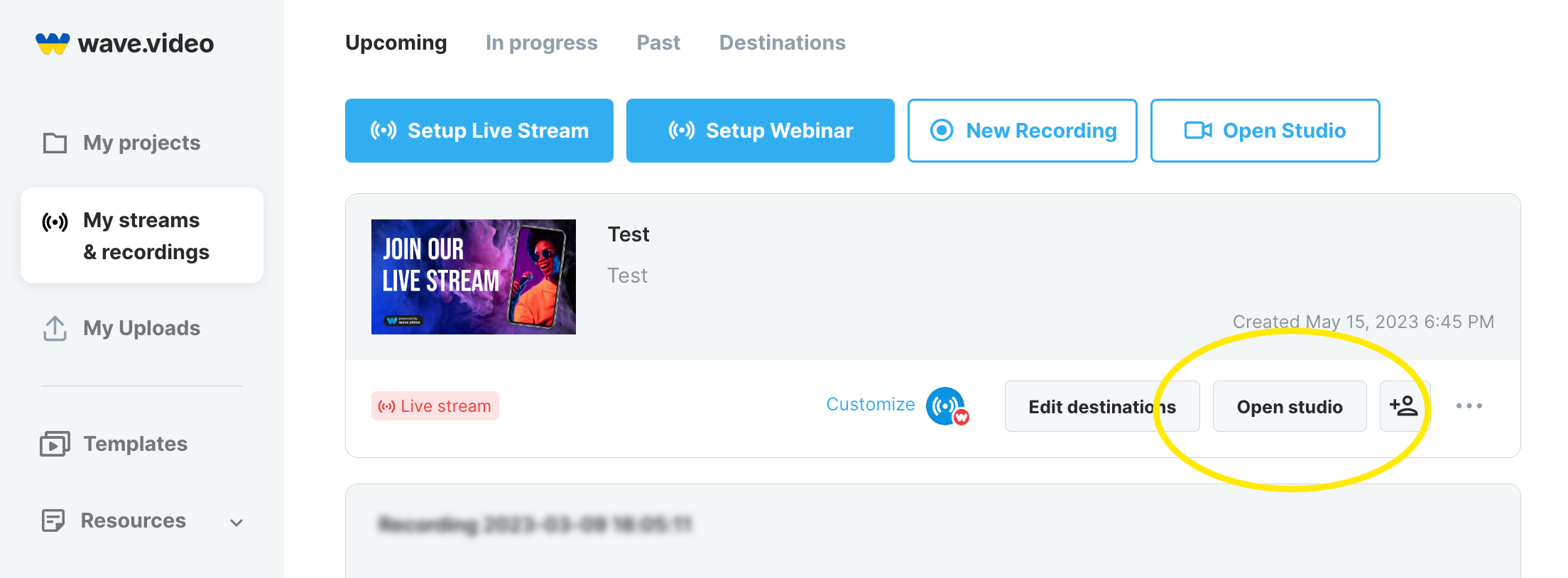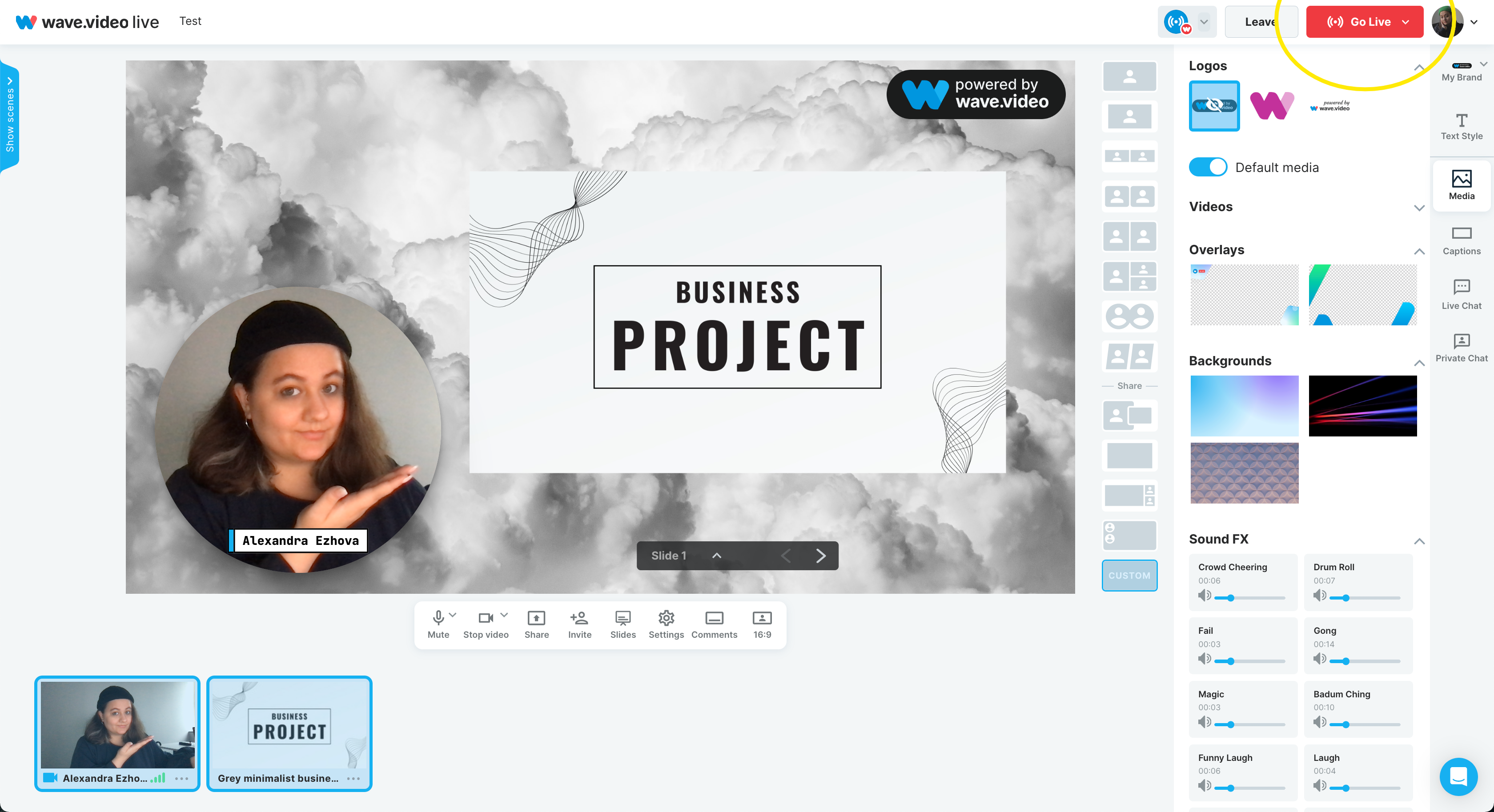Cara menjalankan webinar Anda sendiri dengan Wave.video
Webinar adalah cara yang efektif untuk terhubung dengan audiens Anda, berbagi informasi berharga, dan membangun reputasi merek Anda. Wave.video adalah platform pemasaran video multifungsi yang dapat membantu Anda membuat dan menyelenggarakan webinar dengan mudah.
Pada artikel ini, kami akan memandu Anda melalui proses pengaturan dan menjalankan webinar Anda menggunakan Wave.video. Kami akan membahas semuanya, mulai dari membuat halaman pendaftaran webinar hingga menyematkannya ke situs Anda.
Langkah 1: Buat halaman webinar
Sebagai permulaan, mari kita buat webinar. Buka bagian Streaming & rekaman saya dan klik Siapkan webinar.
Di jendela baru, beri nama webinar dan berikan deskripsi. Jika Anda memiliki gambar mini untuk webinar Anda, Anda dapat mengunggahnya; cukup klik Thumbnail.
Di sini Anda juga dapat menjadwalkan webinar Anda untuk nanti atau mengizinkan tamu webinar Anda untuk melakukan streaming ke tujuan media sosial mereka. Untuk menyelesaikan tahap ini, klik pada Setup destinations.
di menu Tujuan streaming, Anda dapat memilih opsi untuk streaming webinar Anda.
Webinar - Wave.video menyediakan tautan langsung ke halaman webinar, yang akan dihosting dengan server kami.
Saluran media sosial - Anda bisa memilih opsi mana saja dari daftar tujuan media sosial yang tersedia untuk melakukan streaming webinar.
Catatan: Anda dapat memilih beberapa tujuan sekaligus. Jadi, Anda dapat menjangkau pelanggan platform Anda sendiri dan audiens media sosial.
Setelah Anda memilih semua opsi, klik tombol Buat Siaran Langsung .
Langkah 2: Sesuaikan webinar Anda
Selamat! Anda telah berhasil menyiapkan webinar Anda; sekarang saatnya untuk menyesuaikannya agar terlihat unik. Arahkan kursor ke ikon Webinar di daftar tujuan.
Sesuaikan Webinar
Untuk membuat webinar Anda terlihat unik, klik opsi Sesuaikan Webinar pada menu tarik-turun.
Bagi Anda yang sudah berpengalaman dengan hosting Wave.video mungkin akan menemukan proses kustomisasi webinar yang cukup mirip dengan kustomisasi laman landas video.
Halaman webinar
Di menu sebelah kiri, pilih Halaman webinar . Di sini Anda dapat menyalin tautan ke halaman webinar, menambahkan logo Anda, dan memilih tema, termasuk warna pemutar, tema halaman, dan elemen halaman.
Di sini Anda juga dapat memeriksa tampilan webinar Anda pada versi seluler, fit, dan layar penuh.
Sematkan
Jika Anda ingin membuat webinar Anda tersedia di situs, blog, dll. Buka menu Sematkan , aktifkan sakelar, pilih ukuran video, lalu salin kodenya.
Akses
Pengaturan akses memiliki dua kotak centang:
Memerlukan nama dan email
Memerlukan kata sandi
Centang Wajibkan nama dan email agar Anda dapat mengumpulkan nama dan email pemirsa untuk mengikuti kampanye pemasaran.
Jika Anda ingin membuat video menjadi pribadi, centang opsi Memerlukan kata sandi dan buat kata sandi yang akan diketikkan oleh orang lain untuk melihat video tersebut.
Kampanye email
Anda juga dapat menyematkan webinar Anda ke dalam email. Di bagian Kampanye email , lihat semua opsi pengaturan dan kemudian salin kode untuk email Anda.
Untuk mengetahui lebih lanjut tentang kampanye email di Wave.video, lihat artikel Cara menyematkan video di email.
Buka halaman Webinar
Setelah Anda selesai dengan semua langkah penyesuaian, Anda dapat melihat gambar akhir halaman webinar.
Kembali ke bagian Streaming & rekaman saya, arahkan kursor ke tanda tujuan webinar, dan klik halaman Buka Webinar.
Di sini Anda melihat judul, deskripsi, dan layar awal webinar. Jadi, ketika seseorang ingin menonton video, mereka harus mengetikkan nama, email, dan klik Gabung.
Bagikan Webinar
Membagikan webinar Anda juga sangat mudah! Sekali lagi, buka menu tarik-turun di bawah ikon tujuan webinar, dan pilih Bagikan Webinar.
Tindakan sederhana ini membuka tautan halaman webinar, sehingga Anda dapat menyalinnya dan membagikannya.
Langkah 3. Jalankan webinar
Setelah Anda menyelesaikan semua persiapan, sekarang saatnya menjalankan pertunjukan. Buka studio, periksa mikrofon dan kamera Anda, lalu masuklah ke dalam studio.
Siapkan latar belakang, dan tambahkan semua media yang diperlukan (gambar, video, audio, presentasi, dll.) Untuk mempelajari t
Cara menampilkan presentasi, sisi google, dan file PDF lainnya di webinar Anda, baca di sini.
Setelah Anda siap, klik tombol Go Live berwarna merah dan jalankan webinar Anda.
Selain tutorial ini, Anda juga dapat menonton video di saluran YouTube kami.