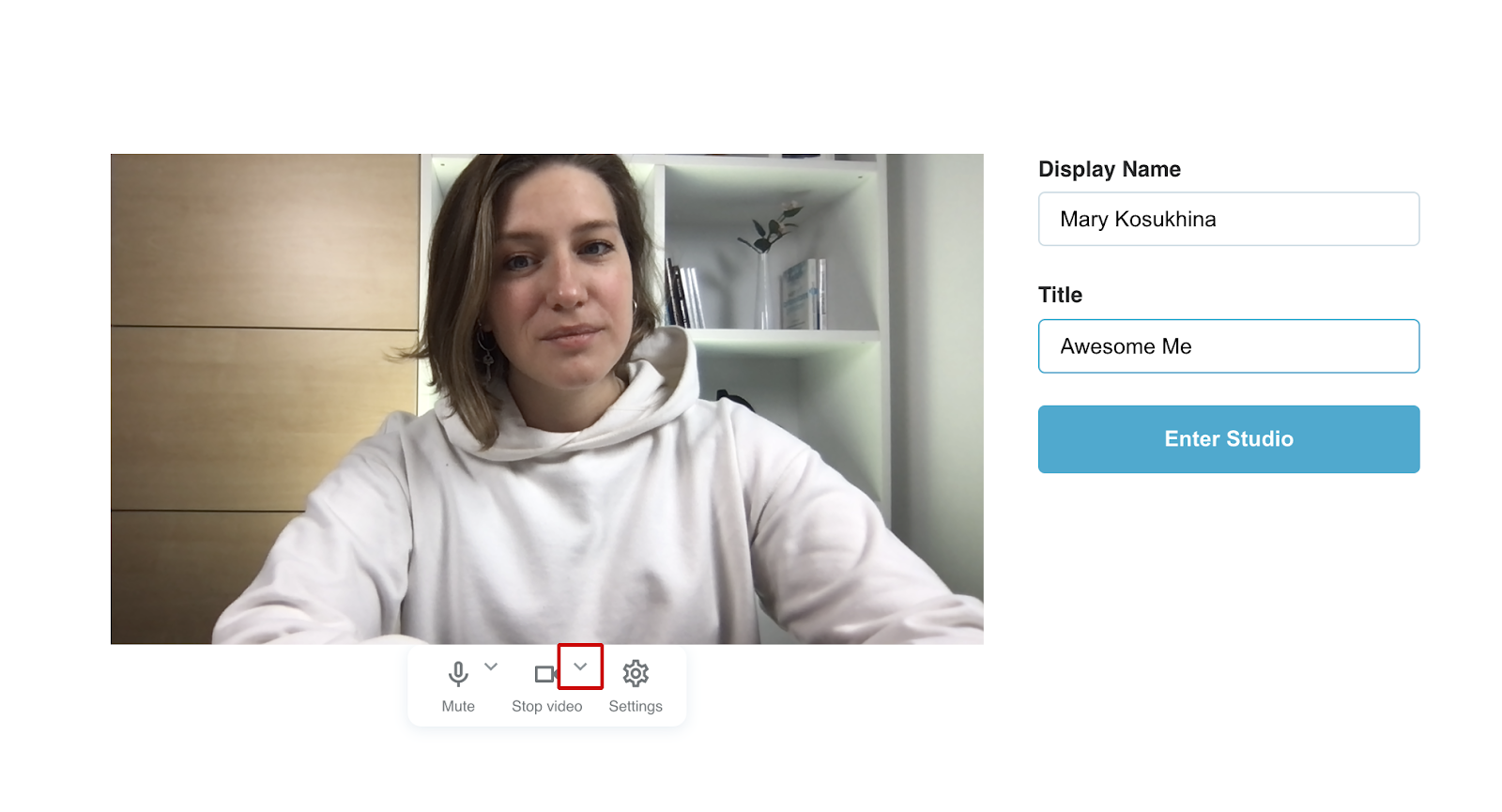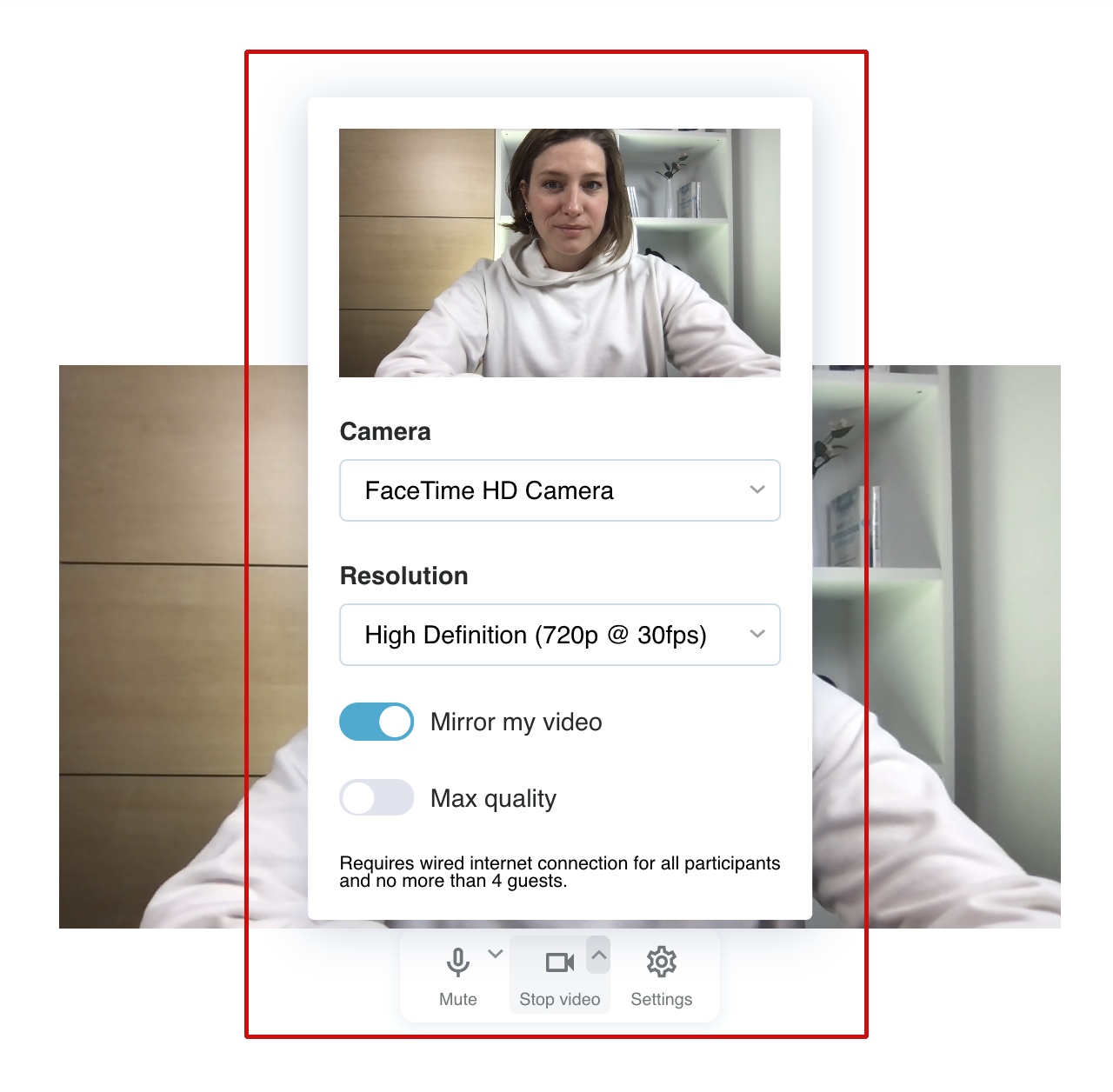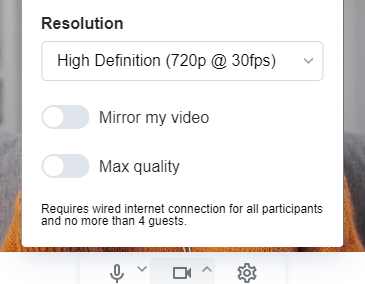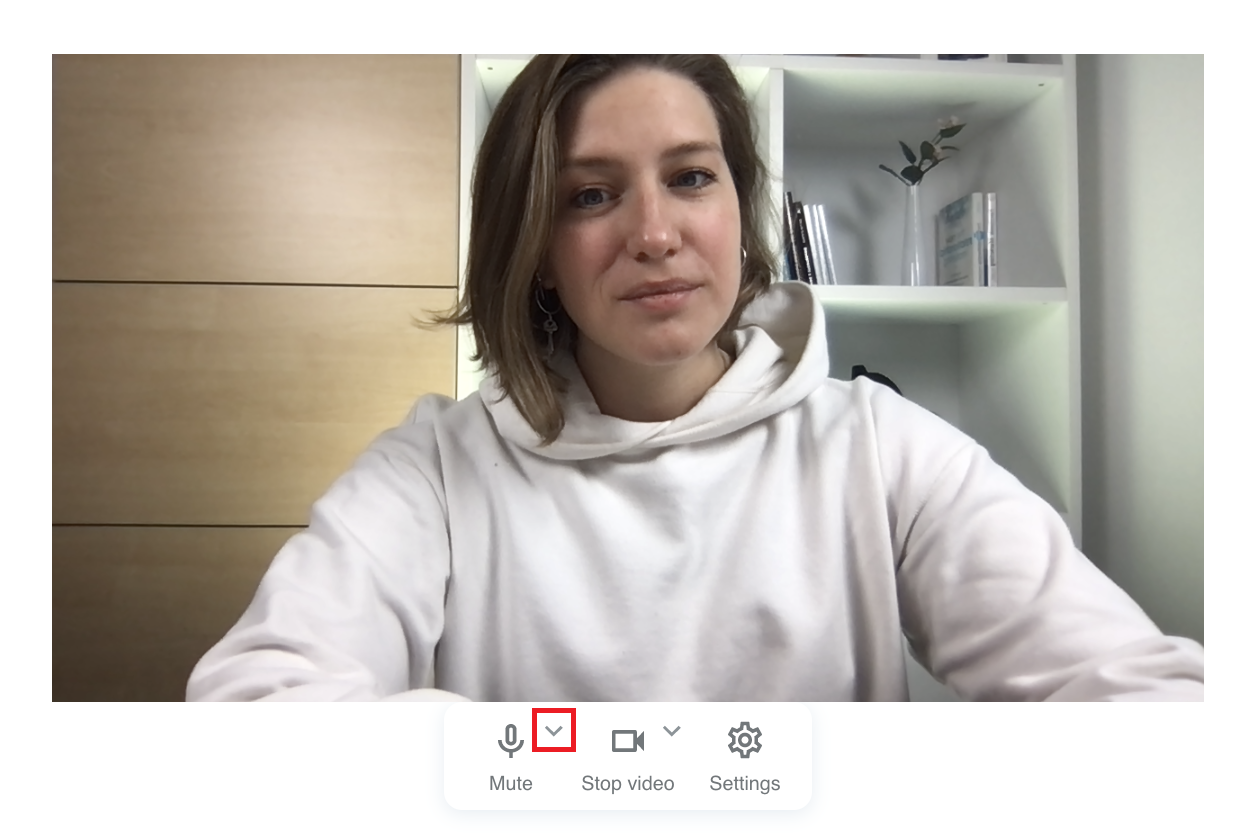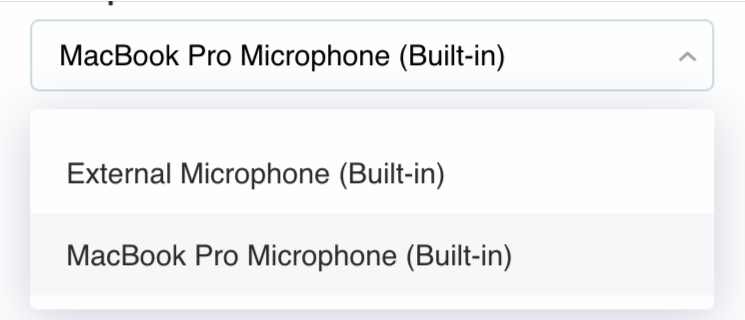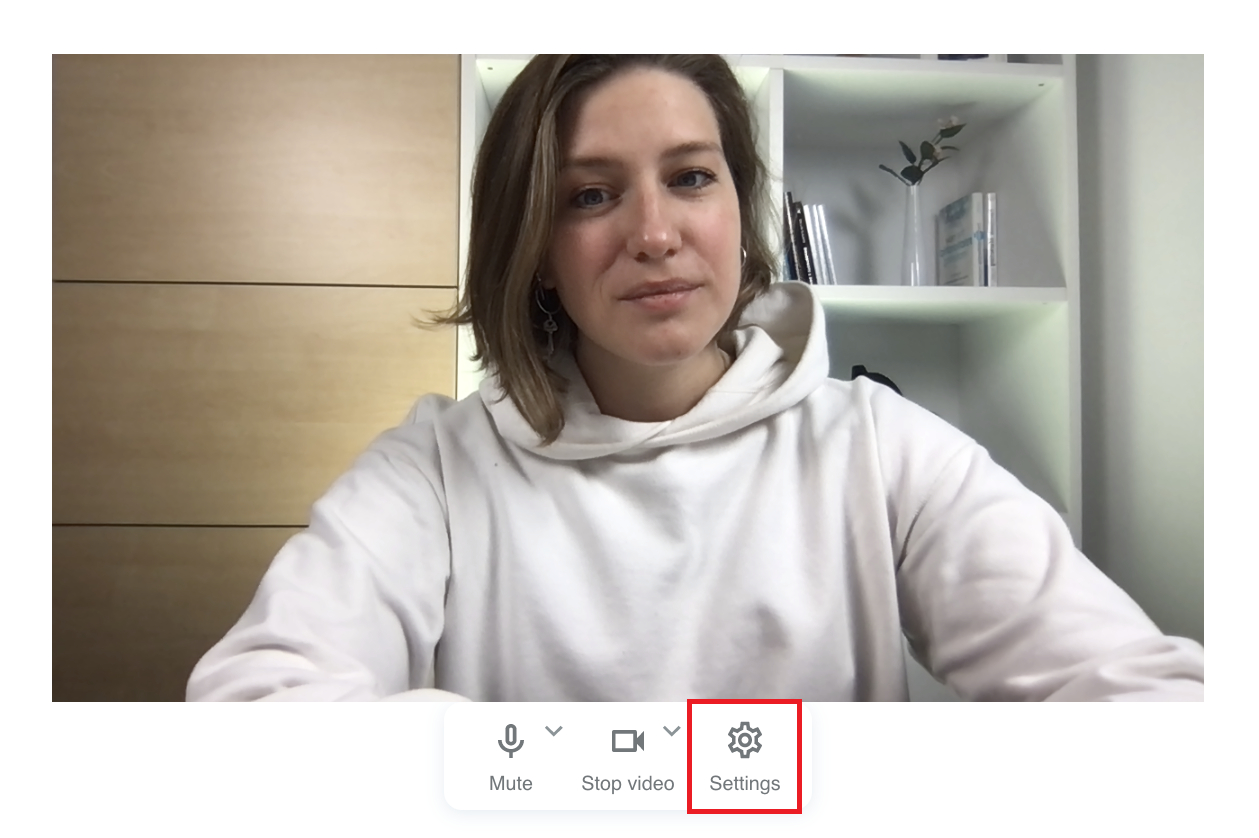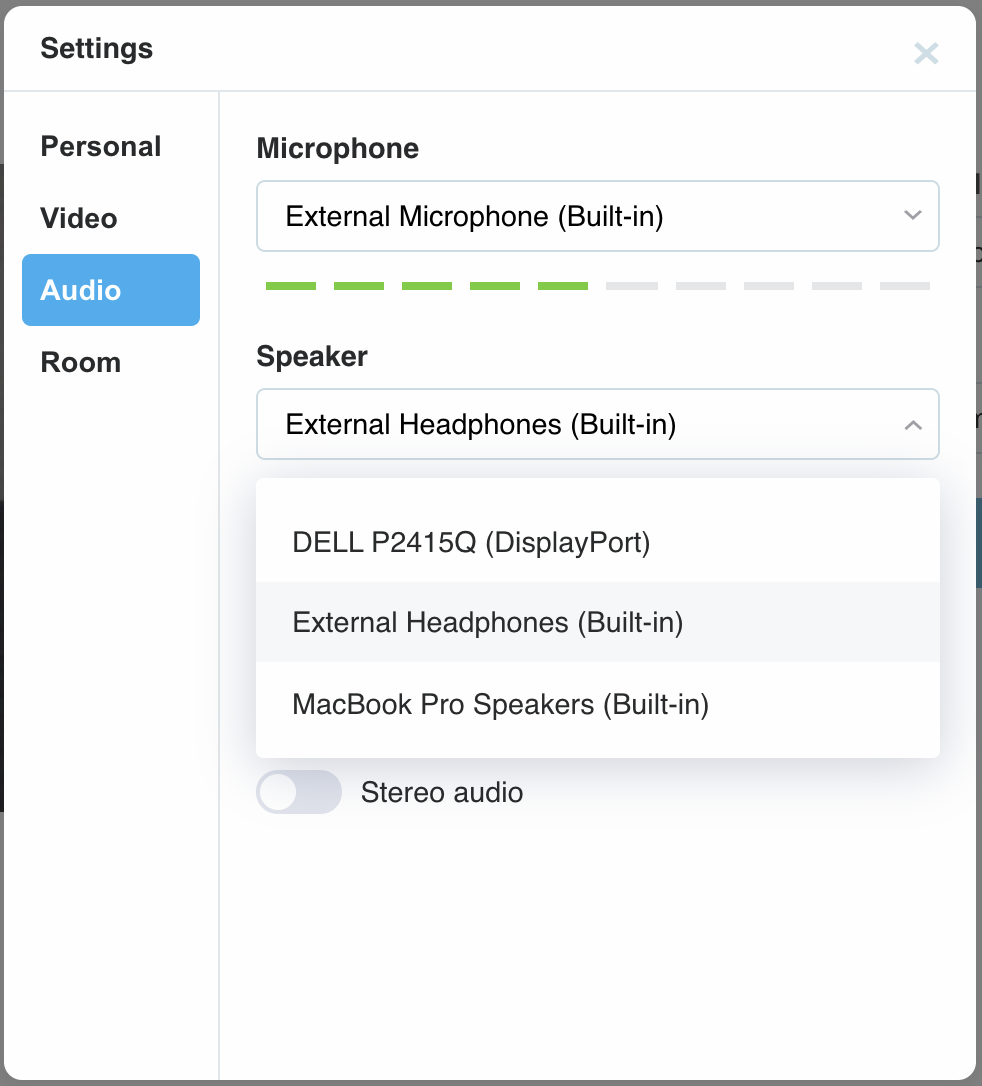Livestreaming-apparatuur: hoe stel je een camera, microfoon en koptelefoon in voor een uitzending?
Wanneer je een nieuwe livestream/opnamesessie start of je aansluit bij een livestream/opnamesessie, wordt je gevraagd om je apparatuur te configureren: camera, microfoon en luidsprekers.
Stap één: kies de juiste camera en stel de kwaliteit in
Als je meer dan één camera op je computer hebt geïnstalleerd (dit kan een geïntegreerde webcam en een externe professionele camera zijn, of zelfs een virtuele camera geleverd door software van derden).
Druk op de pijl naast het camerapictogram om de juiste te selecteren:
Hier zie je de lijst met beschikbare camera's. Als je de juiste al hebt, kun je deze stap gewoon overslaan! Zo niet, laten we eens kijken wat erin zit!
In het vervolgkeuzemenu Camera vind je een lijst met beschikbare apparaten. Selecteer degene die u nu wilt gebruiken. Later kunt u, indien nodig, overschakelen in de Studio.
In mijn geval is FaceTime HD Camera een externe webcamera die ik ga gebruiken voor mijn opnames. OBS Virtual Camera is een virtuele camera gemaakt door een andere applicatie. Als je meer hardware hebt, zie je die in deze lijst.
Videokwaliteit
Nu naar de kwaliteit! Selecteer eerst de gewenste resolutie. Dit hangt af van je camera, sommige ondersteunen alleen HD (720p), andere kunnen zelfs 4K aan, maar op dit moment ondersteunen we maximale kwaliteit bij 1080p en 30 fps.
Wij stellen voor om 720p te gebruiken, maar je kunt ook 1080p kiezen. Merk op dat als je last hebt van haperingen, haperingen of andere videoproblemen, het beter is om de kwaliteit terug te brengen naar 720p.
De video spiegelen
Sommige mensen vinden het comfortabeler om naar hun gespiegelde beeld te kijken. Als je hier hetzelfde wilt doen - schakel dan de schakelaar Spiegelen in.
Maximale kwaliteit
Als de kwaliteit van de videostream je hoogste prioriteit is, zet deze schakelaar dan aan. Voor de beste ervaring moet je ervoor zorgen dat je een bekabelde verbinding gebruikt (Wi-Fi kan onstabiel zijn) en dat er niet meer dan vier actieve gasten zijn.
Stap twee: selecteer en configureer een microfoon
Hetzelfde geldt voor de microfoon. Normaal gesproken kun je een microfoon gebruiken die geïntegreerd is in je webcamera of laptop. Als je een extern apparaat hebt, wil je die misschien gebruiken voor een betere geluidskwaliteit.
Klik op de pijl vlakbij het microfoonpictogram:
Hier zie je de lijst met beschikbare microfoons. Selecteer de gewenste.
Stap drie: selecteer een spreker
De beste ervaring voor zowel jou als andere stream-deelnemers krijg je met een aparte hoofdtelefoon. Zo vermijd je feedbackeffecten (wanneer een spreker zijn/haar stem hoort).
Klik op het pictogram Instellingen om het uitvoerapparaat te selecteren:
Selecteer hier Audio en je ziet een lijst met beschikbare luidsprekers:
Selecteer het apparaat dat je gaat gebruiken. Als je op de knop "Test" drukt, kun je controleren of het geluid van het juiste apparaat komt.
Dat is alles; je bent klaar voor streaming.