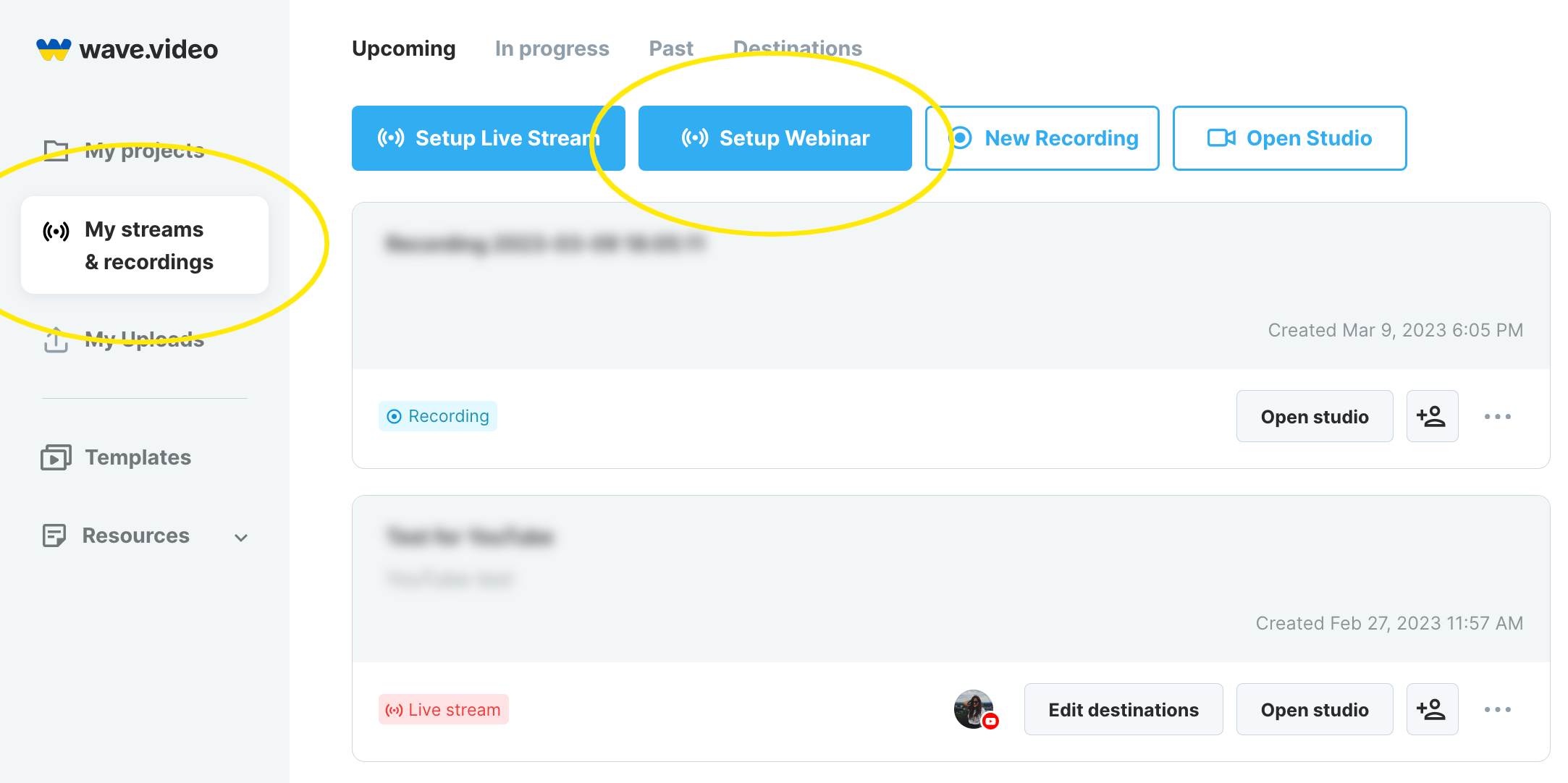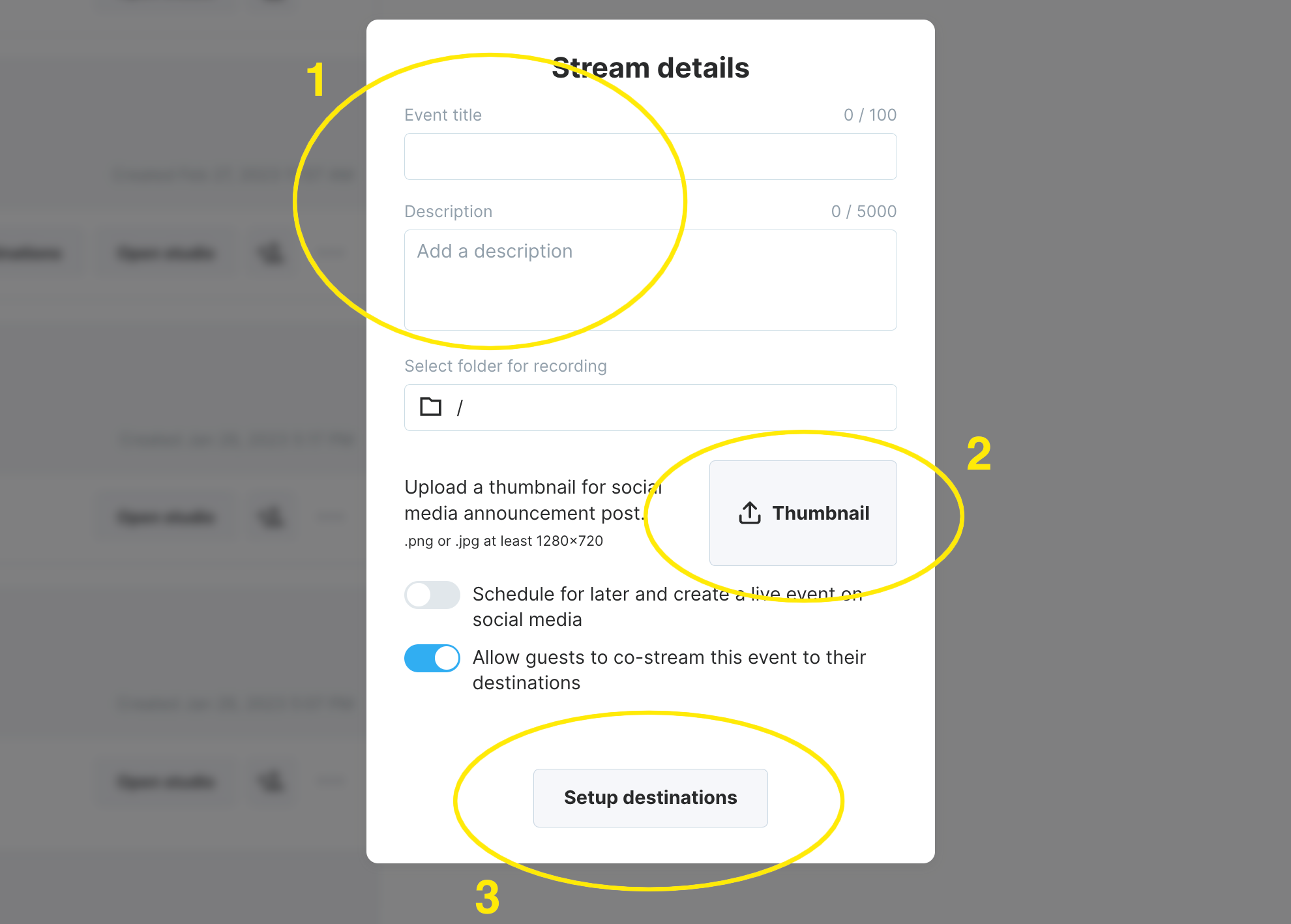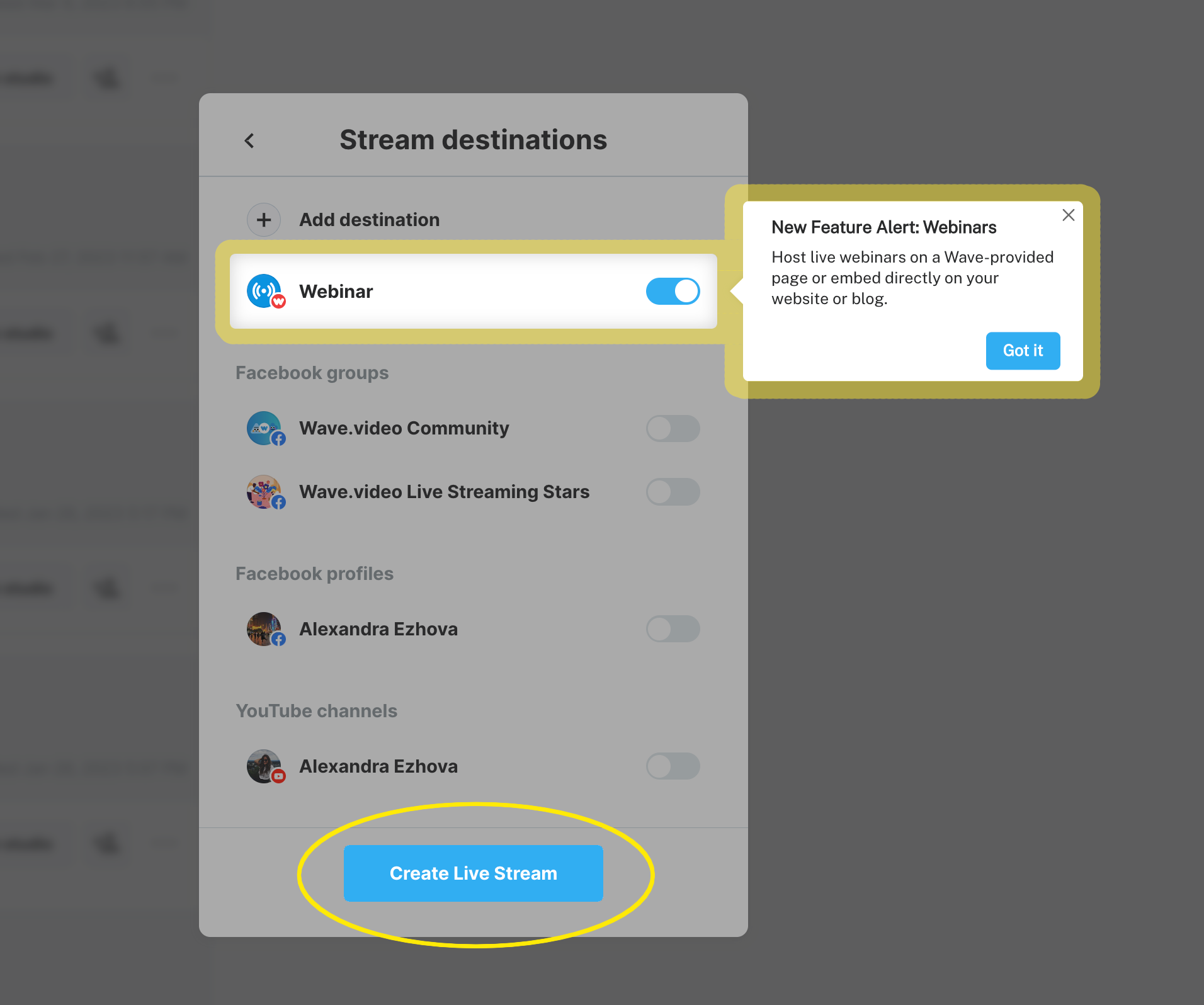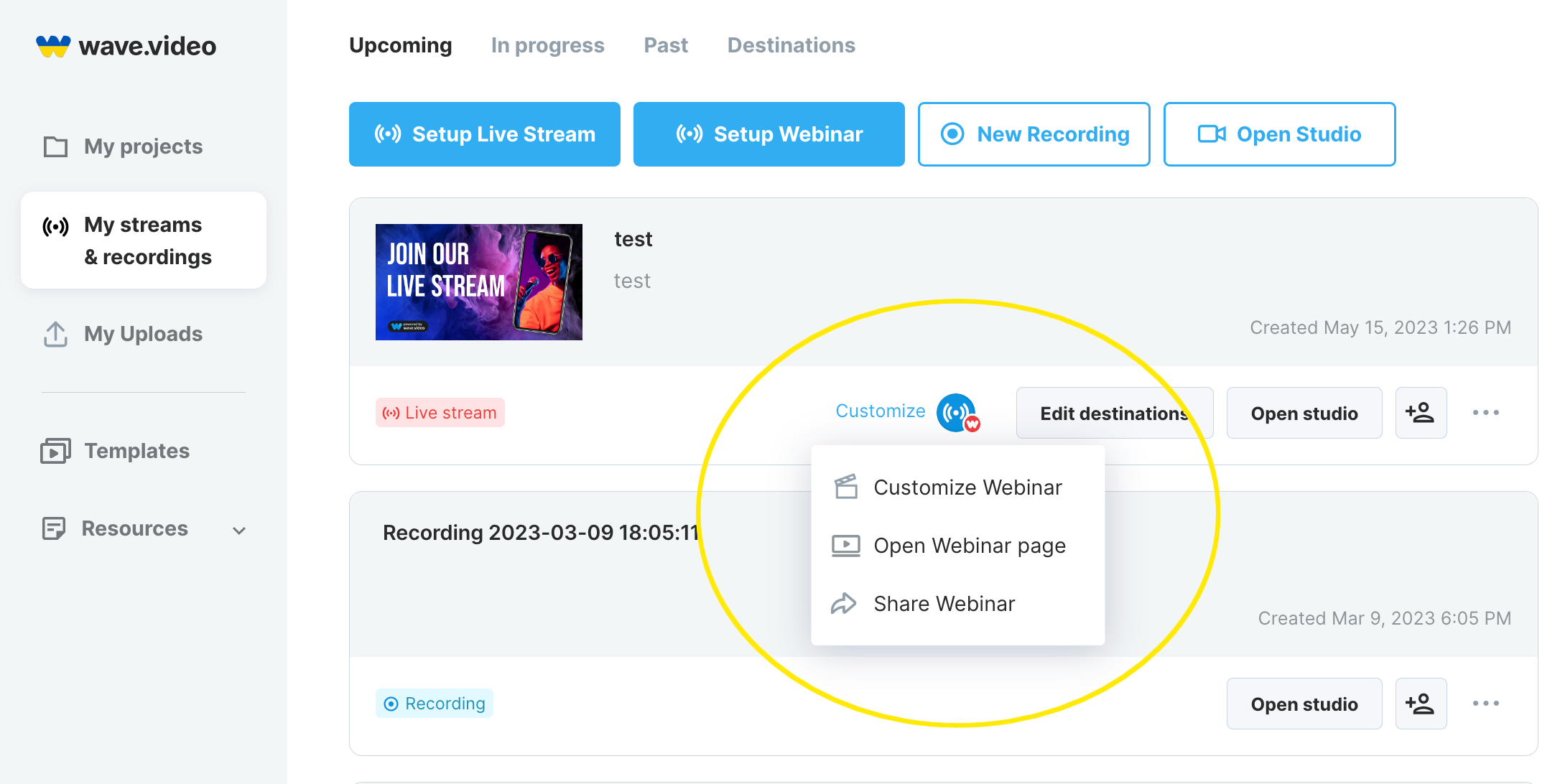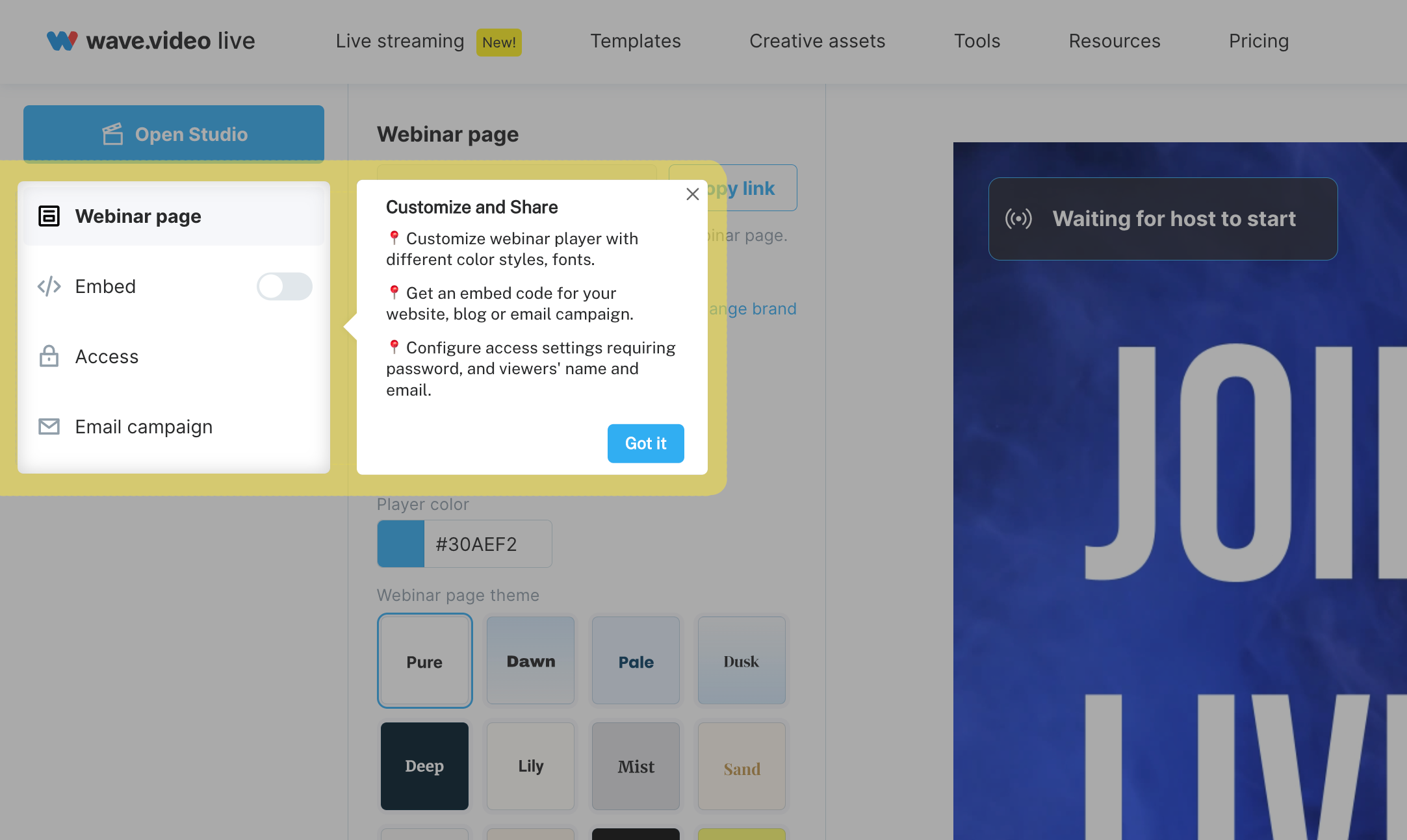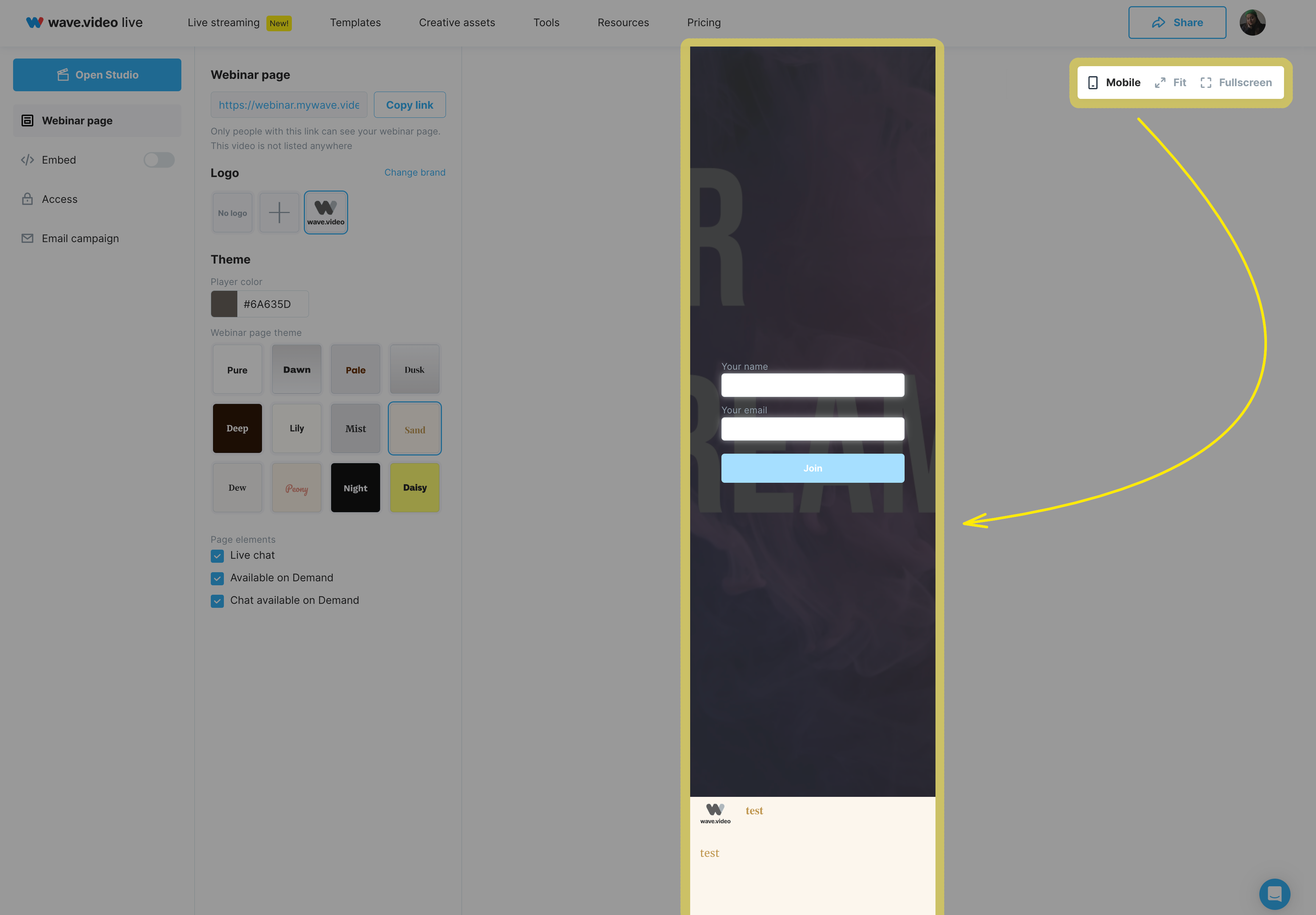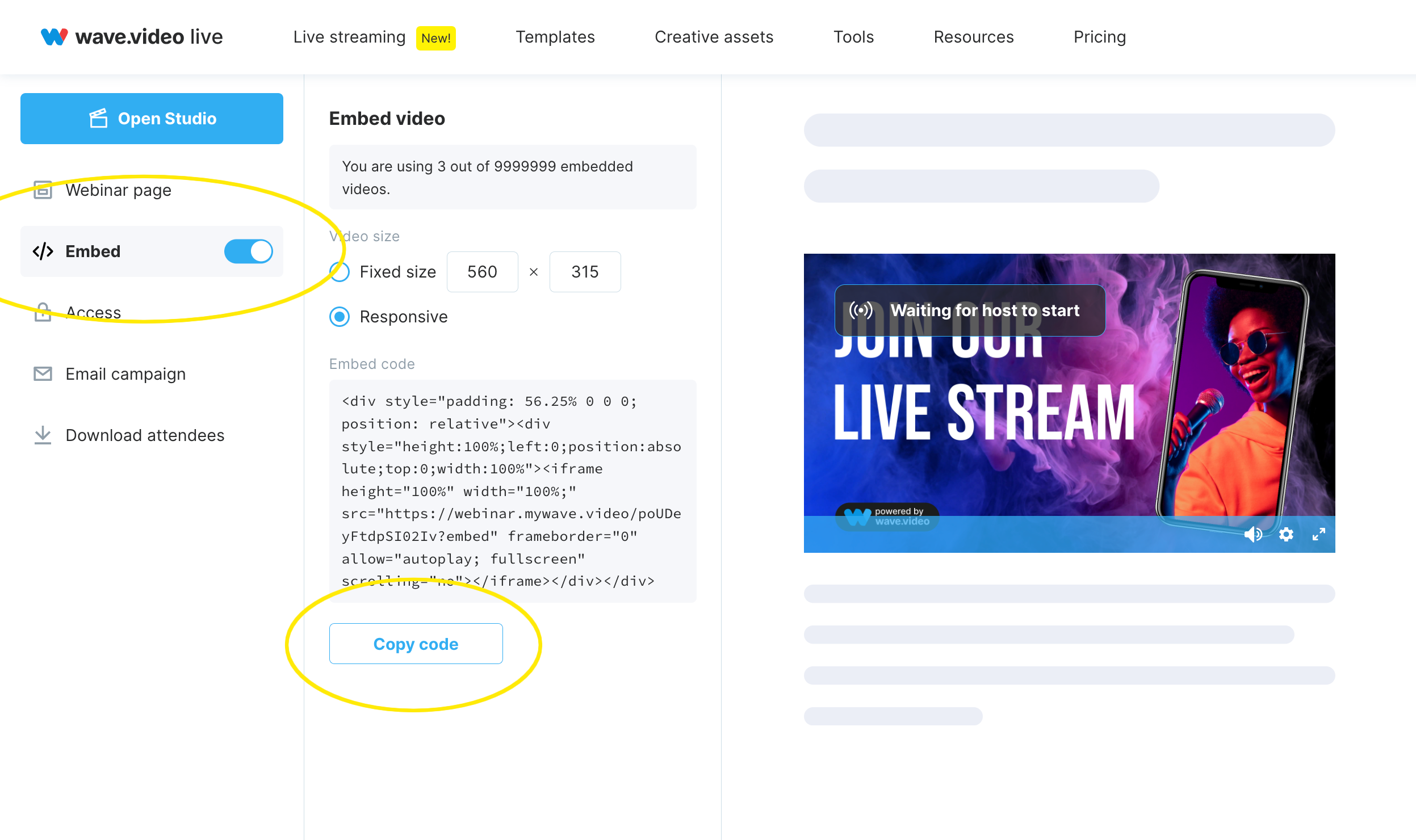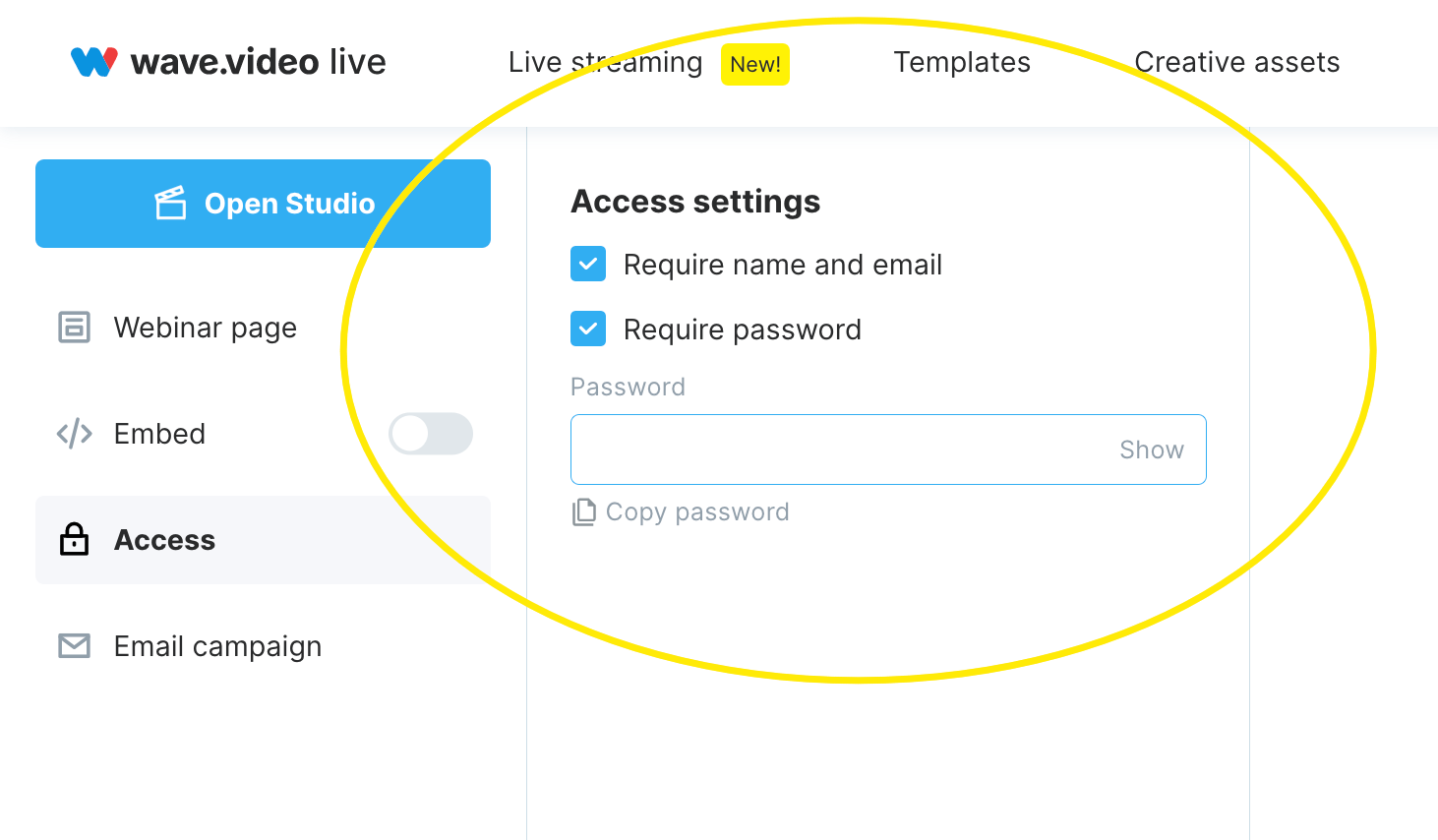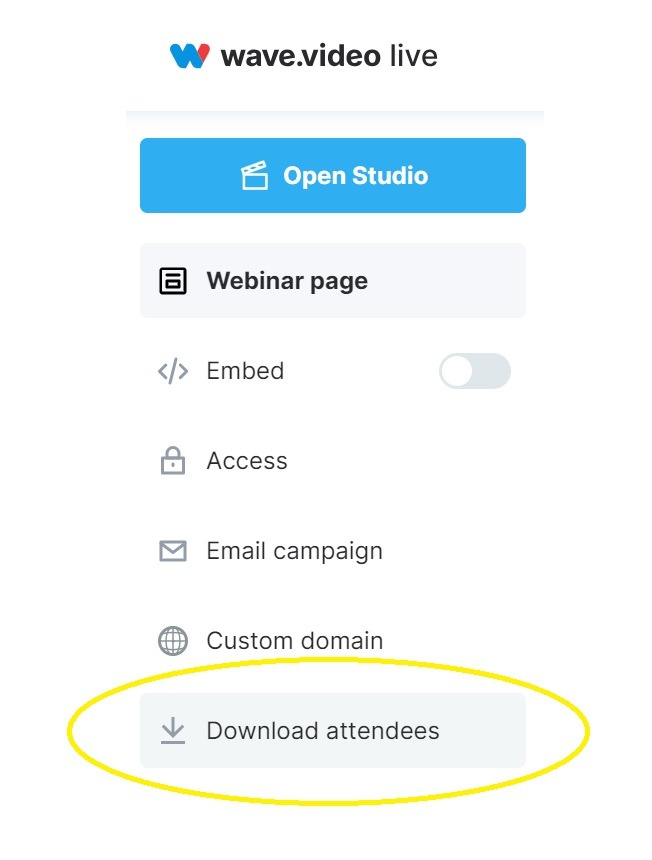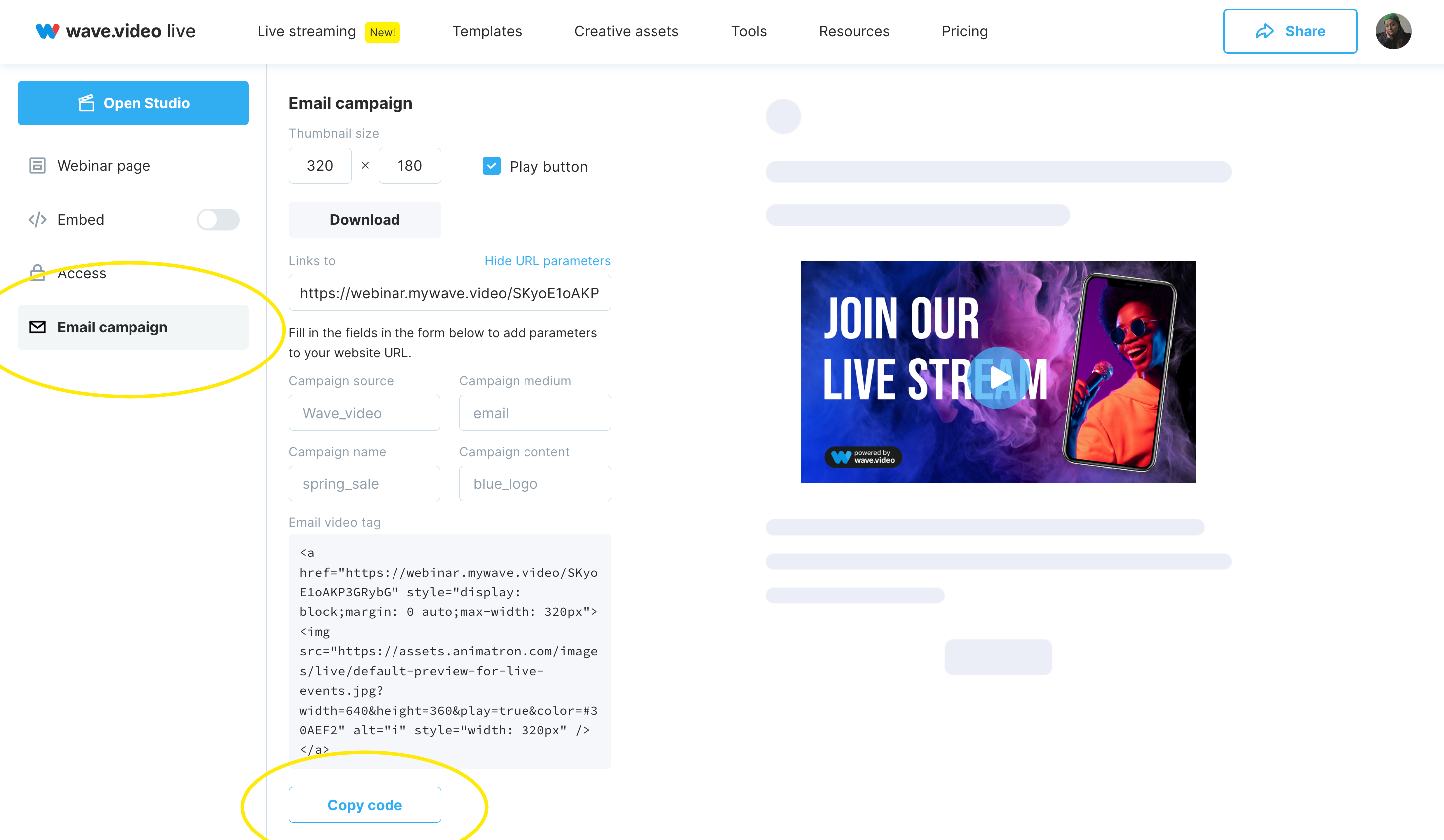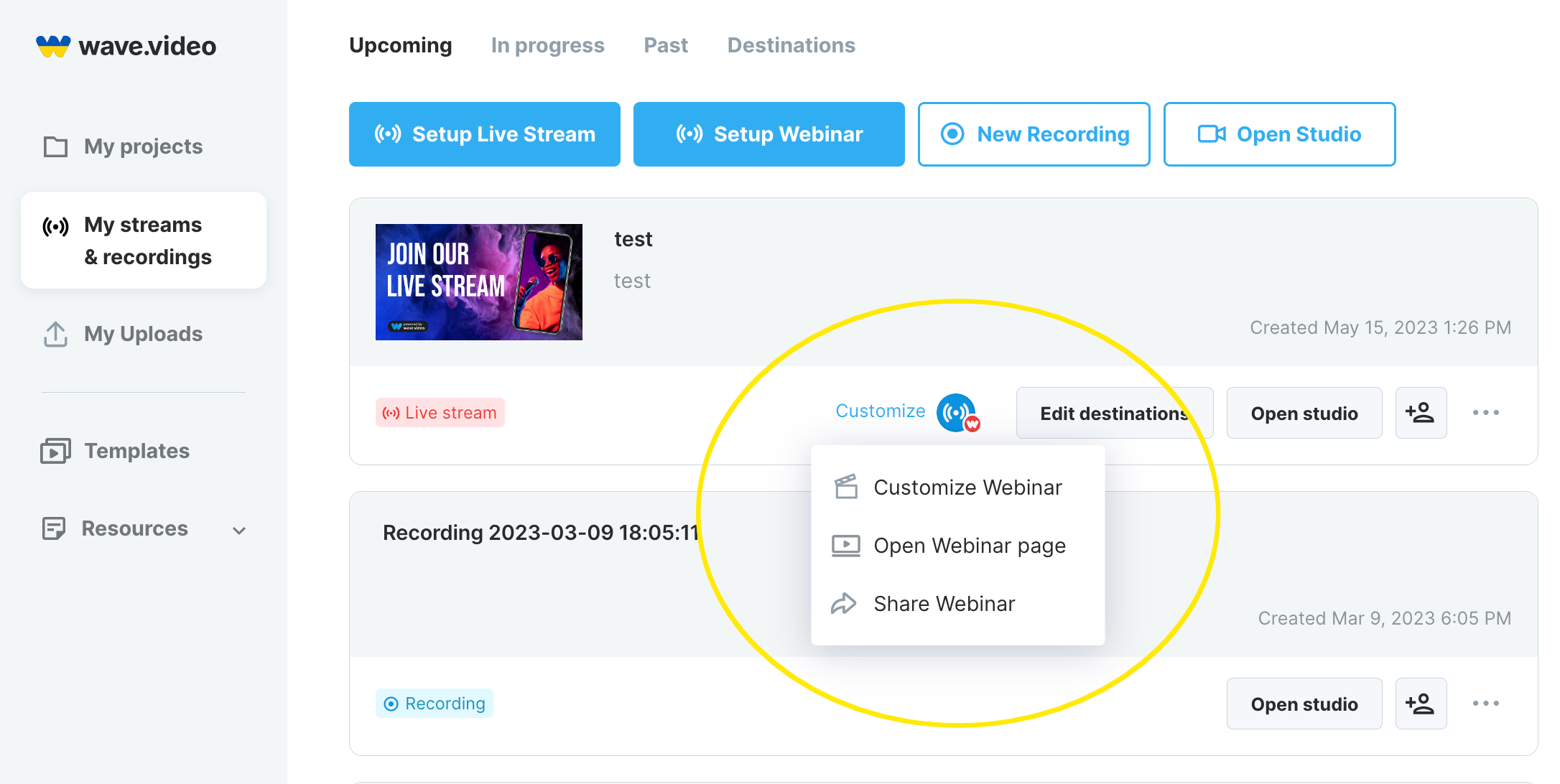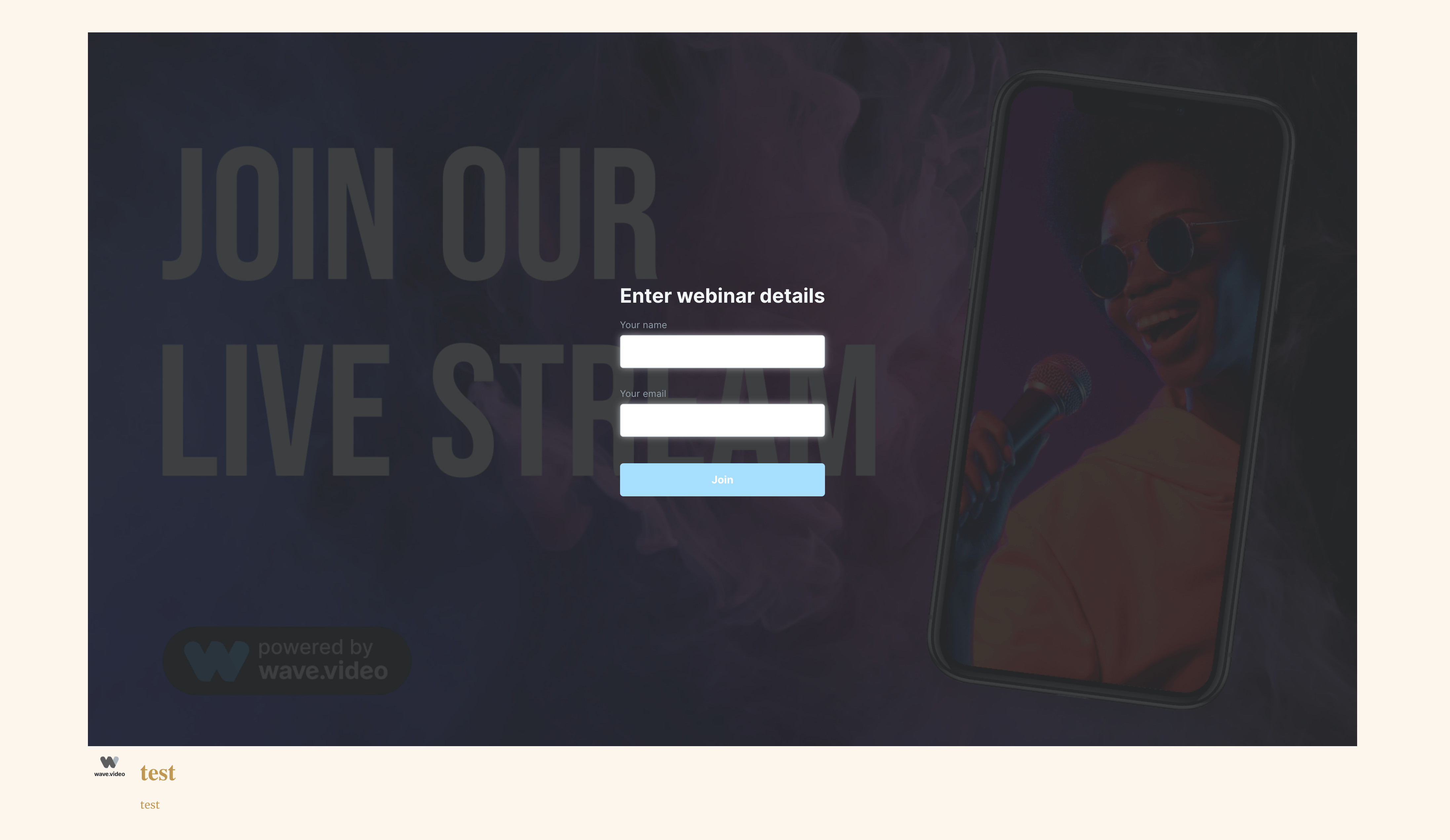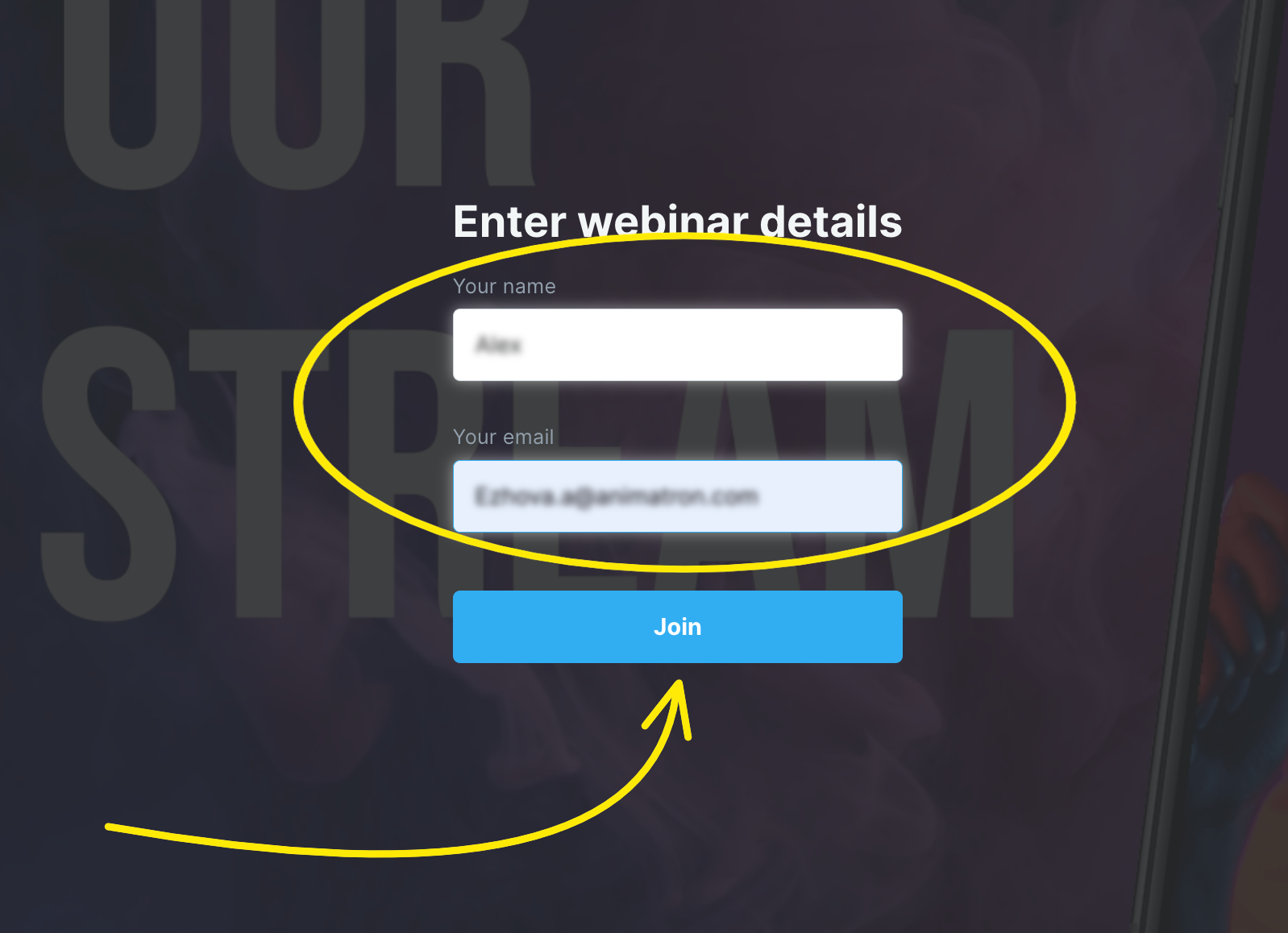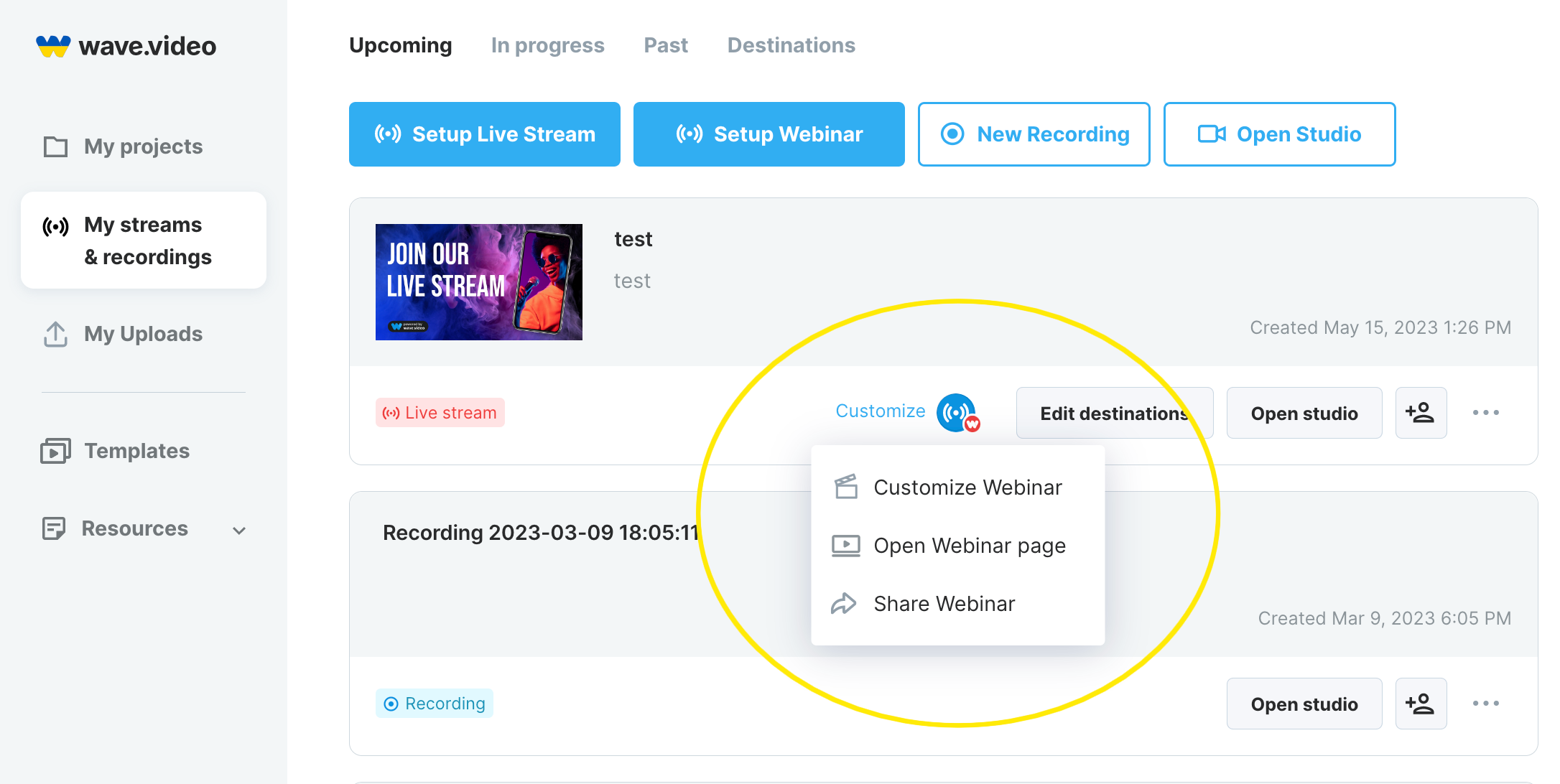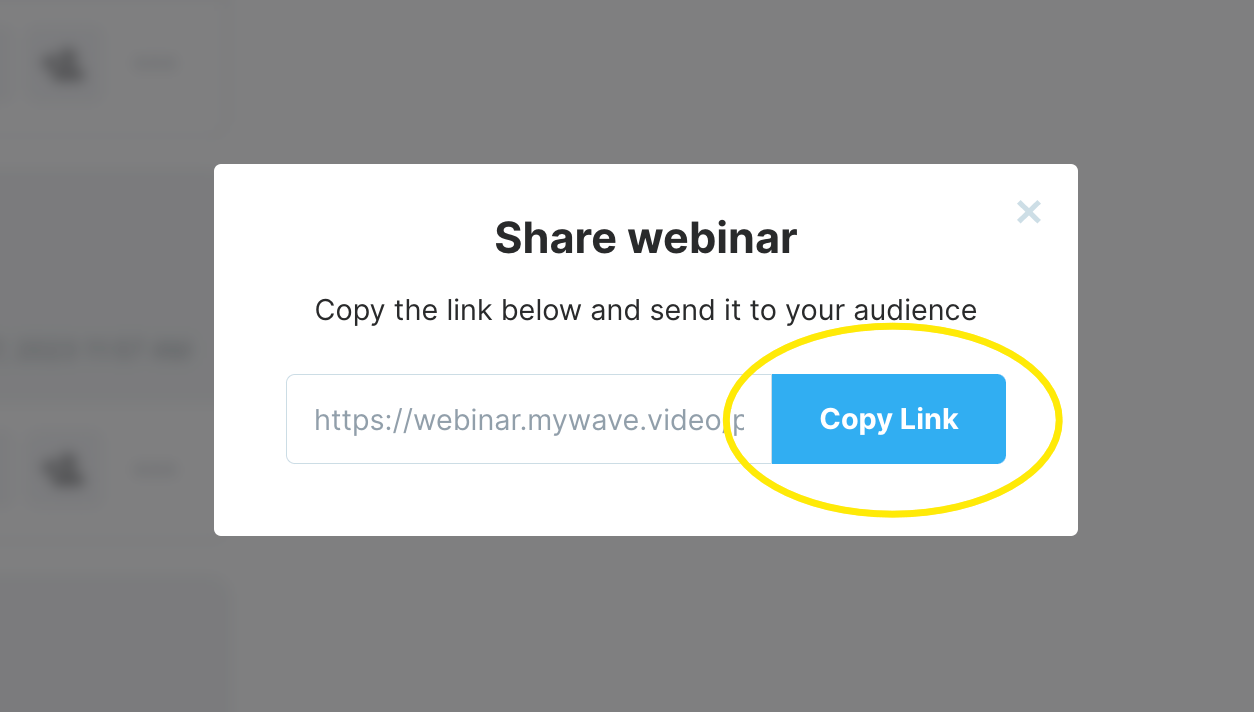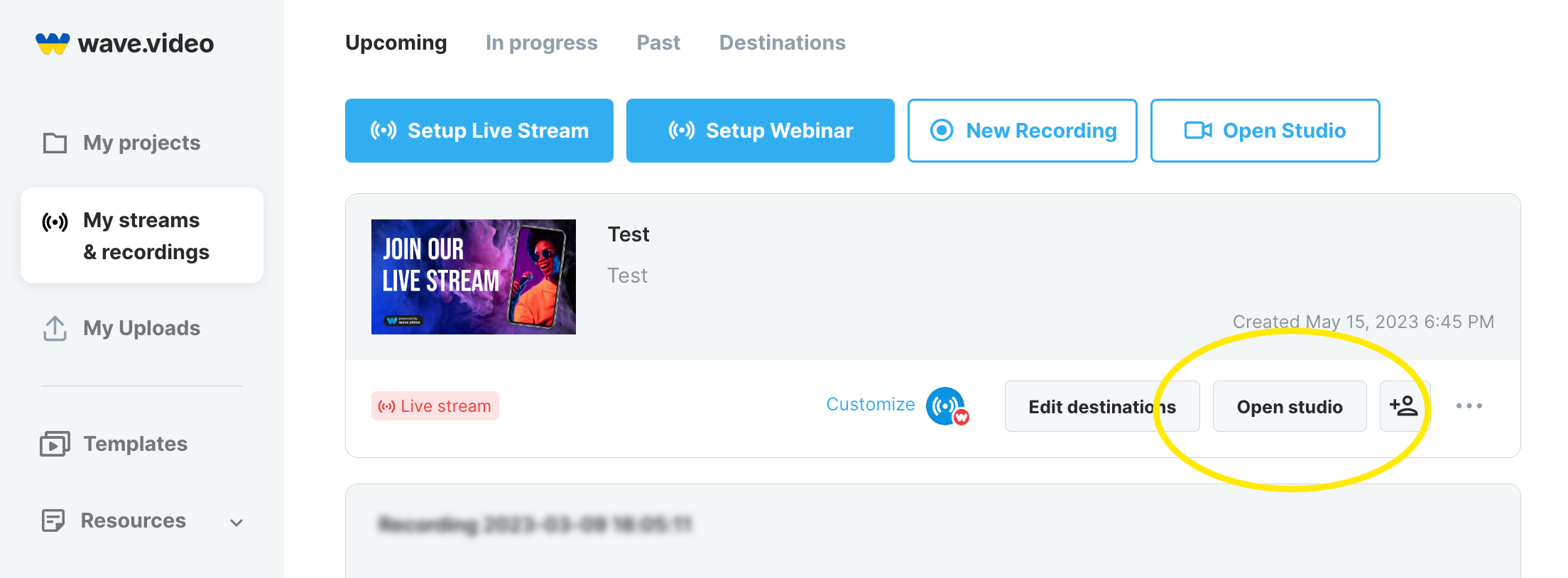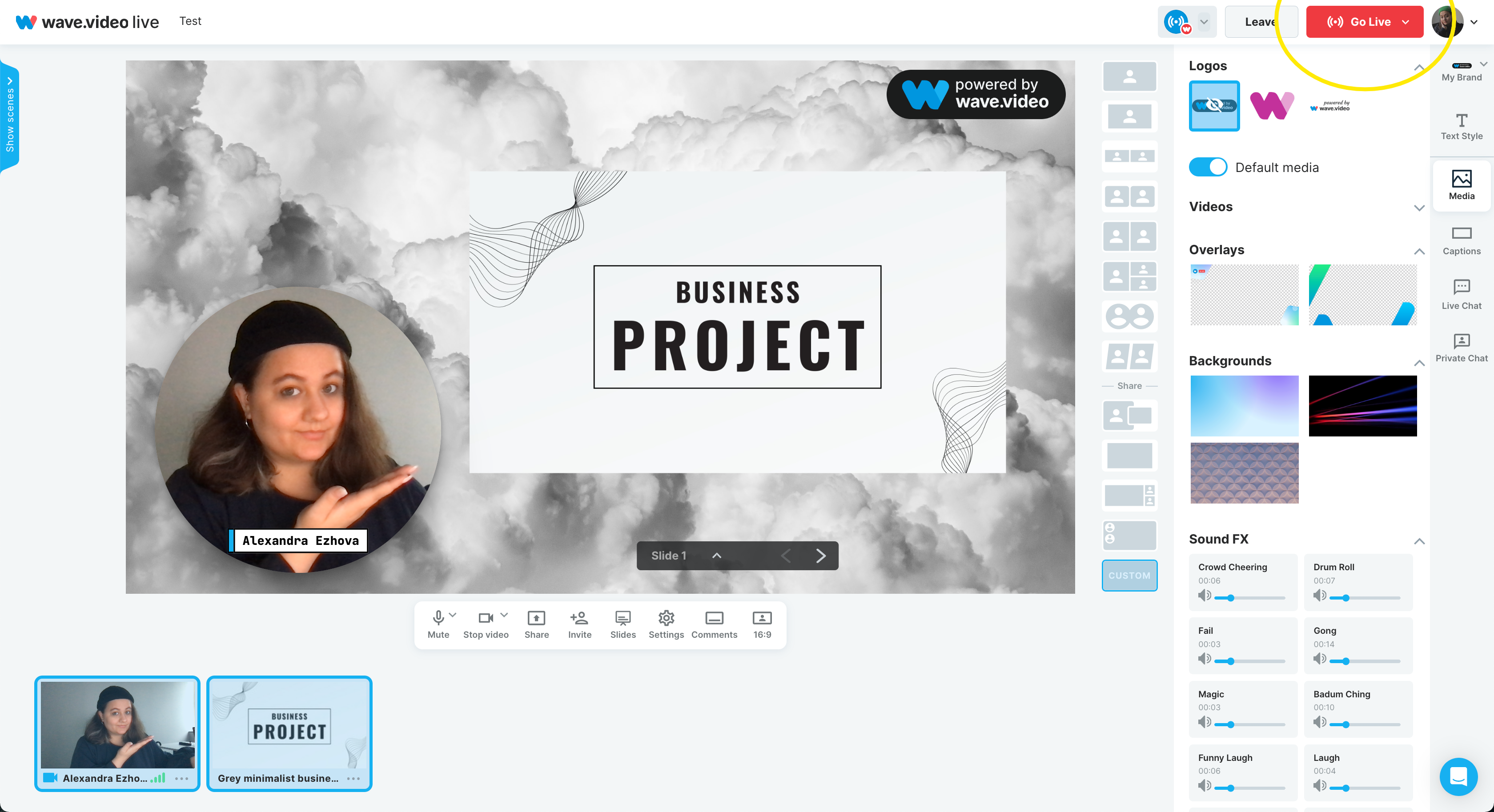Hoe u uw eigen webinar kunt houden met Wave.video
Webinars zijn een effectieve manier om in contact te komen met uw publiek, waardevolle informatie te delen en de reputatie van uw merk op te bouwen. Wave.video is een multifunctioneel videomarketingplatform dat u kan helpen bij het eenvoudig maken en hosten van uw webinars.
In dit artikel begeleiden we u bij het opzetten en uitvoeren van uw webinar met Wave.video. We behandelen alles, van het maken van een registratiepagina voor het webinar tot het insluiten ervan op uw eigen site.
Stap 1: Maak een webinarpagina
Laten we om te beginnen een webinar maken. Ga naar de sectie Mijn streams & opnames en klik op Webinar instellen.
Geef het webinar in het nieuwe venster een naam en bedenk een beschrijving. Als je een thumbnail hebt voor je webinar, kun je die uploaden; klik gewoon op Thumbnail.
Hier kun je ook je webinar inplannen voor later of je webinar-gasten toestaan om het te streamen naar hun sociale media-bestemmingen. Om de fase af te ronden, klik je op Bestemmingen instellen.
In het menu Streambestemmingen kun je de opties kiezen om je webinar te streamen.
Webinar - Wave.video biedt een directe link naar de webinarpagina, die op onze servers wordt gehost.
Sociale mediakanalen - je kunt elke optie kiezen uit de lijst met beschikbare sociale mediabestemmingen om je webinar naar te streamen.
Opmerking: Je kunt meerdere bestemmingen tegelijk kiezen. Zo kun je zowel de abonnees van je eigen platform als die van je sociale media bereiken.
Zodra je alle opties hebt gekozen, klik je op de knop Live stream maken .
Stap 2: Pas je webinar aan
Gefeliciteerd! Je hebt je webinar met succes ingesteld; nu is het tijd om het aan te passen zodat het er uniek uitziet. Beweeg de cursor over het Webinar-pictogram in de bestemmingenlijst.
Webinar aanpassen
Om je webinar er uniek uit te laten zien, klik je op de optie Webinar aanpassen in het vervolgkeuzemenu.
Degenen die ervaring hebben met Wave.video hosting vinden het aanpassingsproces voor webinars misschien vergelijkbaar met het aanpassen van de landingspagina voor video.
Webinar pagina
Selecteer Webinarpagina in het menu aan de linkerkant . Hier kun je de link naar de webinarpagina kopiëren, je logo toevoegen en een thema kiezen, inclusief spelerskleur, paginathema en pagina-elementen.
Hier kun je ook controleren hoe je webinar eruit zou zien op mobiele, fit- en schermvullende versies.
Insluiten
Als je je webinar beschikbaar wilt maken op je site, blog, enz. Open het Embed-menu , zet de schakelaar aan, kies de videogrootte en kopieer de code.
Toegang
Toegangsinstellingen hebben twee selectievakjes:
Naam en e-mail nodig
Wachtwoord vereist
Vink Naam en e-mail vereist aan zodat je de namen en e-mails van je kijkers kunt verzamelen voor volgende marketingcampagnes.
Als je de video privé wilt maken, vink dan de optie Wachtwoord vereisen aan en verzin een wachtwoord dat mensen kunnen intypen om de video te zien.
E-mailcampagne
Je kunt je webinar ook insluiten in een e-mail. Ga in het gedeelte E-mailcampagne door alle instellingsopties en kopieer dan de code voor je e-mail.
Als u meer wilt weten over e-mailcampagnes in Wave.video, bekijkt u het artikel Hoe video's in e-mails insluiten.
Webinar pagina openen
Als je klaar bent met alle aanpassingsstappen, kun je de uiteindelijke afbeelding van de webinarpagina bekijken.
Ga terug naar de sectie Mijn streams & opnames, beweeg de cursor over het webinarbestemmingsteken en klik op de Webinarpagina openen.
Hier zie je de titel, beschrijving en het startscherm van het webinar. Dus als iemand de video wil bekijken, moet hij zijn naam en e-mailadres invoeren en op Join klikken.
Webinar delen
Je webinar delen is ook heel eenvoudig! Ga opnieuw naar het vervolgkeuzemenu onder het webinarbestemmingspictogram en kies Webinar delen.
Deze eenvoudige actie opent de link naar de webinarpagina, zodat je deze kunt kopiëren en delen.
Stap 3. Het webinar starten
Als je klaar bent met alle voorbereidingen, is het tijd om de show te draaien. Open de studio, controleer je microfoon en camera en ga de studio binnen.
Bereid de achtergrond voor en voeg alle benodigde media toe (afbeeldingen, video's, audio, presentaties, enz.) Om te leren t
Hoe je presentaties, google sides en andere PDF-bestanden op je webinar kunt laten zien, lees je hier.
Zodra je klaar bent, klik je op de rode Go Live knop en start je je webinar.
Naast deze handleiding kun je ook de video op ons YouTube-kanaal bekijken.