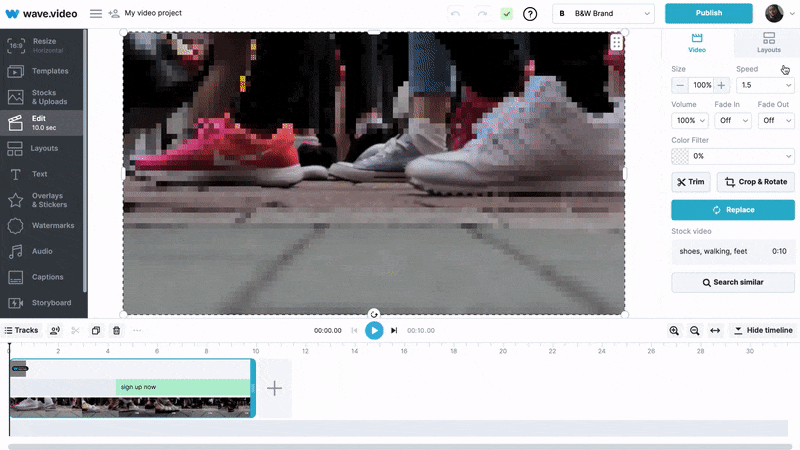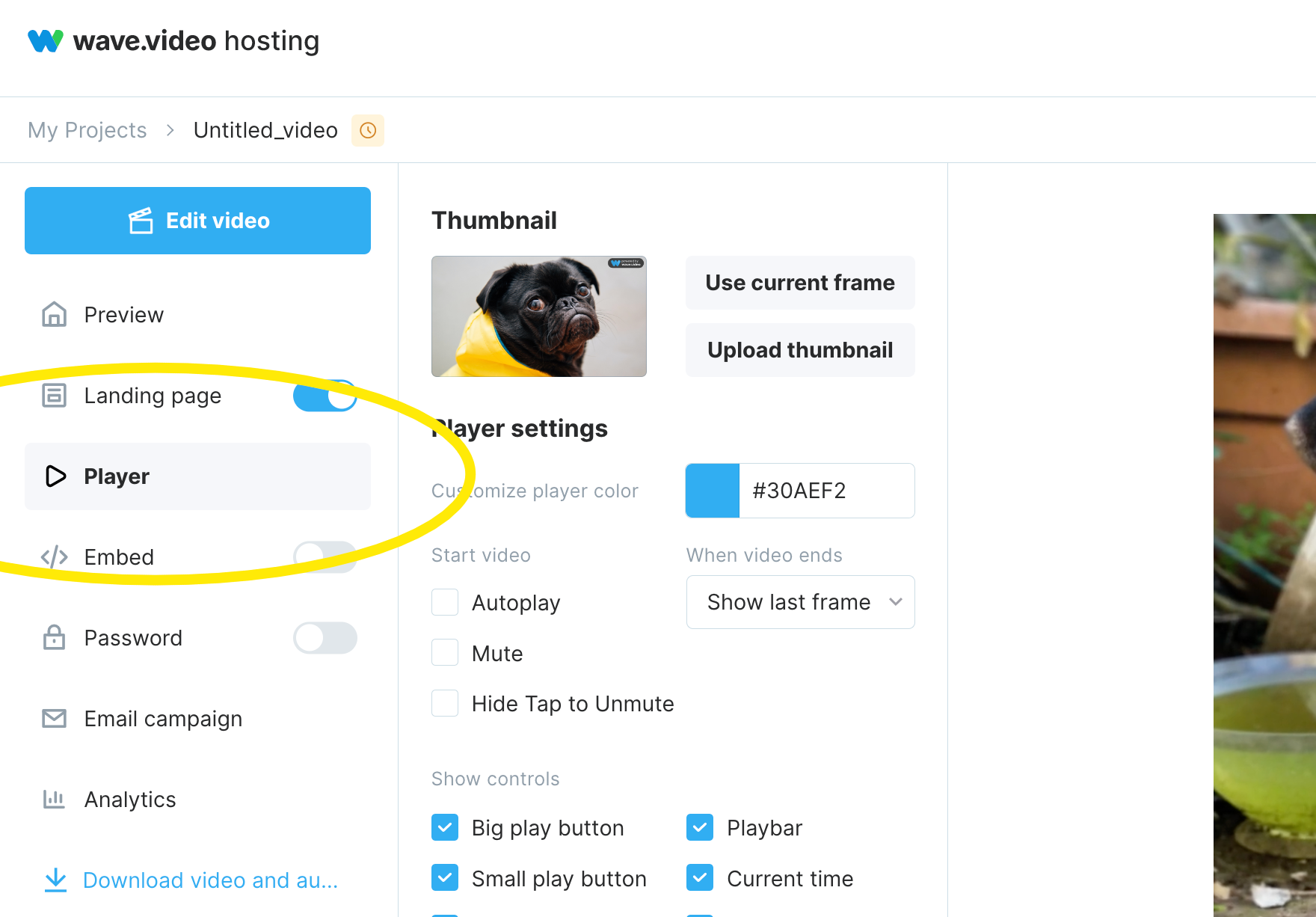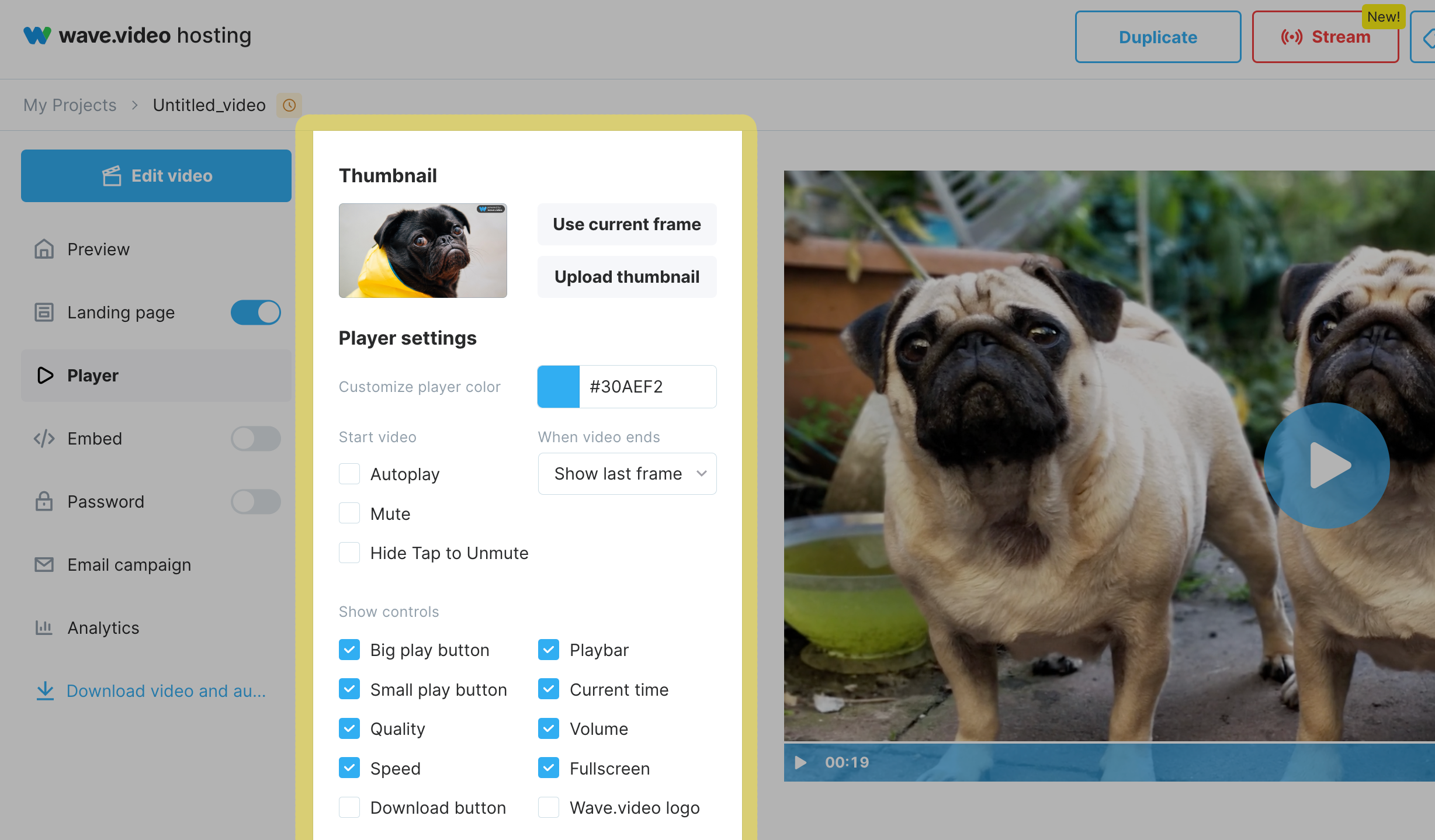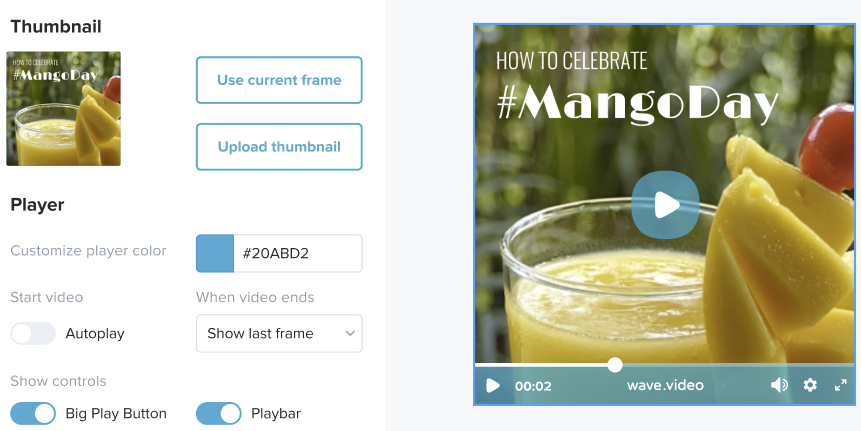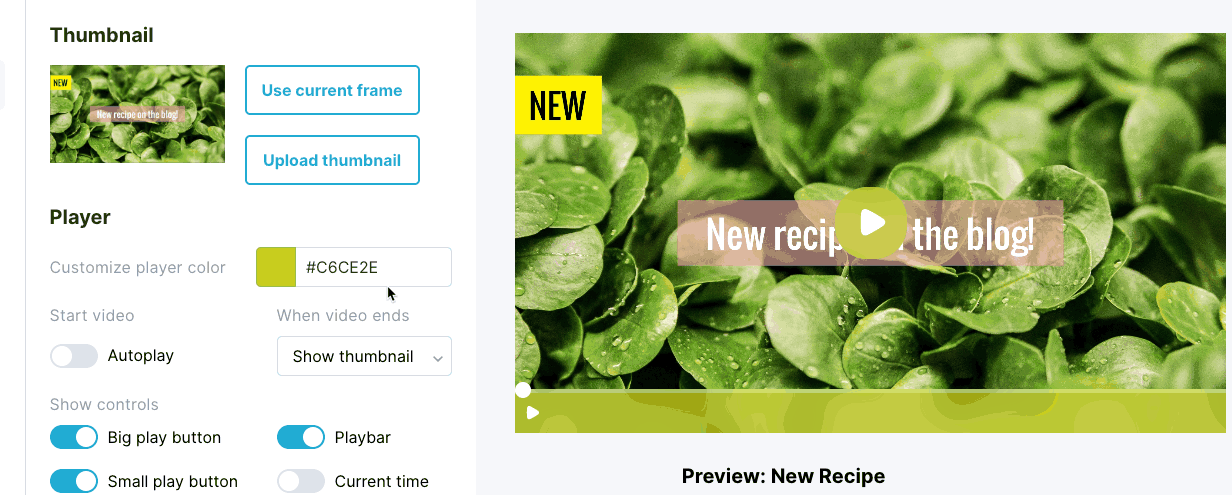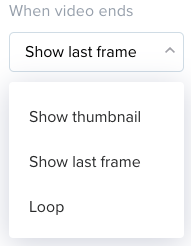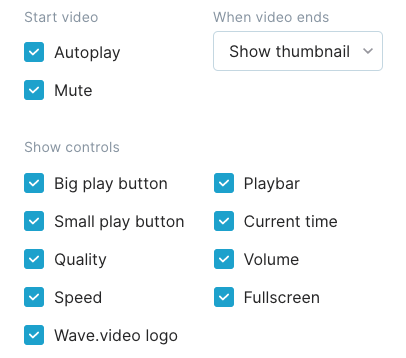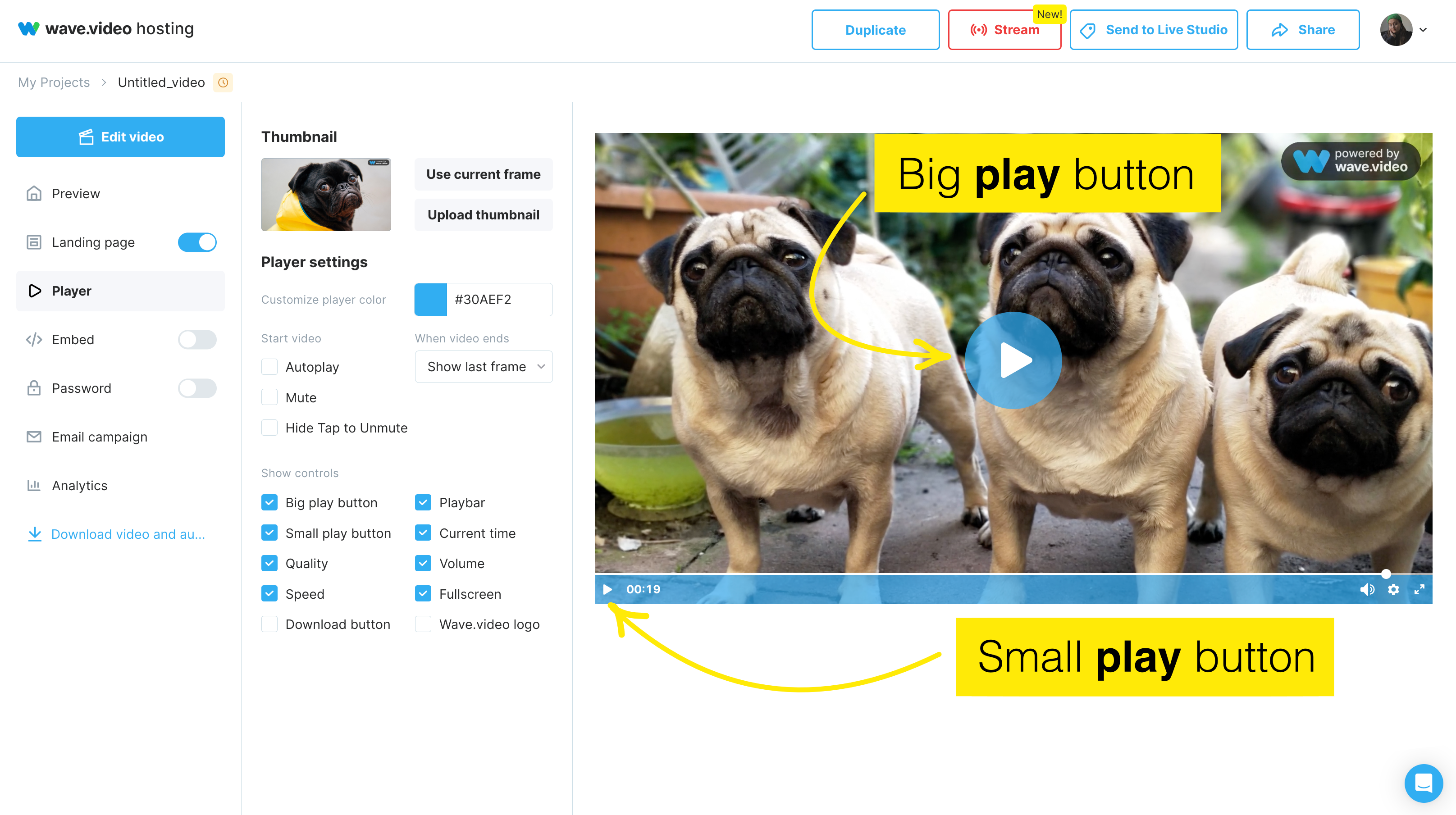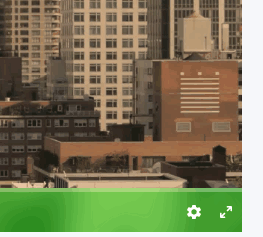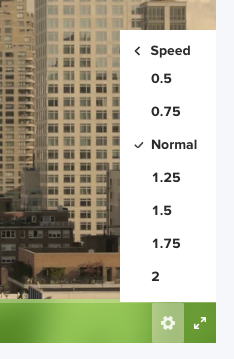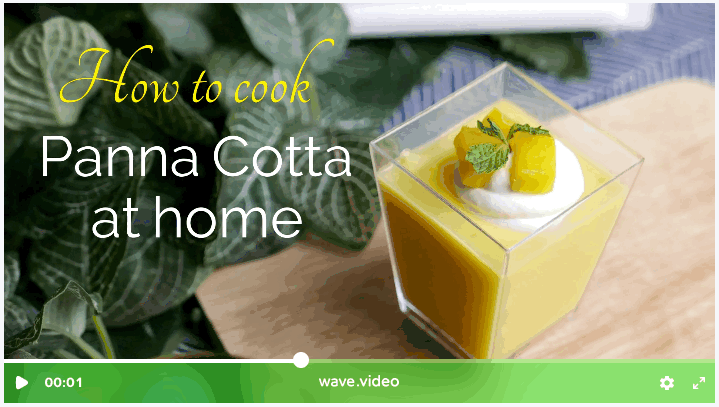Como personalizar o leitor de vídeo
Pode alterar o aspeto do leitor de qualquer vídeo que aloje com o Wave.video. Ao alterar as cores e a apresentação do leitor, torna o vídeo verdadeiramente seu.
Eis como o fazer facilmente.
Pré-visualização do vídeo
Existem duas opções para aceder à pré-visualização do vídeo
Opção n.º 1: no editor
Quando terminar a edição do vídeo, clique no botão Publicar , renderize o seu vídeo com a qualidade pretendida e, em seguida, clique no botão Ir para o vídeo
Opção # 2: Os meus projectos
No espaço Os meus projectos, a única coisa que deve fazer para aceder ao espaço de pré-visualização do vídeo é clicar no vídeo.
Finalmente, está na página de pré-visualização do vídeo. Este é o local onde toda a magia do leitor de vídeo acontece.
Aqui, mude para o separador Leitor para alterar a forma como o vídeo é reproduzido.
Opções de personalização
Pode configurar os controlos para o vídeo, escolher uma miniatura, definir a cor do leitor, como pretende que os controlos sejam apresentados e outras definições.
Vejamos cada um deles em pormenor.
Miniatura
As miniaturas são muito importantes para o seu vídeo. Uma miniatura cativante pode ajudá-lo a aumentar a CTR e a taxa de visualização do seu vídeo. Aqui está um tutorial em vídeo!
No Wave.video, pode definir o fotograma atual como miniatura ou carregar a sua própria miniatura personalizada. Se pretender definir o fotograma atual como miniatura, comece a reproduzir o vídeo, pare-o no fotograma que pretende utilizar como miniatura e clique no botão Utilizar fotograma atual .
Se quiser carregar a sua própria miniatura, clique em Carregar miniatura e escolha o ficheiro do seu computador. Poderá pré-visualizar o aspeto do vídeo à direita.
Alterar a cor do jogador
Ao alterar a cor do Wave.video player, pode certificar-se de que o vídeo é consistente com a sua marca e corresponde ao estilo geral do seu sítio Web ou blogue.
Existem duas formas de definir a cor do jogador para a tonalidade que mais lhe agradar.
Pode escolher a cor na roda de cores.
Pode introduzir o código hexadecimal exato da cor.
Iniciar e terminar o vídeo
A reprodução automática significa que o vídeo começará a ser reproduzido automaticamente quando um utilizador se deslocar para o local da página Web onde o vídeo está incorporado.
Também tem as seguintes opções para quando o vídeo termina:
Mostrar miniatura: será apresentada a miniatura do vídeo
Mostrar último fotograma: os seus espectadores verão o último fotograma do vídeo
Loop: o vídeo será reproduzido em loop e começará a ser reproduzido desde o início
Controlos de vídeo
Também pode personalizar as diferentes opções de controlo do seu vídeo. Eis o que pode alterar.
O botão de reprodução grande representa o botão de reprodução que aparece no centro do vídeo. Pode escolher se o quer mostrar ou não.
O botão de reprodução pequeno é o botão de reprodução que vê no canto inferior esquerdo do vídeo.
Qualidade: ao ativar o botão "Qualidade", dá ao seu público a opção de escolher a qualidade em que pretende ver o vídeo. Existem três opções: 1080p, 720p e 360p.
É uma boa ideia disponibilizar esta opção se souber que o seu público pode estar a ver os seus vídeos com uma ligação à Internet fraca ou com largura de banda limitada.
Velocidade: tal como acontece com a Qualidade, ao ativar esta opção, permite que o seu público escolha o quão lento ou rápido quer ver o vídeo. Aqui estão todas as opções que eles terão. Os números significam as fracções da velocidade normal (que é 1).
Barra de reprodução: pode escolher se pretende mostrar ou ocultar a barra de reprodução do vídeo.
A hora atual mostra o tempo de reprodução que é apresentado quando se começa a ver o vídeo.
Volume: pode escolher se pretende que os espectadores possam ajustar o volume do vídeo ou desligá-lo completamente.
Ecrã inteiro: se esta opção estiver activada, os espectadores poderão ver o vídeo em ecrã inteiro.