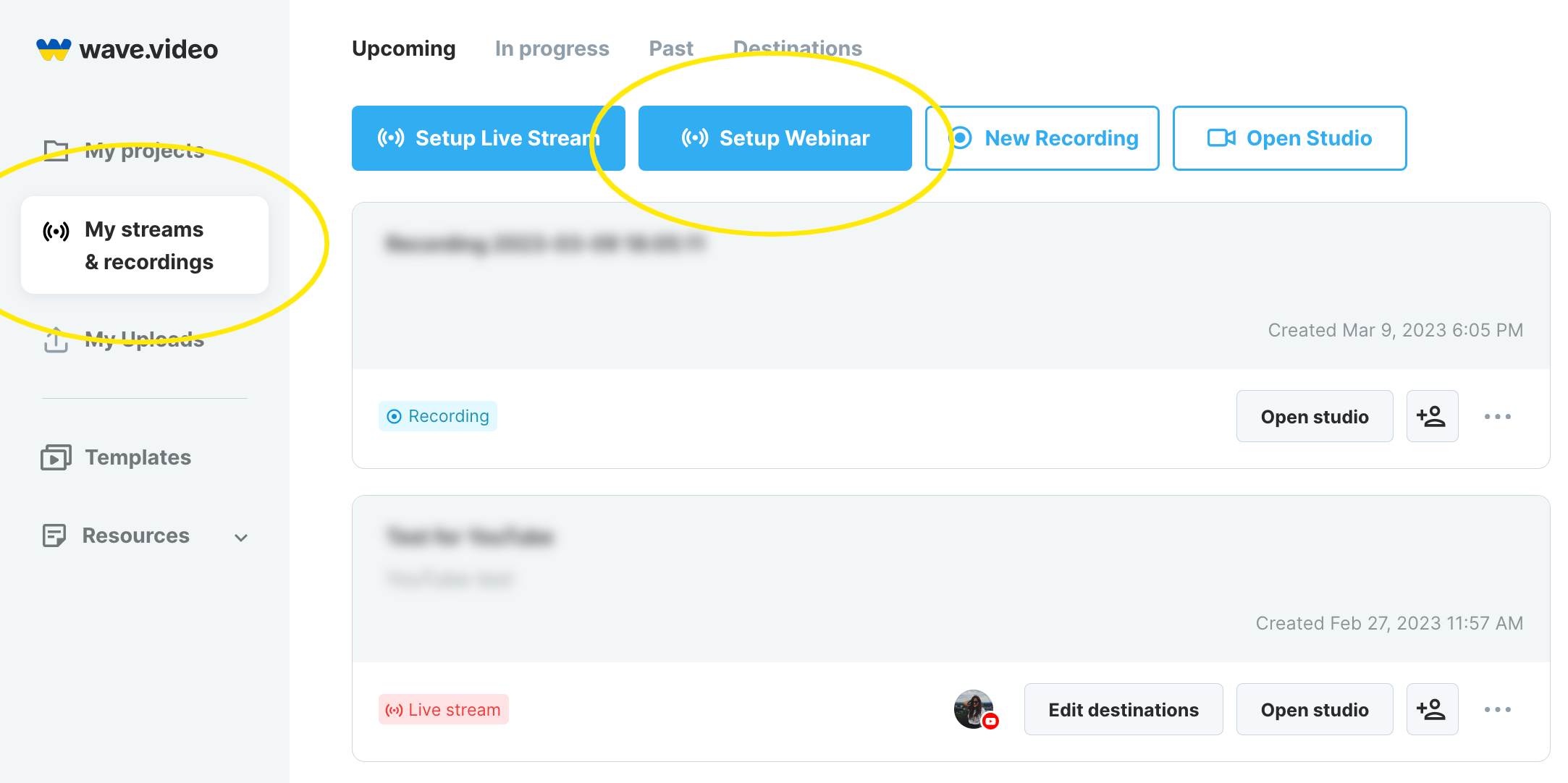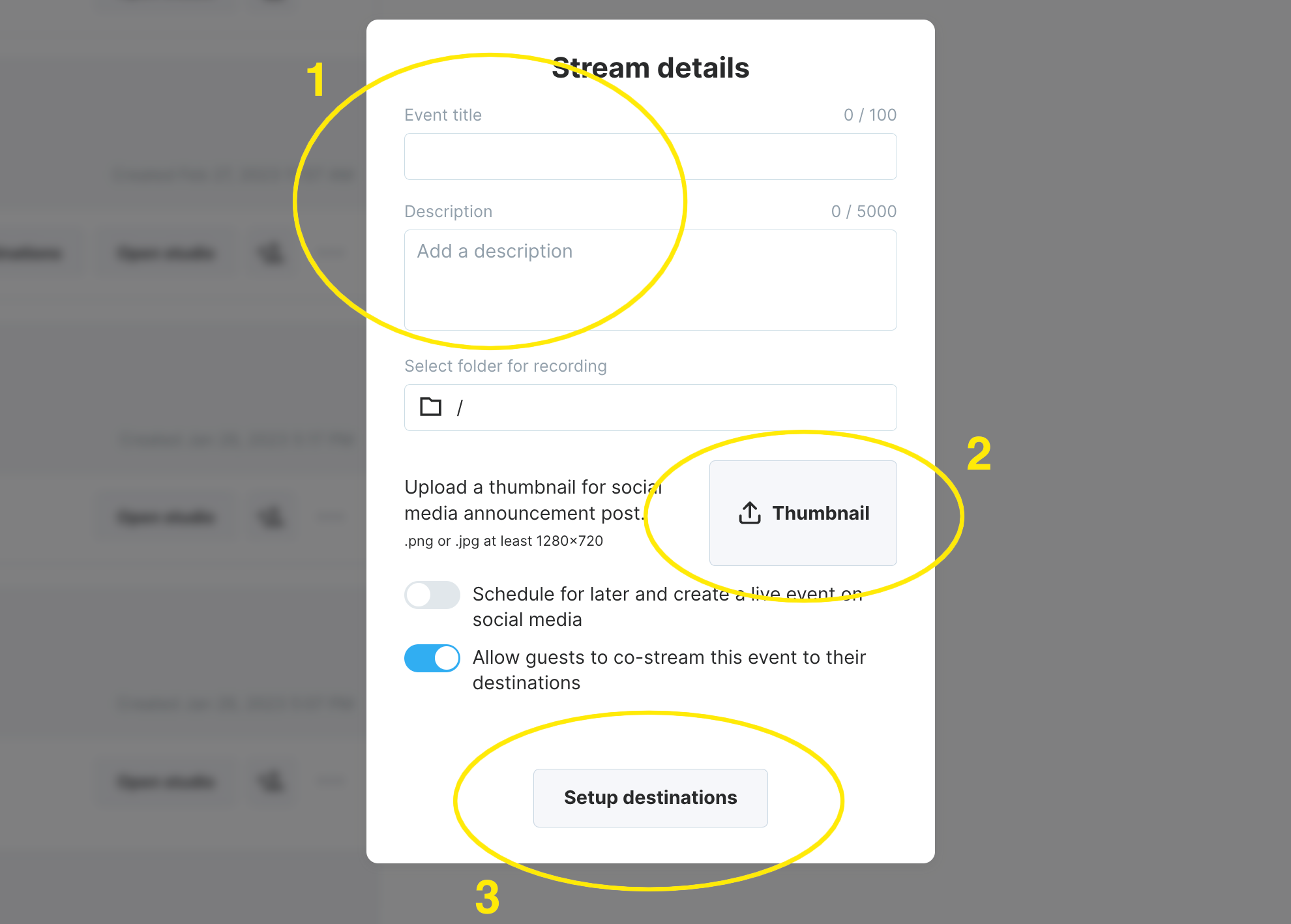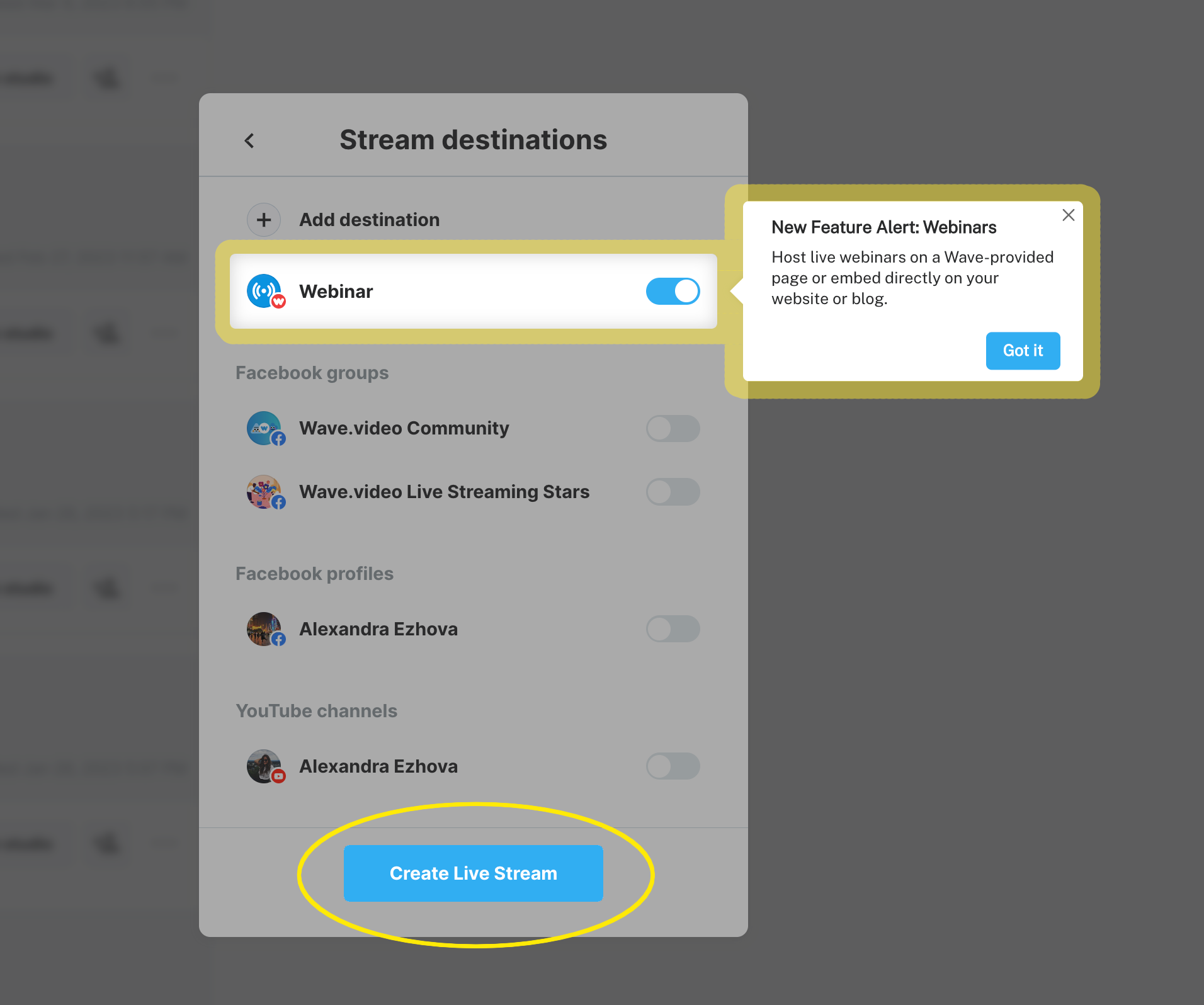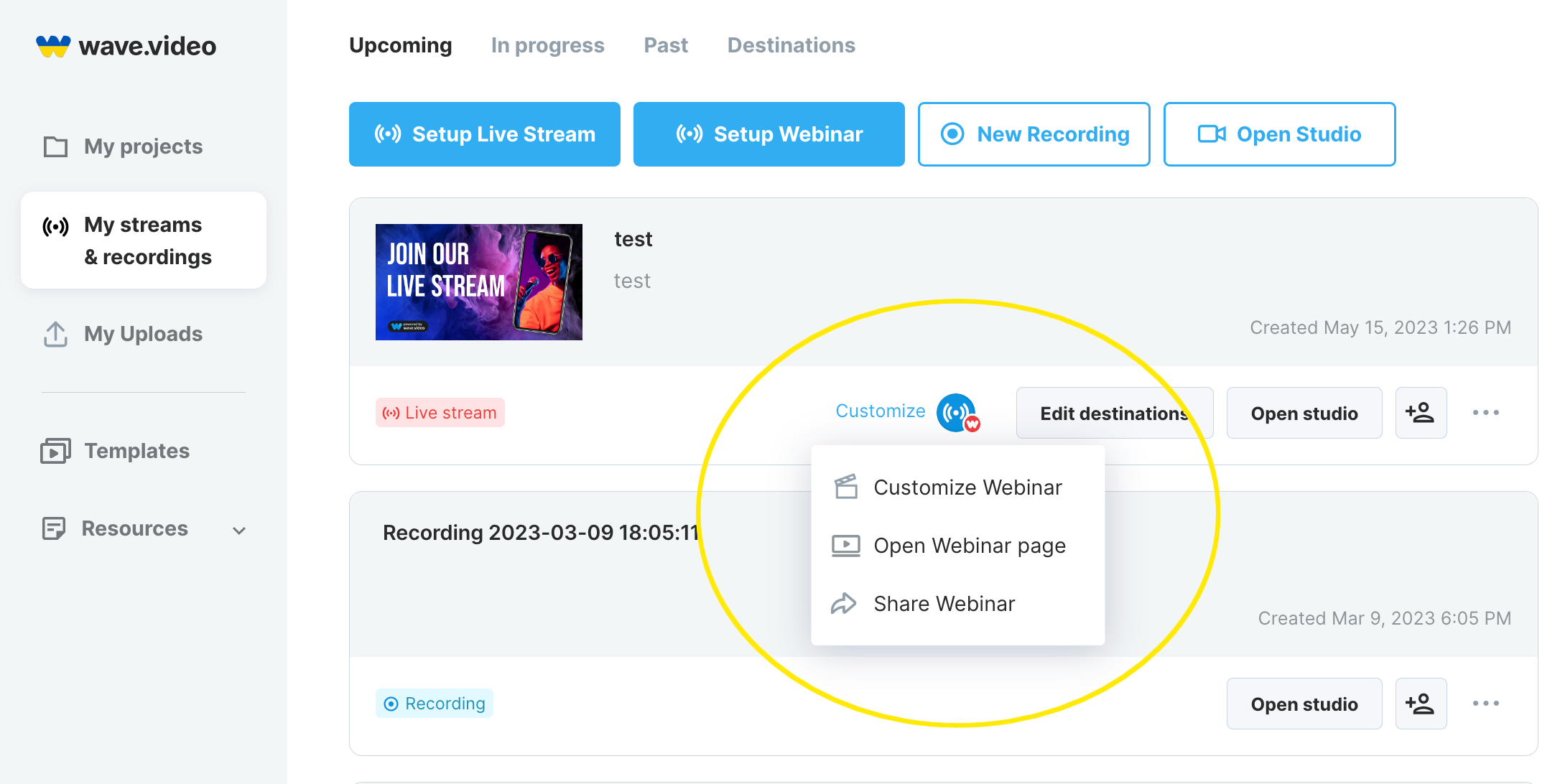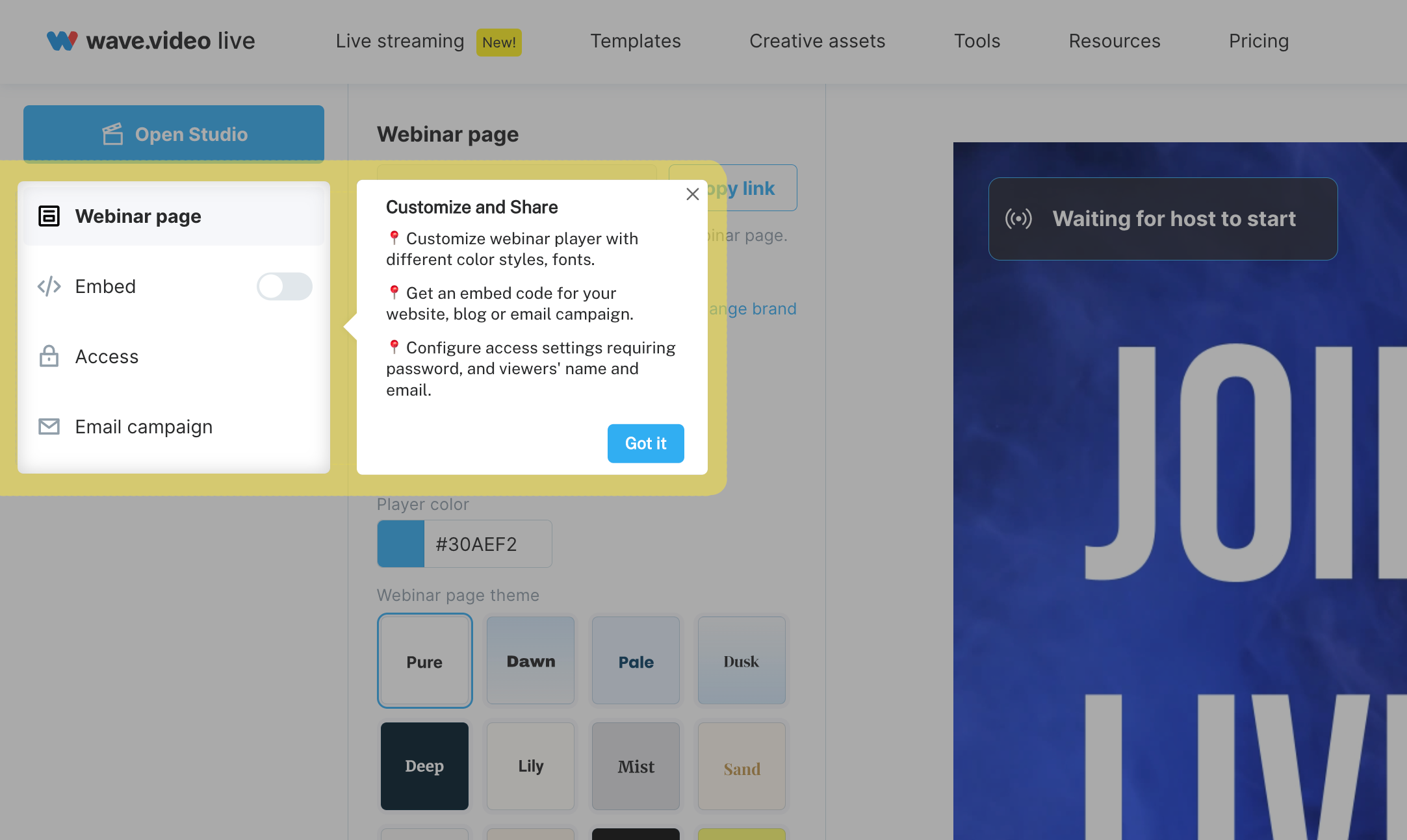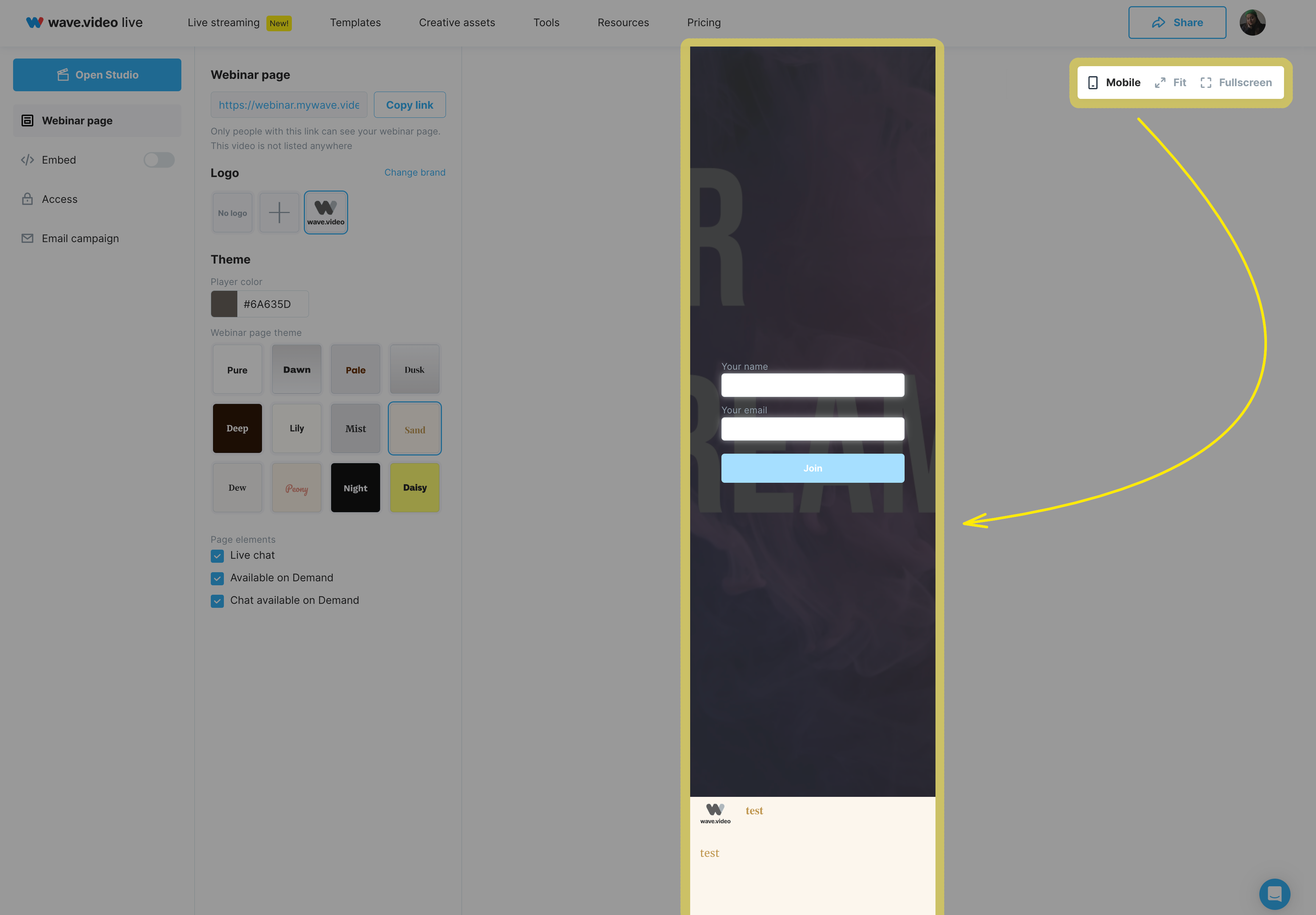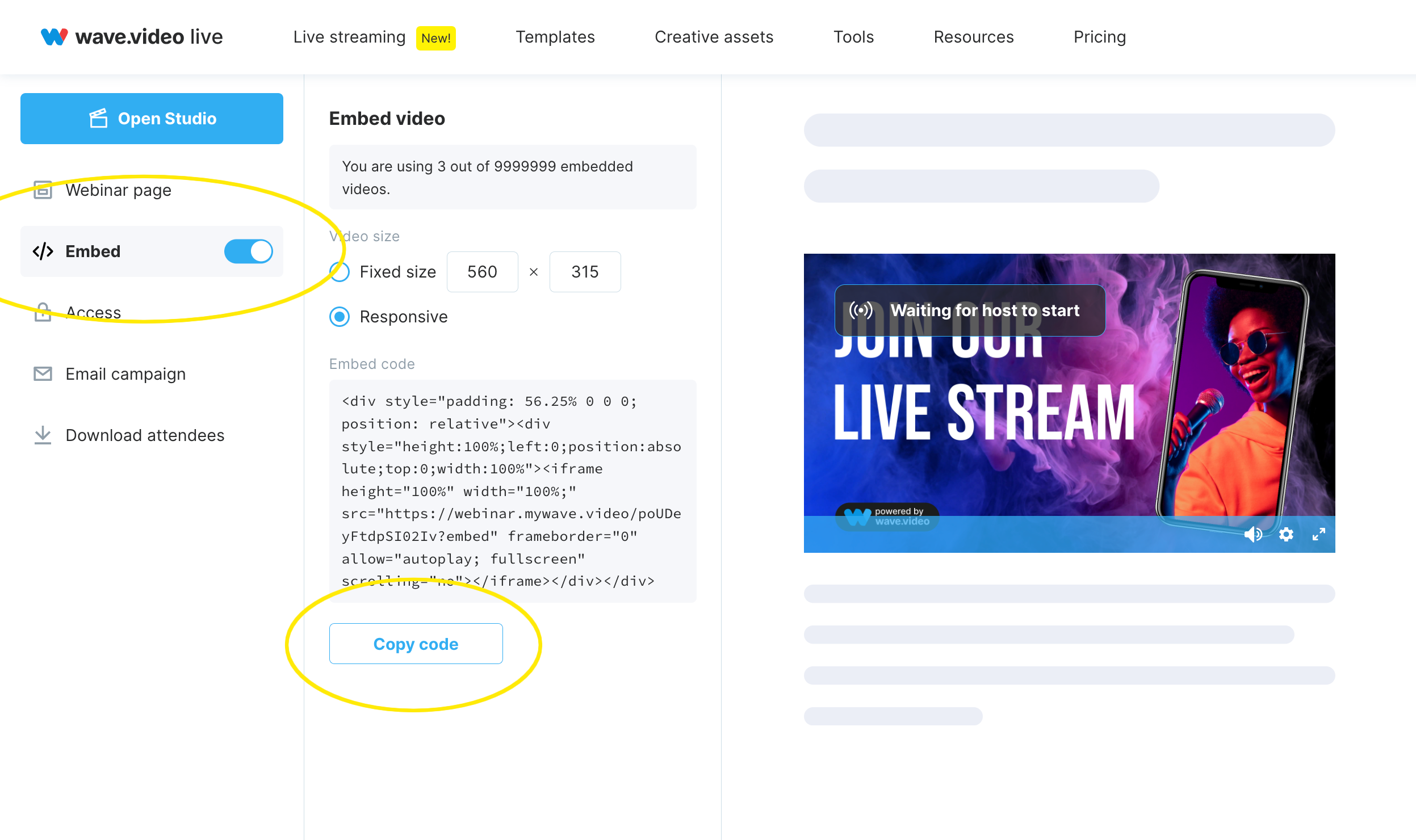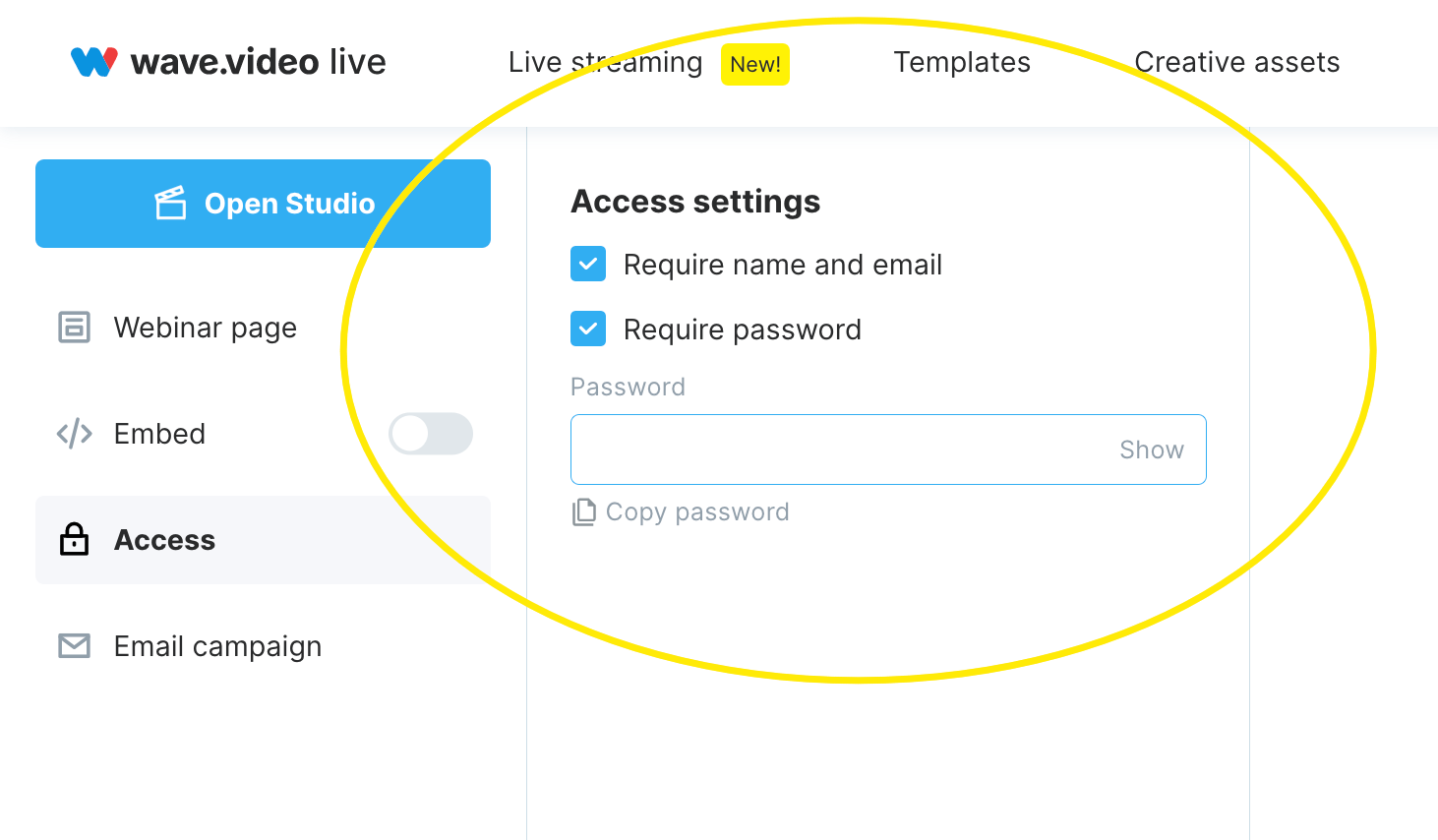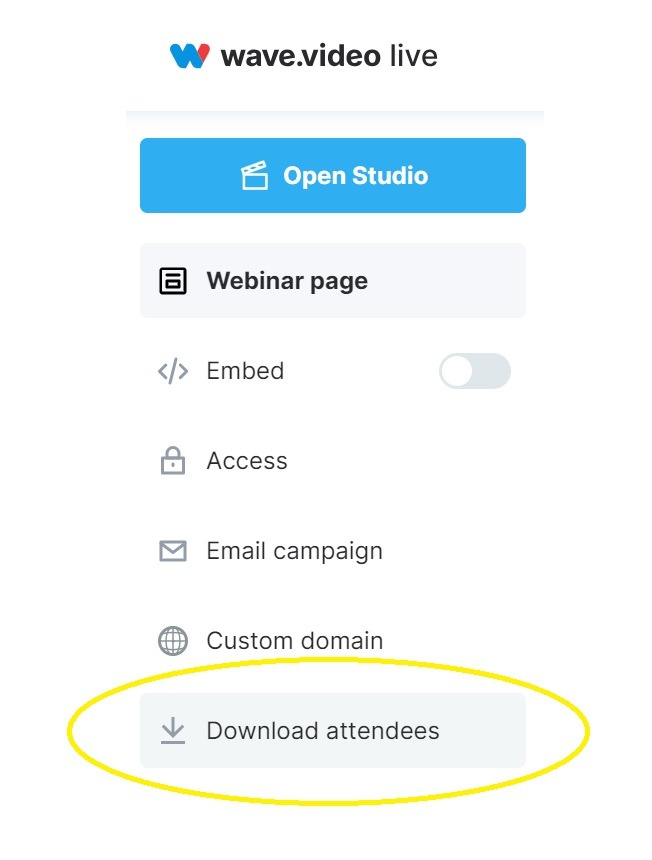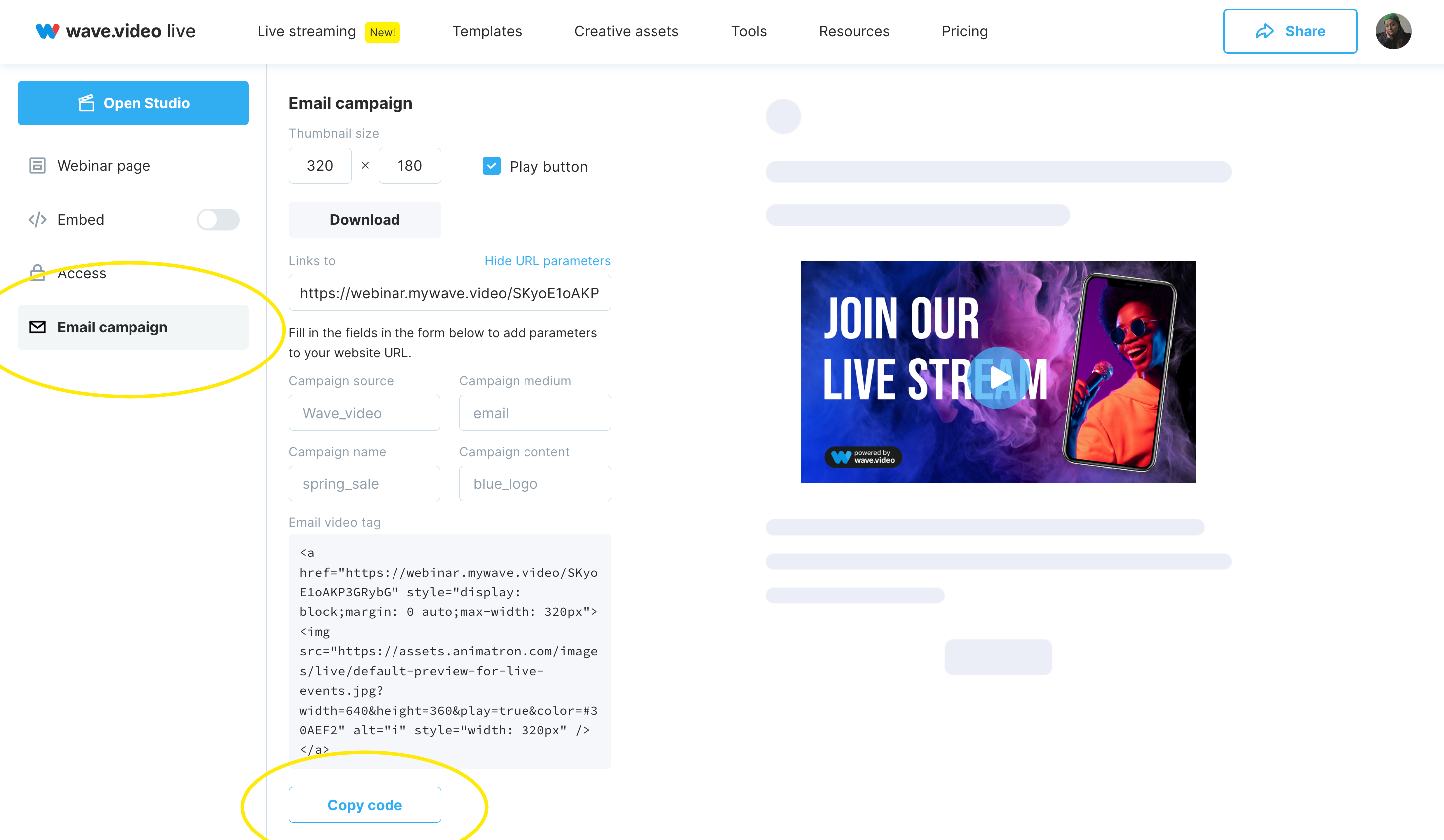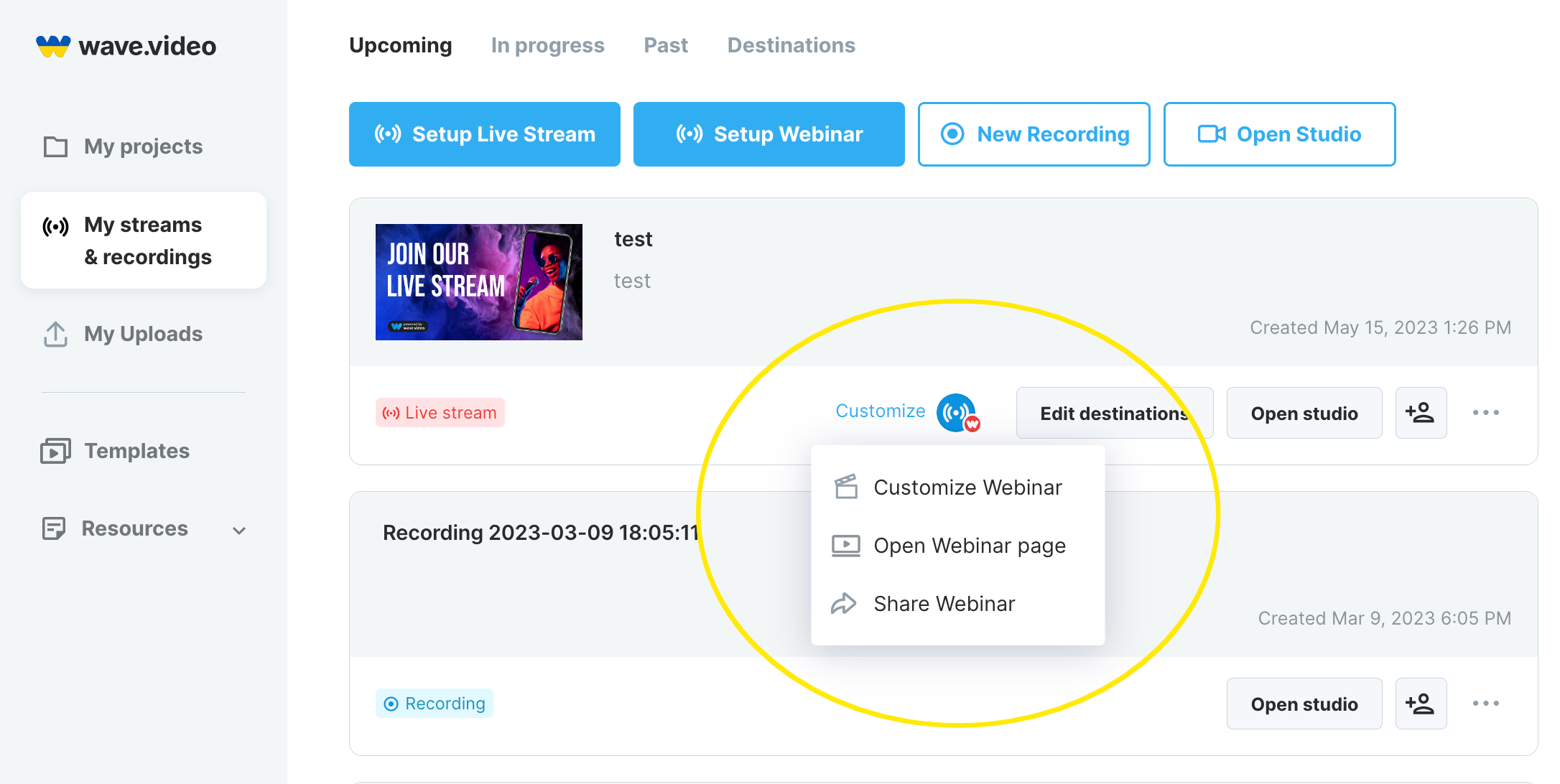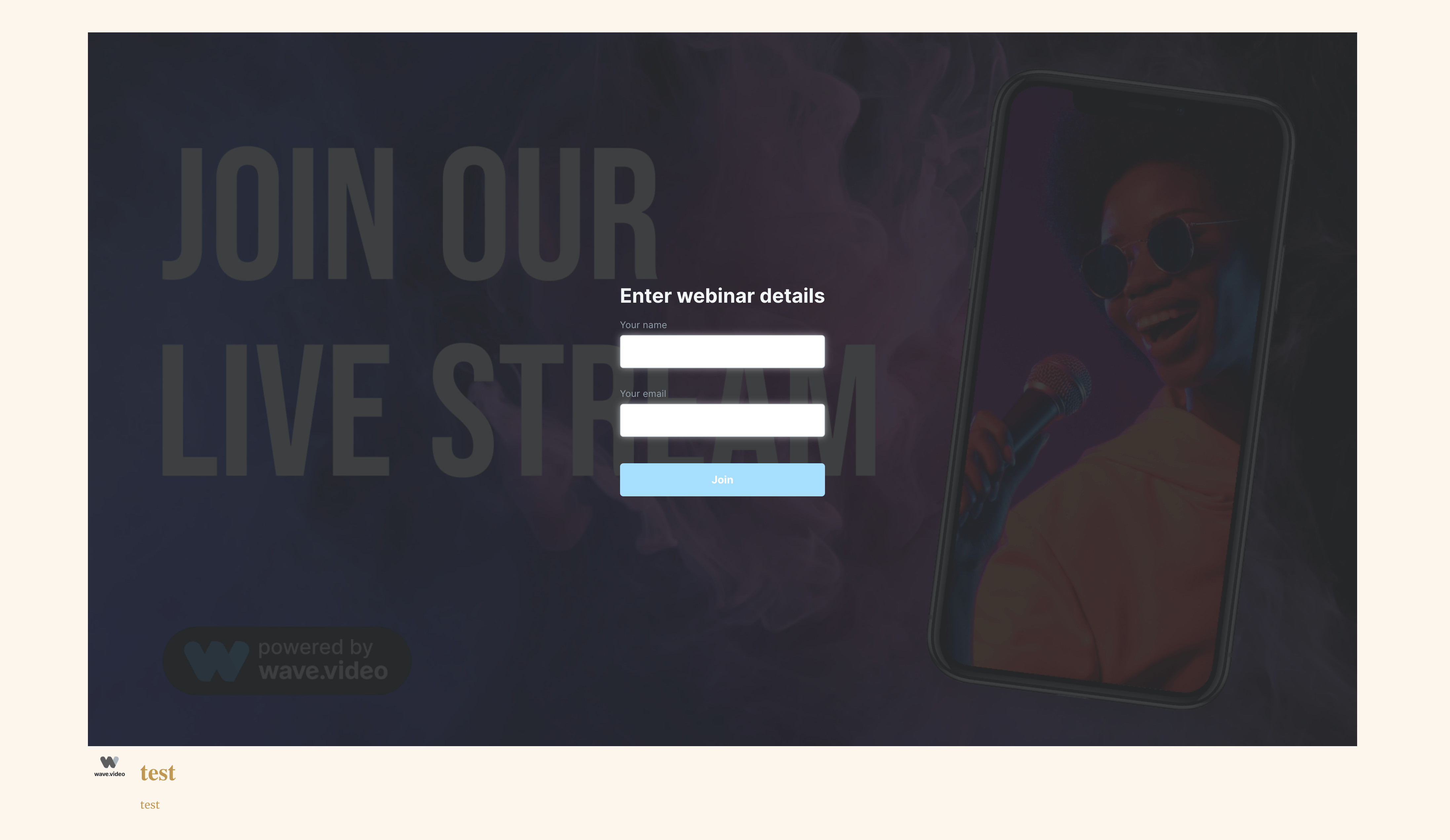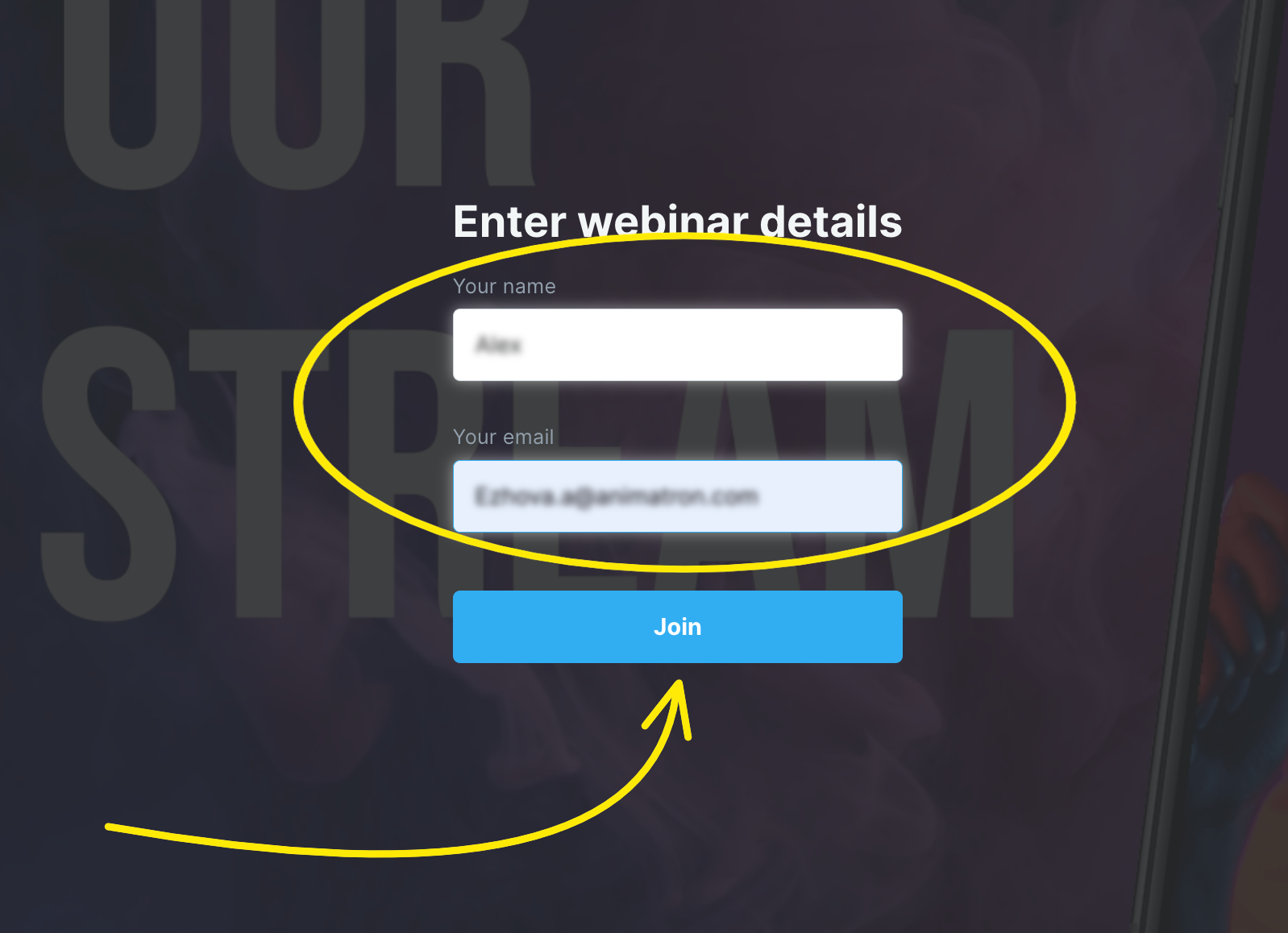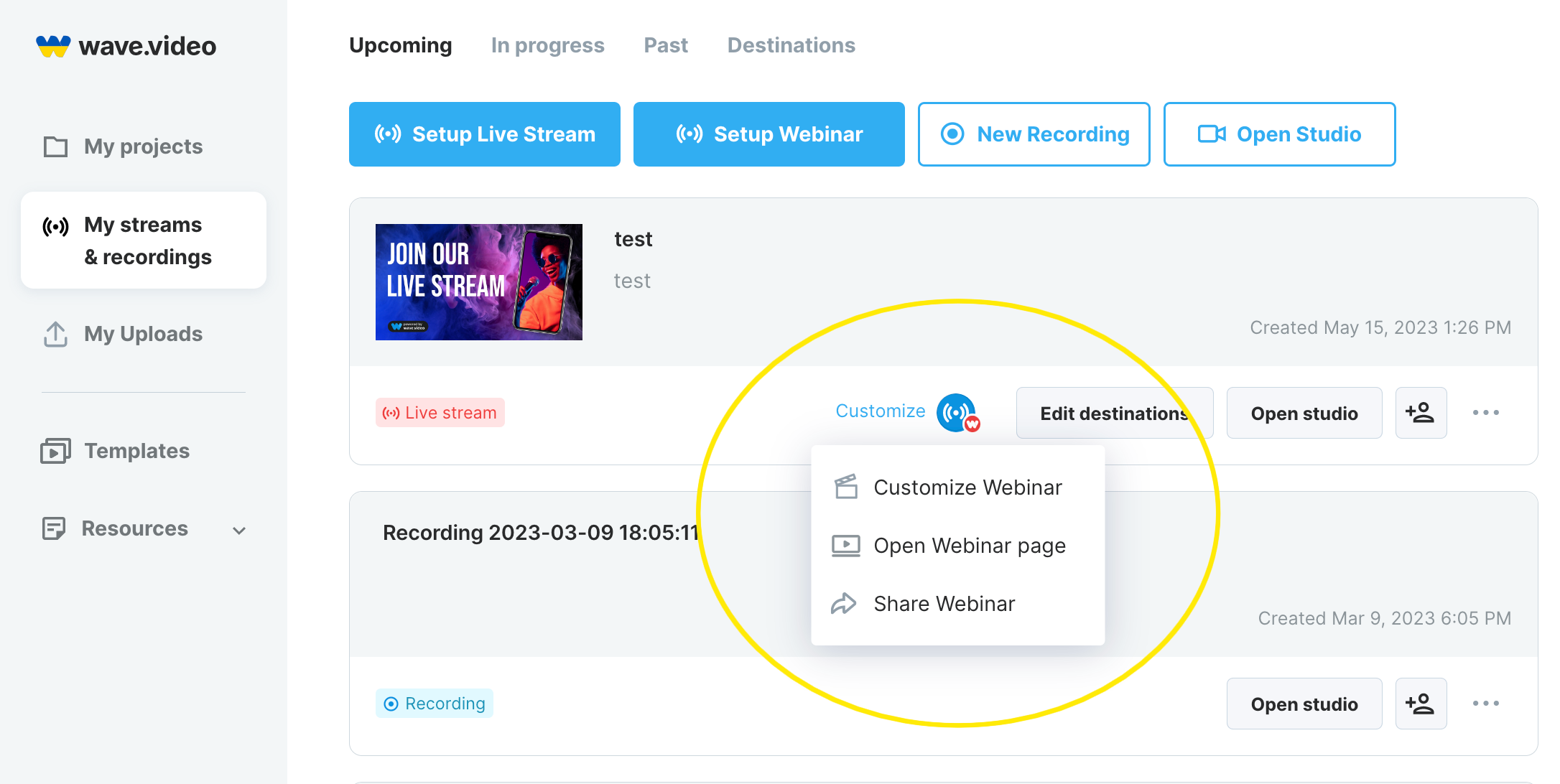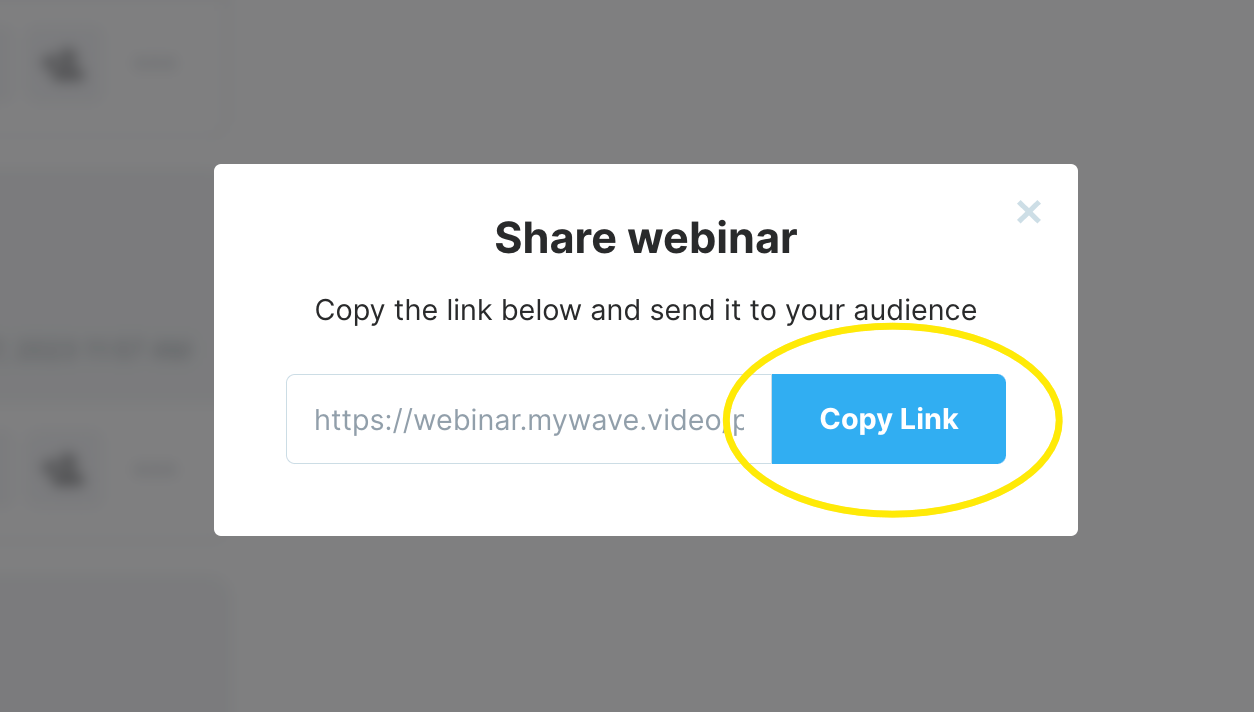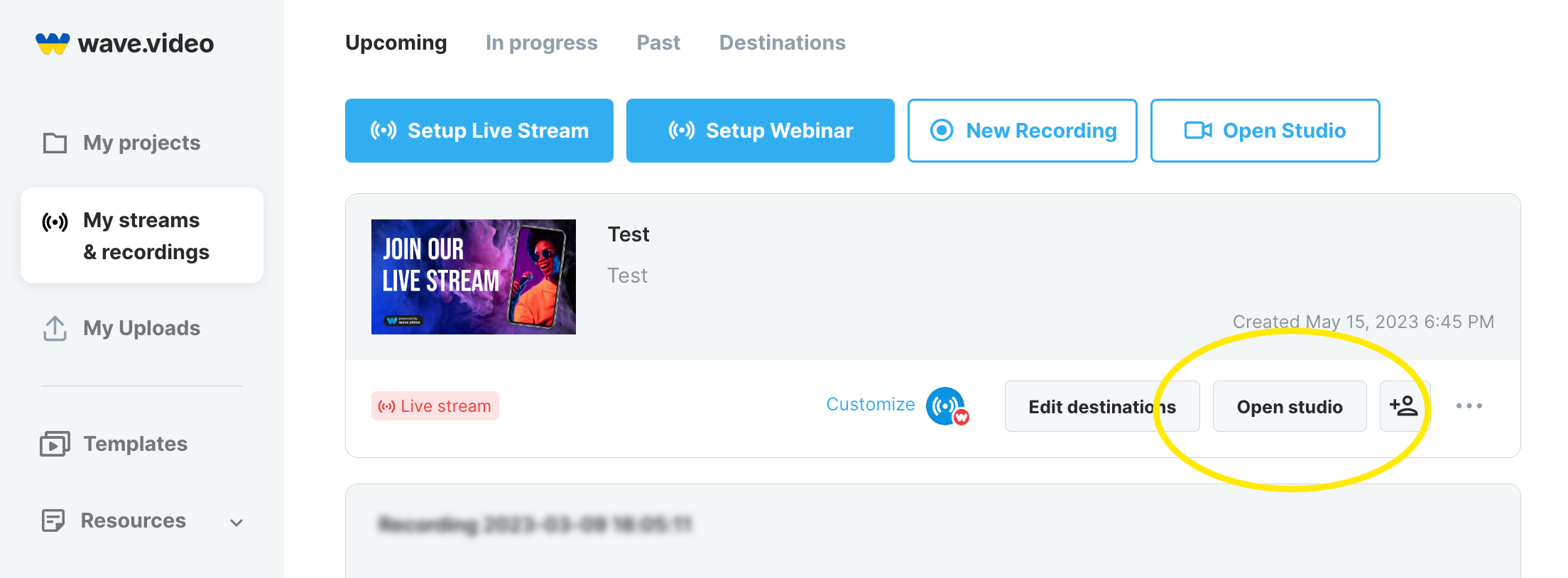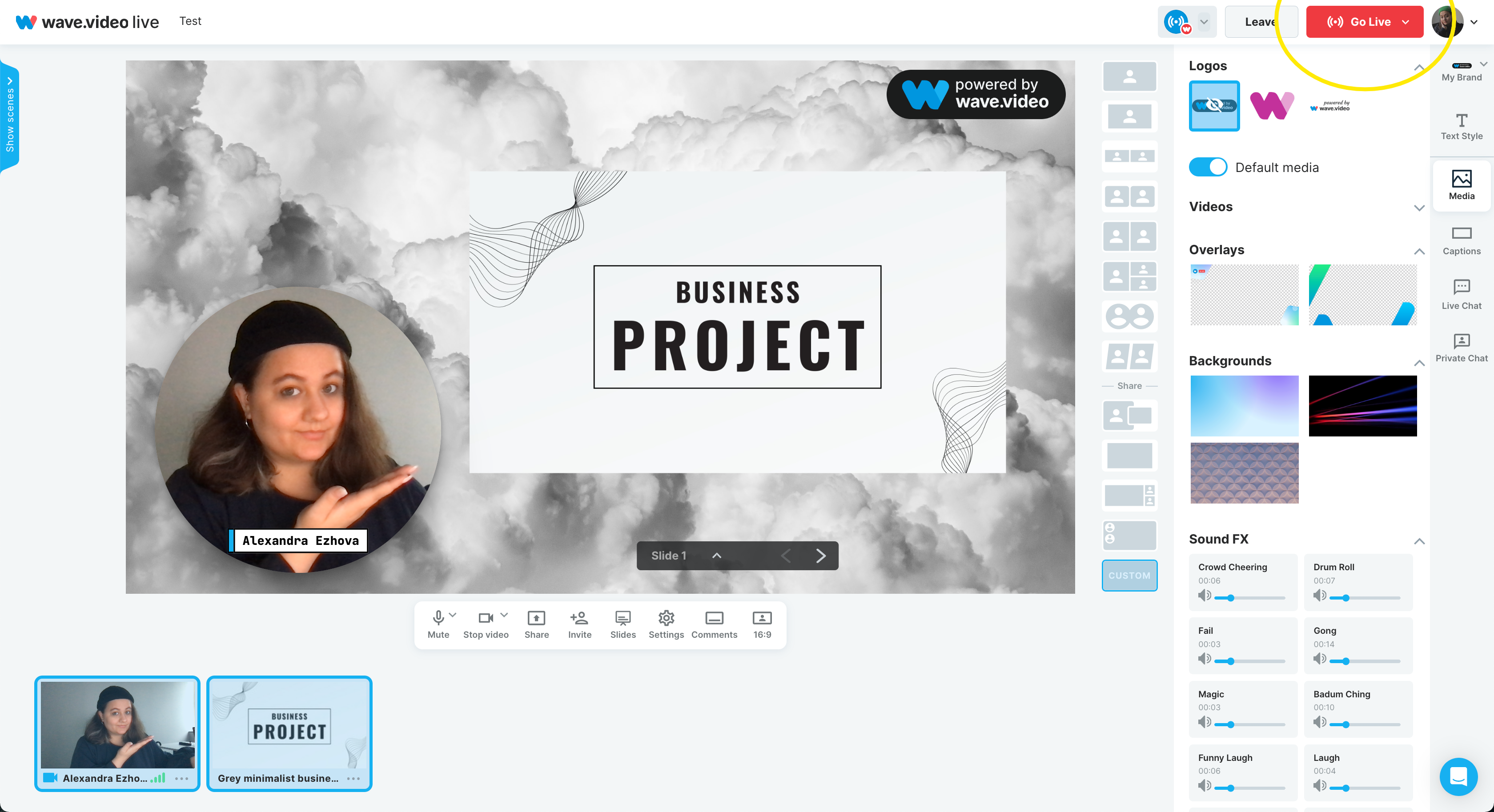Как провести собственный вебинар с помощью Wave.video
Вебинары - это эффективный способ наладить контакт с аудиторией, поделиться ценной информацией и укрепить репутацию вашего бренда. Wave.video - это многофункциональная платформа для видеомаркетинга, которая поможет вам с легкостью создавать и проводить вебинары.
В этой статье мы расскажем вам о том, как организовать и провести вебинар с помощью Wave.video. Мы расскажем обо всем, начиная с создания страницы регистрации на вебинар и заканчивая встраиванием его на ваш собственный сайт.
Шаг 1: Создайте страницу для вебинара
Для начала давайте создадим вебинар. Перейдите в раздел Мои потоки и записи и нажмите на кнопку Настроить вебинар.
В новом окне дайте вебинару название и придумайте описание. Если у вас есть миниатюра для вебинара, вы можете загрузить ее; просто нажмите на Thumbnail.
Здесь вы также можете запланировать вебинар на более позднее время или разрешить гостям вебинара транслировать его в свои социальные сети. Чтобы завершить этап, нажмите на пункты "Настройка".
В меню " Направления потока" вы можете выбрать параметры для потоковой передачи вебинара.
Вебинар - Wave.video предоставляет прямую ссылку на страницу вебинара, которая будет размещена на наших серверах.
Каналы социальных сетей - вы можете выбрать любой вариант из списка доступных направлений социальных сетей для трансляции вебинара.
Примечание: Вы можете выбрать несколько направлений одновременно. Таким образом, вы сможете охватить как подписчиков своей платформы, так и аудиторию социальных сетей.
Выбрав все параметры, нажмите кнопку Создать прямую трансляцию .
Шаг 2: Настройте свой вебинар
Поздравляем! Вы успешно настроили вебинар, теперь пришло время придать ему уникальный вид. Наведите курсор на значок вебинара в списке направлений.
Настроить вебинар
Чтобы придать вебинару уникальный вид, нажмите на опцию Customize Webinar в выпадающем меню.
Те из вас, кто имеет опыт работы с видеохостингом Wave.video, могут обнаружить, что процесс настройки вебинаров довольно похож на настройку целевой страницы видео.
Страница вебинара
В левом боковом меню выберите пункт Страница вебинара. Здесь вы можете скопировать ссылку на страницу вебинара, добавить свой логотип и выбрать тему, включая цвет плеера, тему страницы и элементы страницы.
Здесь же вы можете проверить, как будет выглядеть ваш вебинар в мобильной версии, версии для установки и полноэкранной версии.
Встроить
Если вы хотите, чтобы вебинар был доступен на вашем сайте, блоге и т. д. Откройте меню Embed , включите переключатель, выберите размер видео, а затем скопируйте код.
Доступ
В настройках доступа есть два флажка:
Требуется имя и электронная почта
Требовать пароль
Поставьте галочку "Требовать имя и электронную почту" , чтобы вы могли собирать имена и электронные адреса ваших зрителей для последующих маркетинговых кампаний.
Если вы хотите сделать видео приватным, отметьте опцию Требовать пароль и придумайте пароль, который люди будут вводить, чтобы увидеть видео.
Кампания по электронной почте
Вы также можете встроить вебинар в электронное письмо. В разделе " Email-кампания " пройдитесь по всем параметрам настройки, а затем скопируйте код для письма.
Чтобы узнать больше об Email-кампаниях в Wave.video, ознакомьтесь со статьей Как встраивать видео в электронные письма.
Открыть страницу вебинара
После того как вы закончите все шаги по настройке, вы можете посмотреть финальное изображение страницы вебинара.
Вернитесь в раздел "Мои потоки и записи", наведите курсор на знак назначения вебинара и нажмите на страницу "Открыть вебинар" .
Здесь вы видите название вебинара, его описание и начальный экран. Если кто-то захочет посмотреть видео, он должен ввести свое имя, электронную почту и нажать кнопку "Присоединиться".
Поделиться вебинаром
Поделиться вебинаром также очень просто! Снова перейдите в выпадающее меню под иконкой места проведения вебинара и выберите "Поделиться вебинаром".
Это простое действие открывает ссылку на страницу вебинара, чтобы вы могли скопировать ее и поделиться.
Шаг 3. Запустите вебинар
Когда вы закончите все приготовления, настанет время запускать шоу. Откройте студию, проверьте микрофон и камеру и войдите в студию.
Подготовьте фон и добавьте все необходимые медиафайлы (изображения, видео, аудио, презентации и т. д.) Чтобы научиться
Как показывать презентации, гугл-боки и другие PDF-файлы на вебинаре, читайте здесь.
Как только вы будете готовы, нажмите на красную кнопку Go Live и запустите вебинар.
В дополнение к этому руководству вы также можете посмотреть видео на нашем канале YouTube.