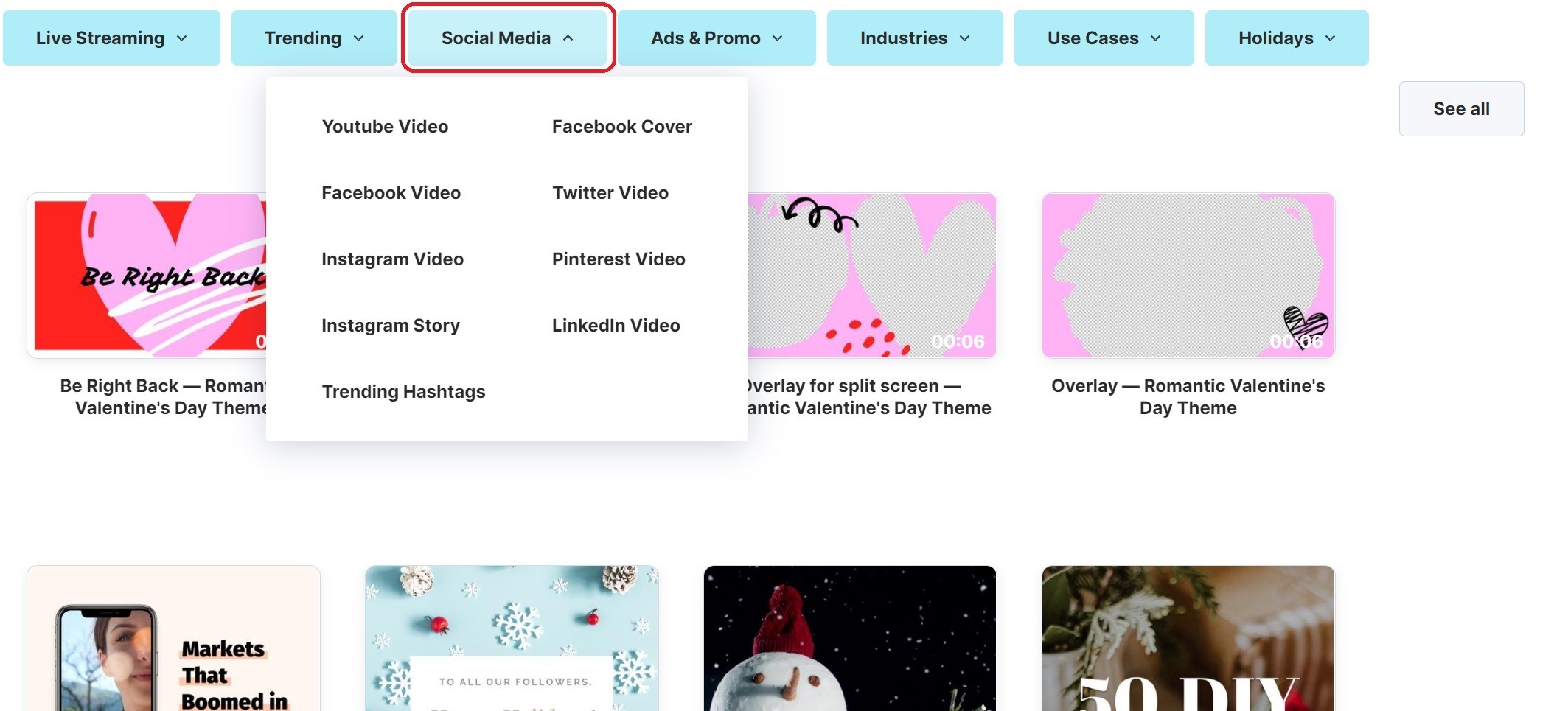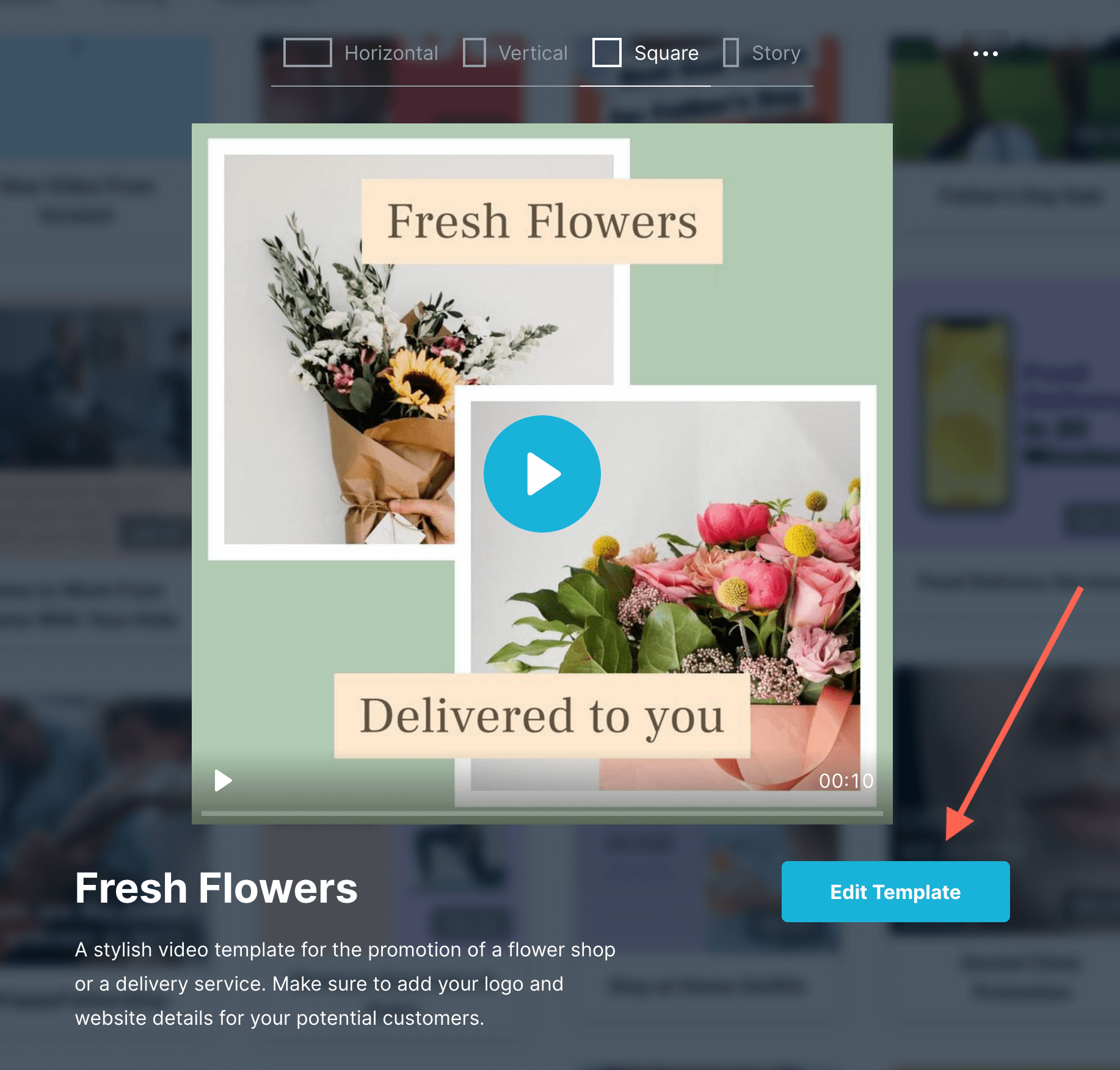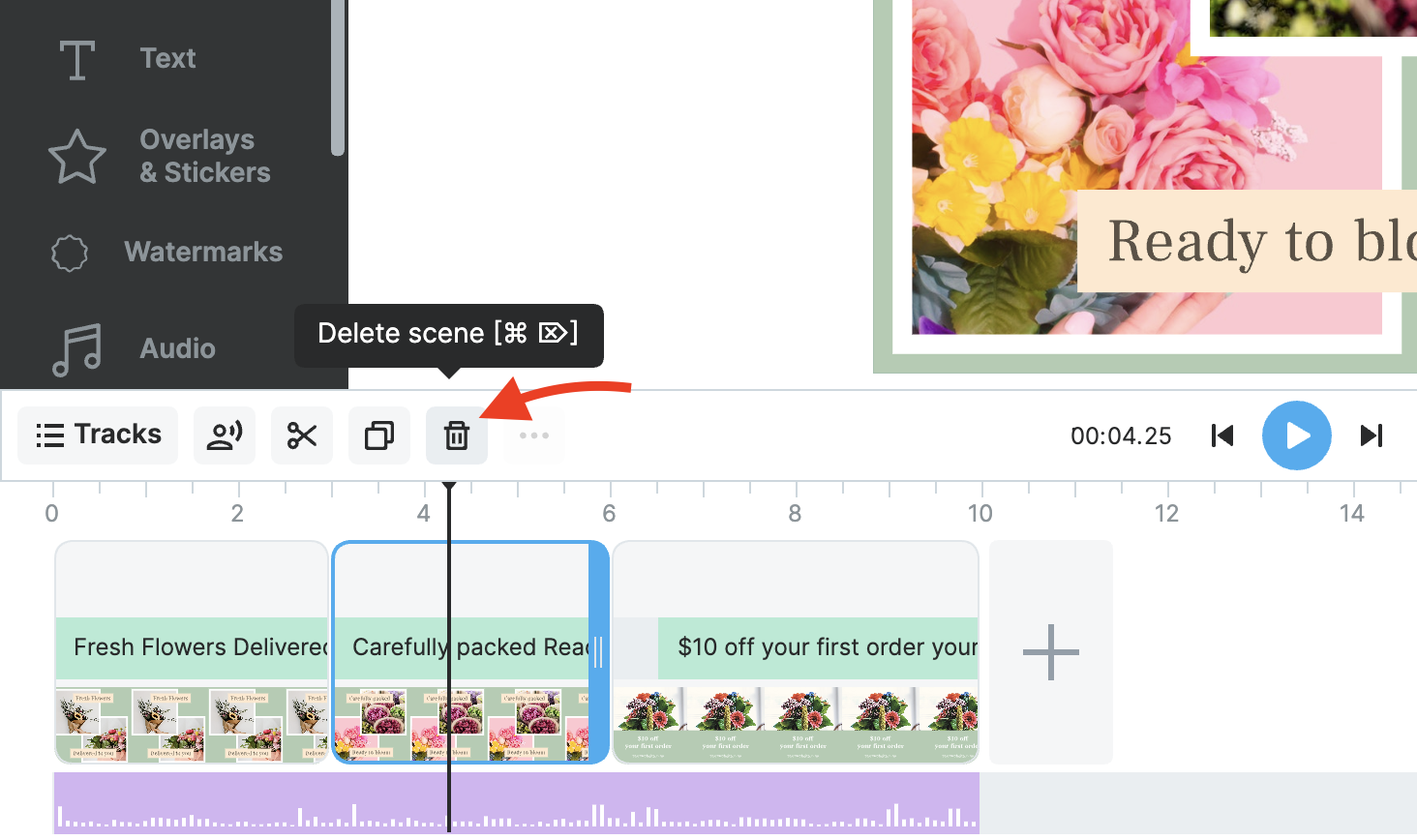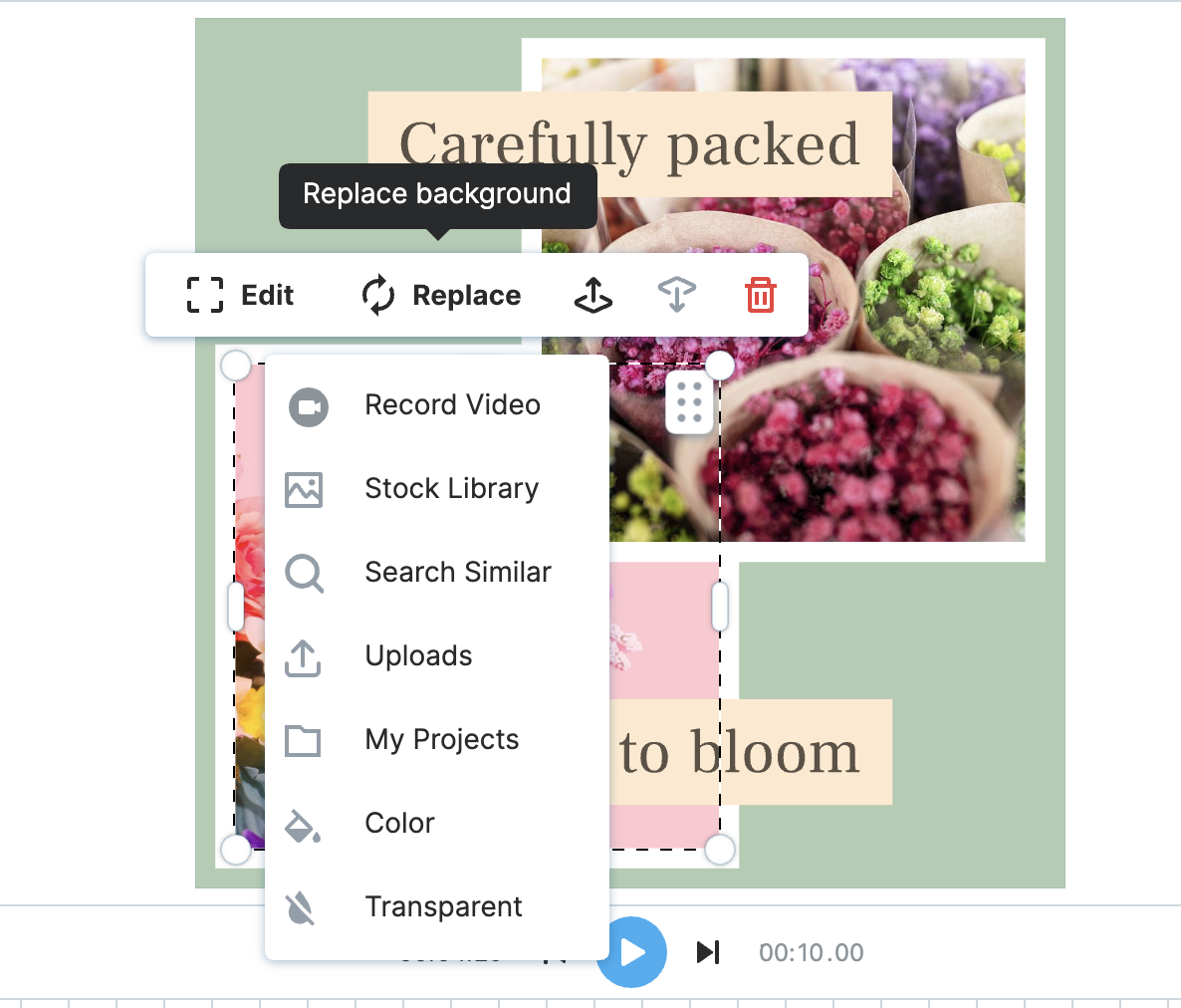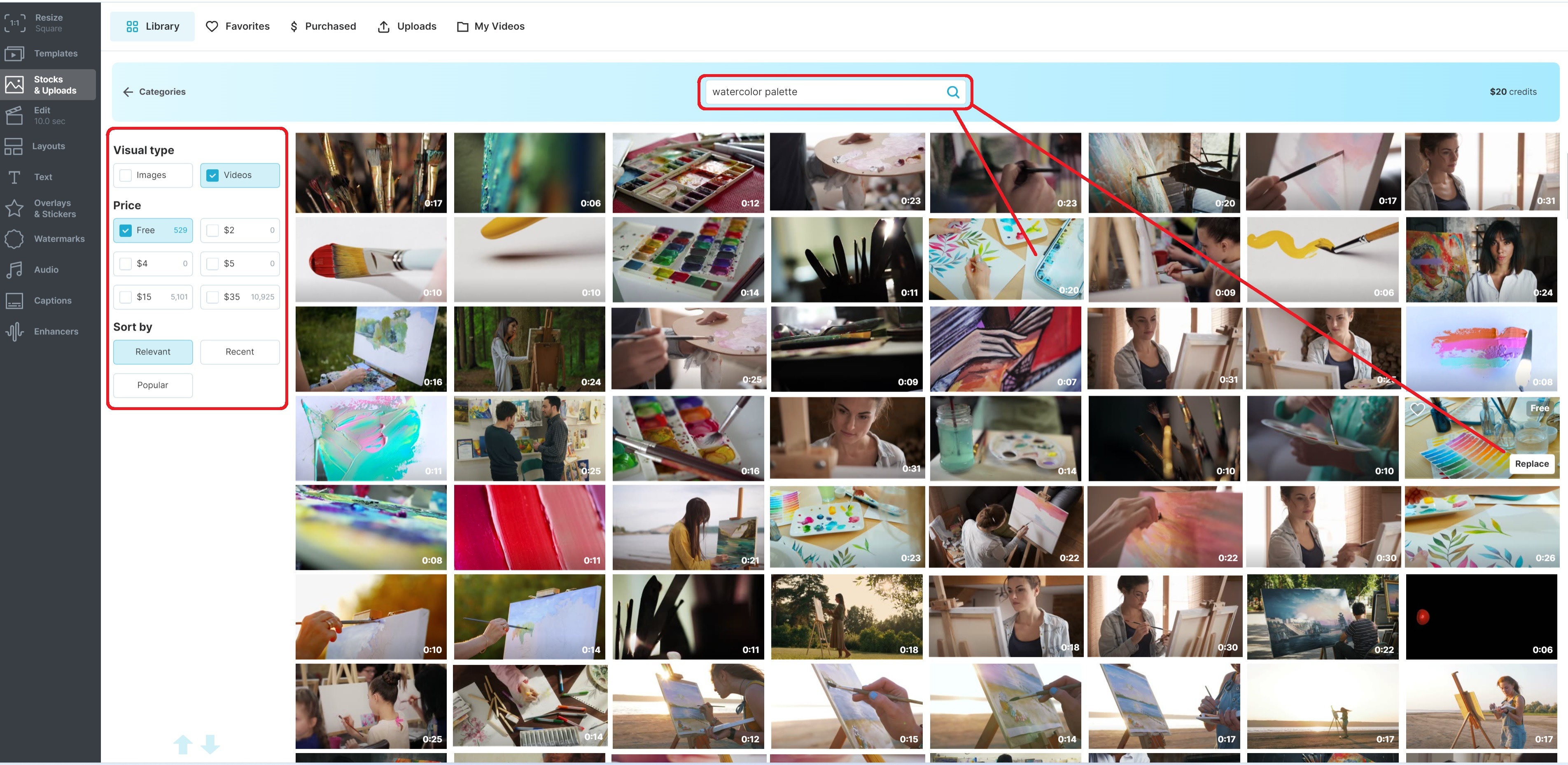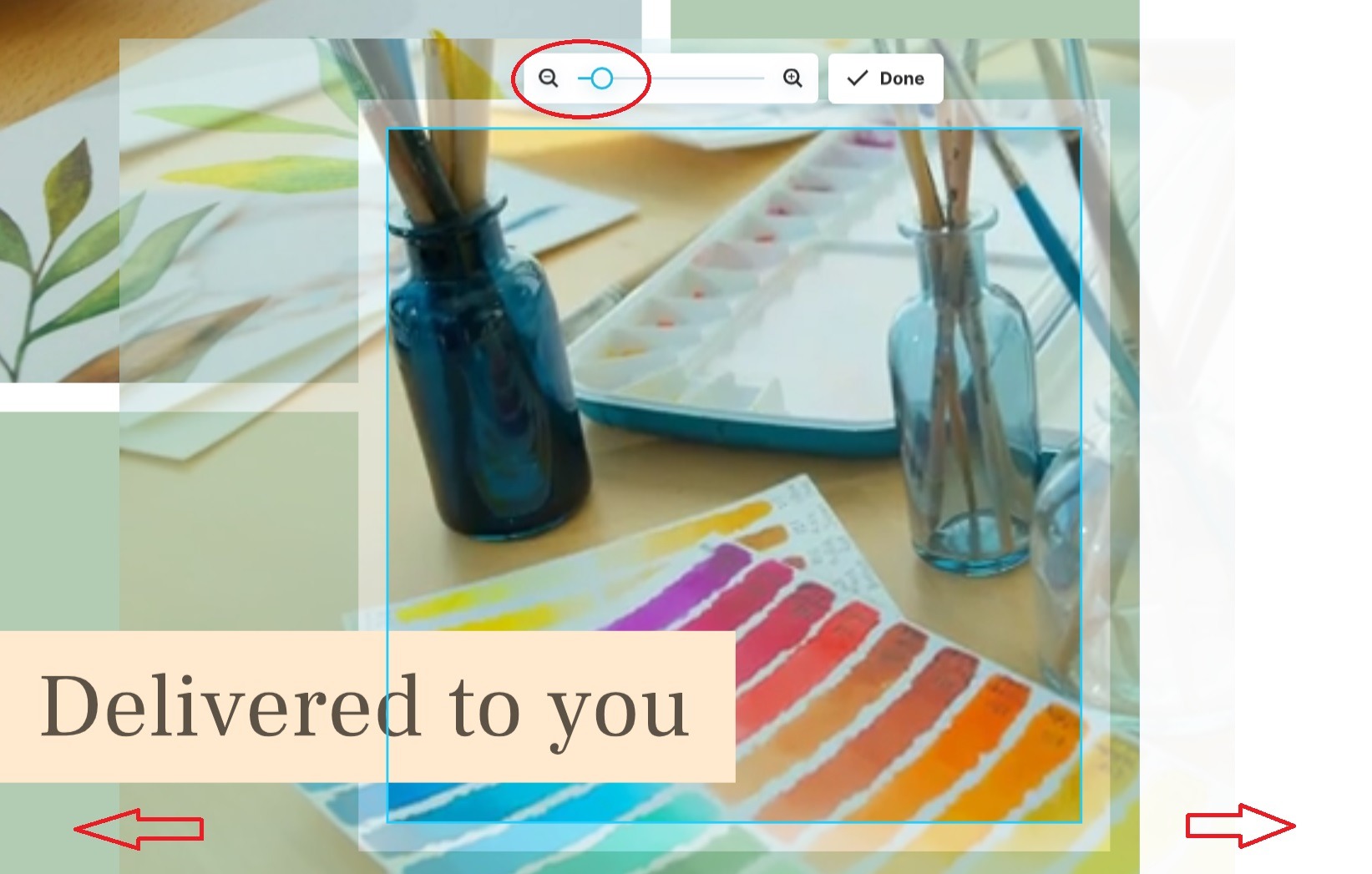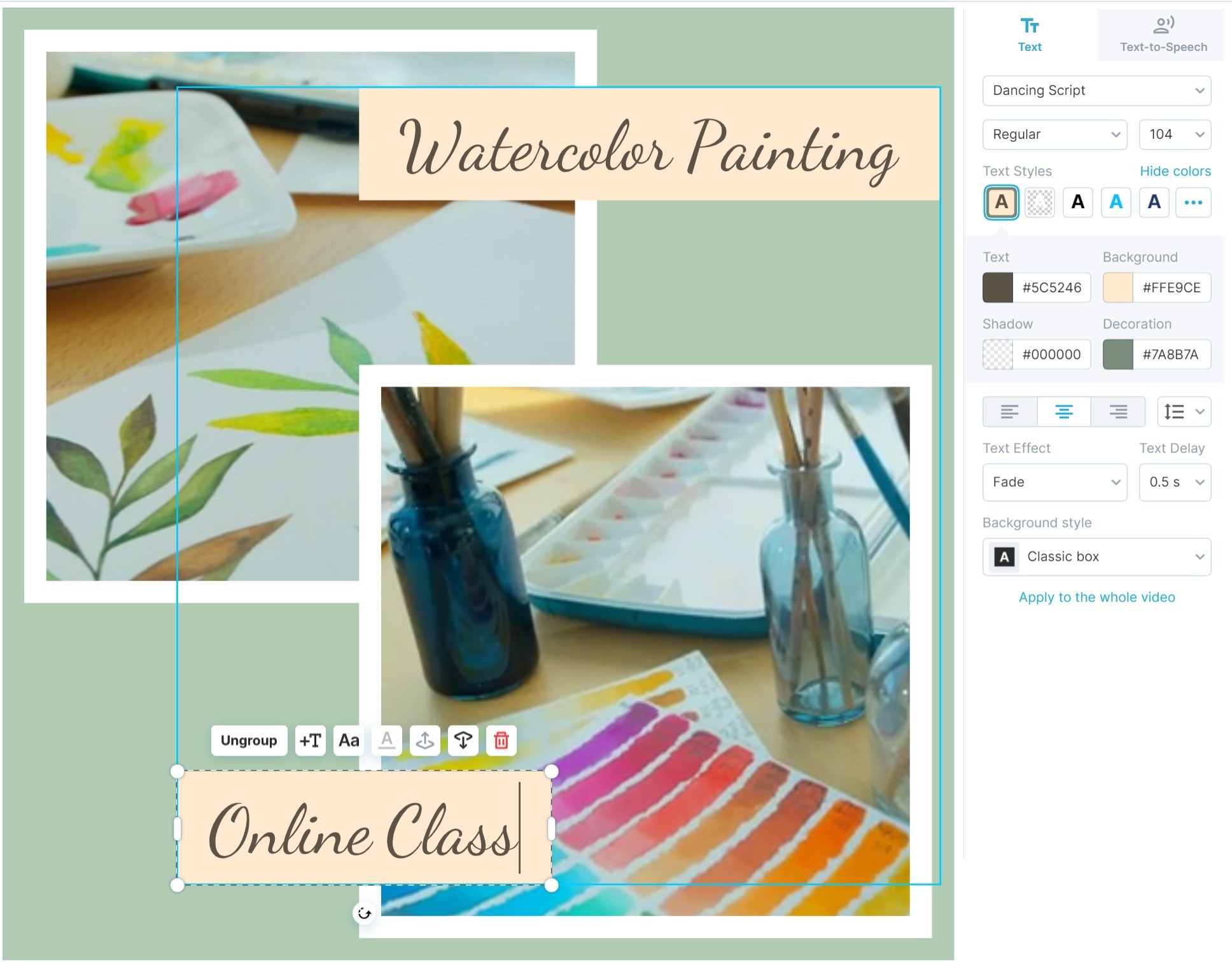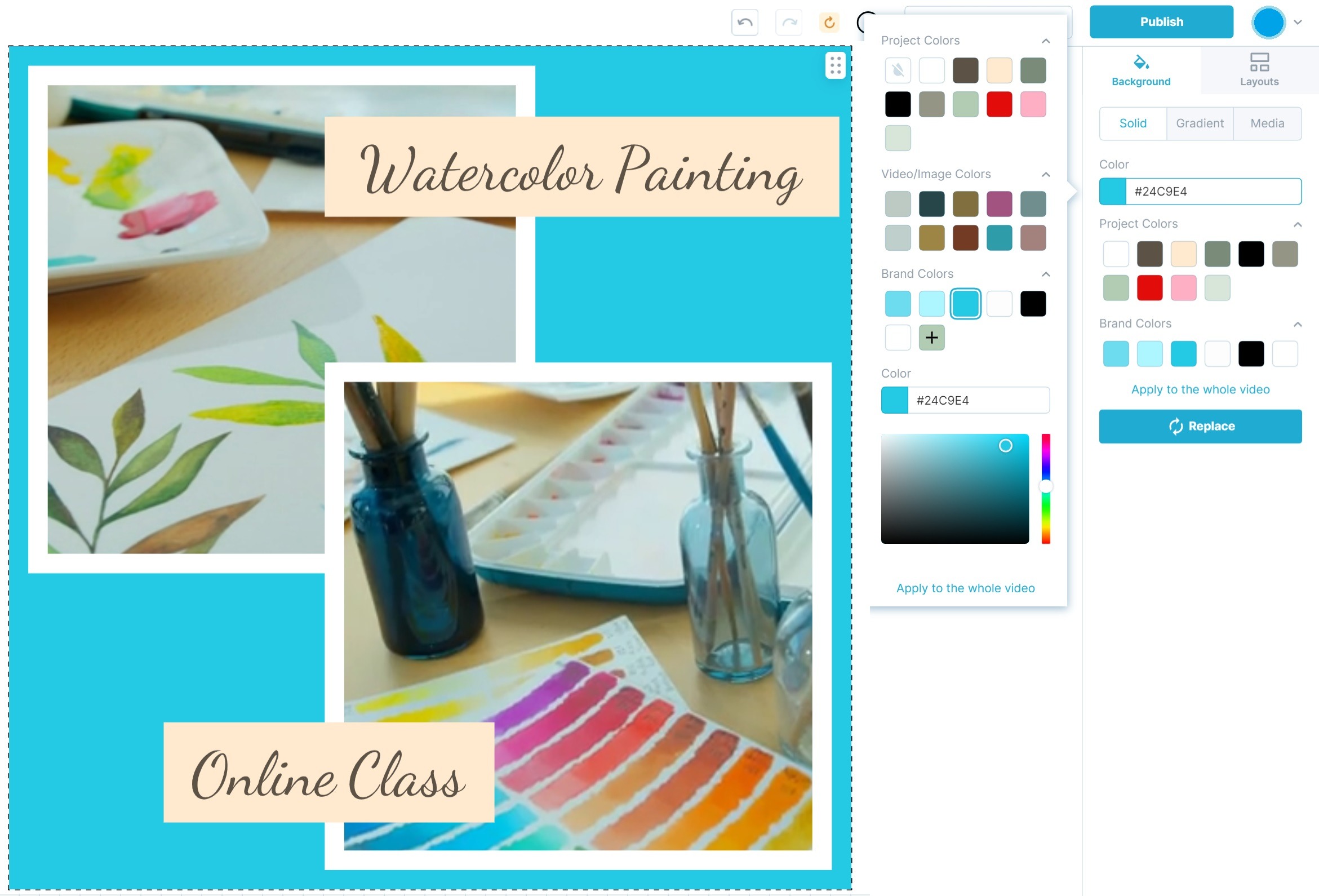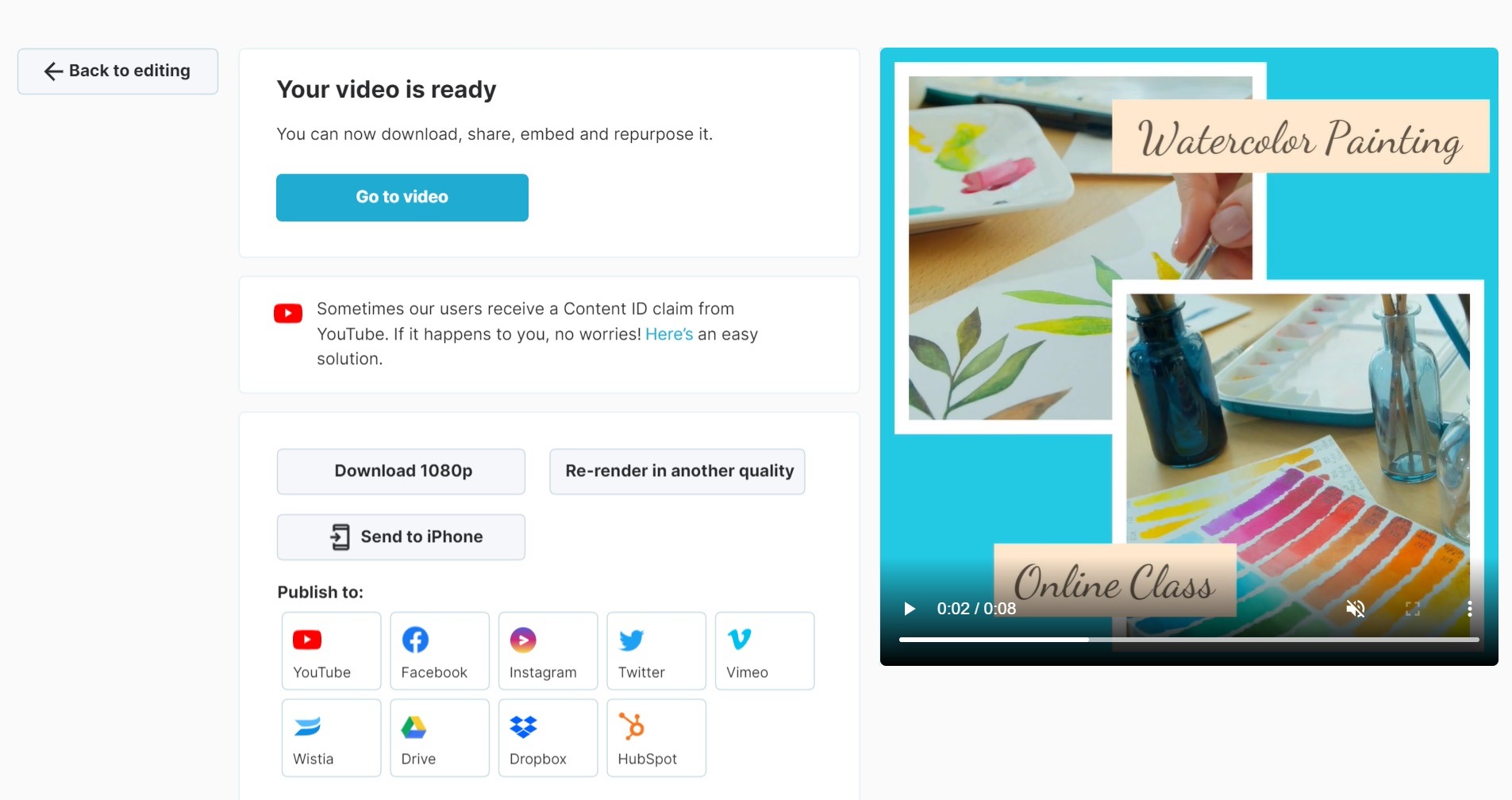How to customize a video template
Wave.video offers an extensive library of video templates that you can edit to create pro-looking videos quicker and easier.
1. Select the template
Go to the Templates page and see the full collection of ready-to-use videos you can customize to your liking and needs.
NOTE: All contents inside the templates, such as clips, tunes, texts, and images, are replaceable, so there is no need to look for a perfectly matching template.
Pick up a template that you like the best and hit Edit Template.
2. Remove or add scenes
On the timeline, you'll see all scenes that comprise the template. You can remove the unwanted parts, or otherwise, duplicate them to add identically designed scenes.
3. Replace the footage
1) Click on the footage to activate it and choose a replacement location.
2) Stock Library allows you to browse and find images and clips for your video.
To find the best option, use the search bar at the top and filters on the left.
You can also upload your own assets. This option is available from the top bar menu.
3) Adjust the footage to the frame. You can drag-and-drop the image to find the best position and zoom it in or out.
3. Edit the text message
Activate the text editor by clicking on the text box. Replace the sample text with your own message. You can use the usual keyboard shortcuts to copy and paste the text.
On the right, you'll find a whole range of text editing features where you can
change fonts
adjust the size
set text colors and decoration
change text alignment
apply text animation effects.
4. Customize the color scheme
You can also change the color of the video background and other elements of the layout. For instance, set your brand color to make your video content compliant with the brand guidelines.
5. Publish, Render, and share your video
Once your video looks good to you, go to the Publish tab on the right and complete rendering.
After that, you'll be able to use a variety of publishing options. Assess them from the menu you see on the screenshot or from the "My Videos" folders.