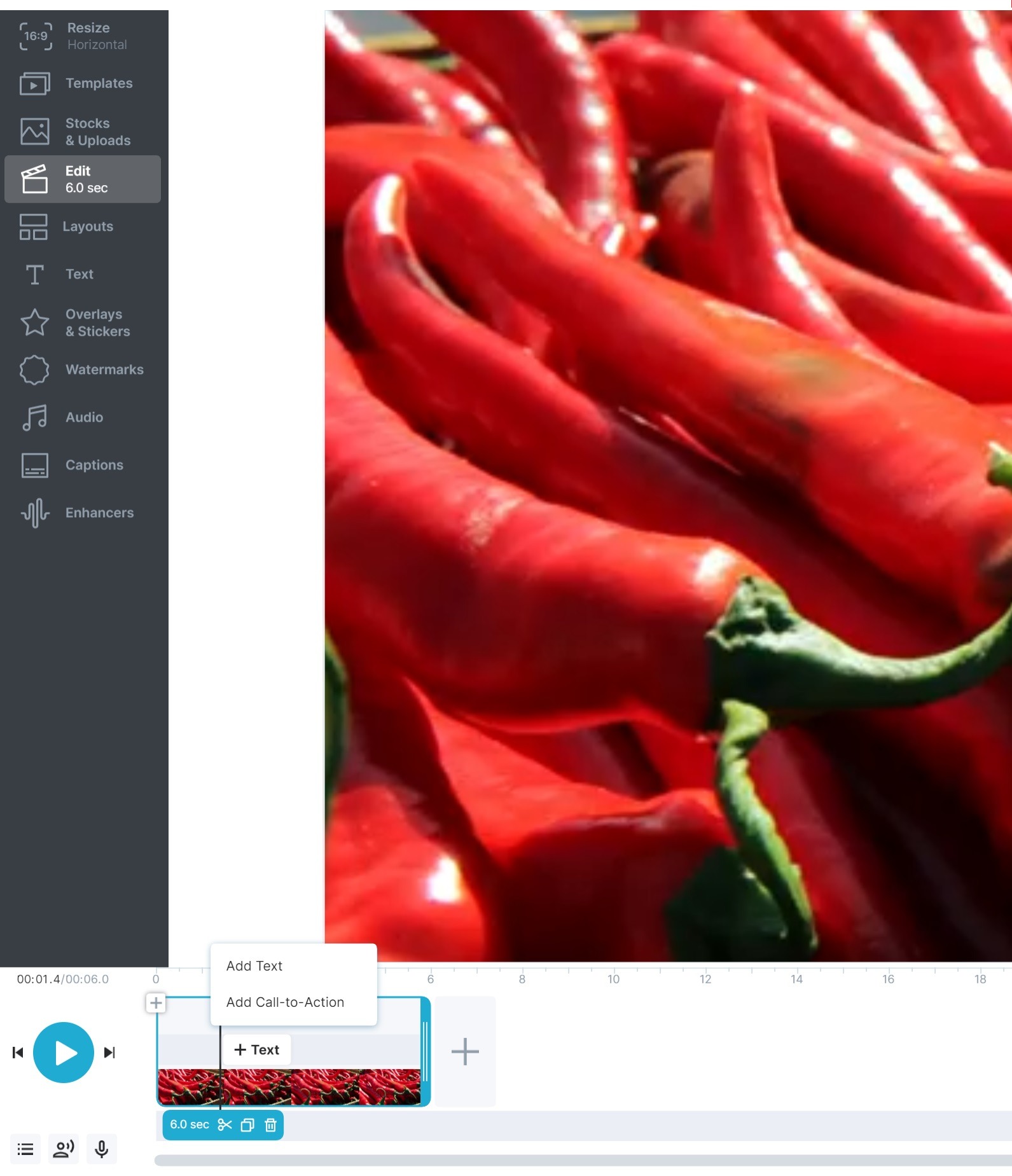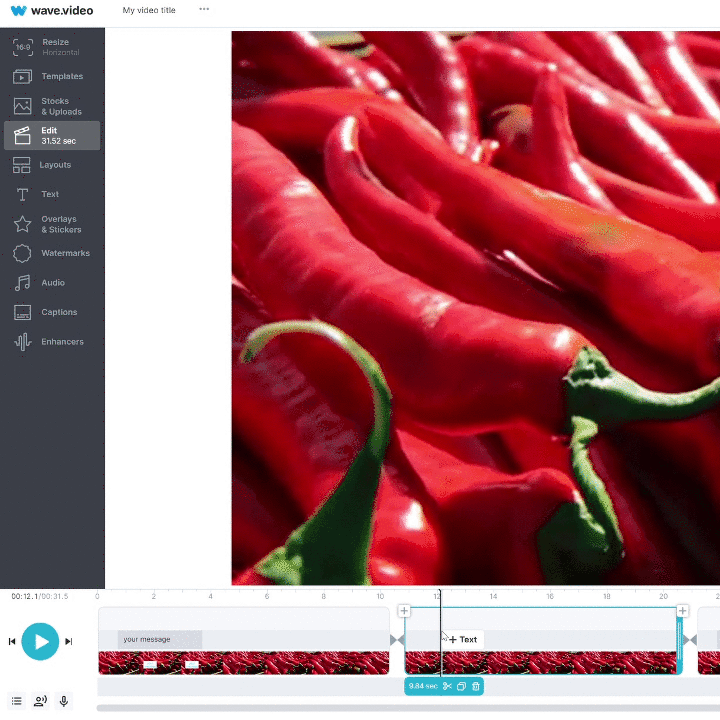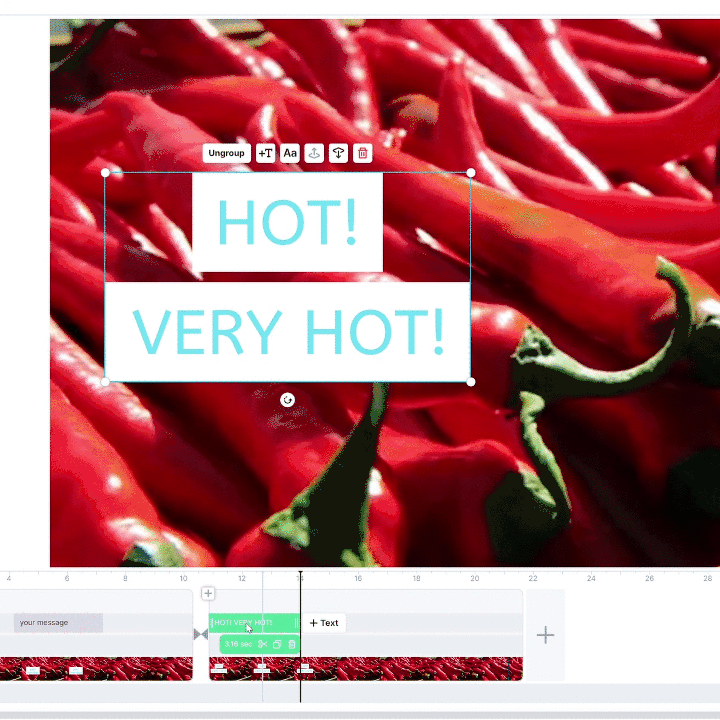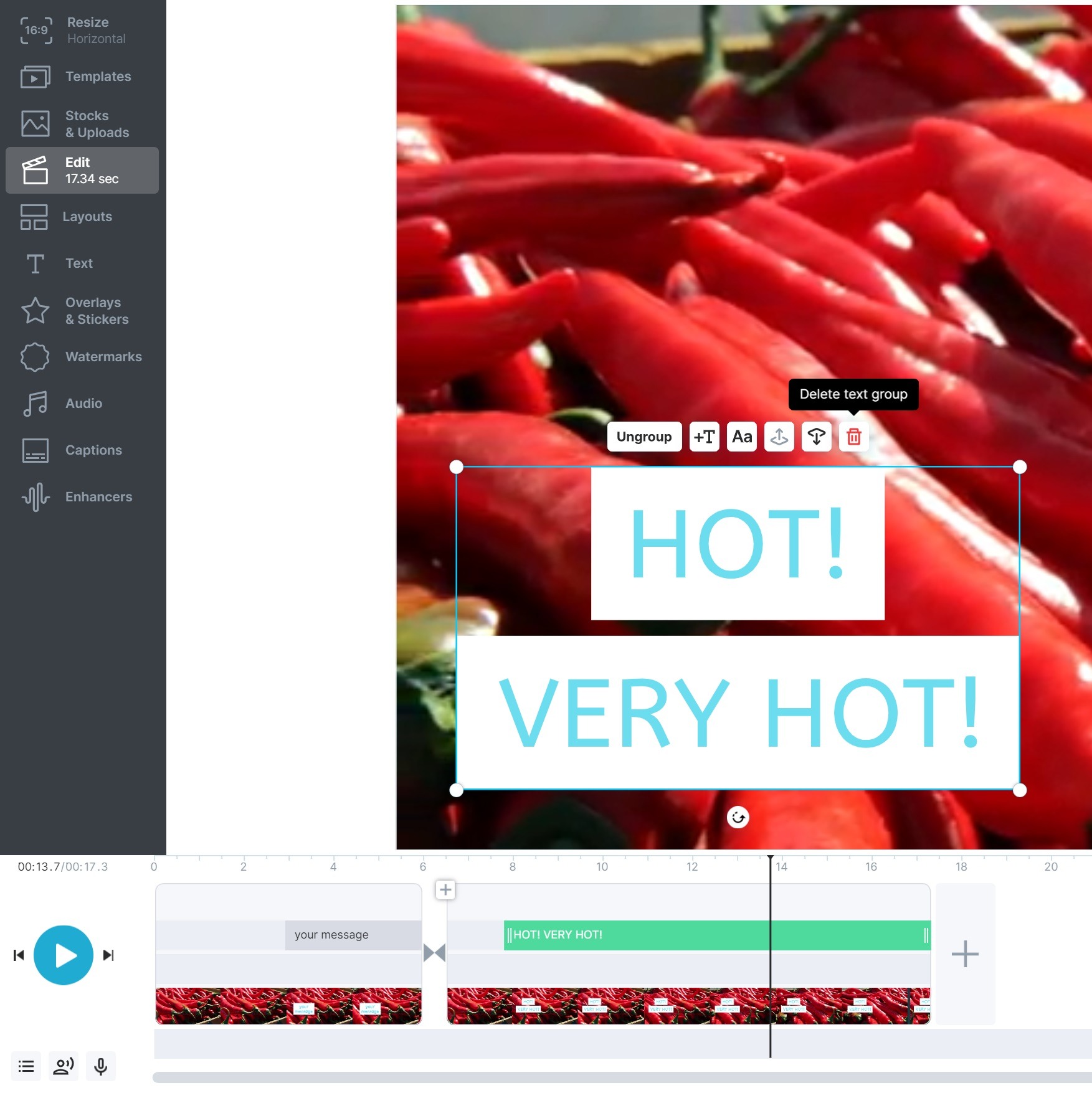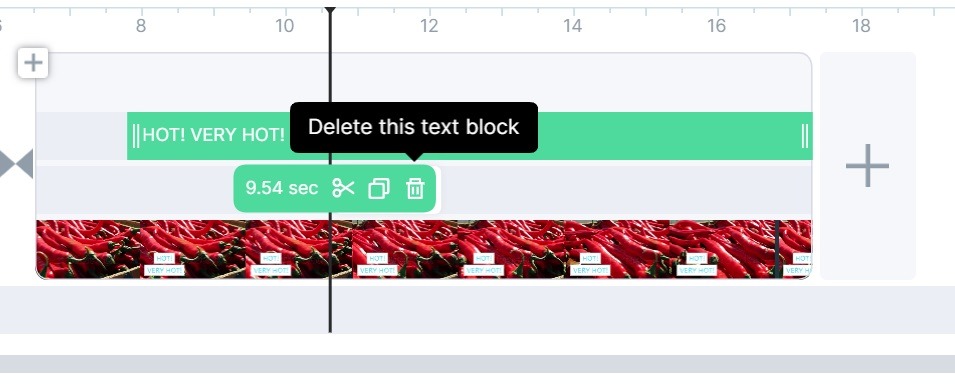How do I add text to my video?
Adding text to your video helps you get your message across, even when the viewers watch the video with the sound off. In Wave.video, you can do just that!
In order to add text to your video, mouse over the timeline and click + Text
This will add a text block with the default text "Your message" to your video clip or image. You can then change the message to the one you need. In order to delete the default message, you don't need to select the whole text. Push the Backspace button on the keyboard.
You can add another text line underneath the one you have on your video. In order to do that, simply click the icon "Add a line of text" that you can see when you select the text on the video. You can add up to 21 lines of text on one video clip/image.
Another way to add a text block to your video is to click the "Copy" button on the timeline, which will duplicate your scene:
How to define the time limit for text
In order to define how long your text message stays on the screen, simply drag the frame along the timeline. Like this:
For instance, if you want your text to stay on the screen for 3 seconds, drag the frame along to the 3-second mark.
How to delete text
In order to delete text from video, click the bin icon:
You can also delete a text block by clicking the trash on the timeline:
Learn more about how to work with a text in Wave.video:
How to move text freely around the video?
How to add the second line of text to your video?