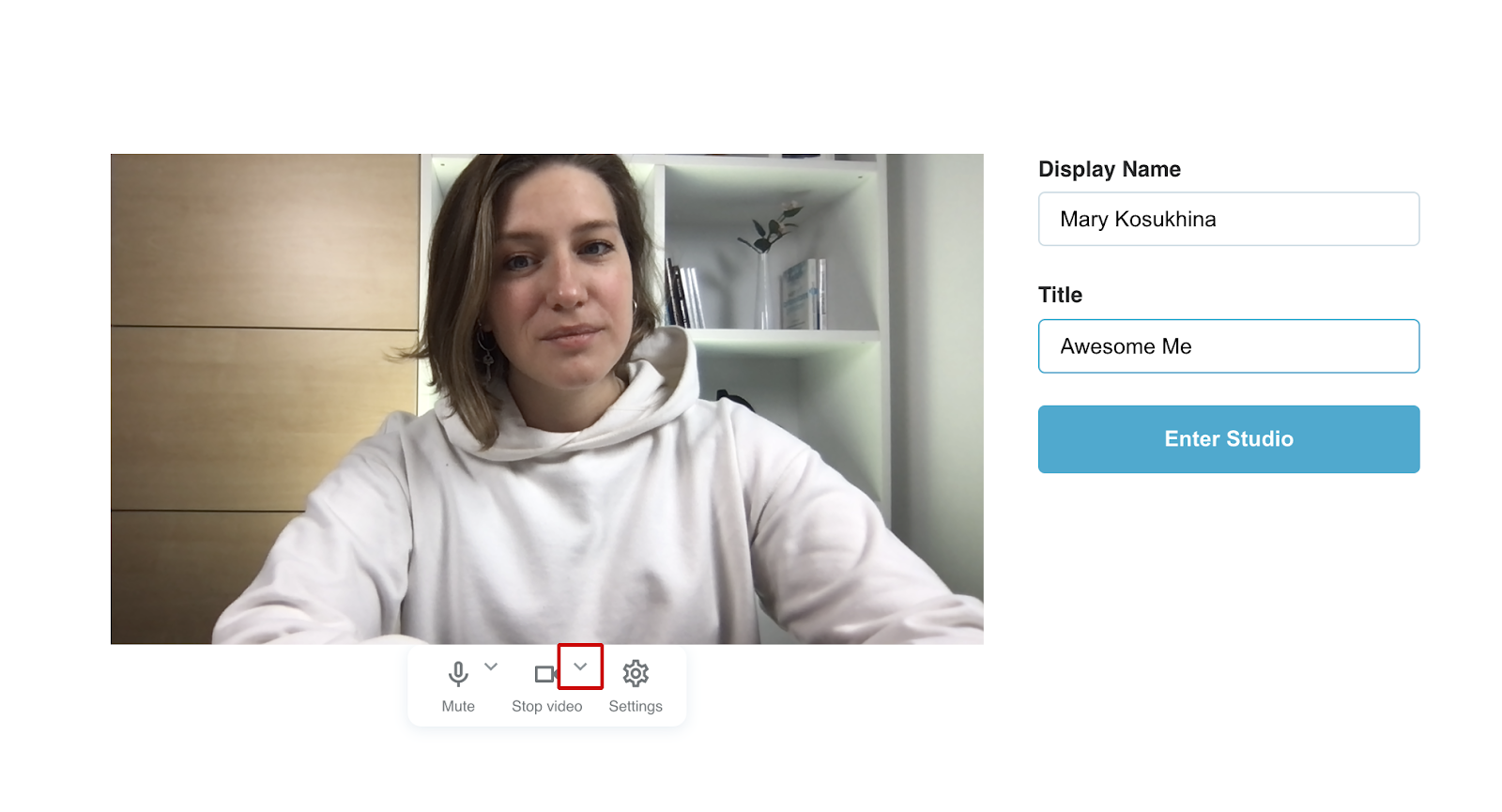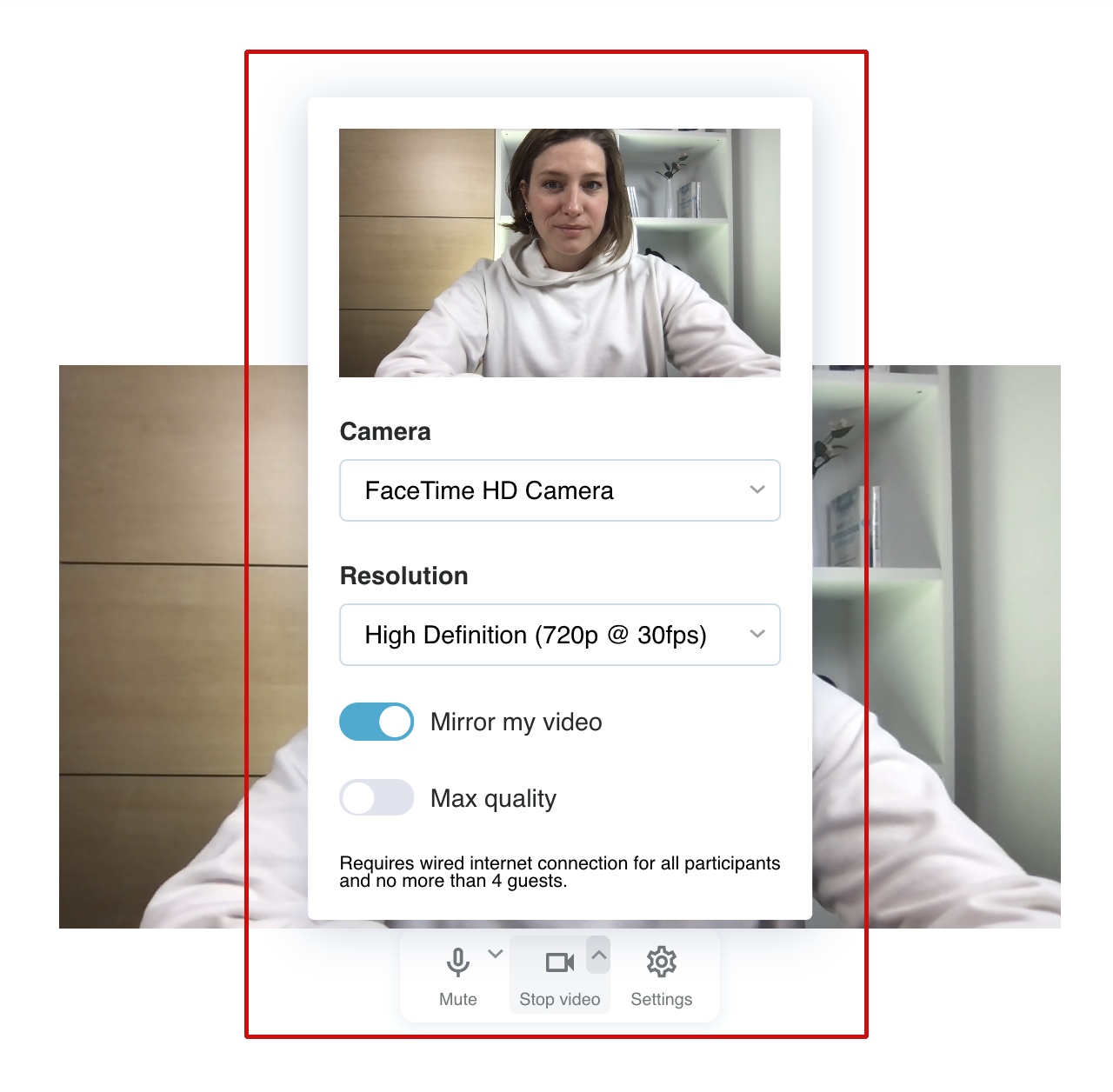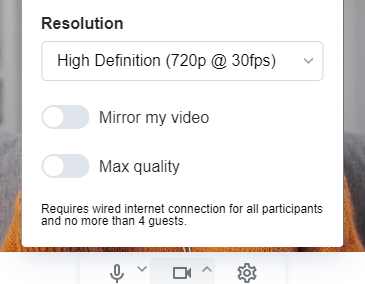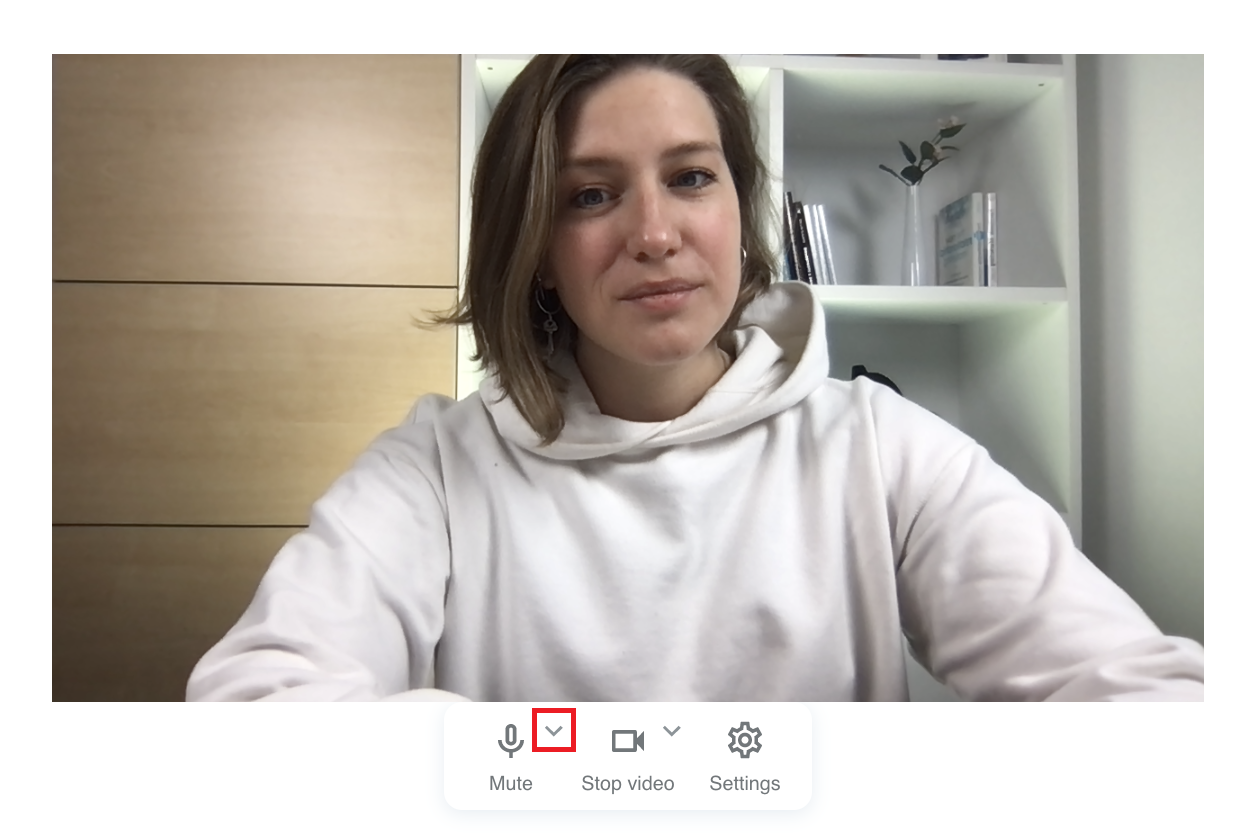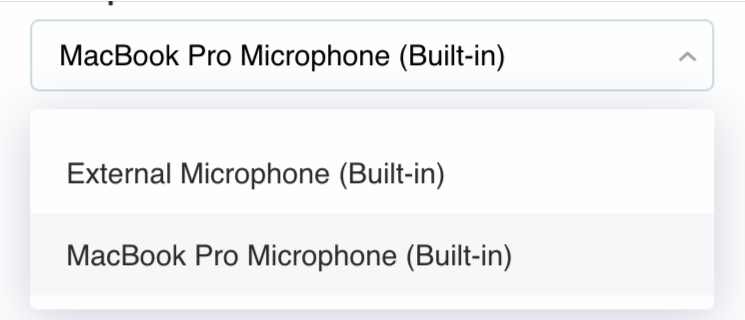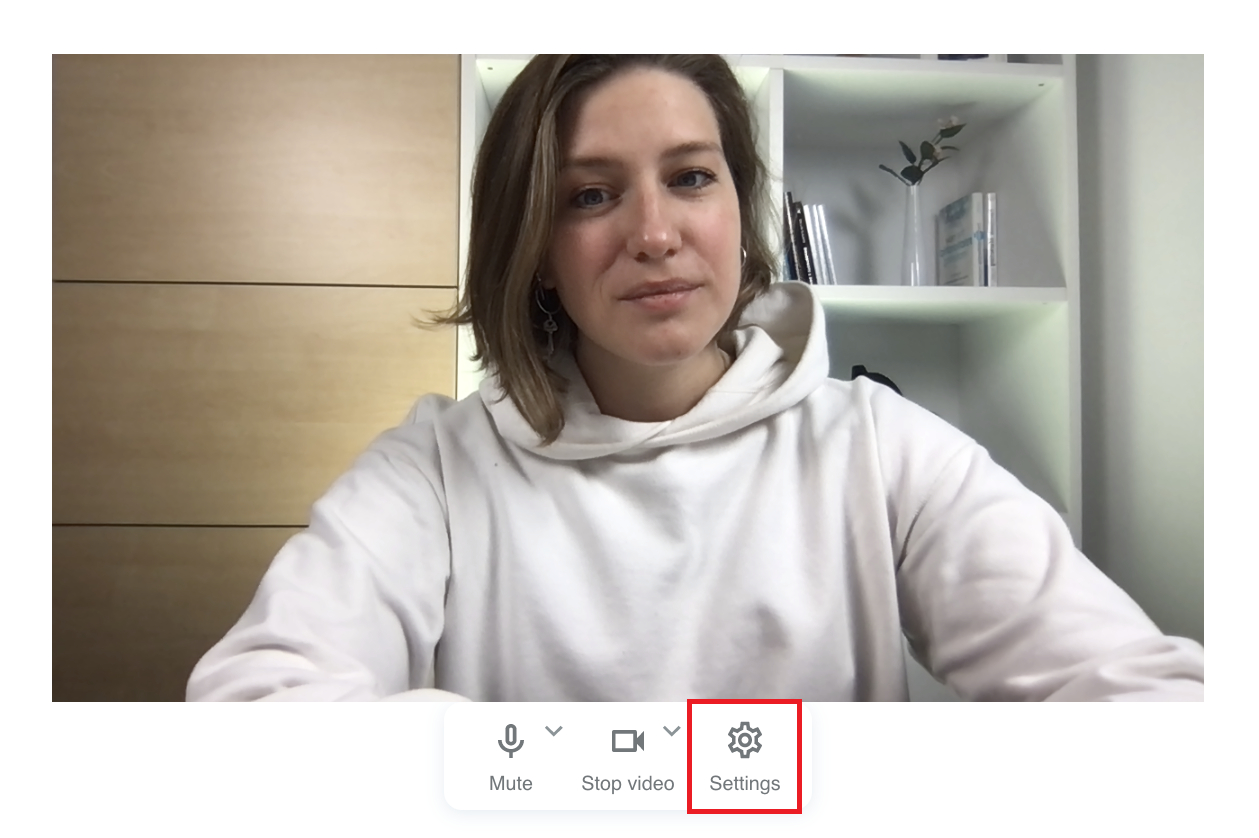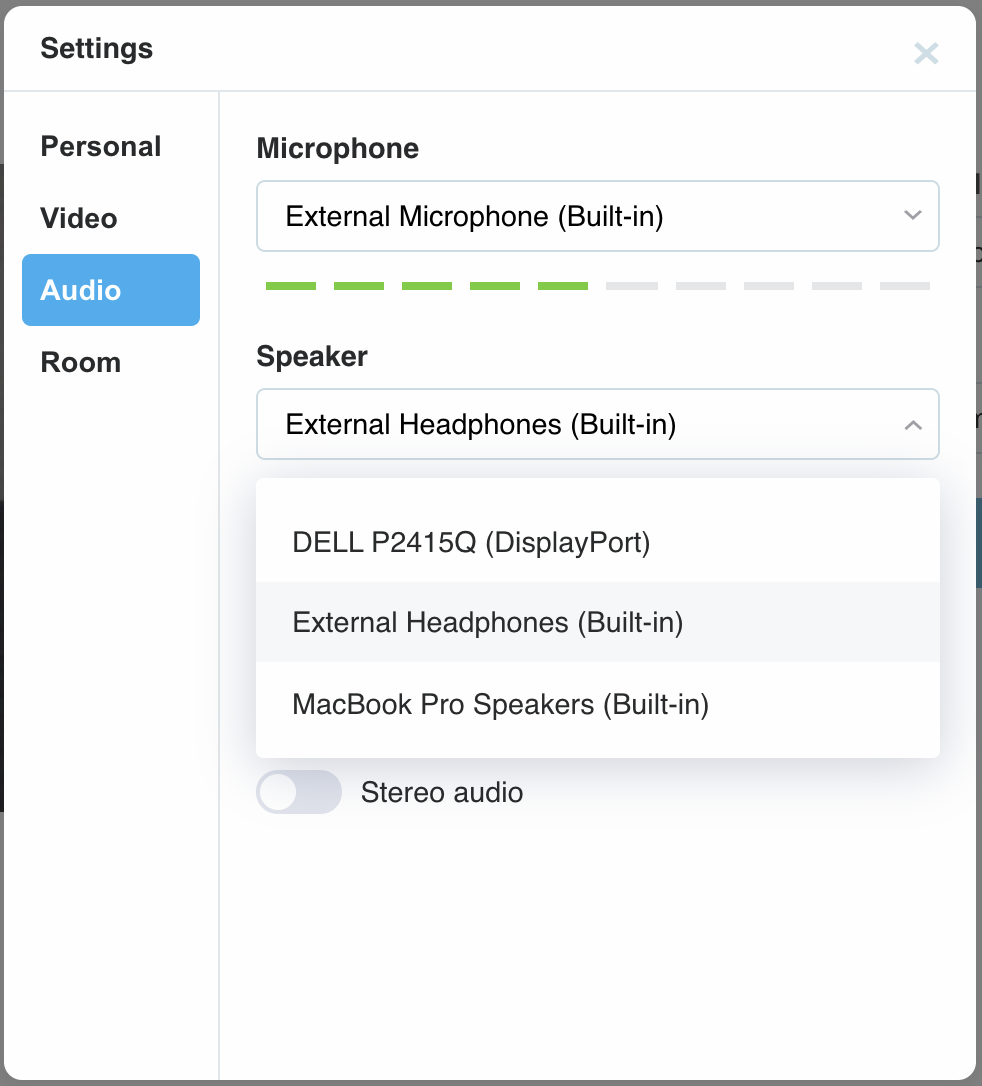Livestreaming equipment: how to set up your camera, microphone, and headphones for a broadcast
When starting a new livestream/recording session or joining one, you’ll be asked to configure your gear: camera, microphone, and speakers.
Step one: choose the right camera and set up the quality
If you have more than one cam installed on your computer (it could be an integrated webcam and an external professional camera, or even a virtual camera delivered by 3rd-party software).
To select the right one, press the arrow near the camera icon:
Here you’ll see the list of the cameras available. If you already have the right one, you can simply skip this step! If not, let’s take a look at what’s inside!
In the Camera drop-down menu, you’ll find a list of available devices. Select the one you wish to use now. Later on you’ll be able to switch in the Studio, if needed.
In my case, FaceTime HD Camera is an external web camera I’m going to use for my recording. OBS Virtual Camera is a virtual camera created by another application. If you have more hardware, you’ll see it in this list.
Video quality
Now, to the quality! First, select the desired resolution. It depends on your camera, some support HD only (720p), some can handle even 4K, but, currently, we support maximum quality at 1080p and 30 fps.
We propose using 720p, however, you can select 1080p. Note, that if you’ll experience some hangs, hiccups or other video issues, it’s better to drop the quality back to 720p.
Mirroring the video
Some people find that looking at their mirrored image is more comfortable. If you wish to do the same here — please enable Mirror switch.
Max quality
If the video stream quality is your top priority, turn this switch on. For the best experience, make sure you’re using a wired connection (Wi-Fi can be unstable) and there are no more than four active guests.
Step two: select and configure a microphone
Same for the microphone. Normally, you can use a microphone integrated in your web camera or laptop. If you have an external device, you might want to use it for better audio quality.
Click on the arrow nearby the microphone icon:
Here you’ll see the list of available microphones. Select the preferred one.
Step three: select a speaker
The best experience both for you and other stream participants will be provided with a separated headphone. Thus, you’ll avoid any feedback effects (when a speaker hears his/her voice).
To select the output device, click on the Settings icon:
Here, select Audio, and you’ll see a list of available speakers:
Select the one you’re going to use. Pressing “Test” button will help you to check if the sound is coming from a right device.
That’s all; you’re set up for streaming.