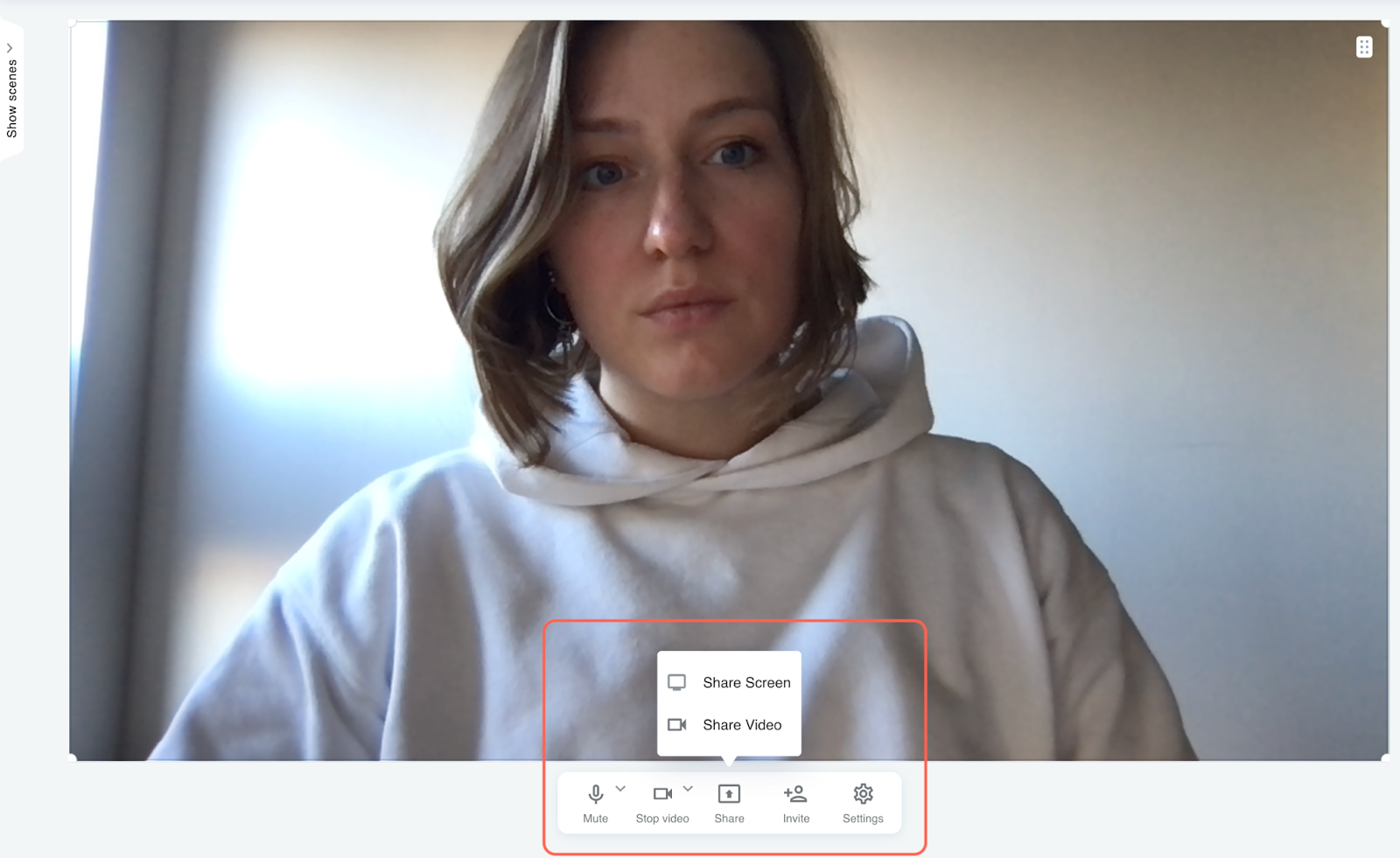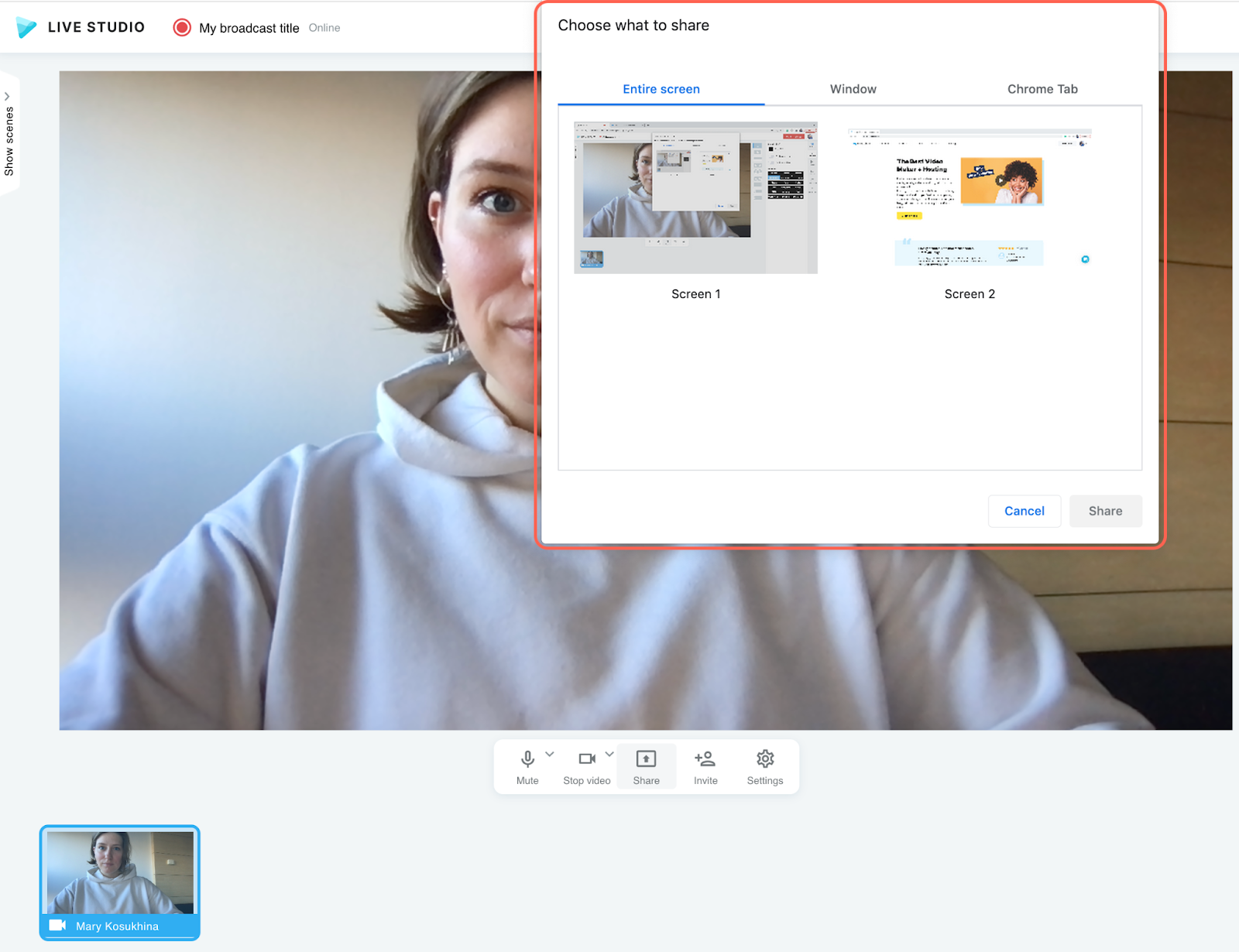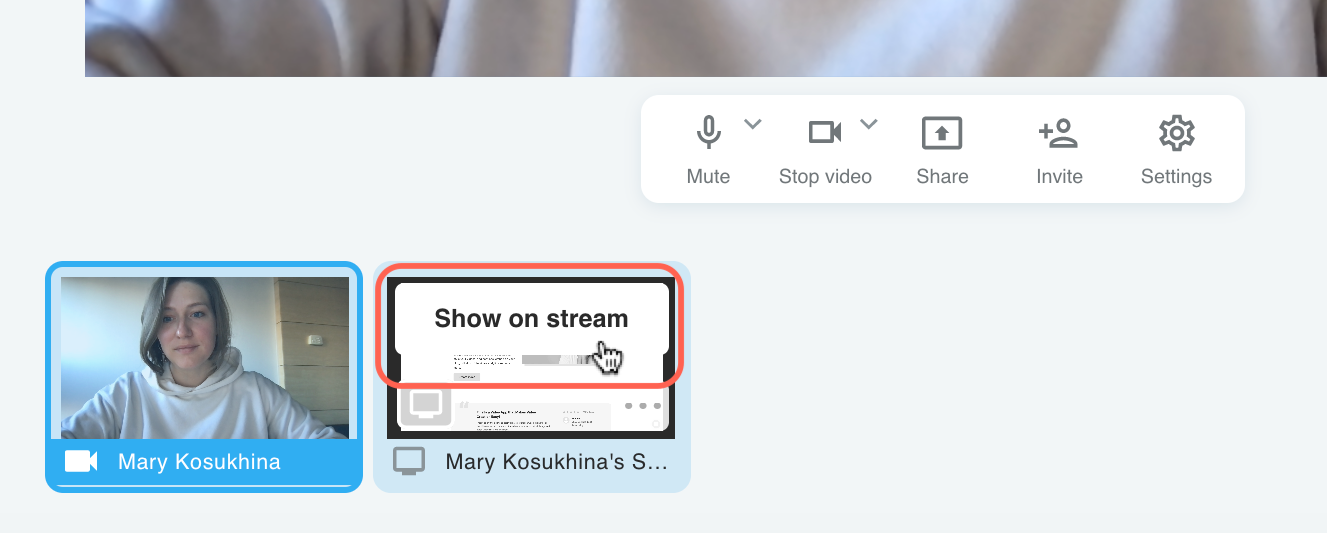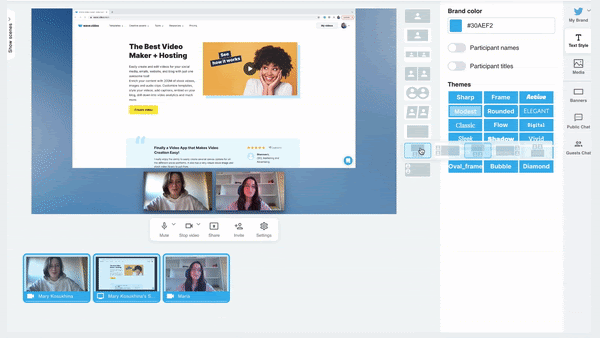How to share your screen during a live stream
You and your guests can share screens during the live stream. For instance, you can display presentation slides or showcase your product in real time.
To share your screen, find the toolbar underneath the main screen. Hover on the “Share” icon and click “Share screen”.
Then, select what you would like to share:
the whole screen;
a window;
or a separate browser tab.
Useful tips:
Live streaming and public speaking might be a bit nervous, especially for those who don’t have much experience yet. To decrease the stress level, it’s good to get ready beforehand.
Not to mix everything up during the live show, prepare the content you’re going to share in advance. Make sure you won’t be sharing something you don’t want others to see.
Close all background apps.Disable on-screen notifications from messengers.If you’re going to share a browser tab, open up a new one for a website you want to show.
Select the option that works best for you and it will appear in the feed underneath the main screen.
Your content won’t be visible to anyone until you add it to the stream. To add it, hover on the preview and click “Show on stream”.
Arrange your content
Wave.video Live Studio features a set of layouts that you can use to arrange different on-stream elements.
You can share your screen and keep yours and your guests’ videos visible on the screen.
Plus, you can resize and drag-and-drop the elements to order them the way you want. See how it works.
Get creative with how you want to present your content and enjoy live streaming with Wave.video.