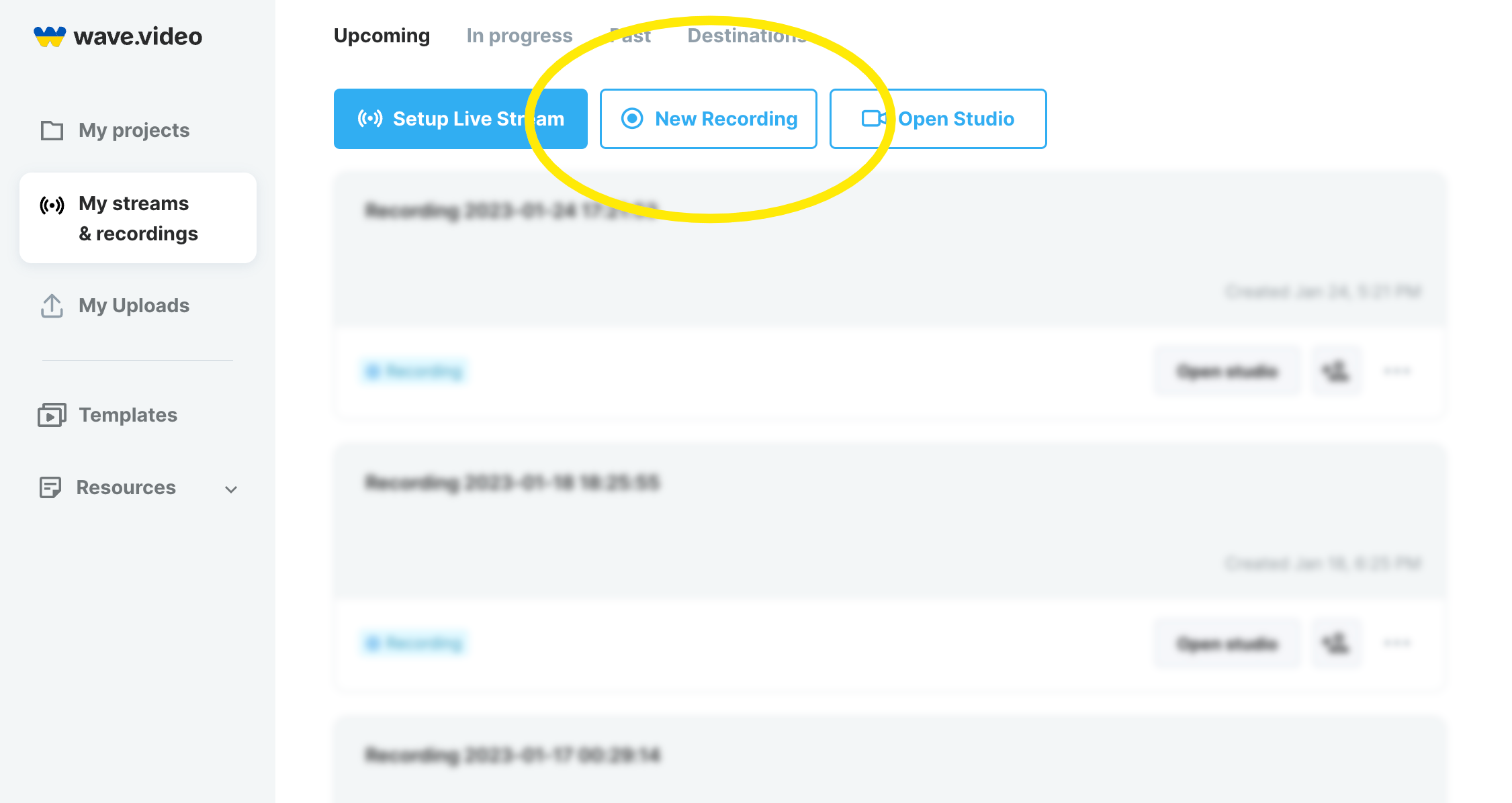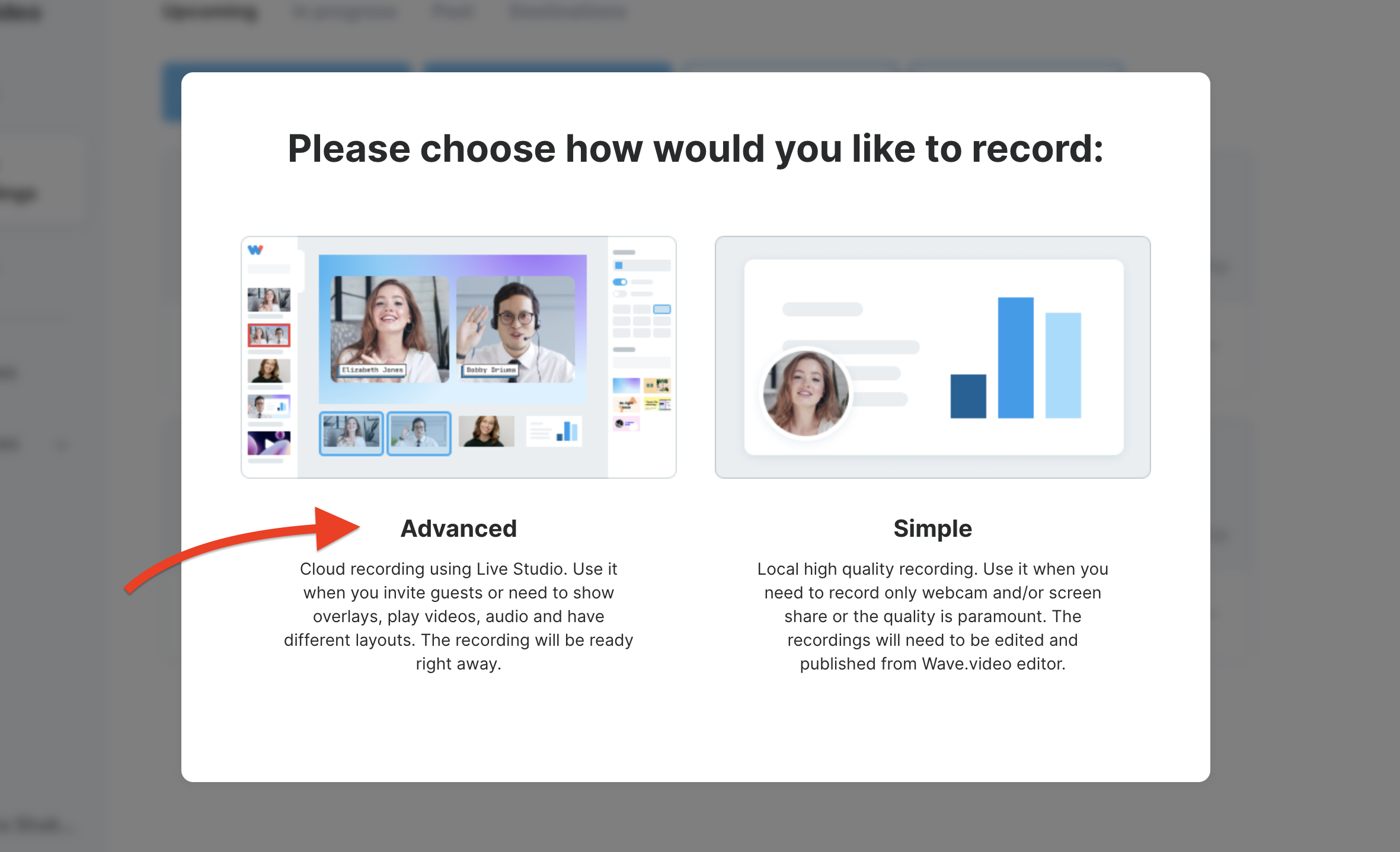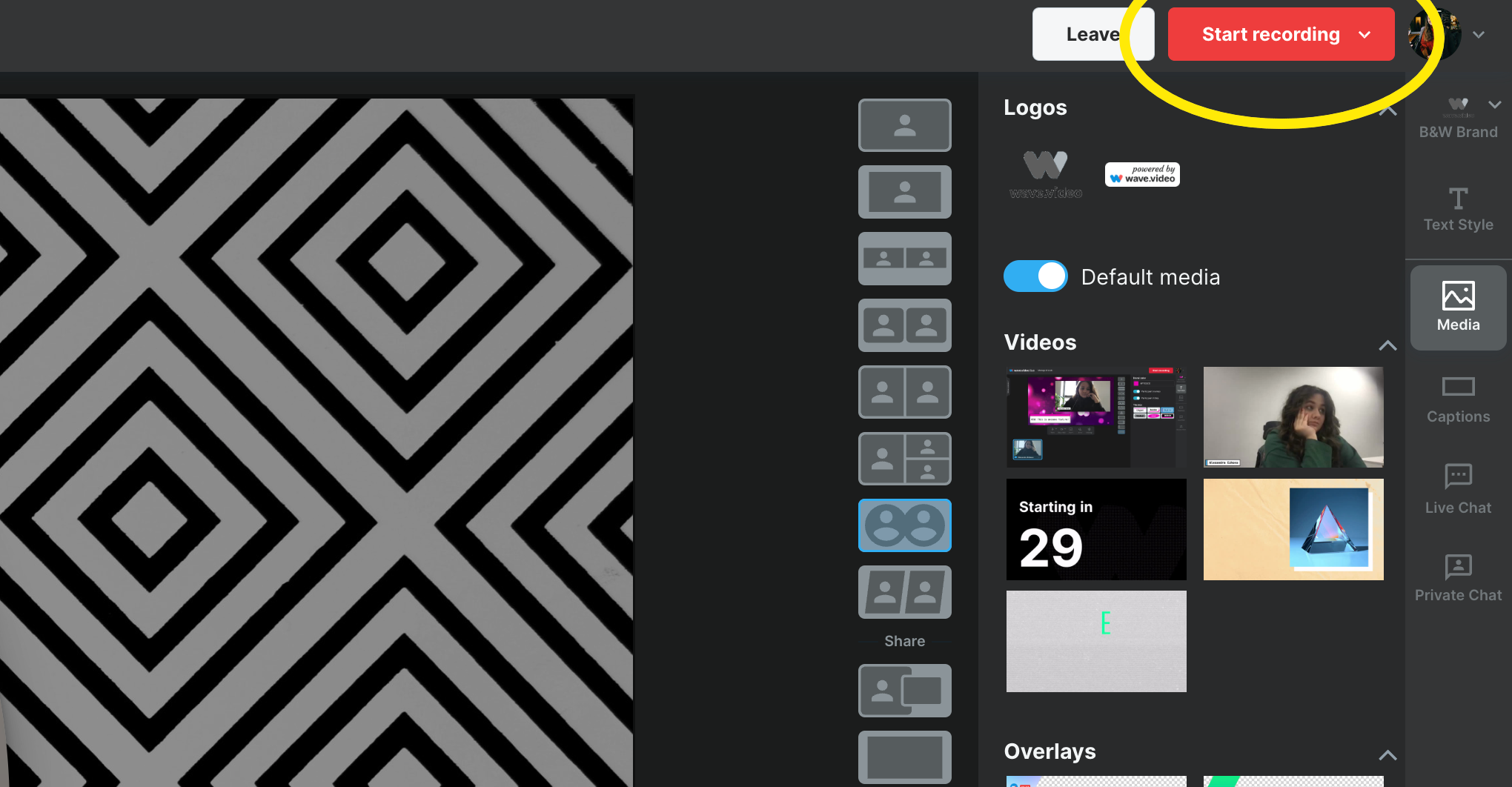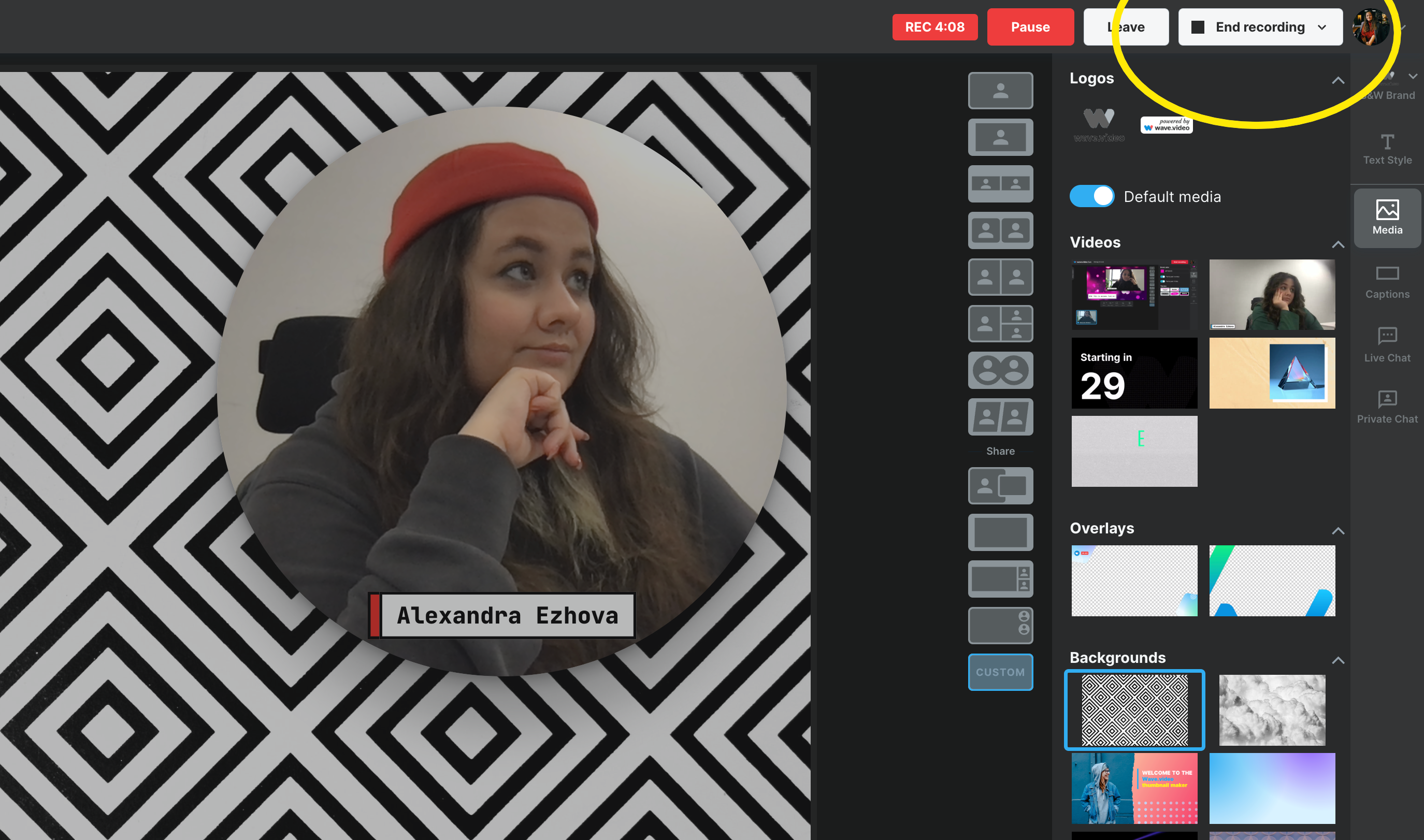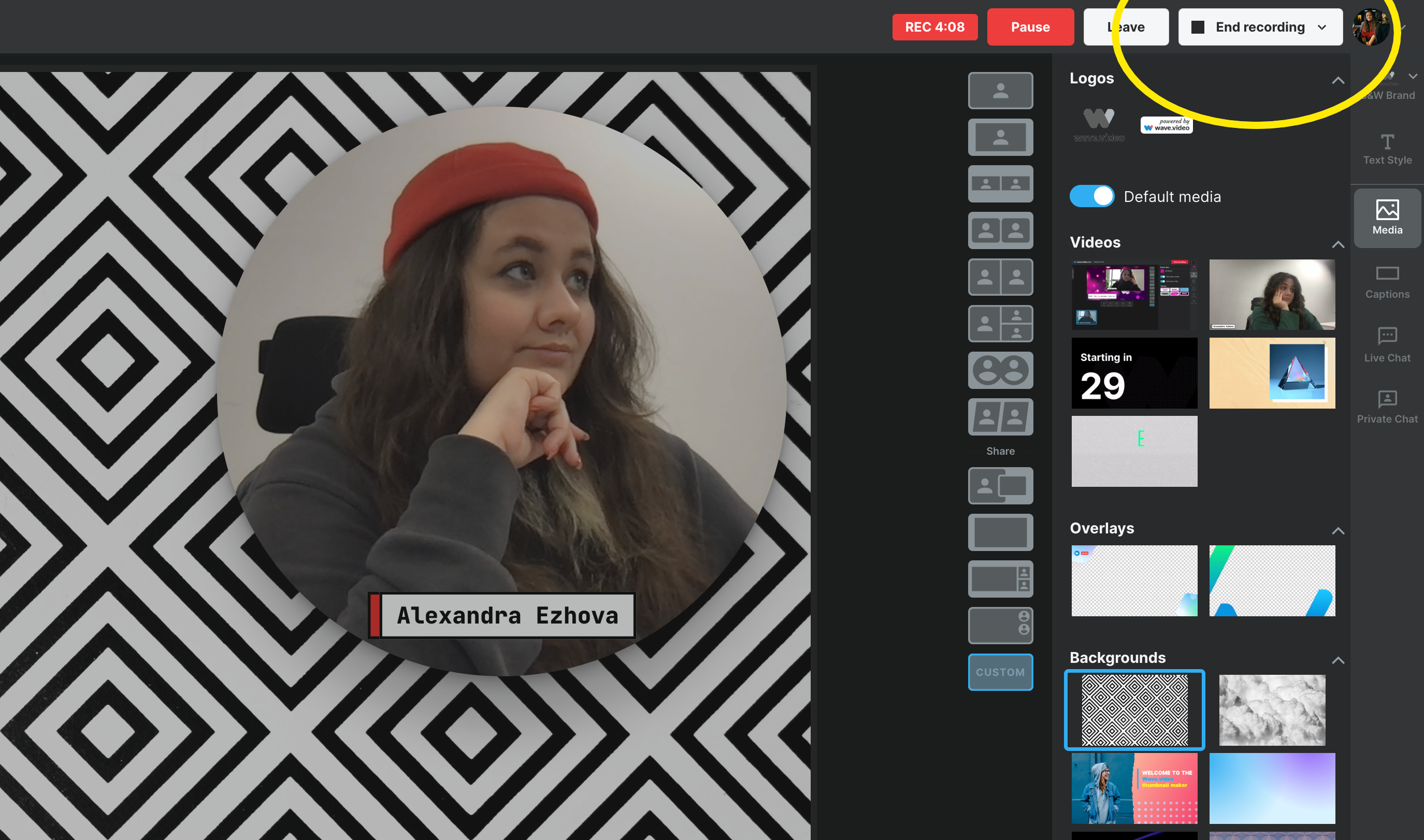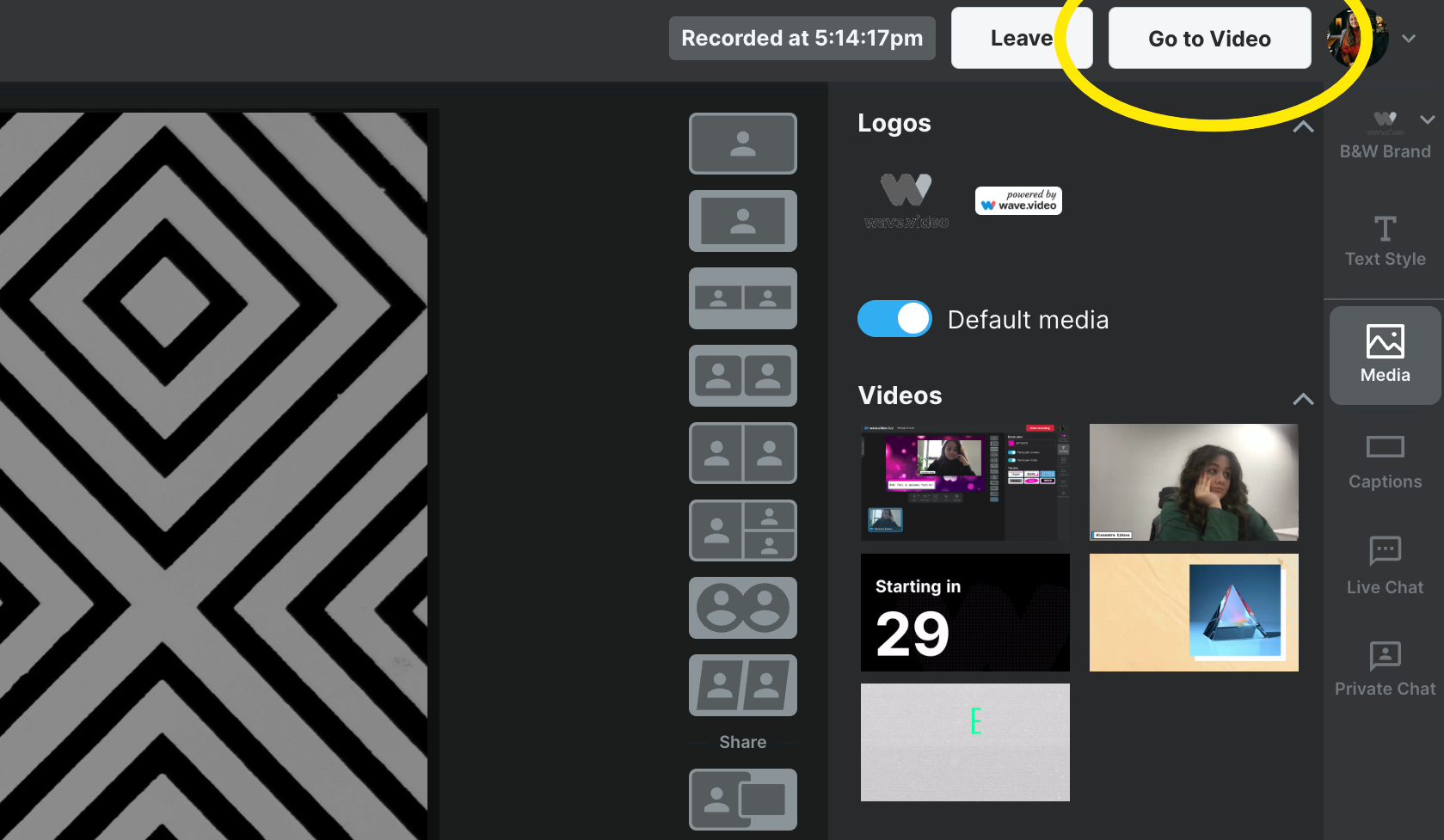How to record your screen and web camera with Wave.video
Wave.video is a multifunctional platform that allows you not only to edit videos, create thumbnails, and stream to several platforms at once but also to record your screen and web camera. You can record webinars, talking-head videos, and a video to greet your friends and relatives on special occasions in the studio.
Go to My Projects, click on My streams & recordings. Now you are in the space where all your streams are stored. Click on the New Recording button.
Choose Advanced mode if you want to open the Recording studio and have many settings that you can adjust.
If you just need to record your screen without any other settings, check out this Simple Video Recordingarticle on how to do it.
In the recording studio, you can adjust the screen and cameras as you want them to be on the recording. Use different scenes, invite guests to take part in the recording, enable captions, add extra media files, and share your screen, so generally take maximum advantage of Wave.video studio.
Once you are done with the preparations, click on Start recording.
The program would ask you is want to add a short intro before the recording starts, choose one of the standard options, add a custom one, or just start the recording.
Note: To know more about scenes, read How to work with scenes in Live Studio. In this article, you'll learn how you can create scenes, manage them, and have fun in the studio.
In the top panel, you can see the recording time and three more buttons:
Pause – use it to make a pause.
Leave – stop recording and leave without saving the video
End recording – click it to finish the recording and save the result.
The recorded video would be automatically saved in My Projects. Now you can either click on Go to Video to see the result, probably, edit it in Wave.video and download it, or come back to it whenever you want.
Read more about pre-recorded and recorded content: