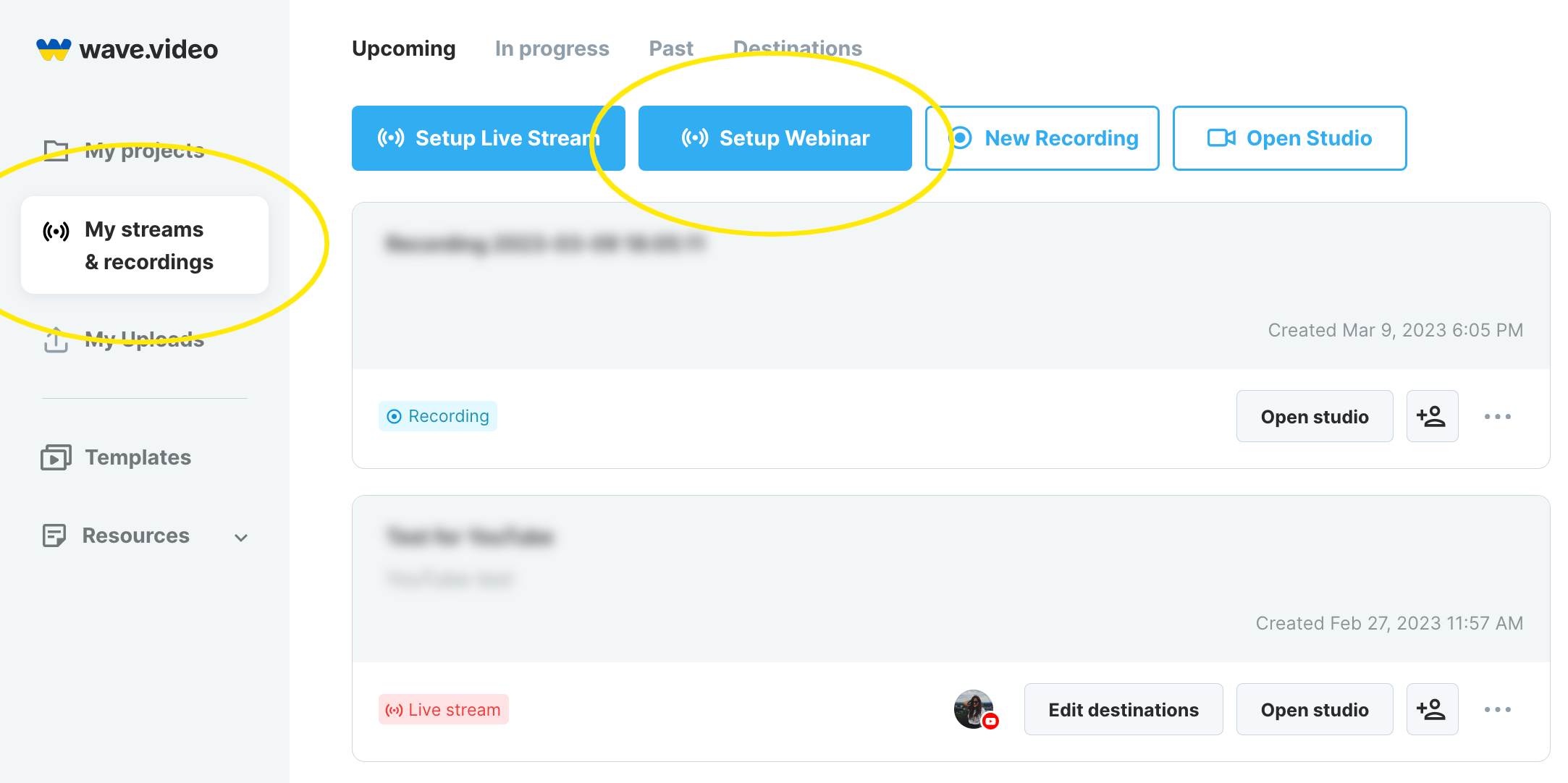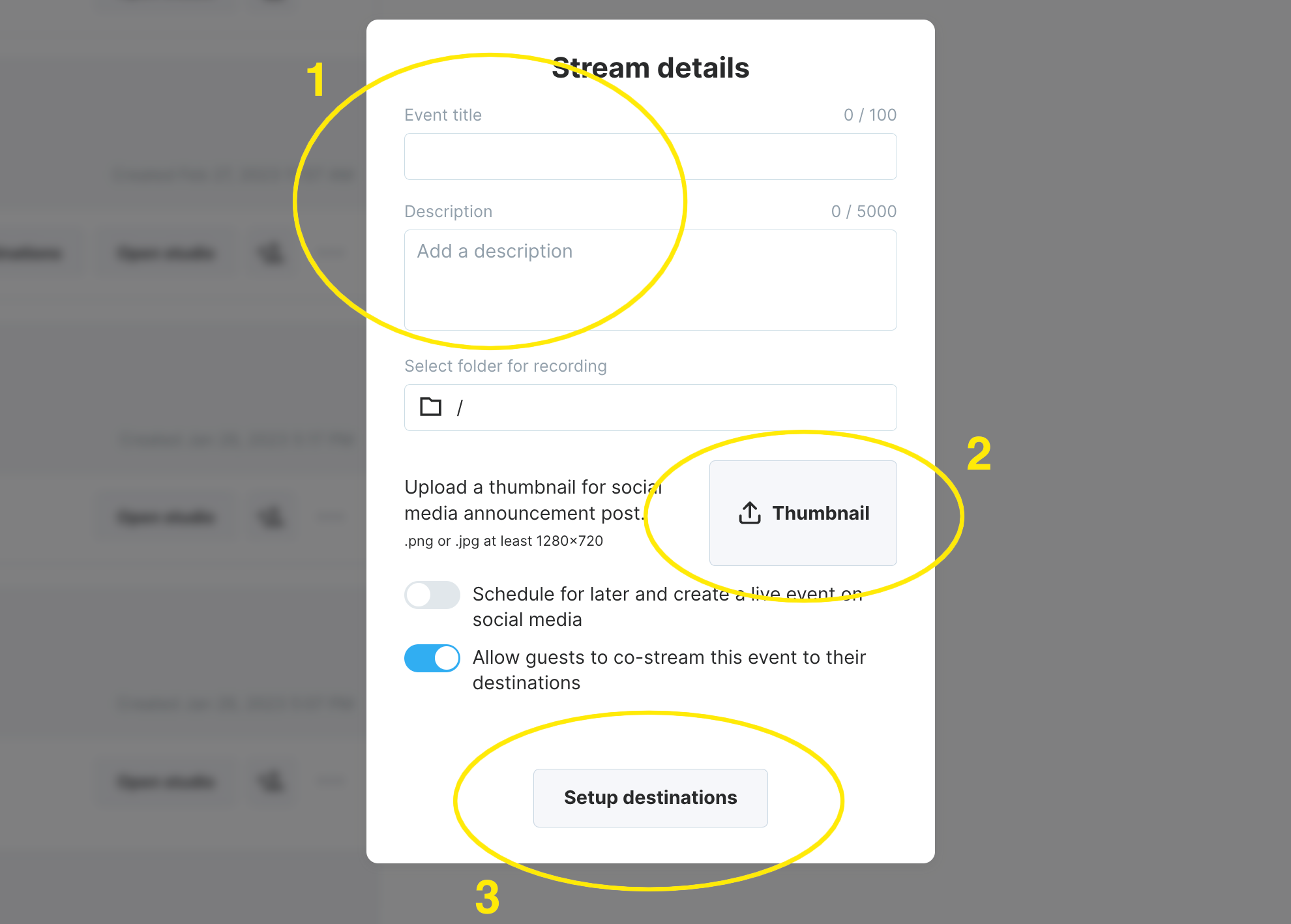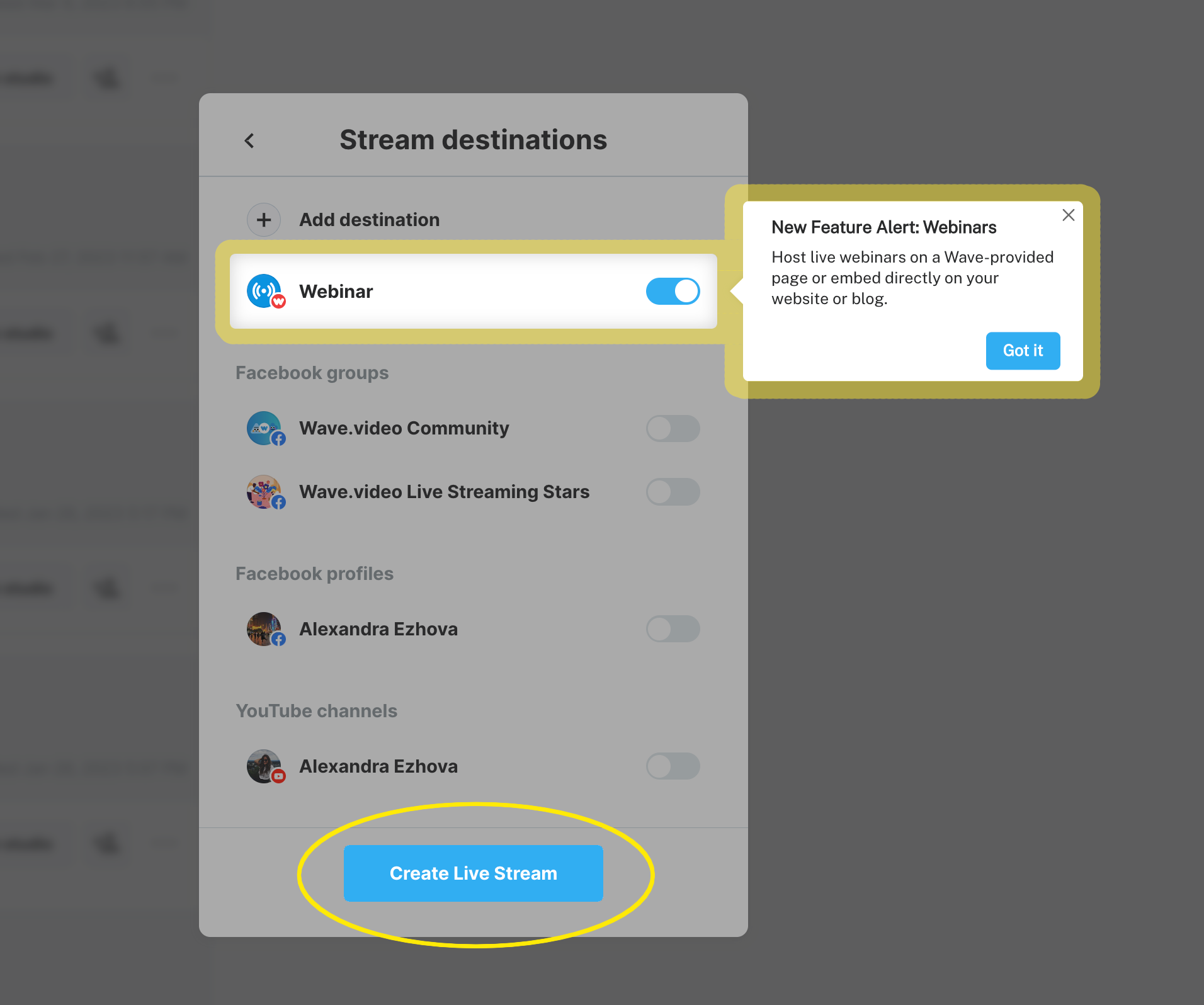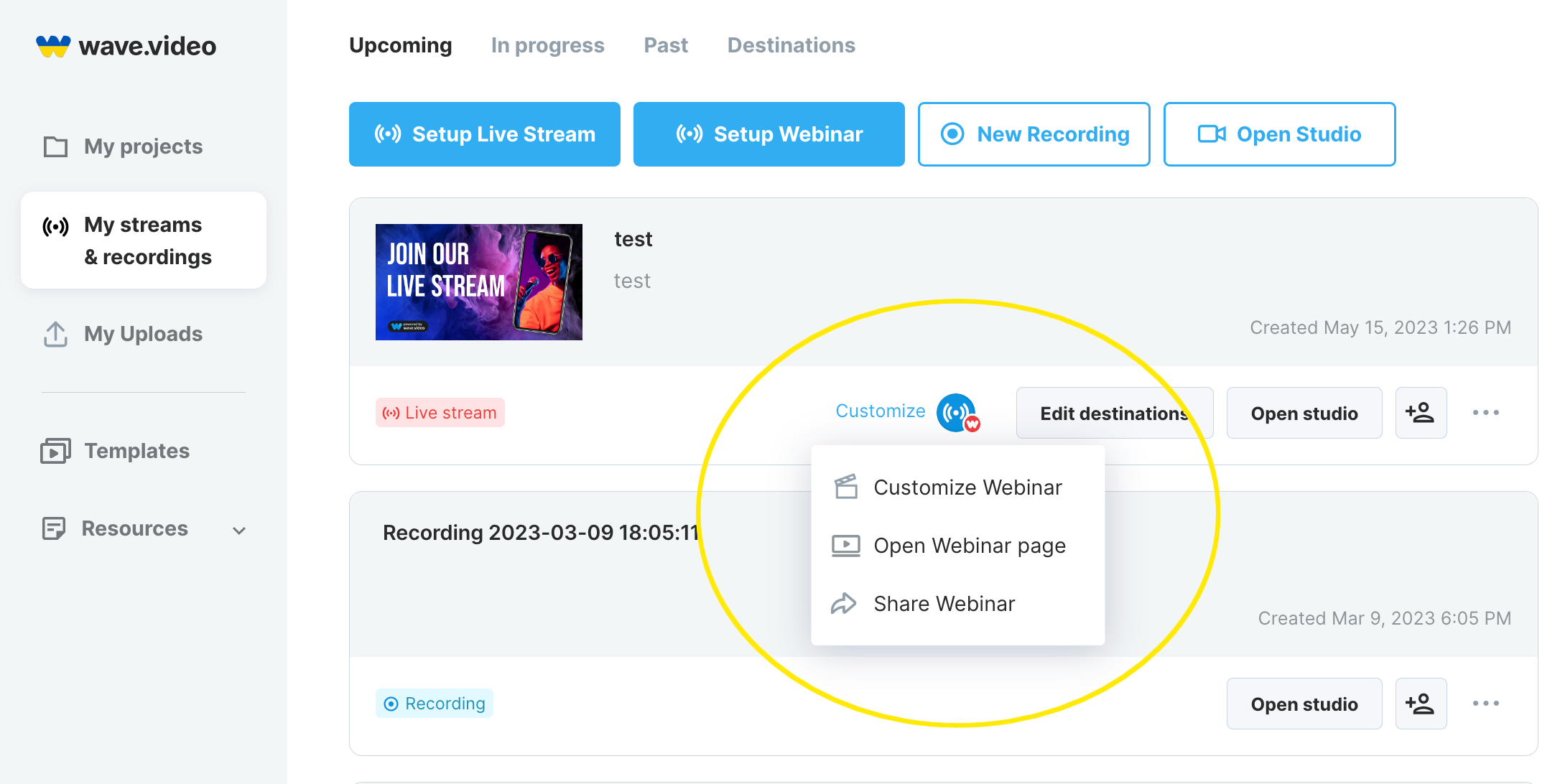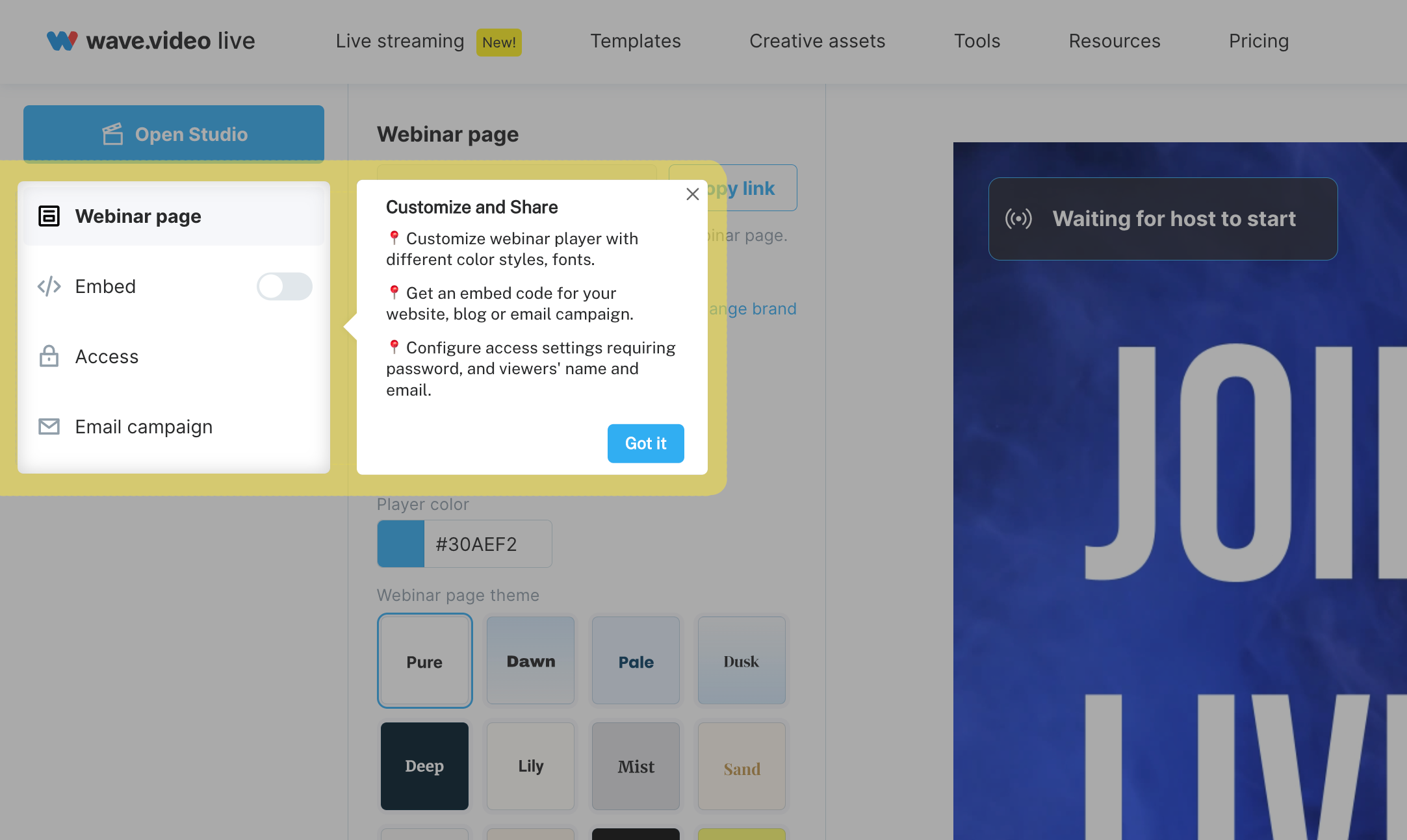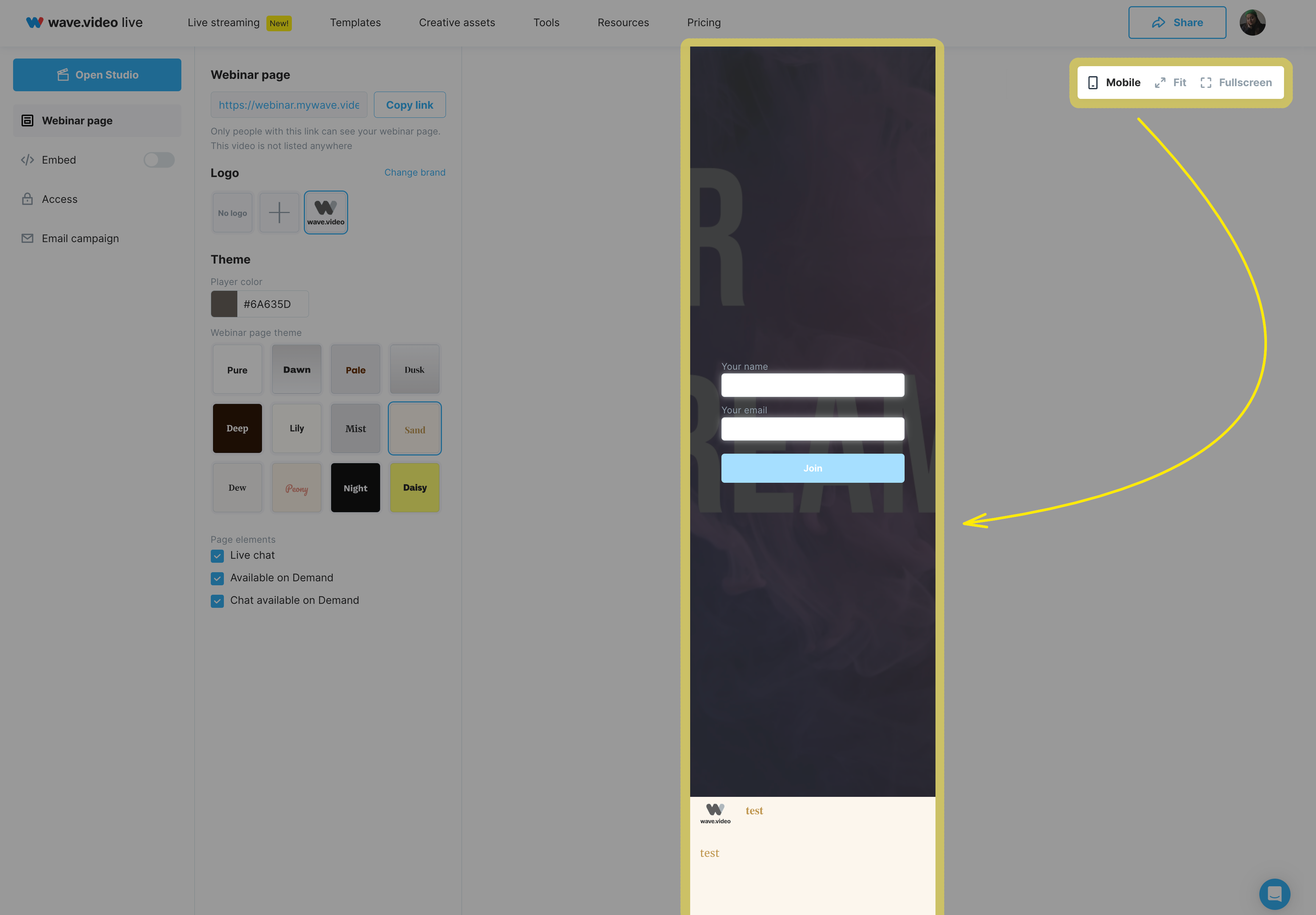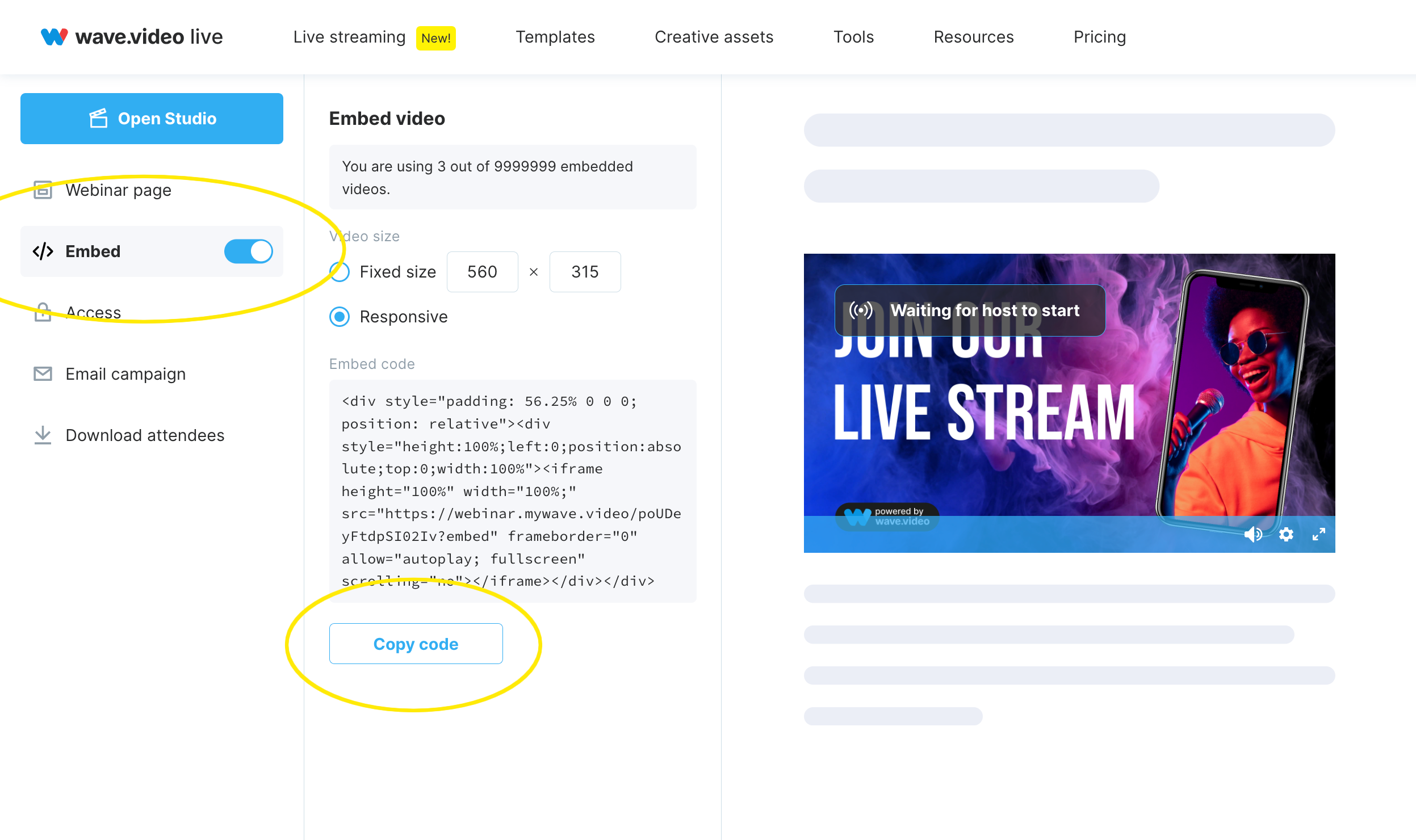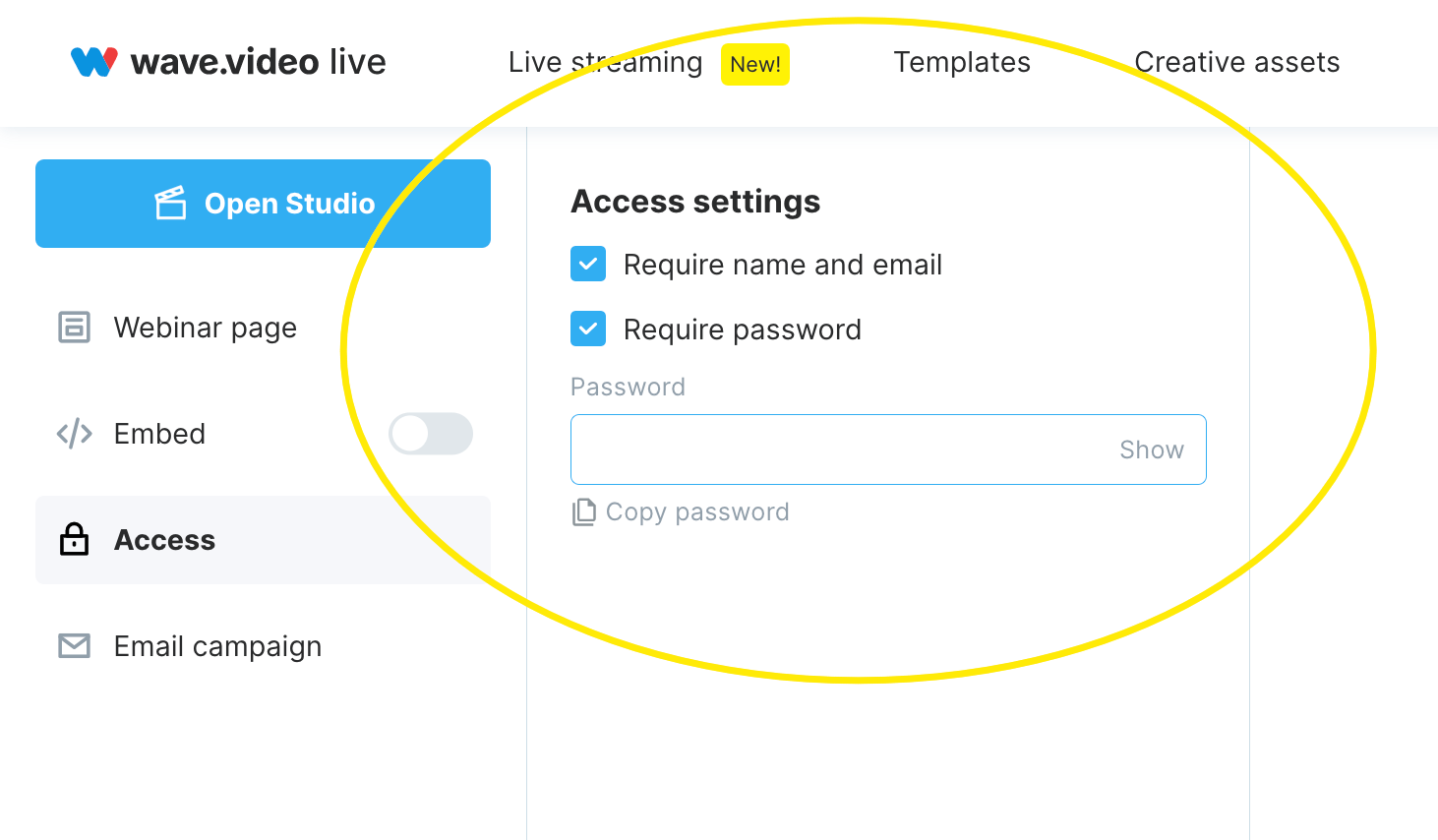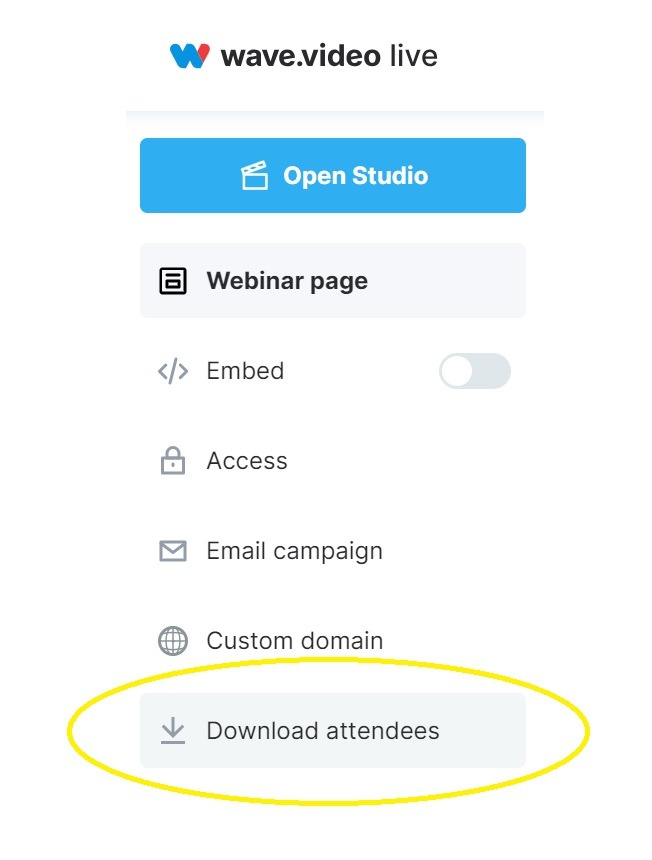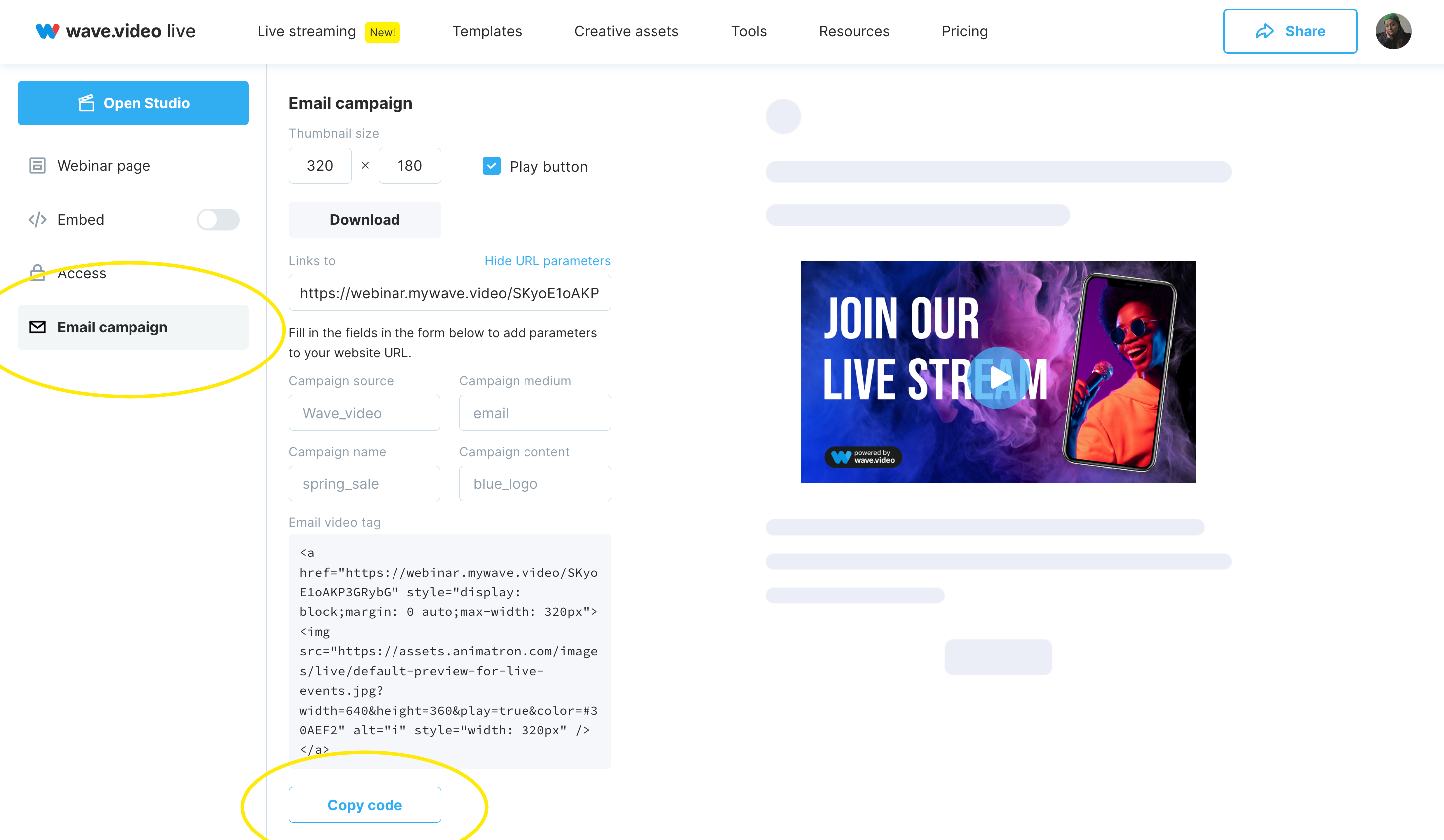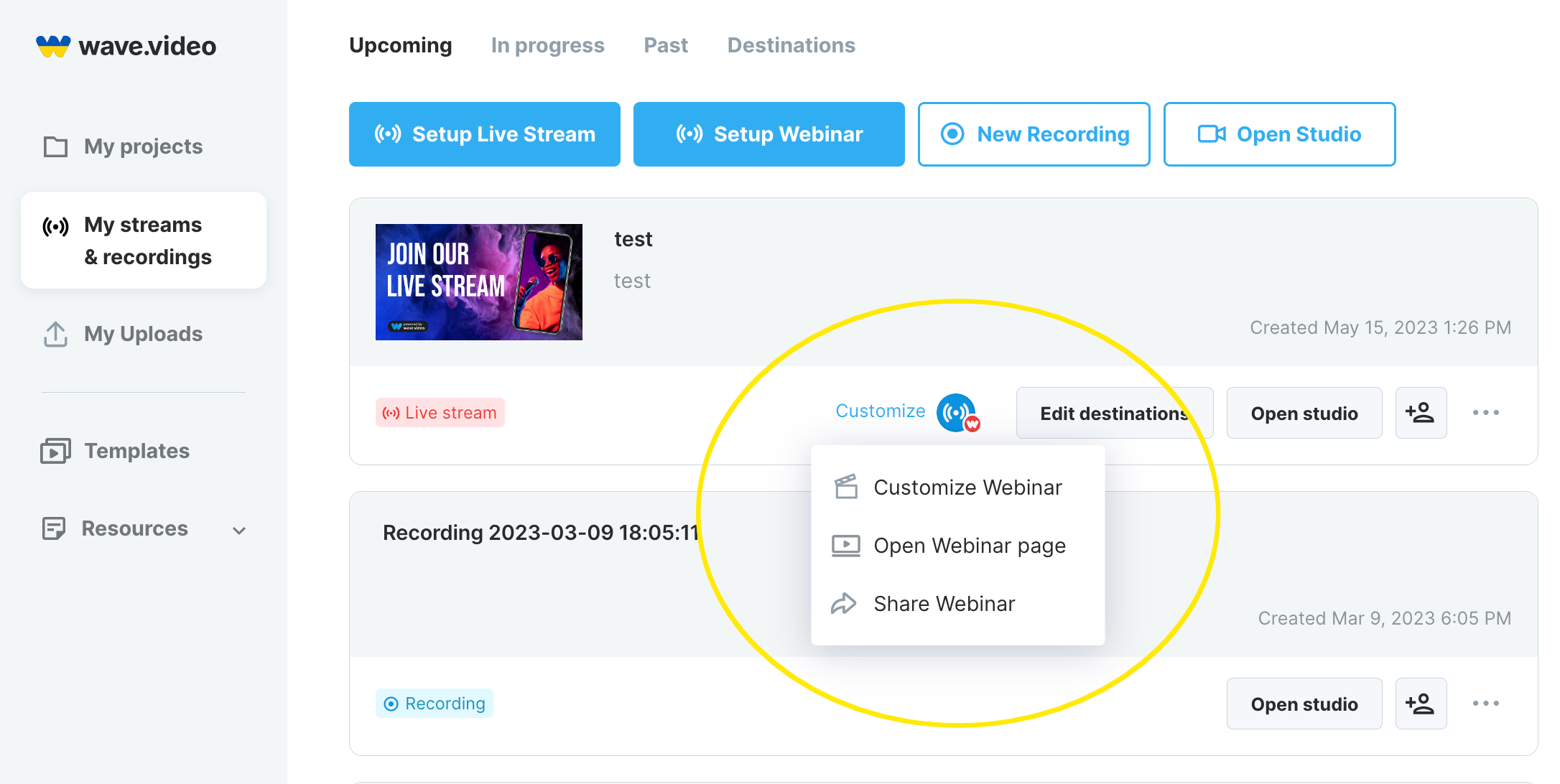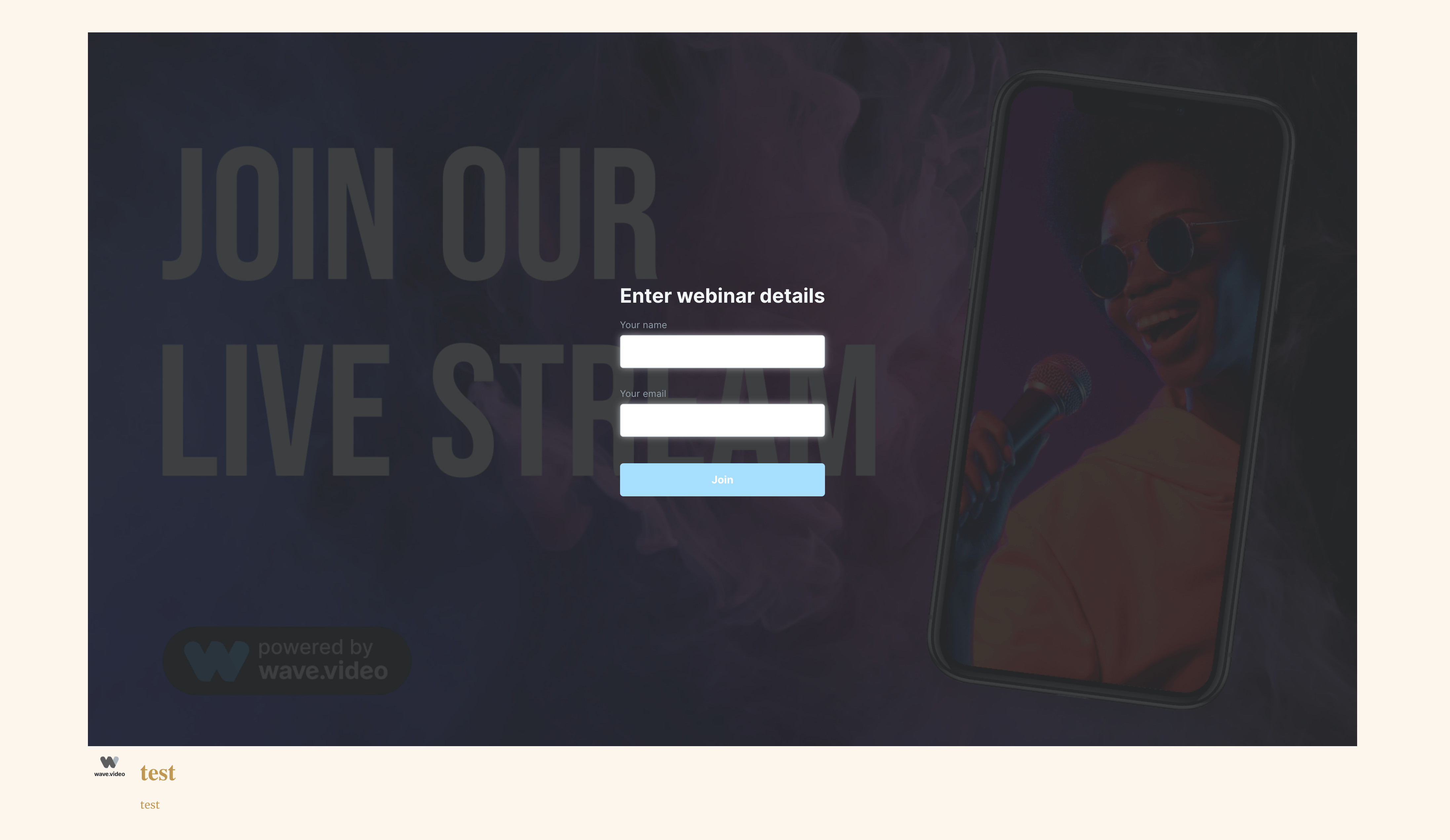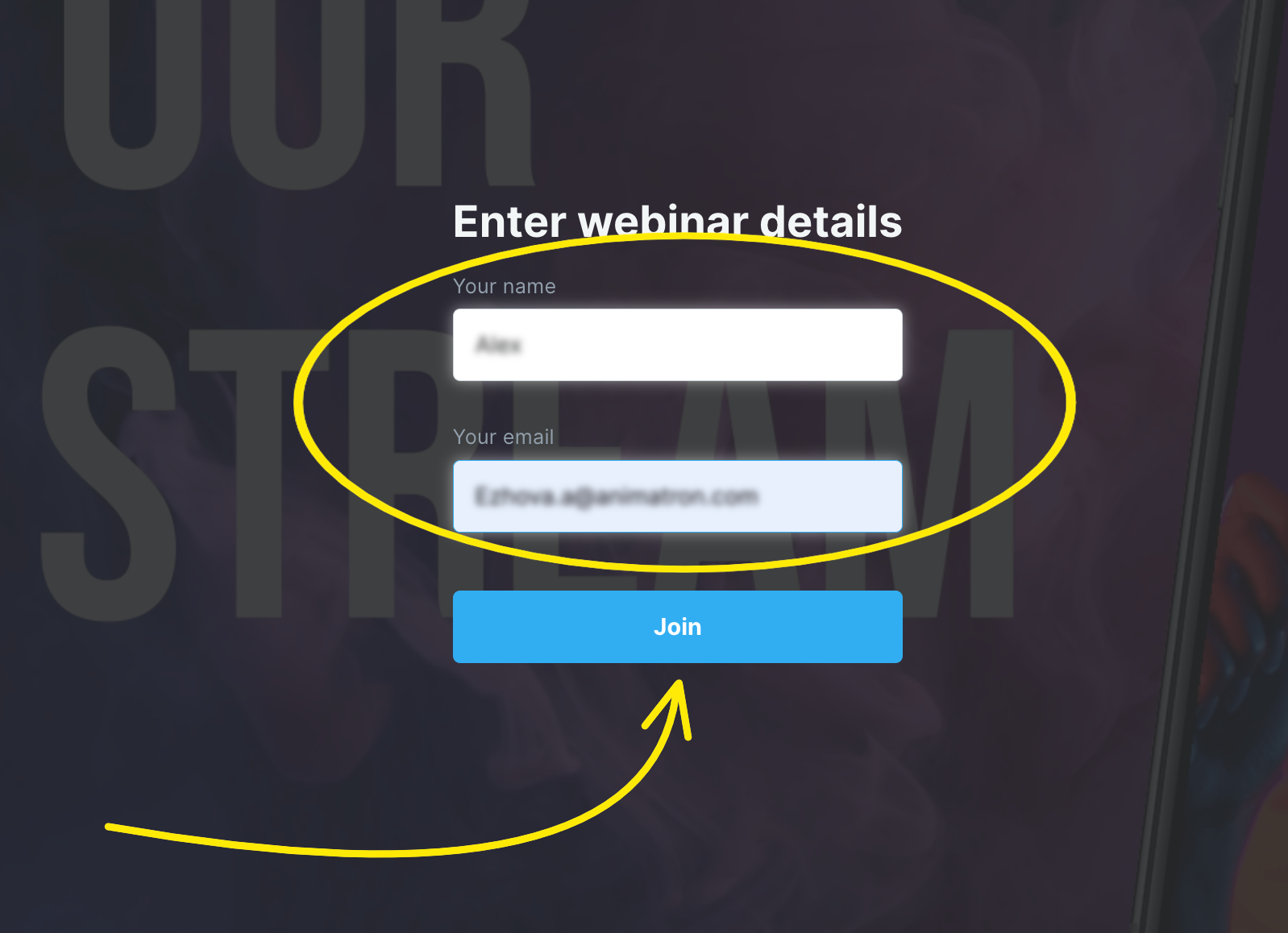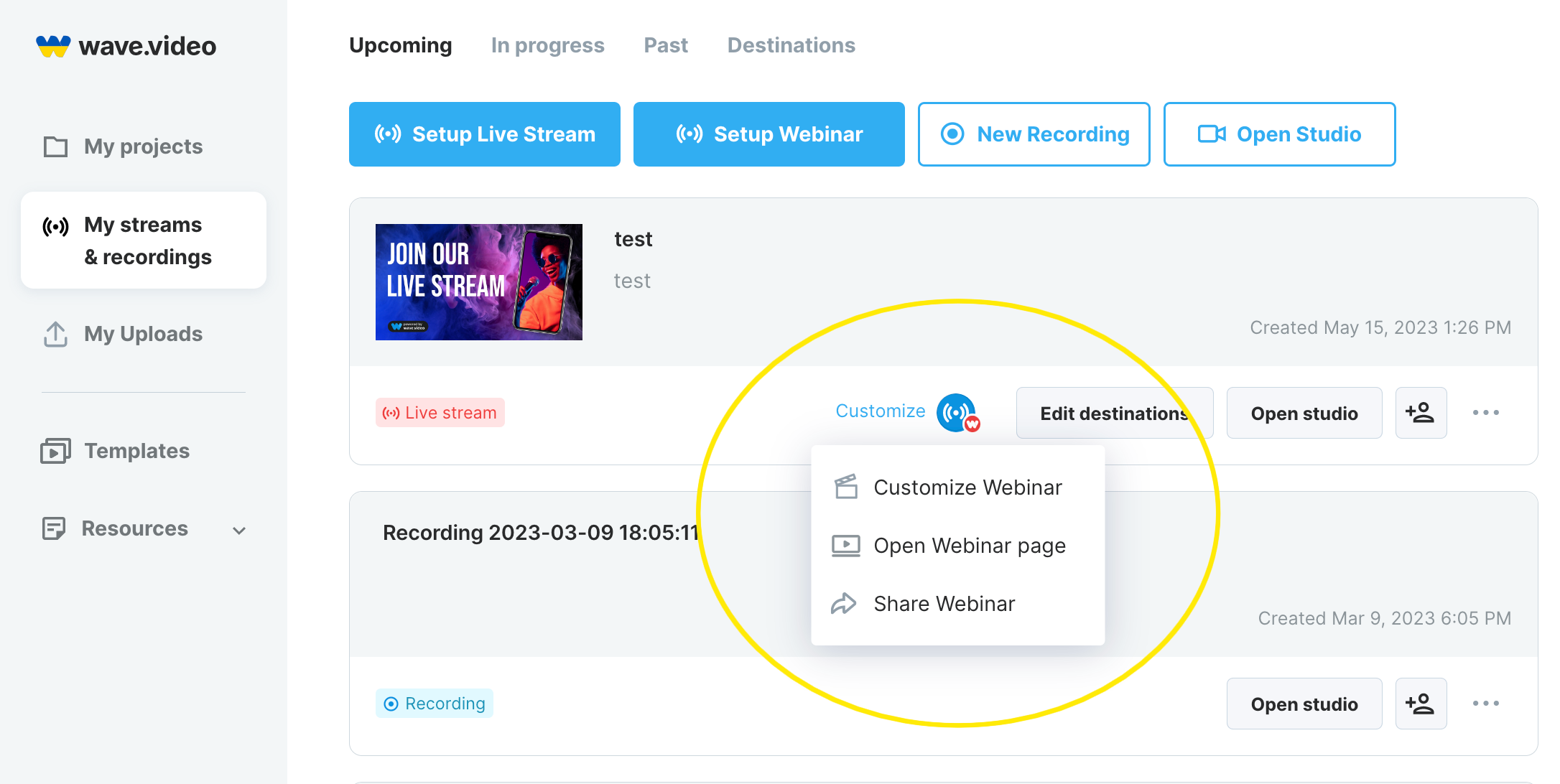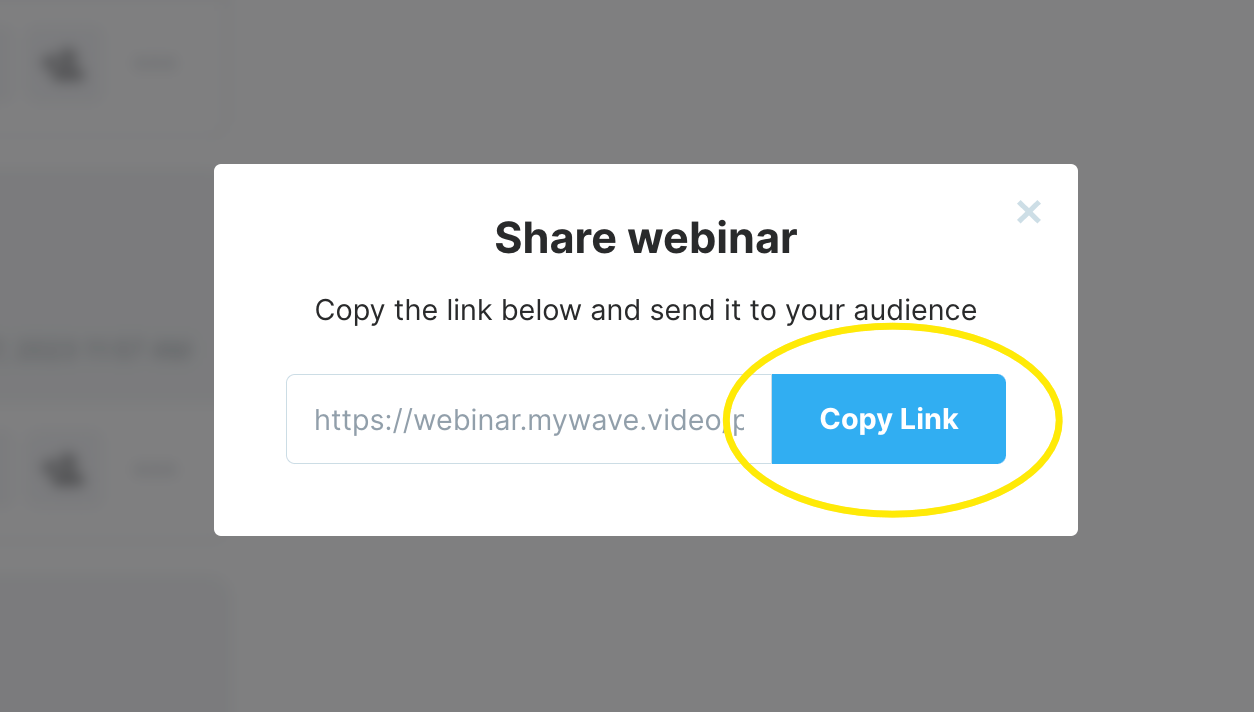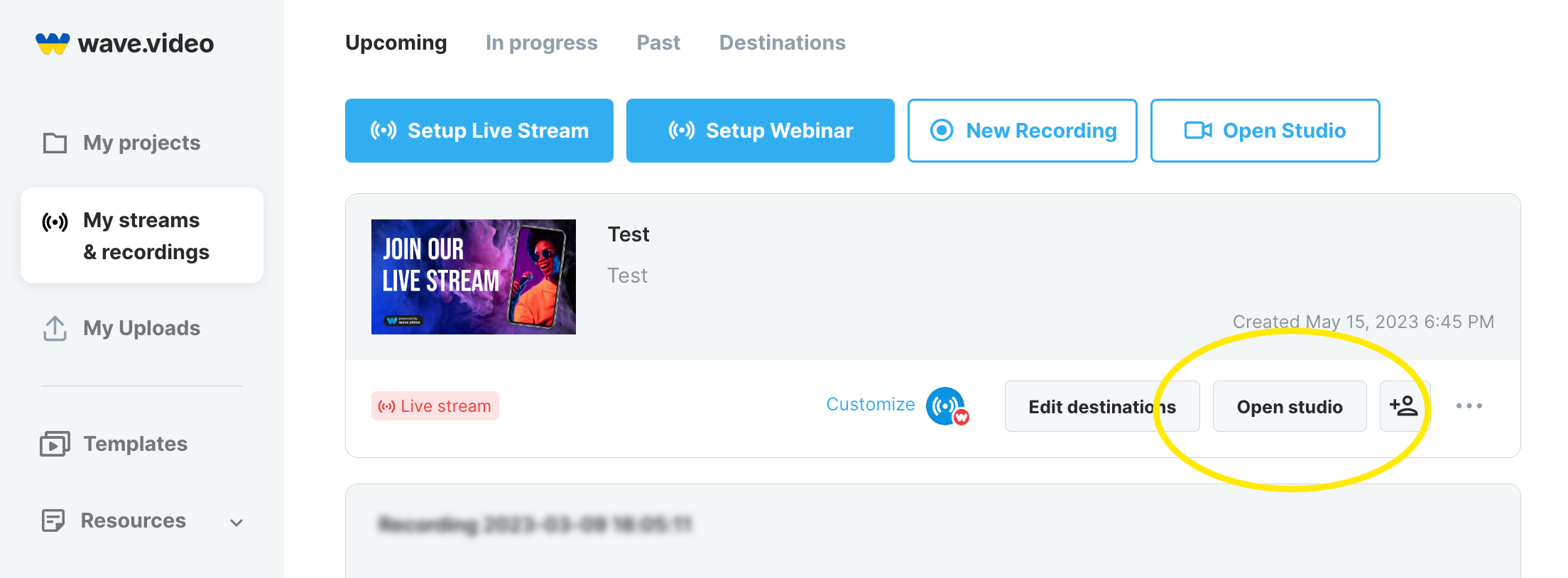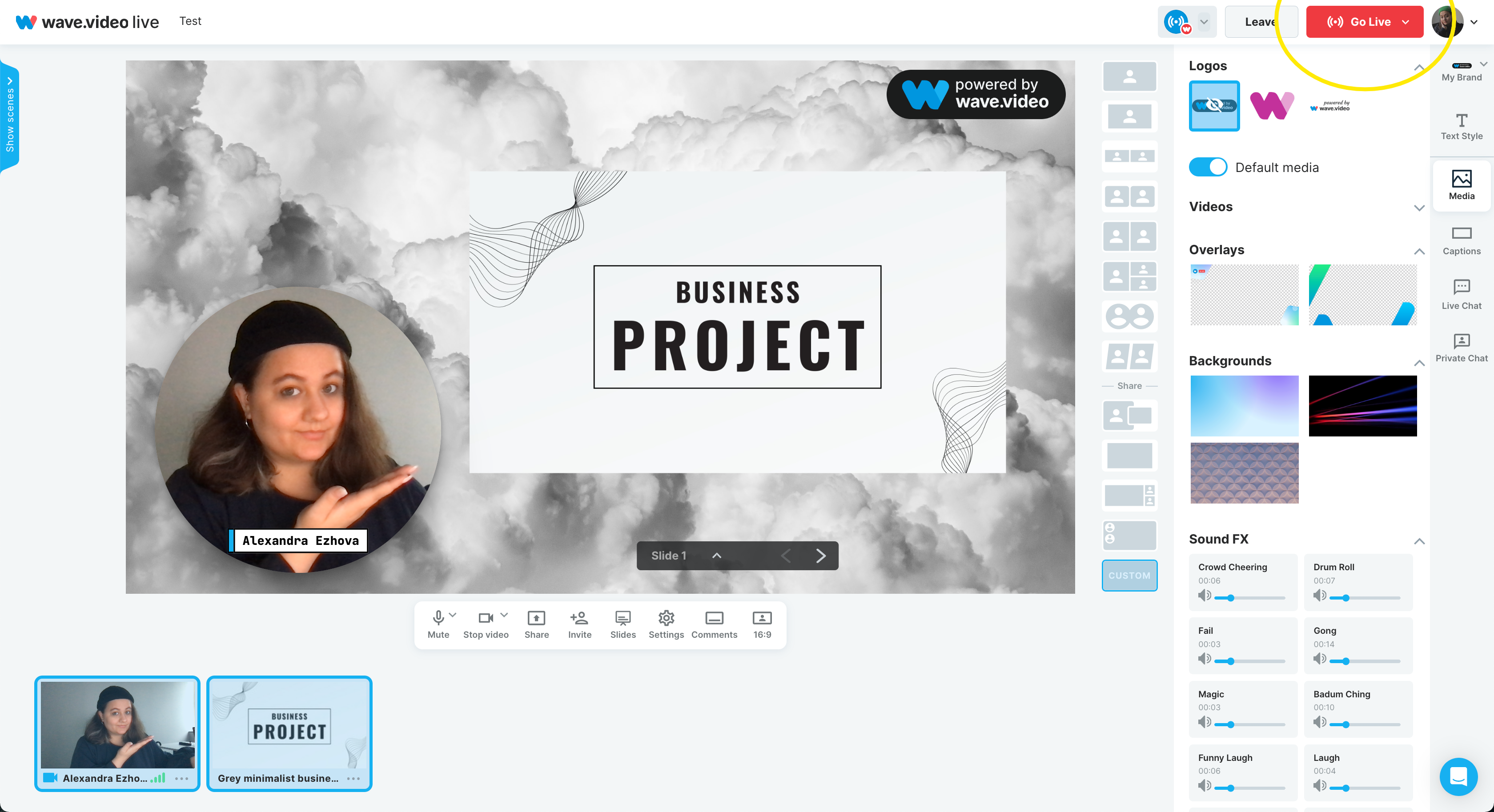Wie Sie Ihr eigenes Webinar mit Wave.video durchführen
Webinare sind ein effektiver Weg, um mit Ihrem Publikum in Kontakt zu treten, wertvolle Informationen zu teilen und den Ruf Ihrer Marke aufzubauen. Wave.video ist eine multifunktionale Videomarketing-Plattform, mit der Sie Ihre Webinare ganz einfach erstellen und hosten können.
In diesem Artikel führen wir Sie durch den Prozess der Einrichtung und Durchführung Ihres Webinars mit Wave.video. Wir behandeln alles von der Erstellung einer Webinar-Registrierungsseite bis zur Einbettung auf Ihrer eigenen Website.
Schritt 1: Erstellen Sie eine Webinar-Seite
Lassen Sie uns zunächst ein Webinar erstellen. Gehen Sie zum Abschnitt Meine Streams & Aufzeichnungen und klicken Sie auf Webinar einrichten.
Benennen Sie das Webinar in dem neuen Fenster und geben Sie eine Beschreibung ein. Wenn Sie ein Thumbnail für Ihr Webinar haben, können Sie es hochladen; klicken Sie einfach auf Thumbnail.
Hier können Sie Ihr Webinar auch für einen späteren Zeitpunkt planen oder Ihren Webinarteilnehmern erlauben, es auf ihre sozialen Medien zu streamen. Um die Etappe abzuschließen, klicken Sie auf die Ziele einrichten.
im Menü " Streaming-Ziele" können Sie die Optionen für Ihr Webinar zum Streamen auswählen.
Webinar - Wave.video bietet einen direkten Link zur Webinar-Seite, die auf unseren Servern gehostet wird.
Social-Media-Kanäle - Sie können eine beliebige Option aus der Liste der verfügbaren Social-Media-Ziele auswählen, um Ihr Webinar zu streamen.
Hinweis: Sie können mehrere Ziele auf einmal auswählen. So können Sie sowohl die Abonnenten Ihrer eigenen Plattform als auch Ihr Publikum in den sozialen Medien erreichen.
Sobald Sie alle Optionen ausgewählt haben, klicken Sie auf die Schaltfläche Live-Stream erstellen .
Schritt 2: Passen Sie Ihr Webinar an
Herzlichen Glückwunsch! Sie haben Ihr Webinar erfolgreich eingerichtet; jetzt ist es an der Zeit, es so anzupassen, dass es einzigartig aussieht. Bewegen Sie den Mauszeiger über das Webinar-Symbol in der Zielliste.
Webinar anpassen
Um Ihr Webinar einzigartig zu gestalten, klicken Sie im Dropdown-Menü auf die Option Webinar anpassen.
Diejenigen unter Ihnen, die bereits Erfahrung mit Wave.video Hosting haben, werden feststellen, dass der Prozess der Webinar-Anpassung dem der Anpassung der Video-Landingpage sehr ähnlich ist.
Webinar-Seite
Wählen Sie im Menü auf der linken Seite Webinarseite. Hier können Sie den Link zur Webinarseite kopieren, Ihr Logo hinzufügen und ein Thema auswählen, einschließlich Playerfarbe, Seitenthema und Seitenelemente.
Hier können Sie auch prüfen, wie Ihr Webinar in der mobilen Version, der angepassten Version und der Vollbildversion aussehen würde.
einbetten
Wenn Sie Ihr Webinar auf Ihrer Website, Ihrem Blog usw. zur Verfügung stellen möchten Öffnen Sie das Menü " Einbetten" , schalten Sie den Schalter um, wählen Sie die Videogröße und kopieren Sie den Code.
Zugang
Die Zugriffseinstellungen haben zwei Kontrollkästchen:
Name und E-Mail erforderlich
Passwort erforderlich
Kreuzen Sie Namen und E-Mail an, damit Sie die Namen und E-Mails Ihrer Zuschauer für nachfolgende Marketingkampagnen sammeln können.
Wenn Sie das Video privat machen möchten, markieren Sie die Option Kennwort erforderlich und denken Sie sich ein Kennwort aus, das die Leute eingeben würden, um das Video zu sehen.
E-Mail-Kampagne
Sie können Ihr Webinar auch in eine E-Mail einbetten. Gehen Sie im Abschnitt E-Mail-Kampagne durch alle Einstellungsoptionen und kopieren Sie dann den Code für Ihre E-Mail.
Um mehr über E-Mail-Kampagnen in Wave.video zu erfahren, lesen Sie den Artikel Wie man Videos in E-Mails einbettet.
Webinar-Seite öffnen
Wenn Sie mit allen Anpassungsschritten fertig sind, können Sie sich das endgültige Bild der Webinarseite ansehen.
Gehen Sie zurück zum Abschnitt Meine Streams und Aufzeichnungen, bewegen Sie den Mauszeiger über das Zielzeichen des Webinars und klicken Sie auf die Seite Webinar öffnen.
Hier sehen Sie den Titel, die Beschreibung und den Startbildschirm des Webinars. Wenn jemand das Video ansehen möchte, muss er seinen Namen und seine E-Mail-Adresse eingeben und auf "Teilnehmen" klicken .
Webinar teilen
Das Teilen Ihres Webinars ist ebenfalls sehr einfach! Gehen Sie erneut auf das Dropdown-Menü unter dem Webinar-Zielsymbol und wählen Sie Webinar teilen.
Diese einfache Aktion öffnet den Link zur Webinar-Seite, so dass Sie ihn kopieren und weitergeben können.
Schritt 3. Starten Sie das Webinar
Wenn Sie alle Vorbereitungen abgeschlossen haben, ist es an der Zeit, die Sendung zu starten. Öffnen Sie das Studio, überprüfen Sie Ihr Mikrofon und Ihre Kamera und betreten Sie das Studio.
Bereiten Sie den Hintergrund vor und fügen Sie alle erforderlichen Medien hinzu (Bilder, Videos, Audio, Präsentationen usw.).
Wie Sie Präsentationen, Google-Seiten und andere PDF-Dateien in Ihrem Webinar zeigen können, lesen Sie hier.
Sobald Sie bereit sind, klicken Sie auf die rote Schaltfläche " Go Live" und starten Ihr Webinar.
Zusätzlich zu dieser Anleitung können Sie sich auch das Video auf unserem YouTube-Kanal ansehen.