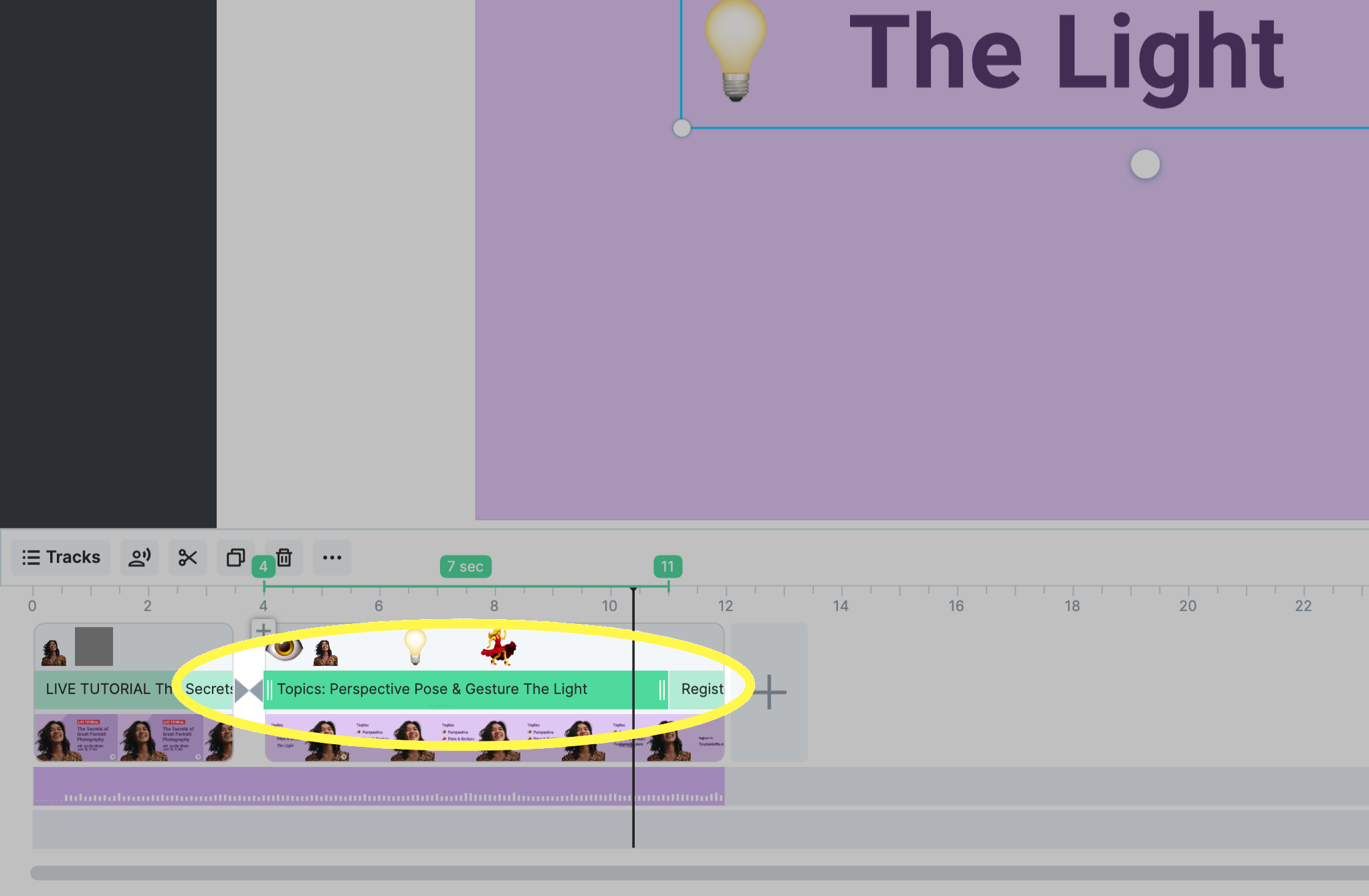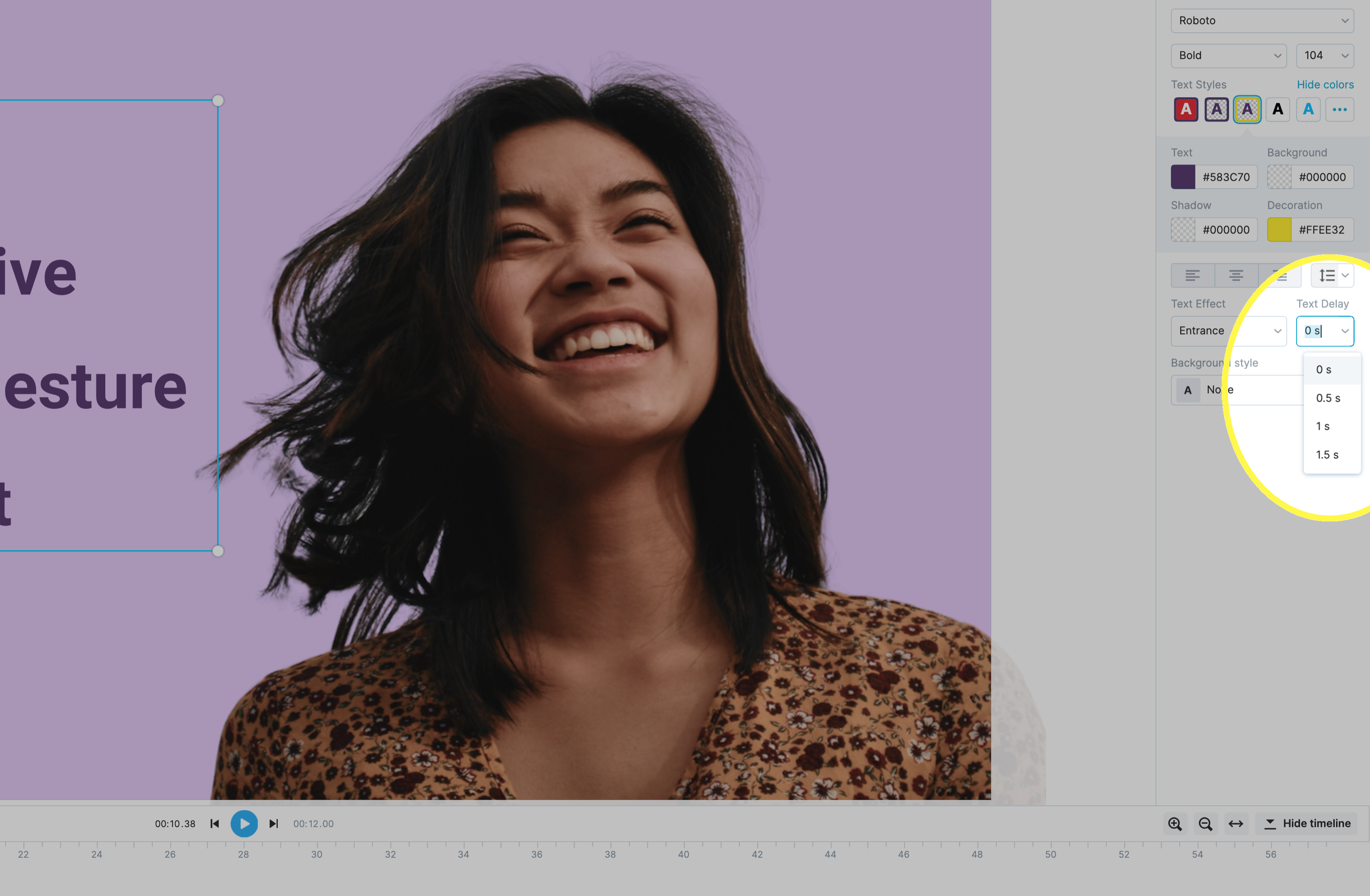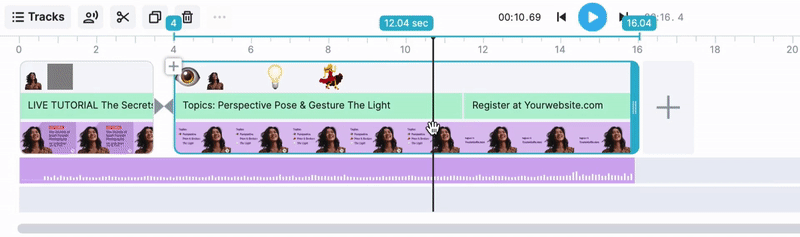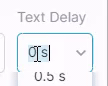Cómo mostrar líneas de texto con una temporización diferente
Puedes controlar fácilmente el tiempo que el texto se mostrará en la pantalla con la función de retraso de texto. Para utilizarla, asegúrate de que el texto tiene varias líneas en un mismo grupo:
En primer lugar, seleccione su grupo de texto. La forma más rápida de hacerlo es hacer clic en la línea de tiempo:
Si el texto está agrupado, verás el parámetro de retardo del texto a la derecha de la pantalla:
El valor seleccionado se aplicará a todas las líneas de texto. Cada una se mostrará con un retardo especificado después de la línea anterior. La primera línea no se ve afectada por el retardo del texto.
El valor real del retardo depende del tiempo que se muestre el texto en la pantalla. Por ahora, mostramos 1,5 segundos como valor máximo, pero puedes cambiarlo manualmente.
¿Y si tengo que hacer un aplazamiento más largo?
Asegúrese de que el texto se muestra durante el tiempo suficiente. Por ejemplo, no puede utilizar un retardo de 2s con un bloque de texto que contenga cuatro líneas mostradas durante 5 segundos. En este caso, la 1ª línea se mostrará inmediatamente, pero las otras 3 requieren 6 segundos con este valor de retardo. Para que funcione, amplíe la duración del bloque de texto:
Cuando termine, escribe el número (no hace falta la "s") y pulsa Intro:
¡Eso es!