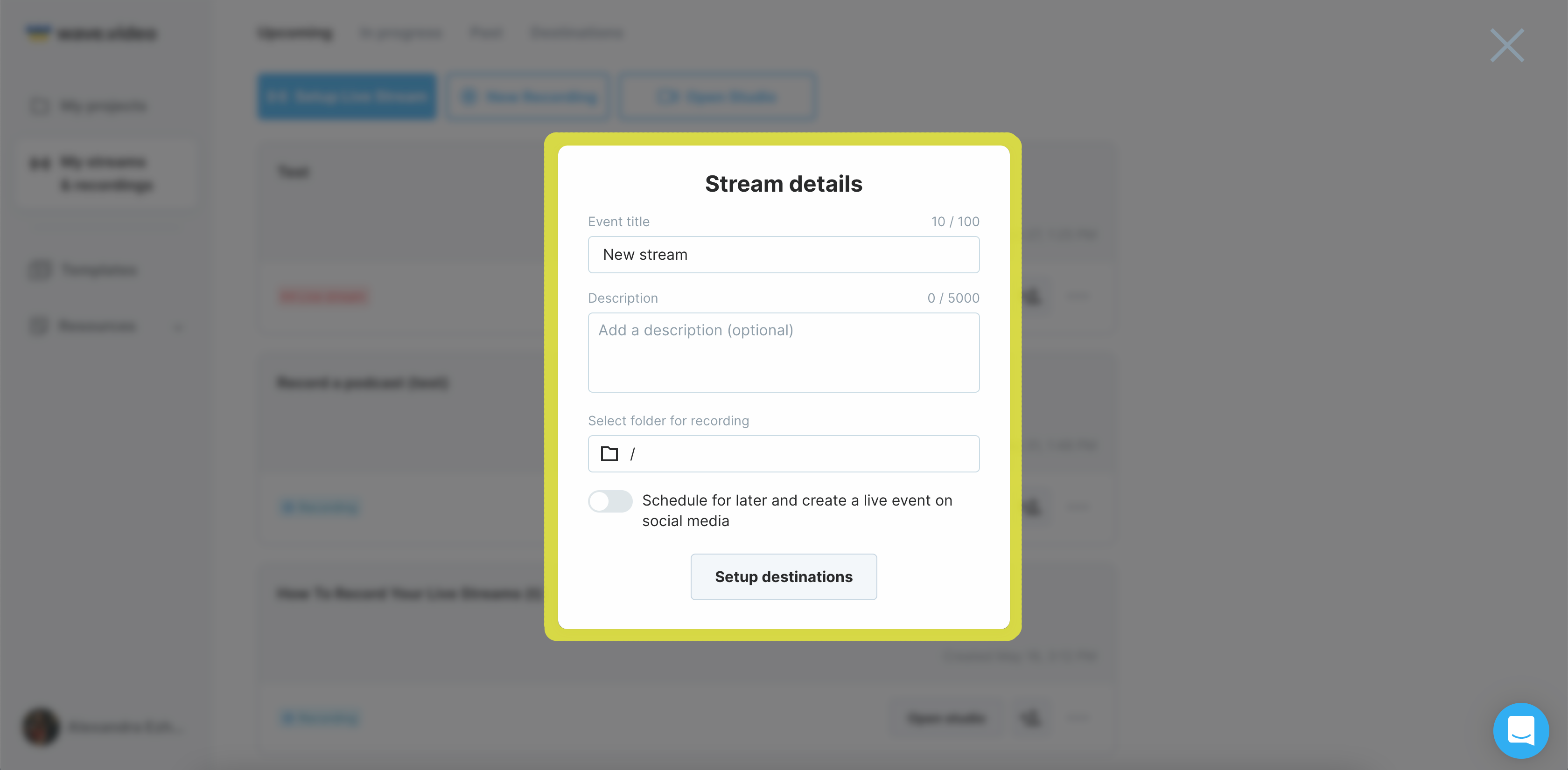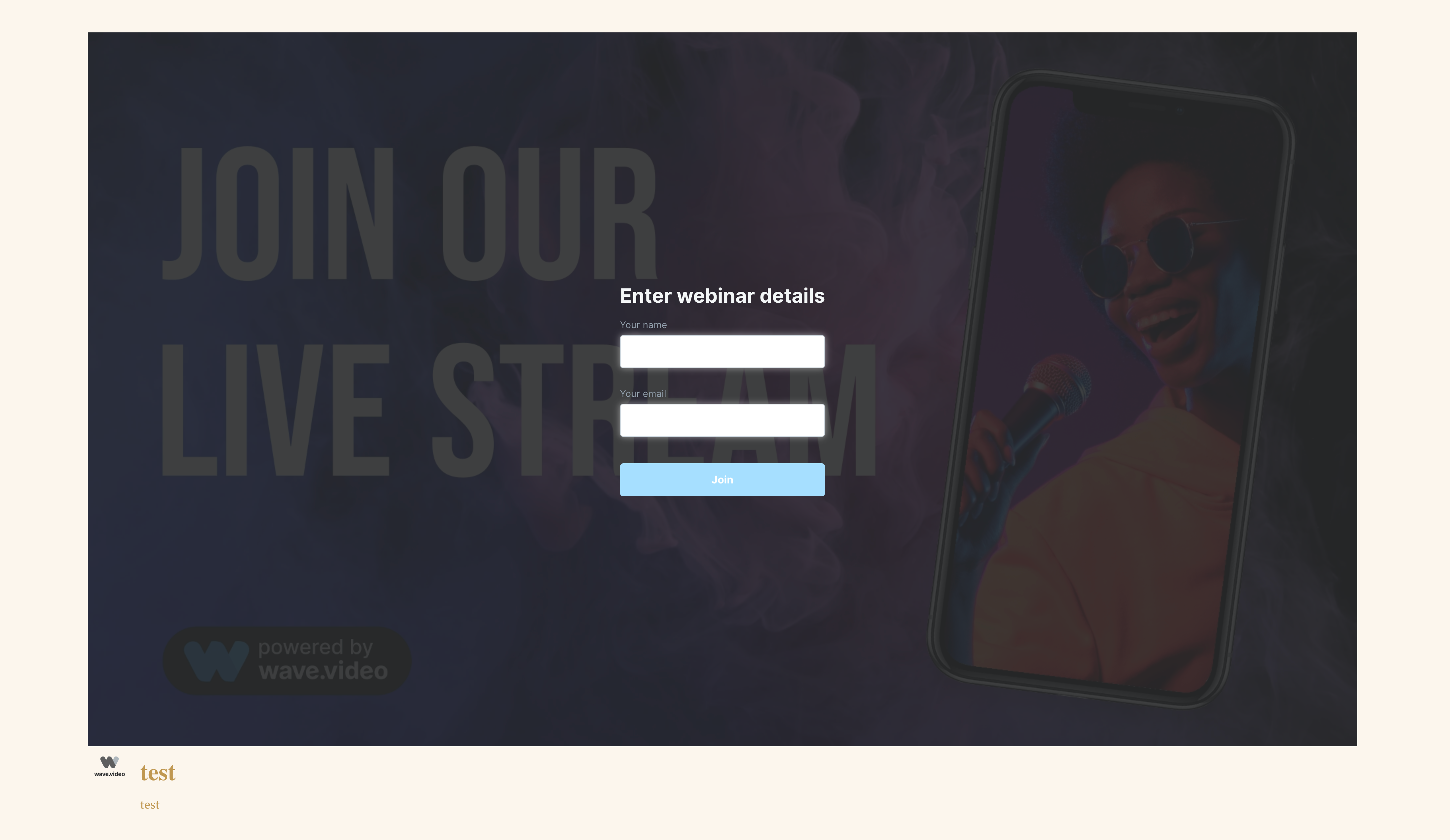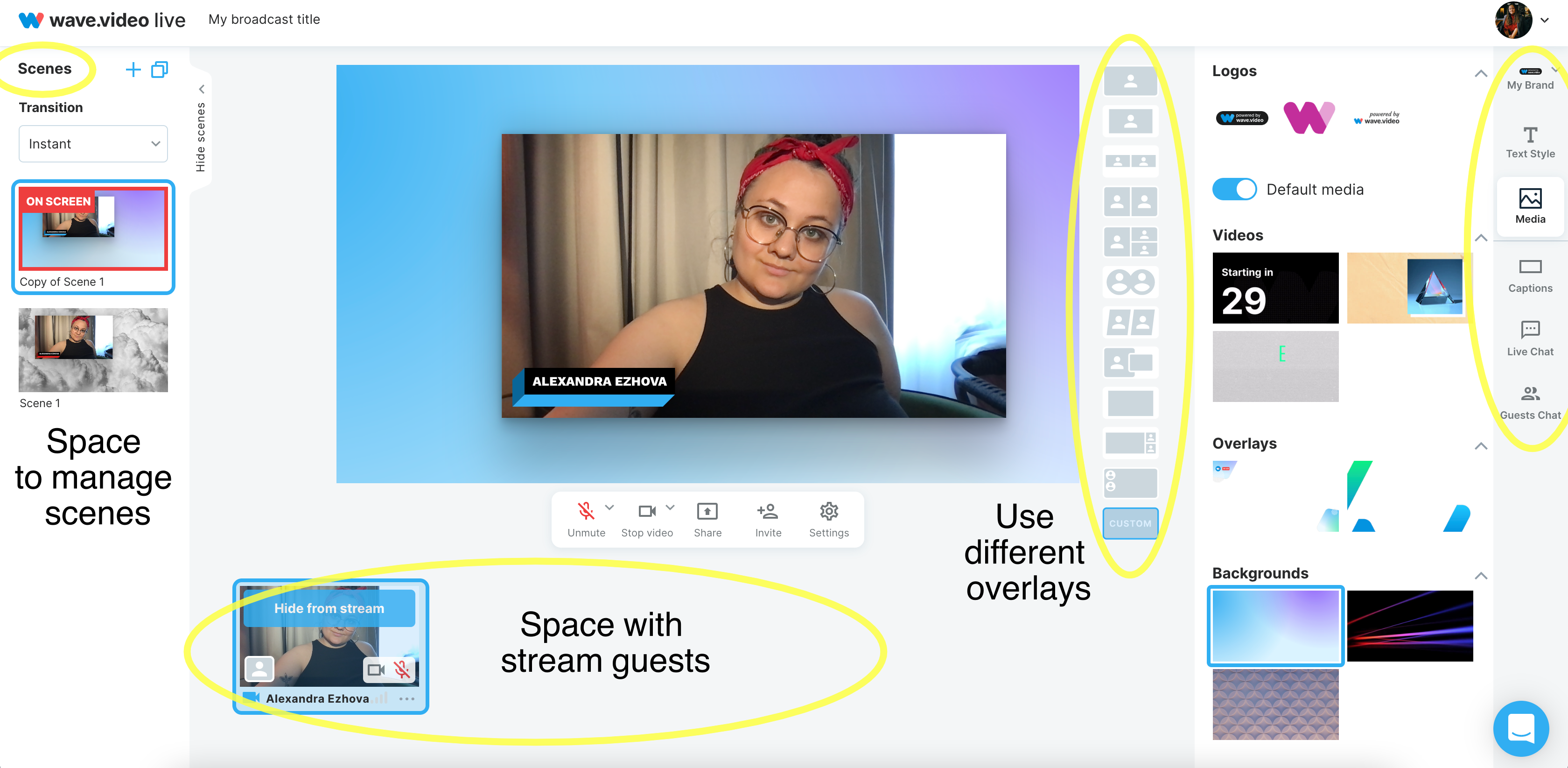Premiers pas avec Wave.video live studio
Mes flux et enregistrements
Lorsque vous entrez dans le compte Wave.video, allez dans la section Mes flux et enregistrements. En haut de la page, il y a quatre sections : À venir, En cours, Passé et Destinations.
A venir - voici tous les streams programmés et les enregistrements du studio.
En cours - affiche la liste des émissions en direct.
Passé - présente la liste de tous les flux et enregistrements en direct que vous avez eus.
Destinations - affiche toutes les destinations des flux que vous avez connectés avec votre compte Wave.video (page, groupe ou profil Facebook ; YouTube ; Twitch ; profil ou page Linkedin ; RTMP personnalisé, etc.)
Sous ces quatre sections, vous pouvez voir les boutons les plus importants de l'espace Mes flux et enregistrements: Configurer le flux en direct, Configurer le webinaire, Nouvel enregistrement et Ouvrir le studio. Chaque bouton vous dirige vers différentes fonctionnalités disponibles dans le studio de streaming Wave.video.
Configuration du flux en direct
La façon la plus simple et la plus directe de commencer la diffusion est de cliquer sur le bouton Configurer la diffusion en direct, de choisir les destinations, de la programmer pour plus tard ou tout de suite, d'entrer dans le studio et de passer à la diffusion en direct.
Voici un article détaillé de la base de connaissances sur Comment programmer une diffusion en direct; lisez le guide étape par étape pour clarifier le processus de programmation.
Webinaire de mise en place
Si vous ne souhaitez pas diffuser vers l'une des destinations répertoriées et exécuter votre flux en tant que webinaire, vous apprécierez certainement la fonction de webinaire.
En choisissant Webinar comme option de destination, vous créez une page de prêt distincte qui diffuse votre émission en direct.
Quel que soit l'objectif de votre direct, c'est un moyen simple et agréable de s'adresser à votre public s'il n'est pas présent sur l'une des plateformes de médias sociaux répertoriées.
Pour en savoir plus sur l'organisation d'un webinaire avec Wave.video, lisez l'article "Comment organiser votre webinaire avec Wave.video".
Nouvel enregistrement
Que vous enregistriez une vidéo ou un podcast, notre studio offre toutes les fonctionnalités essentielles d'un outil d'enregistrement. Il vous suffit de cliquer sur le bouton Nouvel enregistrement pour être dirigé en toute transparence vers le studio, équipé de divers outils. La seule différence ? Vous ne serez pas visible par les autres.
Prenez le contrôle de votre production grâce à la gestion des scènes, ajoutez des fichiers multimédias supplémentaires, collaborez avec jusqu'à 12 invités simultanément, partagez votre écran et libérez tout le potentiel du studio Wave.video.
Pour plus d'informations sur l'enregistrement dans le studio Wave.video, cliquez ici.
Studio ouvert
Pour ceux qui souhaitent simplement découvrir le studio, cliquez sur le bouton Ouvrir le studio. Une fois à l'intérieur, naviguez parmi les nombreuses caractéristiques et approfondissez les fonctionnalités spécifiques du studio. Libérez tout le potentiel de votre expérience de diffusion en direct grâce à des outils pratiques et agréables à portée de main.
Aperçu du studio de diffusion en direct Wave.video
Lorsque vous visitez le studio Wave.video, le menu Scènes se trouve sur le côté gauche. Ici, vous pouvez :
Contrôle le mode de transaction.
Ajouter, dupliquer ou supprimer facilement des scènes.
Passer d'une scène à l'autre en toute transparence.
Réorganiser l'ordre des scènes si nécessaire.
Pour en savoir plus sur les scènes de studio, consultez les articles suivants de la base de connaissances :
Sur le côté droit de l'écran, vous trouverez plusieurs sections offrant diverses fonctionnalités :
Marque: permet d'ajouter de nouvelles marques et de passer de l'une à l'autre sans effort lorsque cela est nécessaire.
Style du texte : personnalisez la couleur et le thème du texte en fonction de vos préférences.
Médias: Cette section est divisée en sous-sections telles que logo, vidéos, superpositions, arrière-plans, effets sonores et audio. Chaque sous-section permet d'accéder facilement à la gestion et à l'utilisation des ressources multimédias correspondantes.
Légendes: ajoutez de nouvelles légendes et contrôlez leur visibilité à l'écran, ce qui vous permet de maîtriser totalement l'affichage du texte.
Chat en direct: affiche les commentaires des téléspectateurs et donne un aperçu des destinations de diffusion en continu vers lesquelles vous diffusez.
Chat privé: la section de chat est réservée aux invités du flux, offrant un espace privé pour l'interaction et la communication.
Téléprompteur: affichez toutes les informations nécessaires directement sur l'écran. Une petite astuce que vos téléspectateurs ne soupçonneront jamais.
À droite de l'écran, vous pouvez choisir parmi diverses superpositions, ce qui vous permet d'arranger et d'améliorer la scène de manière créative.
En bas de l'écran, vous trouverez une liste de tous les participants au flux. En passant votre souris sur l'image d'un invité, vous pouvez facilement activer ou désactiver sa visibilité et décider de l'afficher ou de la masquer à l'écran à tout moment.
Si vous souhaitez en savoir plus sur la diffusion en continu avec Wave.video, lisez d'autres articles :