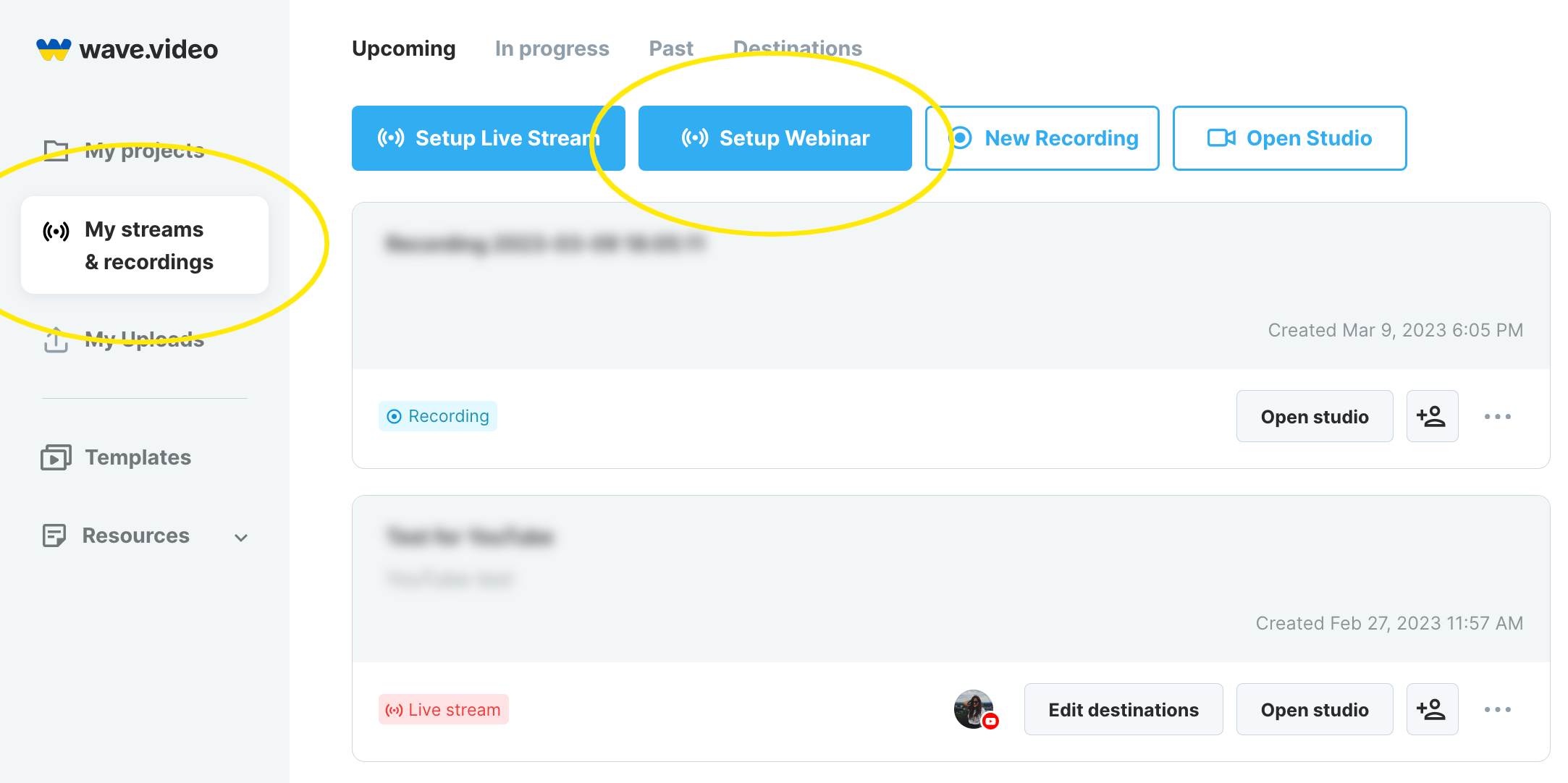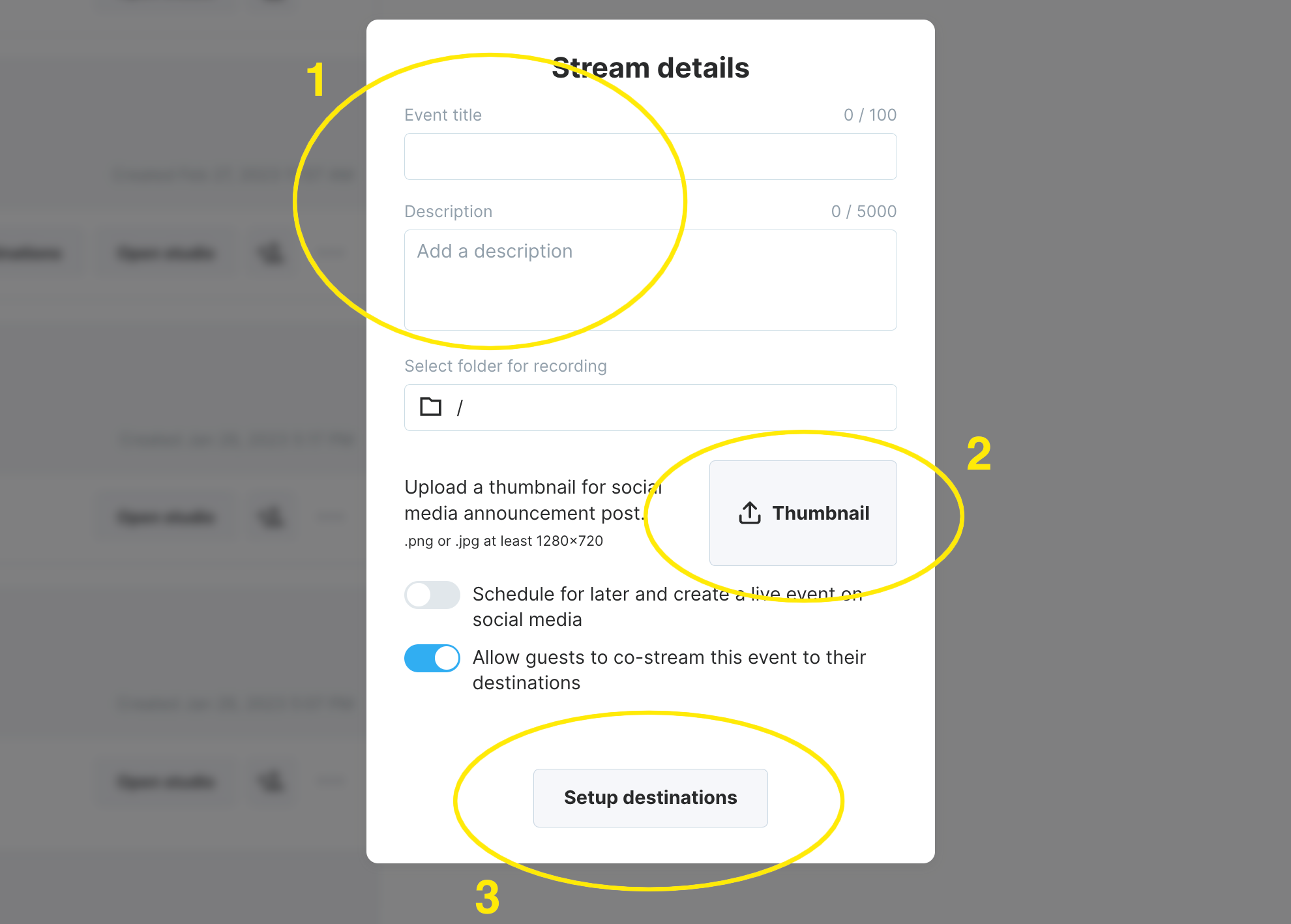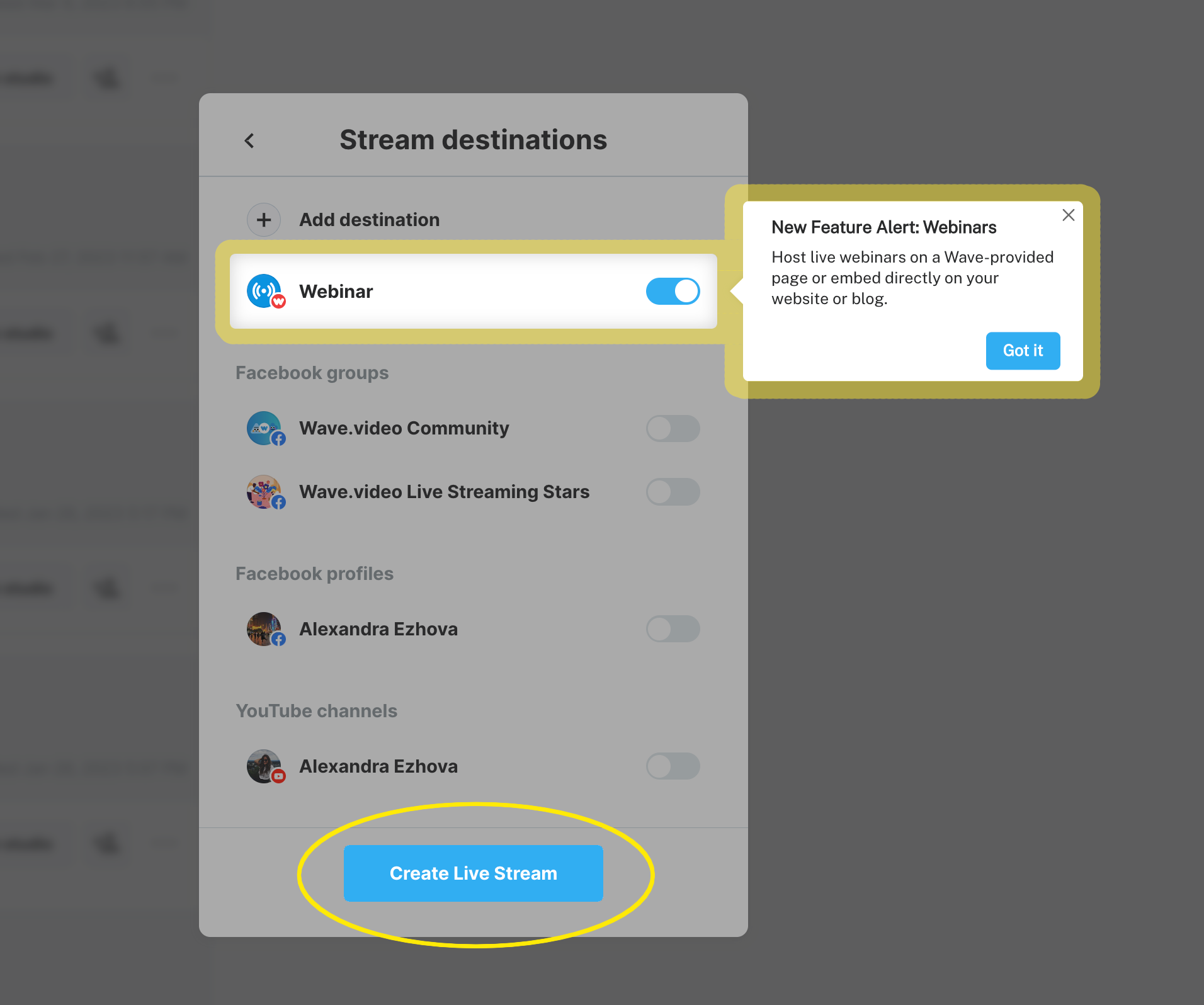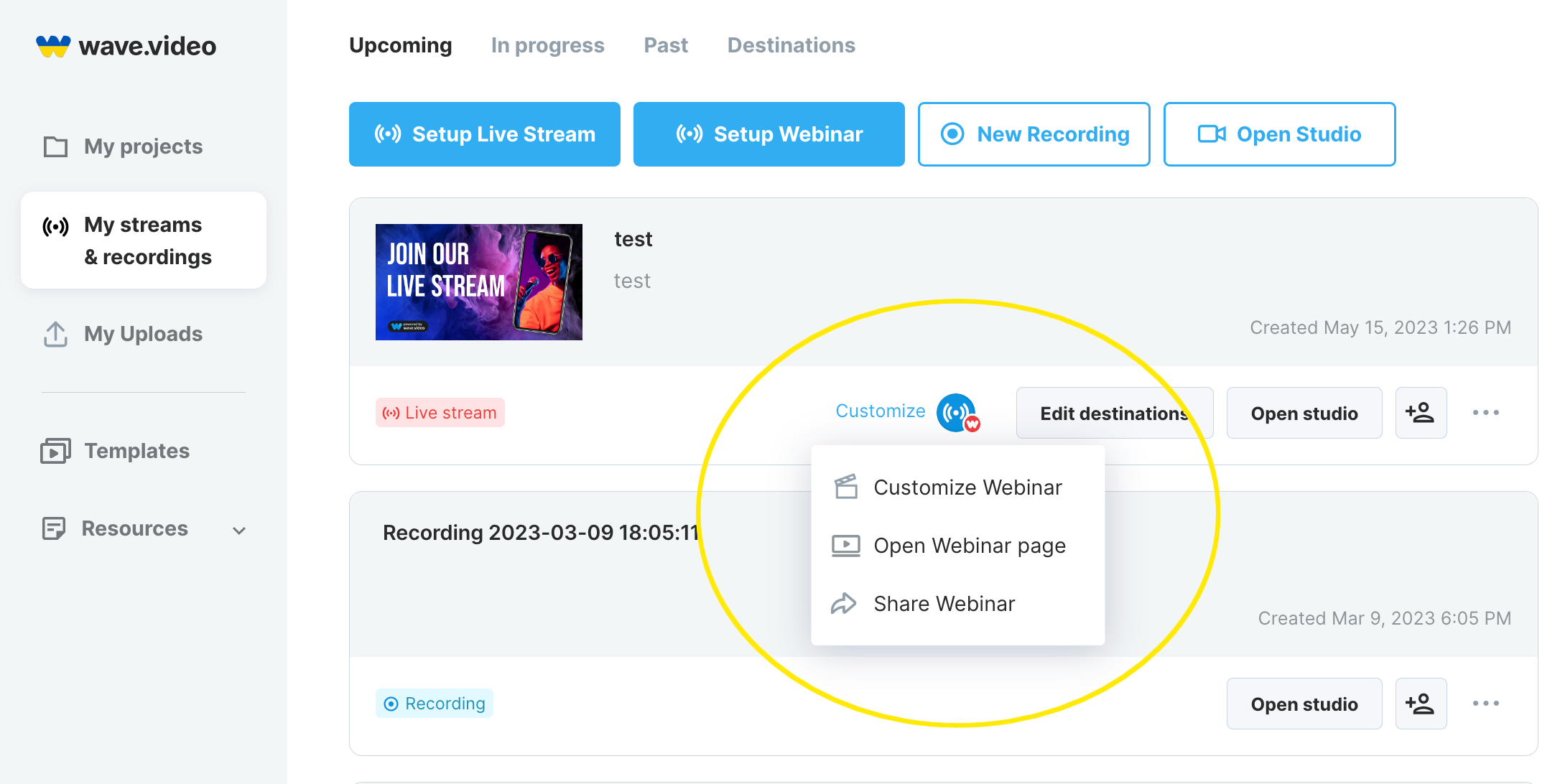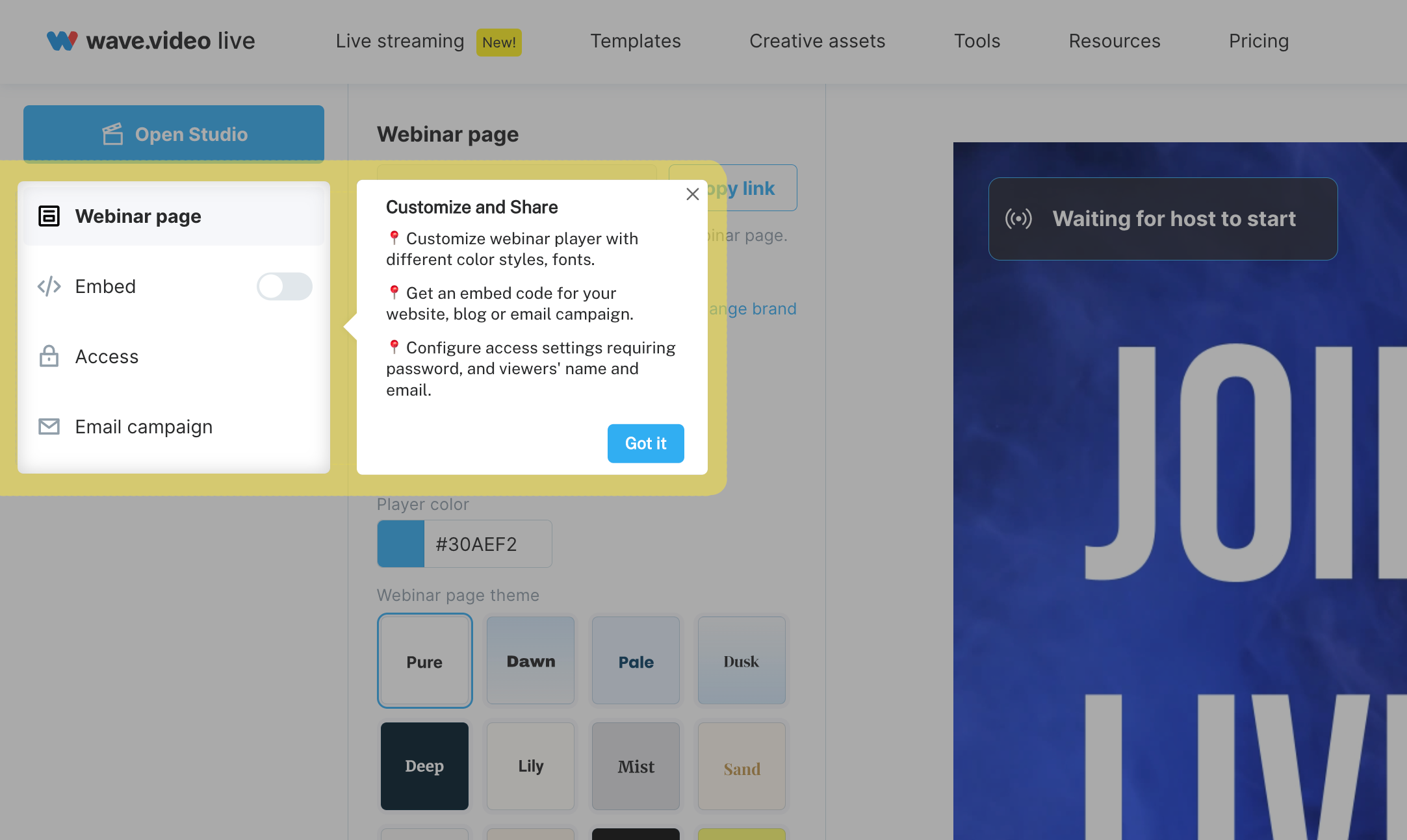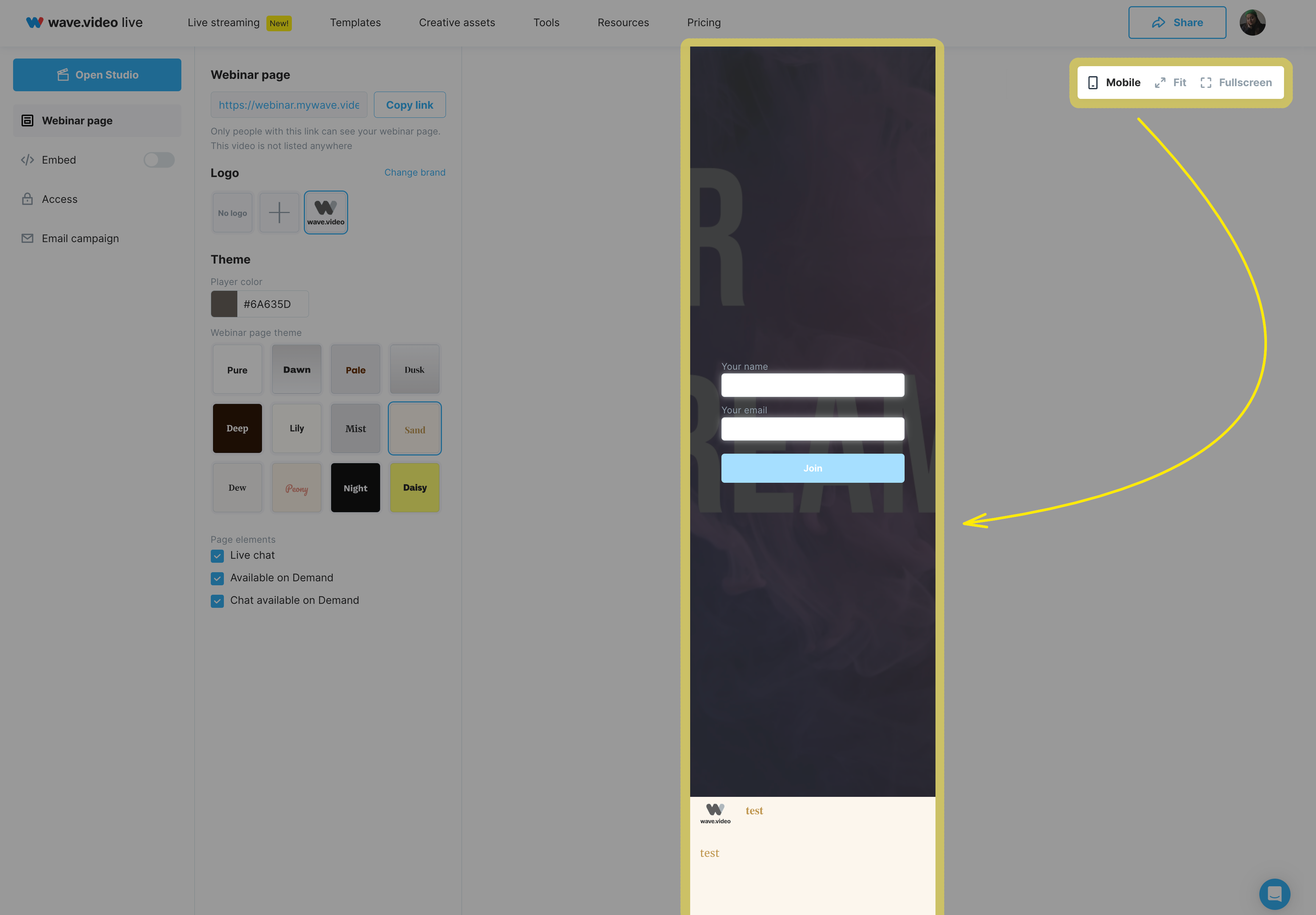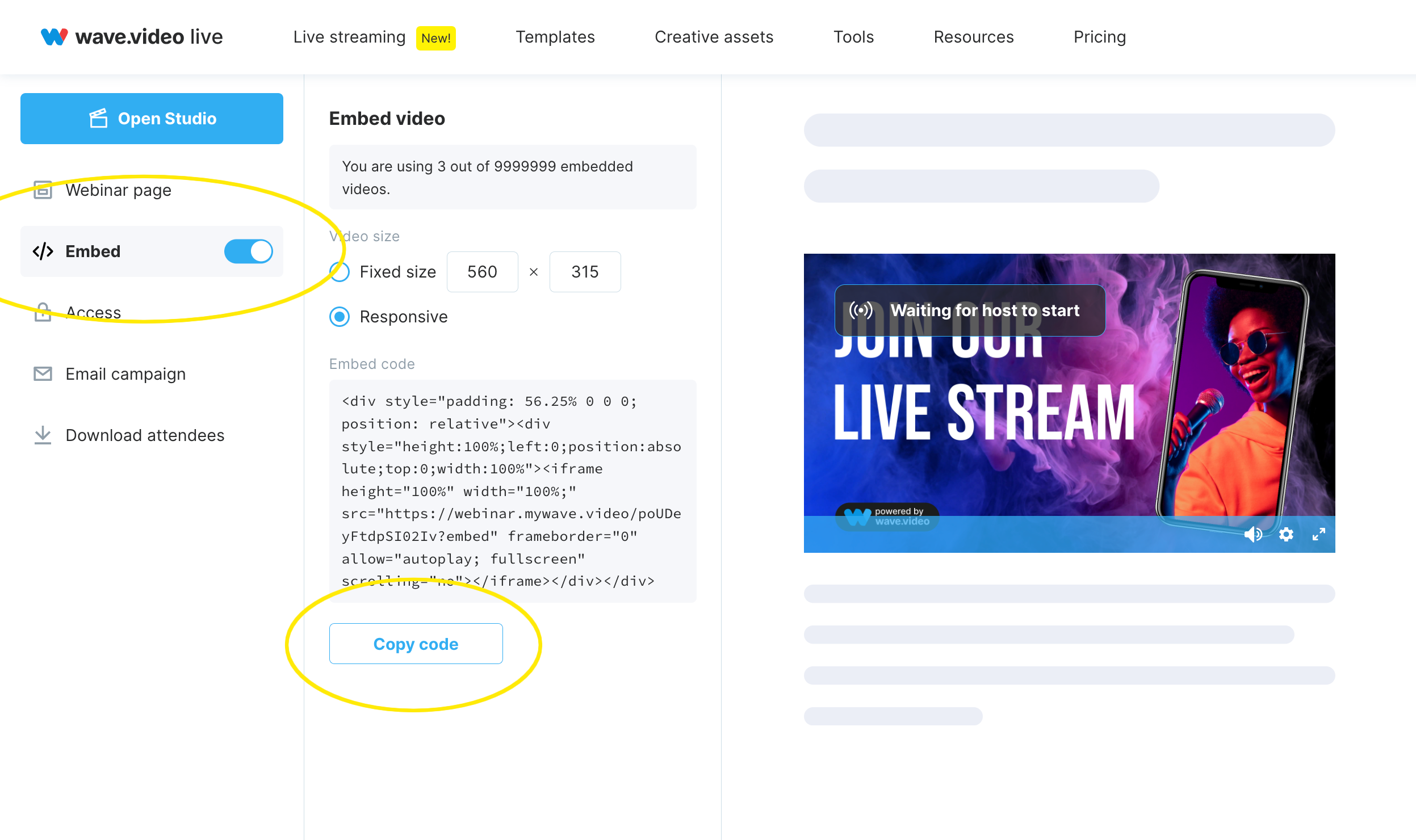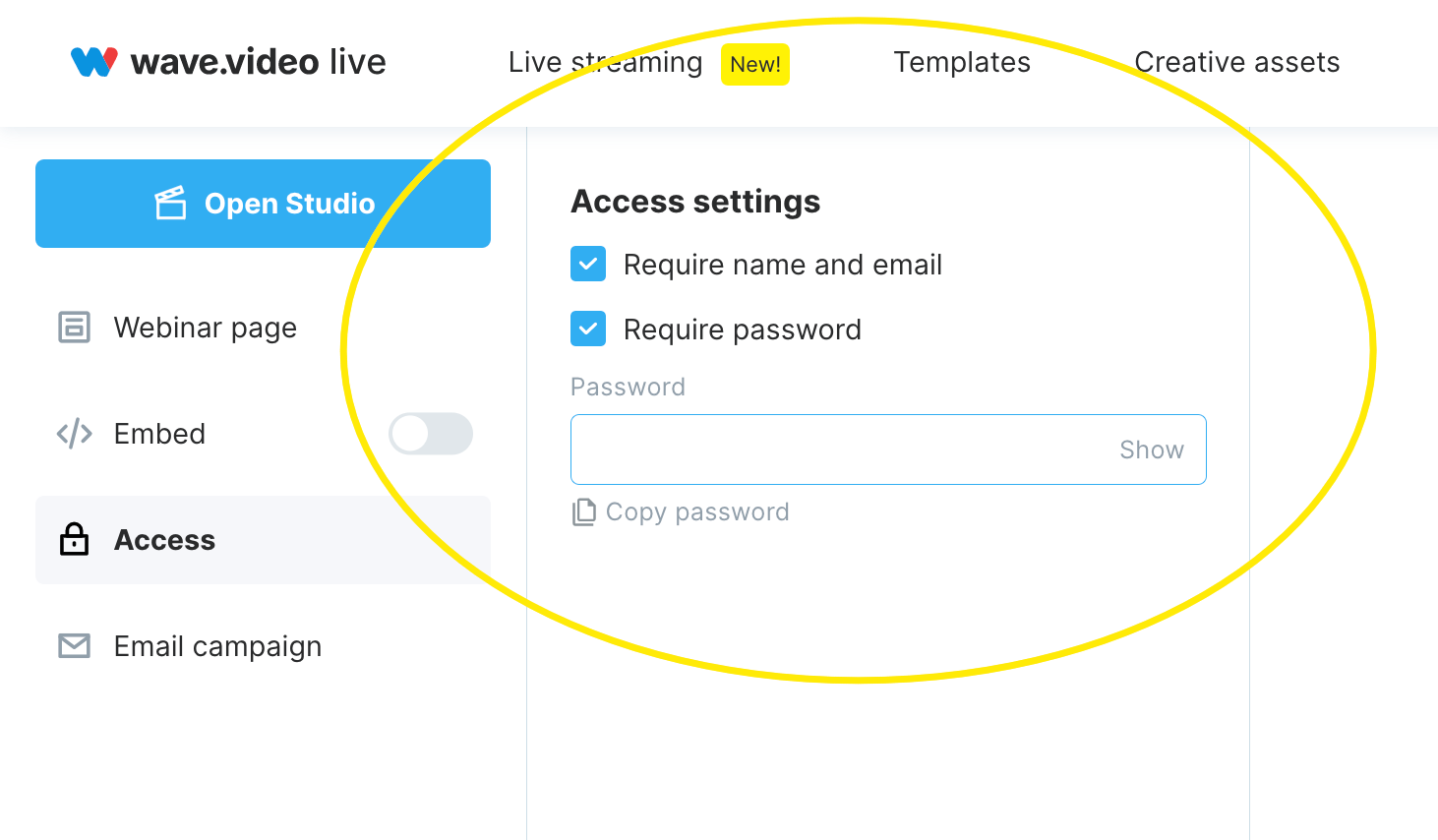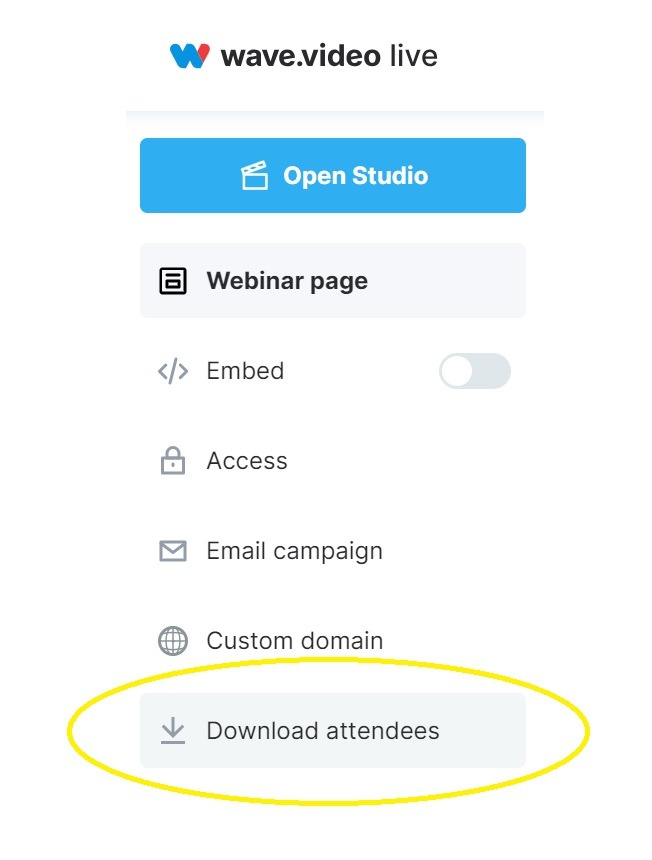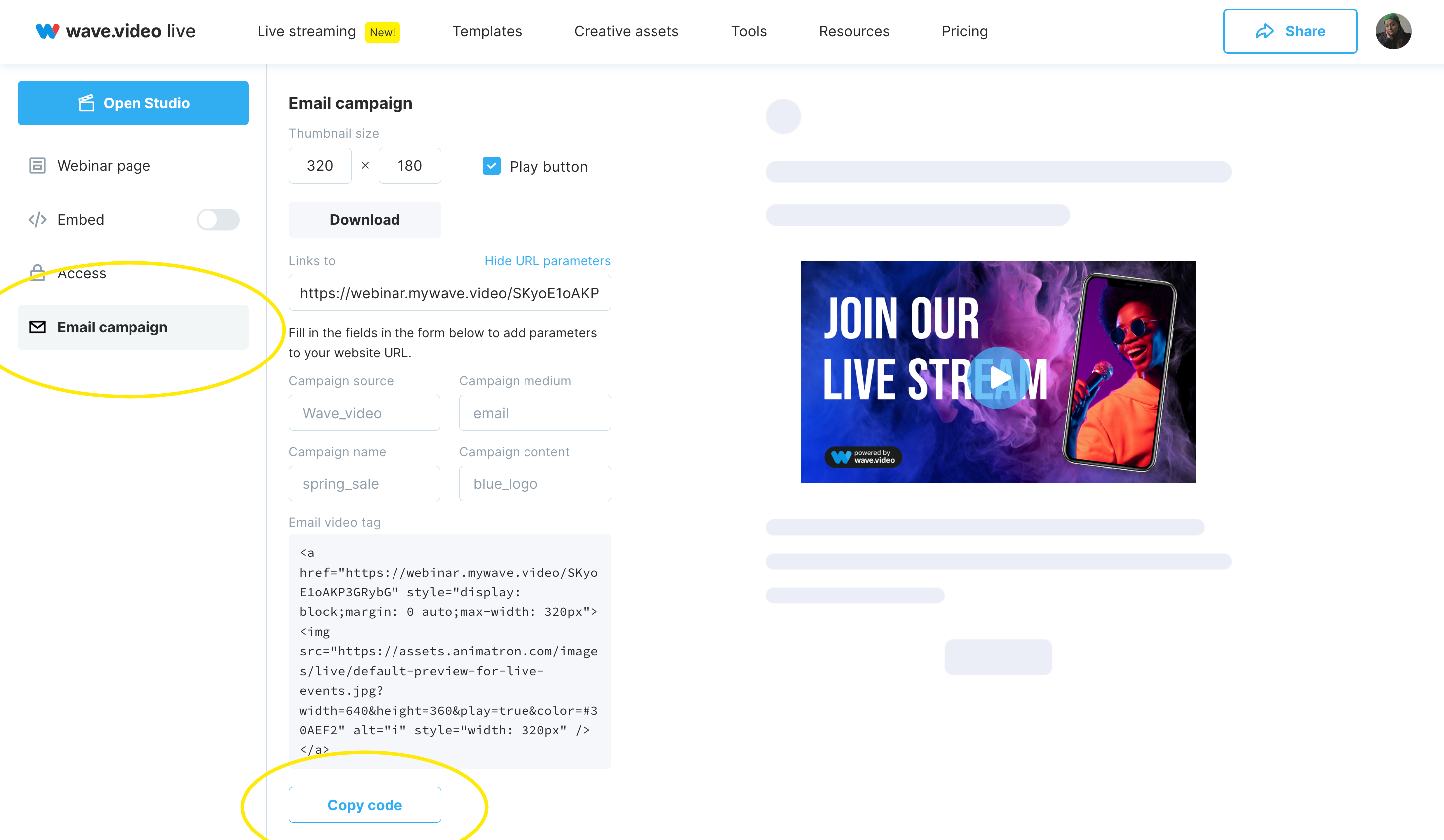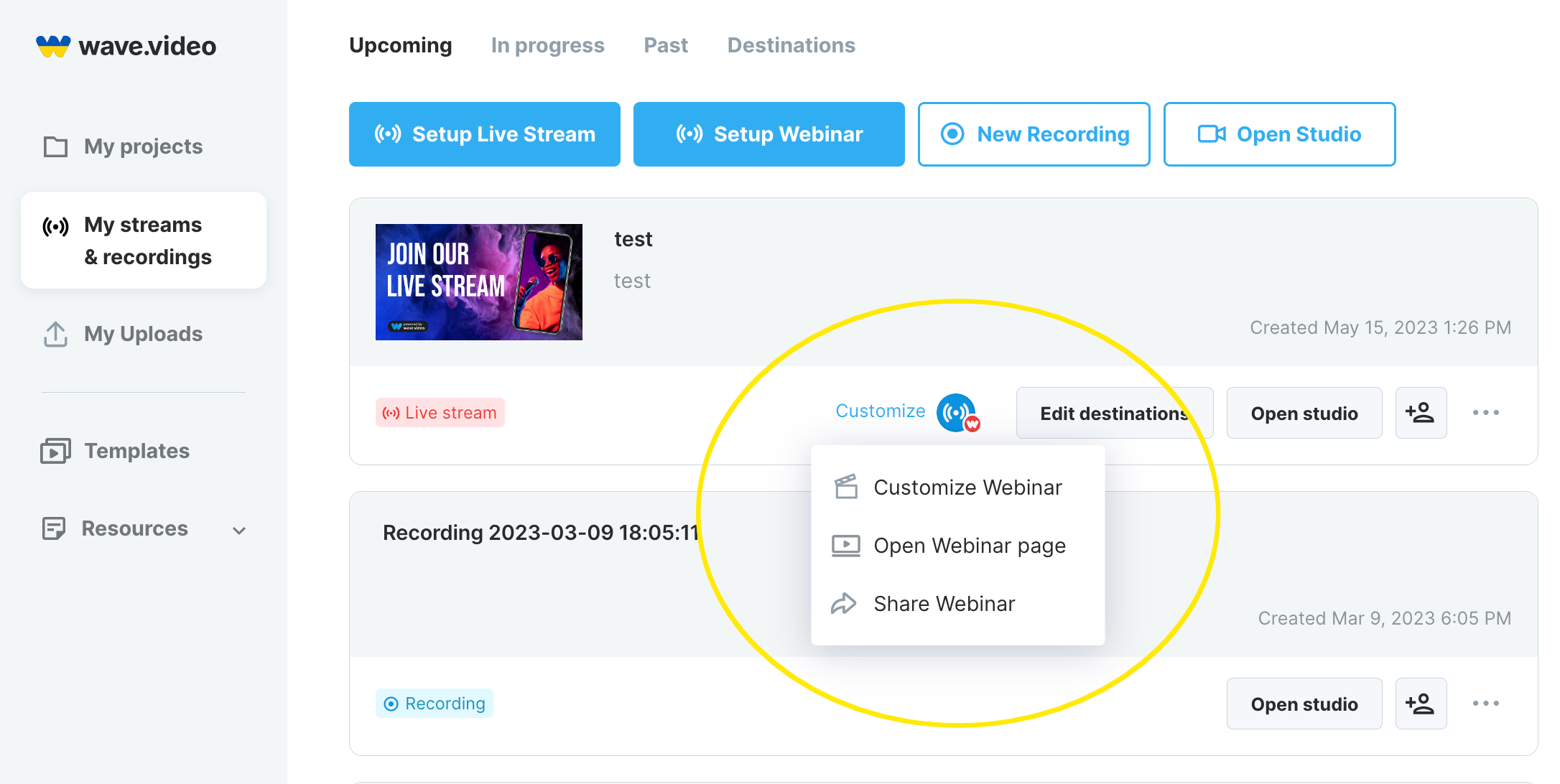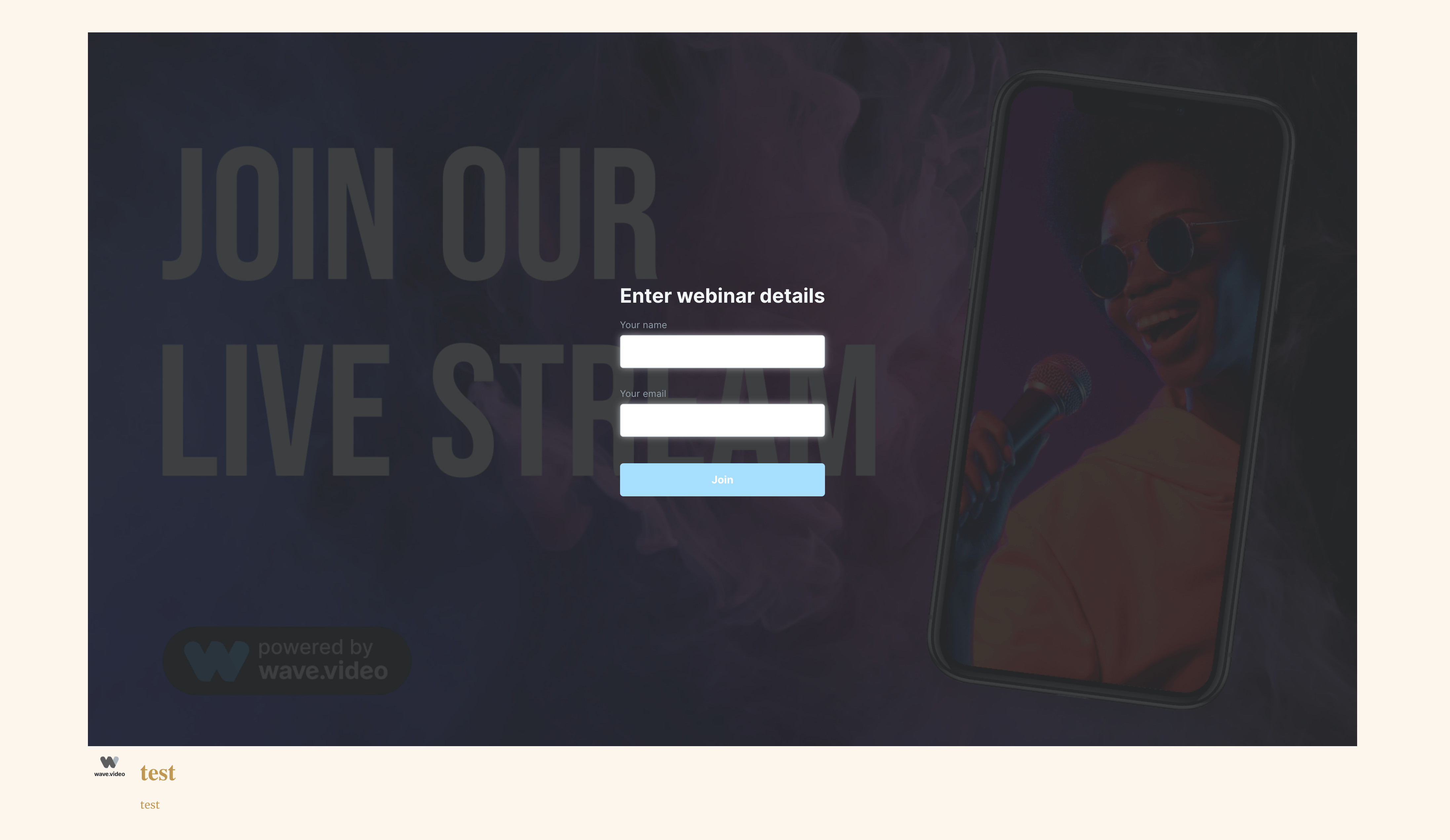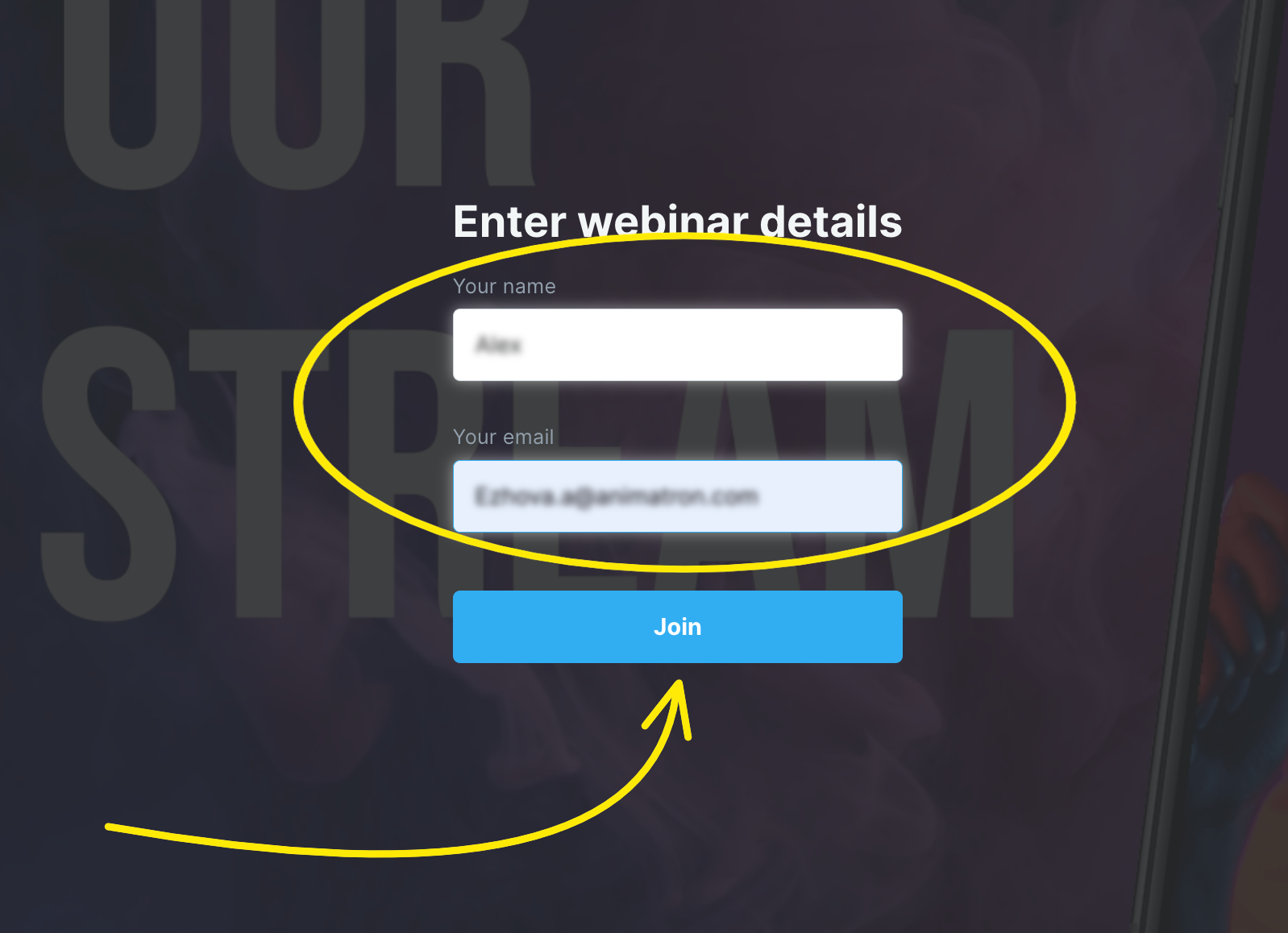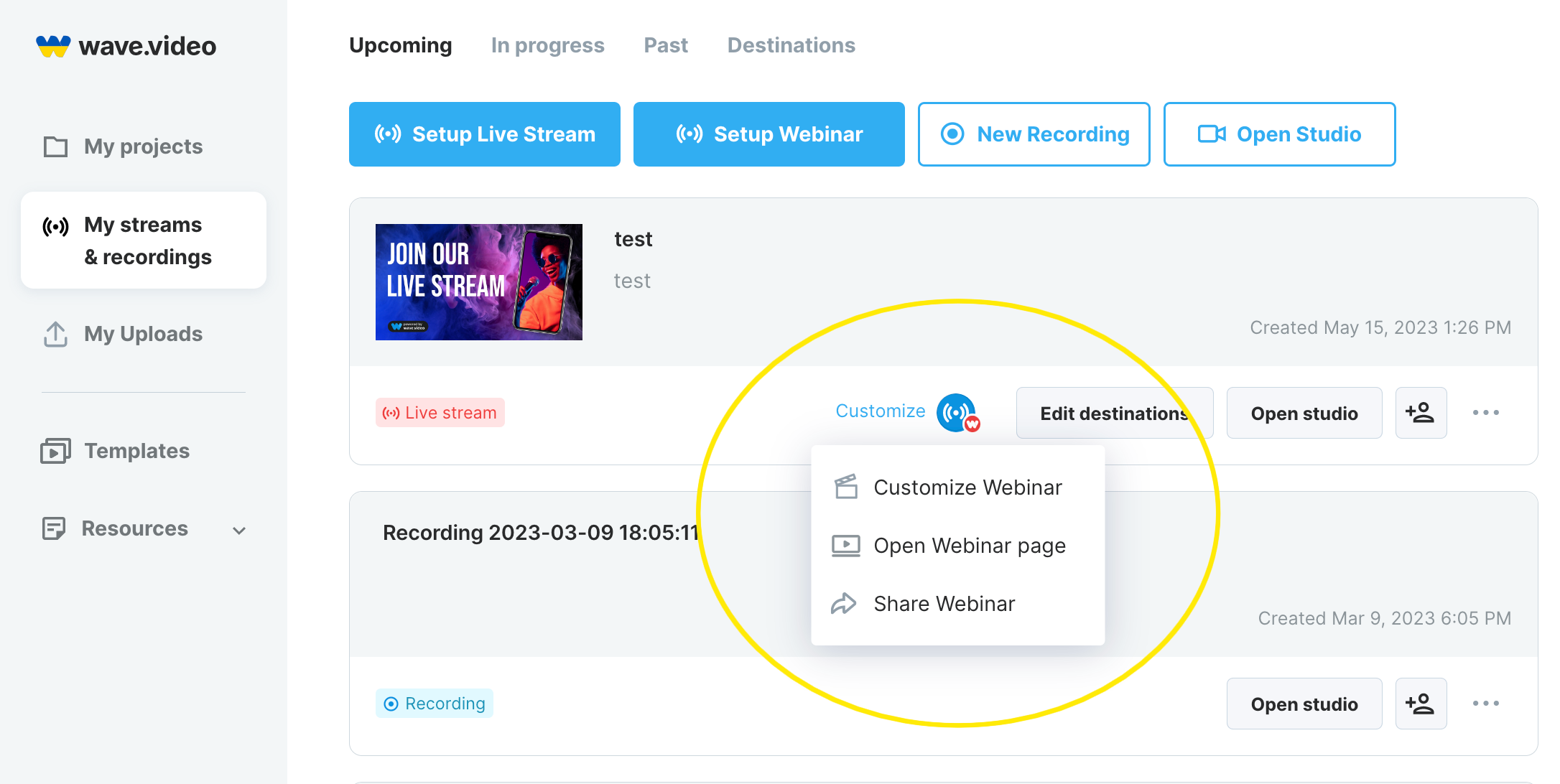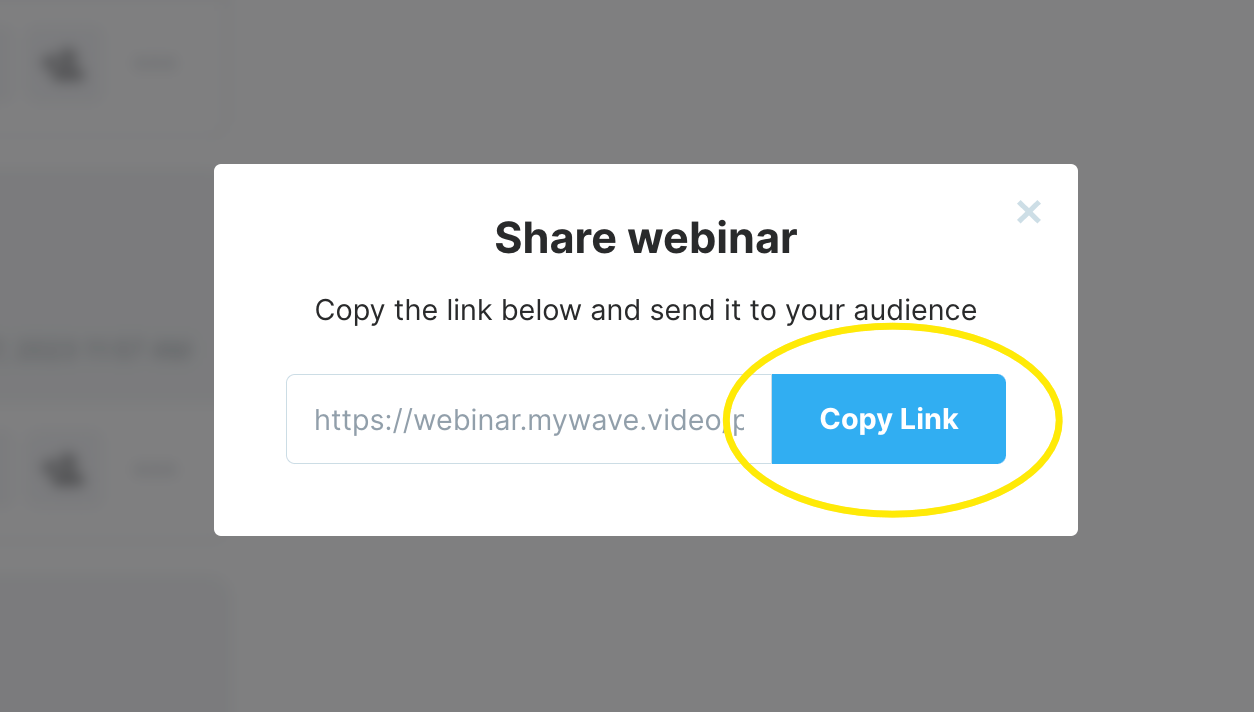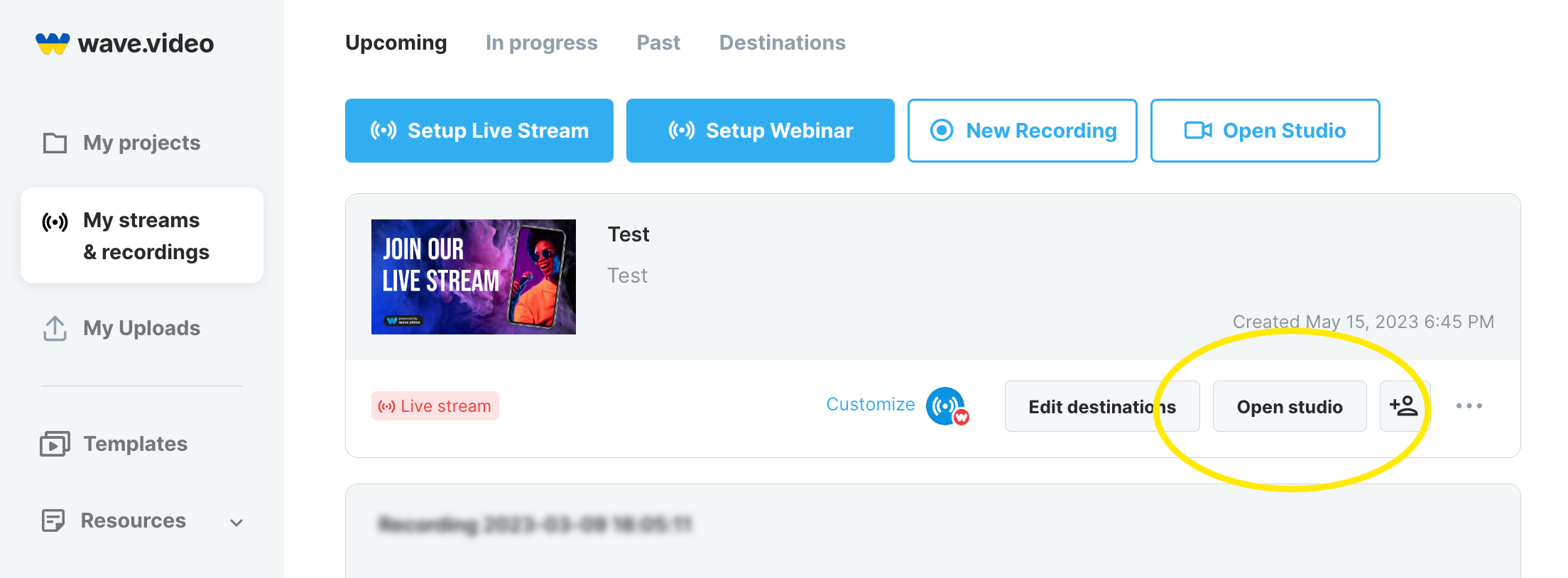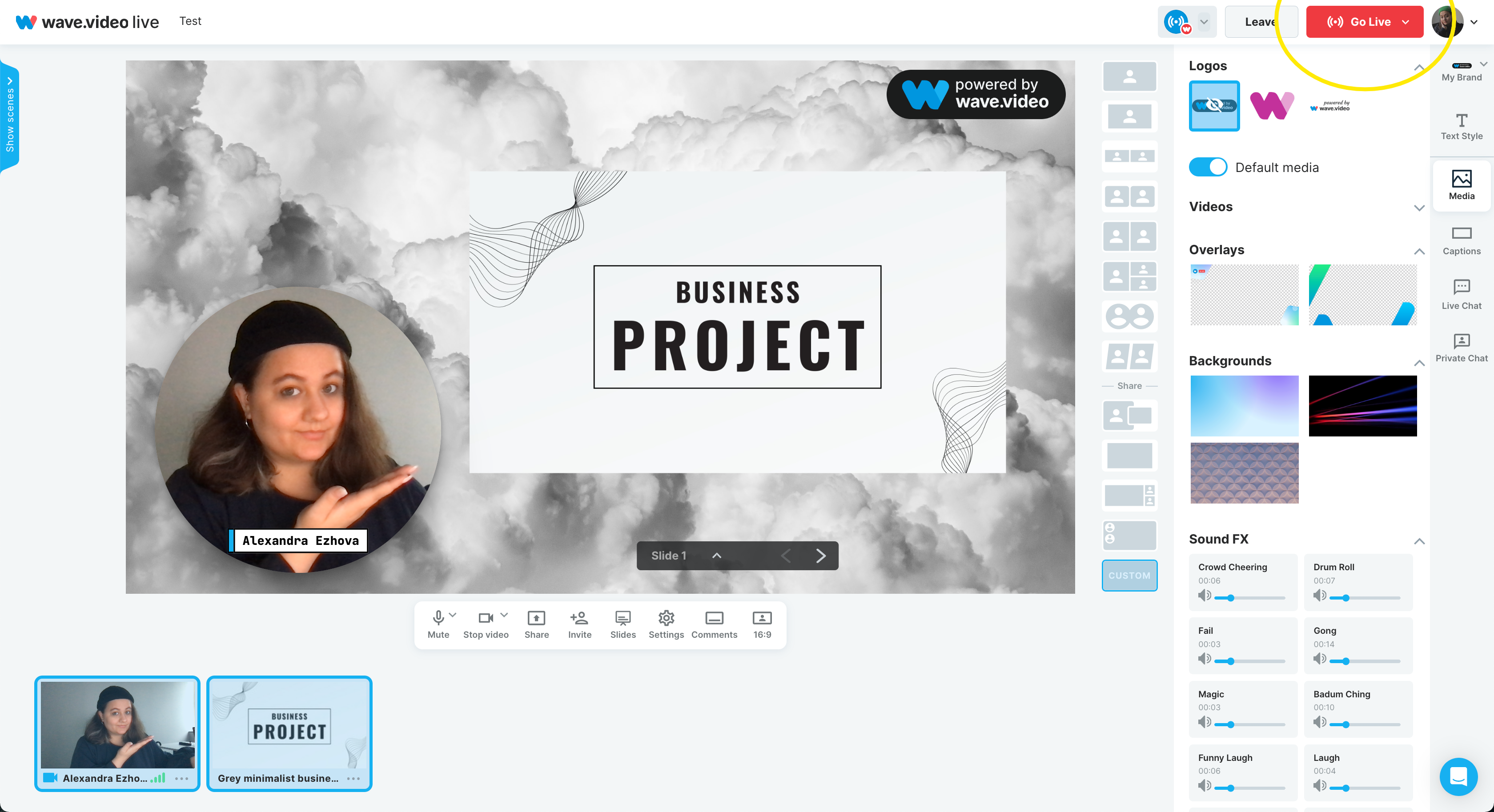How to run your own webinar with Wave.video
Webinars are an effective way to connect with your audience, share valuable information, and build your brand's reputation. Wave.video is a multifunctional video marketing platform that can help you create and host your webinars with ease.
In this article, we will guide you through the process of setting up and running your webinar using Wave.video. We will cover everything from creating a webinar registration page to embedding it to your own site.
Step 1: Create a webinar page
For a start, let's create a webinar. Go to the My streams & recordings section and click on Setup webinar.
In the new window, name the webinar and come up with a description. If you have a thumbnail for your webinar, you can upload it; just click on Thumbnail.
Here you may also schedule your webinar for later or allow your webinar guests to stream it to their social media destinations. To finish the stage, click on the Setup destinations.
in the Stream destinations menu, you may choose the options for your webinar to stream.
Webinar – Wave.video provides a direct link to the webinar page, which would be hosted with our servers.
Social media channels – you can choose any option from the list of available social media destinations to stream your webinar to.
Note: You may choose multiple destinations at once. So you can reach both your own platform subscribers and social media audience.
Once you have chosen all the options, click the Create Live Stream button.
Step 2: Customize your webinar
Congratulations! You successfully set up your webinar; now it is time to customize it to look unique. Hover the cursor over the Webinar icon in the destinations list.
Customize Webinar
To make your webinar look unique, click on the Customize Webinar option in the drop-down menu.
Those of you who have experience with Wave.video hosting may find the webinar customization process pretty similar to the video landing page customization.
Webinar page
In the left-side menu, select Webinar page. Here you can copy the link to the webinar page, add your logo, and choose a theme, including player color, page theme, and page elements.
Here you may also check the way your webinar would look on mobile, fit, and fullscreen versions.
Embed
If you want to make your webinar available on your site, blog, etc. Open the Embed menu, toggle on the switch, choose the video size, and then copy the code.
Access
Access settings have two check boxes:
Require name and email
Require password
Tick Require name and email so you can collect your viewers' names and emails for following marketing campaigns.
If you want to make the video private, tick the Require password option and come up with the password that people would type in to see the video.
Email campaign
You may also embed your webinar into an email. In the Email campaign section, go through all the settings options and then copy the code for your email.
To know more about Email campaigns in Wave.video, check out the How to embed videos in emails article.
Open Webinar page
Once you are done with all the customization steps, you may check out the final image of the webinar page.
Go back to the My streams & recordings section, hover the cursor over the webinar destination sign, and click on the Open Webinar page.
Here you see the webinar's title, description, and starting screen. So once someone wants to watch the video, they must type in their name, email and click Join.
Share Webinar
Sharing your webinar is also very easy! Again go to the drop-down menu under the webinar destination icon, and pick Share Webinar.
This simple action opens the webinar page link, so you can copy it and share.
Step 3. Run the webinar
When you finish all the preparations, it's time to run the show. Open the studio, check your microphone and camera, and enter the studio.
Prepare the background, and add all the necessary media (images, videos, audio, presentations, etc.) To learn t
How to show presentations, google sides, and other PDF files on your webinar, read here.
Once you are ready, click on the red Go Live button and run your webinar.
In addition to this tutorial, you may also watch the video on our YouTube channel.