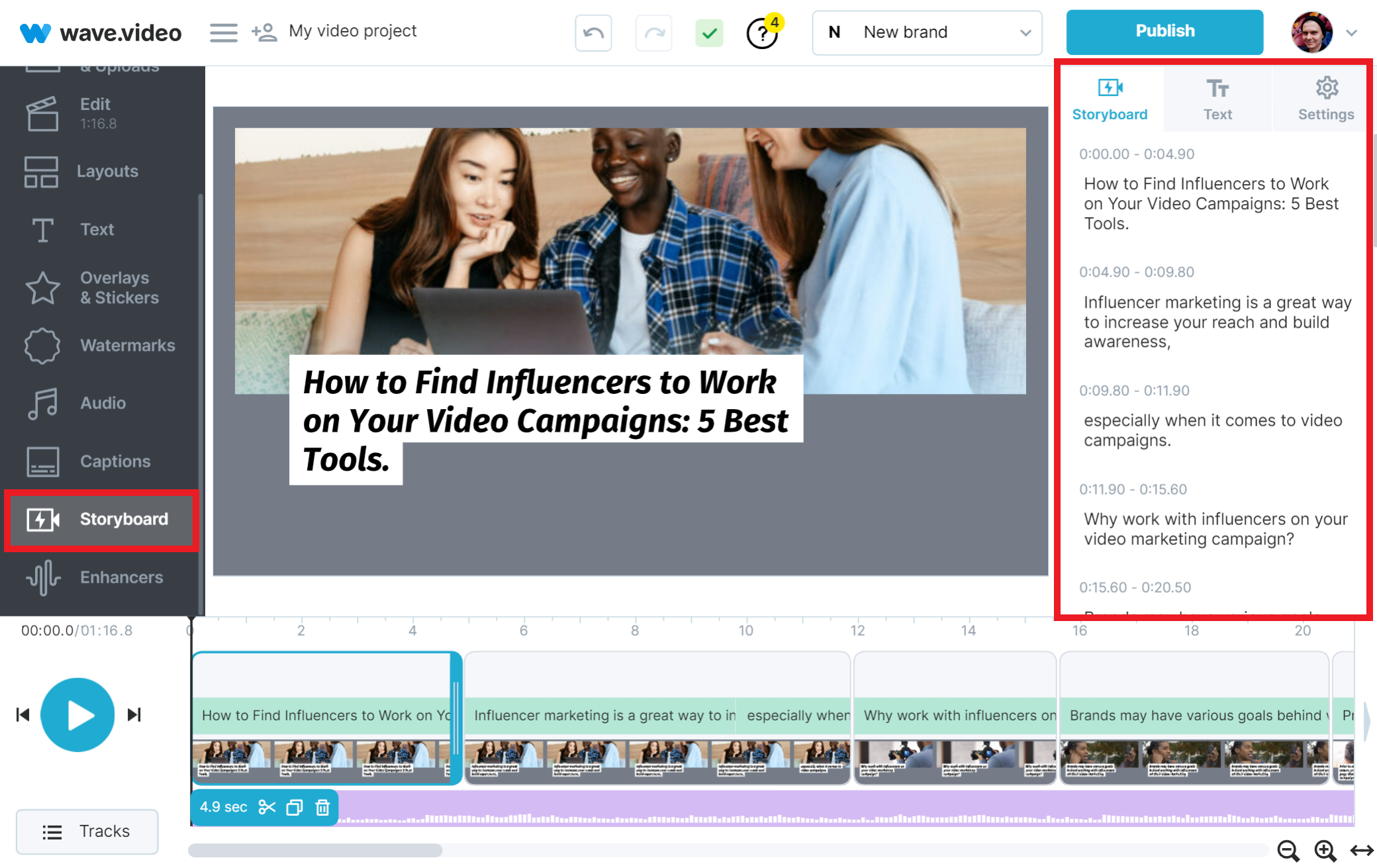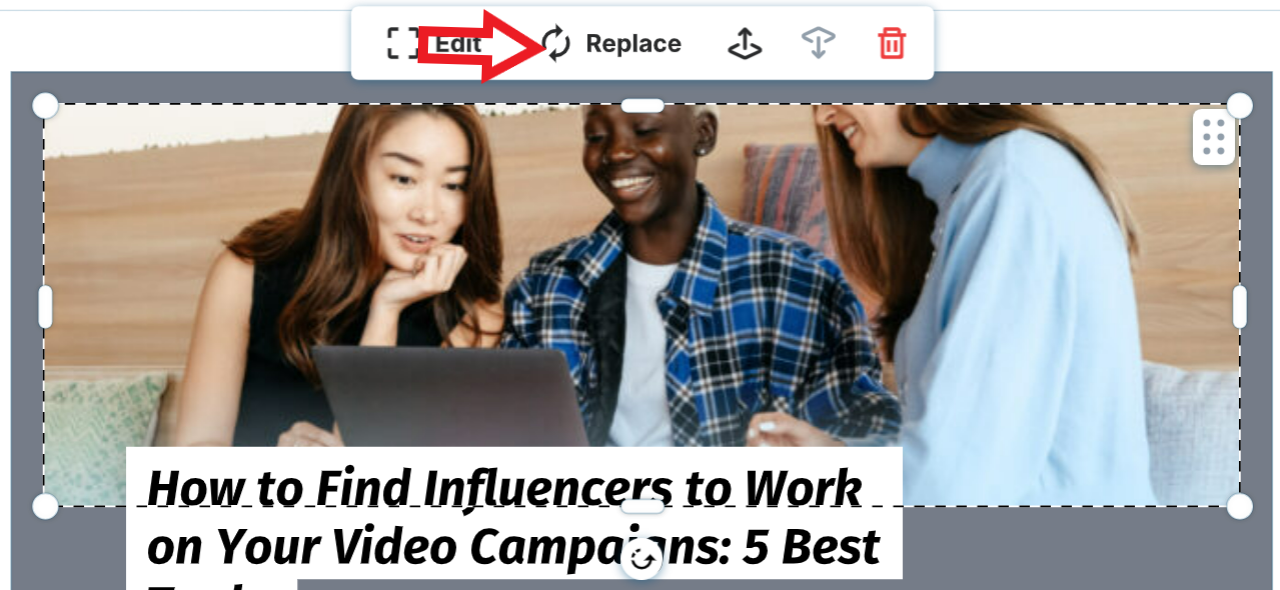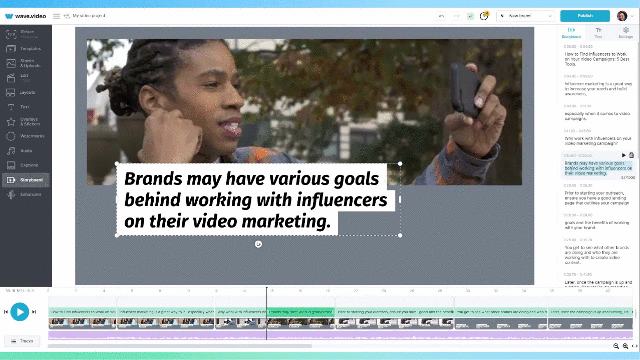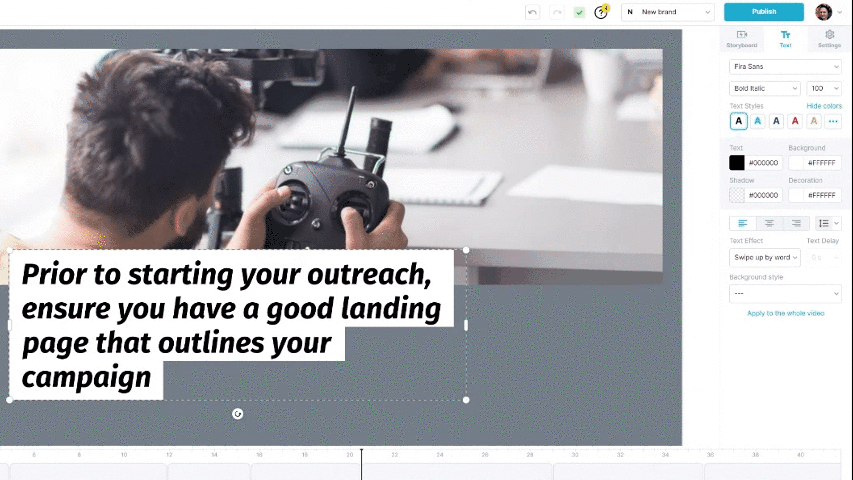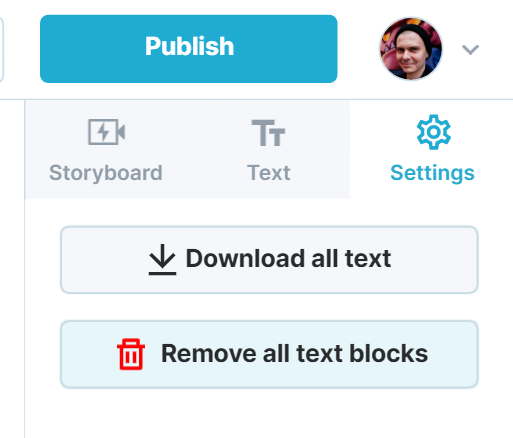ストーリーボード・ビデオの調整方法
編集日
ストーリーボード・ビデオとは?
テキストやブログ記事から作られた動画はすべて「ストーリーボード動画」と呼んでいます。動画の特定のシーンにリンクしたスクリプトがあるからです。このようなビデオはすべてAIの助けを借りて作られています。
AIは自動的に素敵なビデオを作ろうと最善を尽くしてくれるが、どんなプロジェクトでもあなたの指導と微調整が必要だ。
これらのビデオについてもっと知りたい方は、以下の記事をご覧ください:
この記事では、その方法を紹介する:
ビデオの差し替え
テキストを変更する
シーンとテキスト表示時間の変更
ビデオ生成が終わるとすぐにエディターが表示されます。ストーリーボード "パネルに注目してください。そこにはすべてのテキストがあります:
ビデオをストーリーボードに置き換える
自動選択されたビデオや画像にご満足いただけませんか?いつでも提案された映像を自分のビデオ/画像に置き換えたり、ストックライブラリ内で通常の手動検索を行うことができます:
ビデオまたは画像をクリック
ボタンの上にある
次のシーンに移動するには、右のストーリーボードを使用します。
ストーリーボード動画でテキストを編集する方法
ストーリーボード・パネルには、テキストがシーンごとに分けられています。テキストをクリックすると、そのテキストが使われたシーンに移動します。
テキストの変更方法
ストーリーボードパネルでテキストブロックをクリックします。
これで編集できる
キャンバスをクリックしてテキストを編集することもでき、すべての変更はキャンバスとストーリーボード・パネル間で同期されます。
テキストスタイルを変更するには、テキストタブに切り替えるだけです:
設定タブでは、スクリプトをダウンロードしたり、すべてのテキストを削除したりできます:
シーンとテキスト表示時間の変更方法
簡単です。シーンの場合、右の枠線をドラッグするだけです:
テキストの場合は、まずテキストをクリックし、シーンの場合と同じように左右の境界線をドラッグする必要がある: