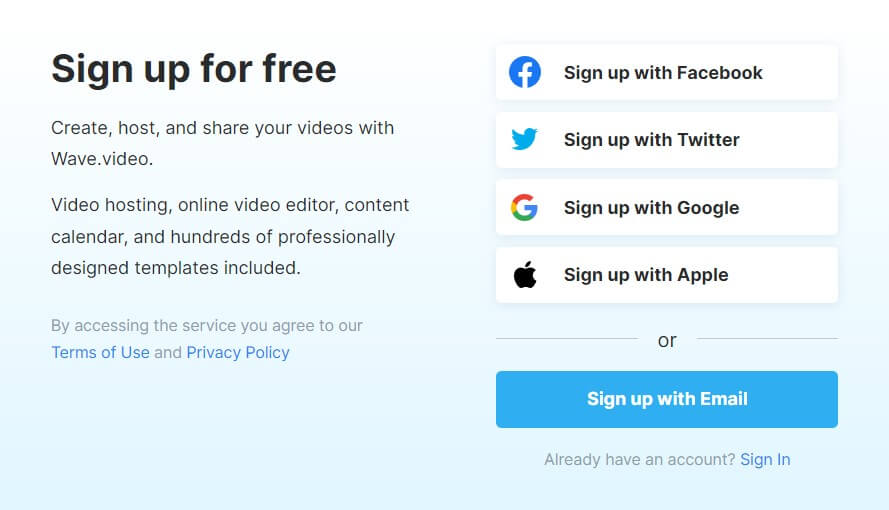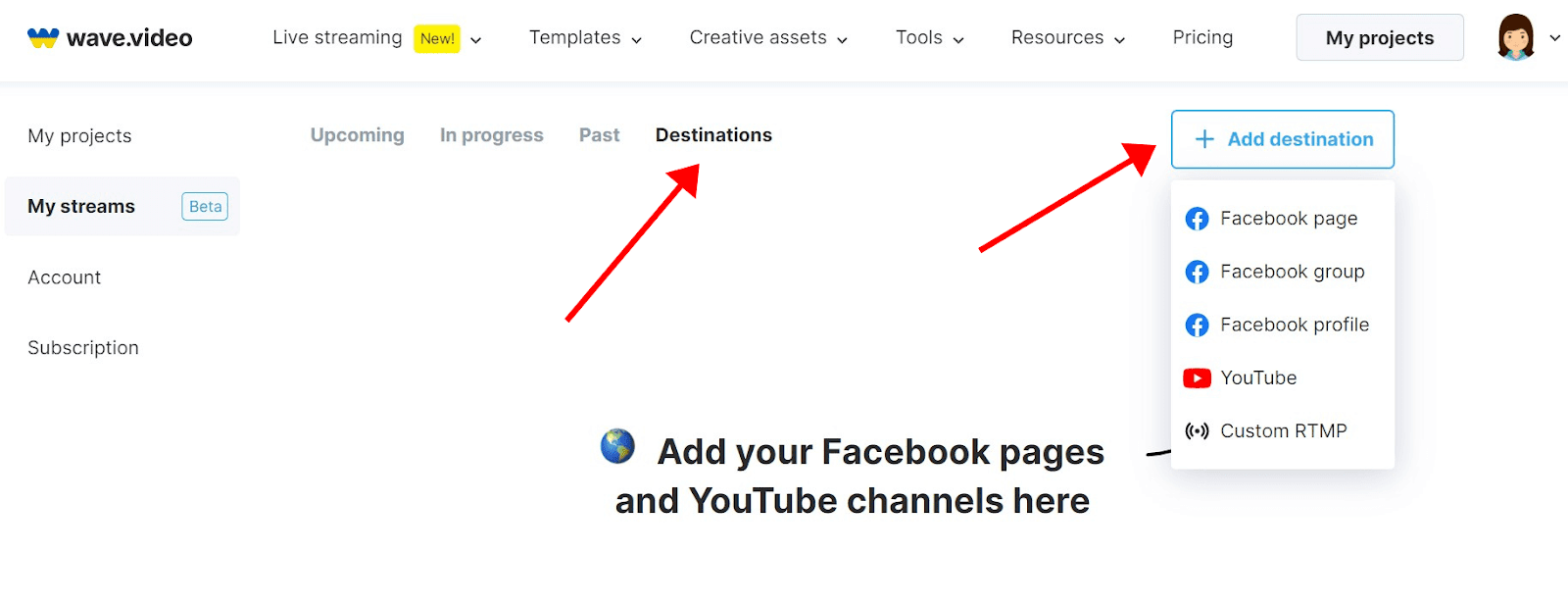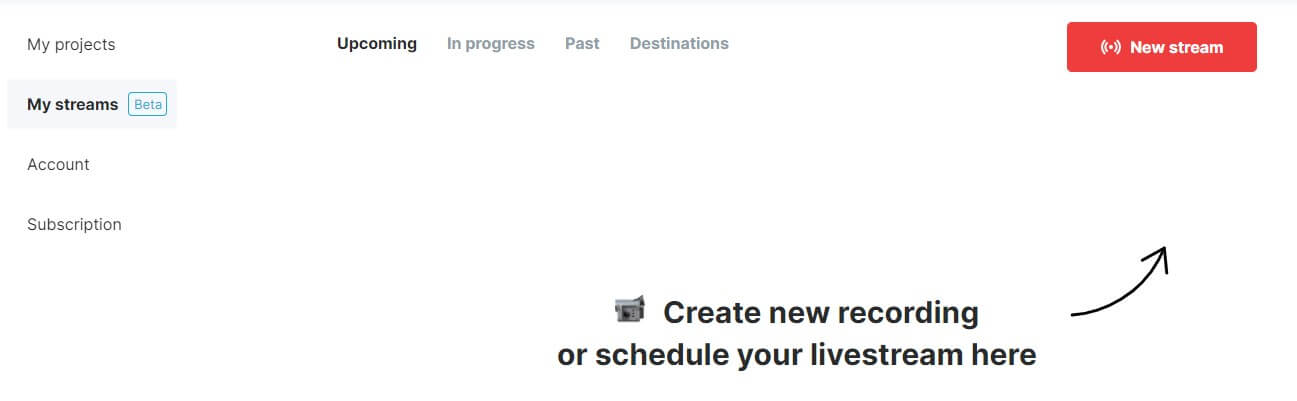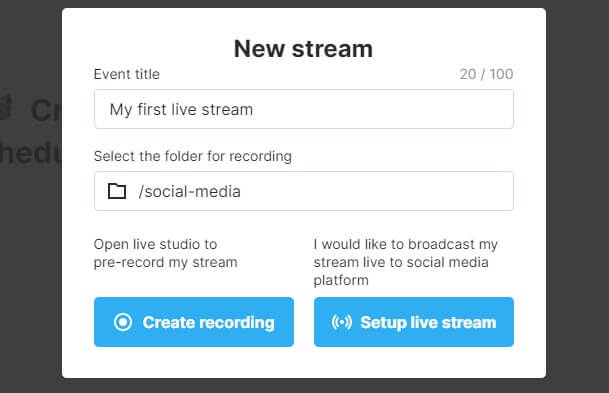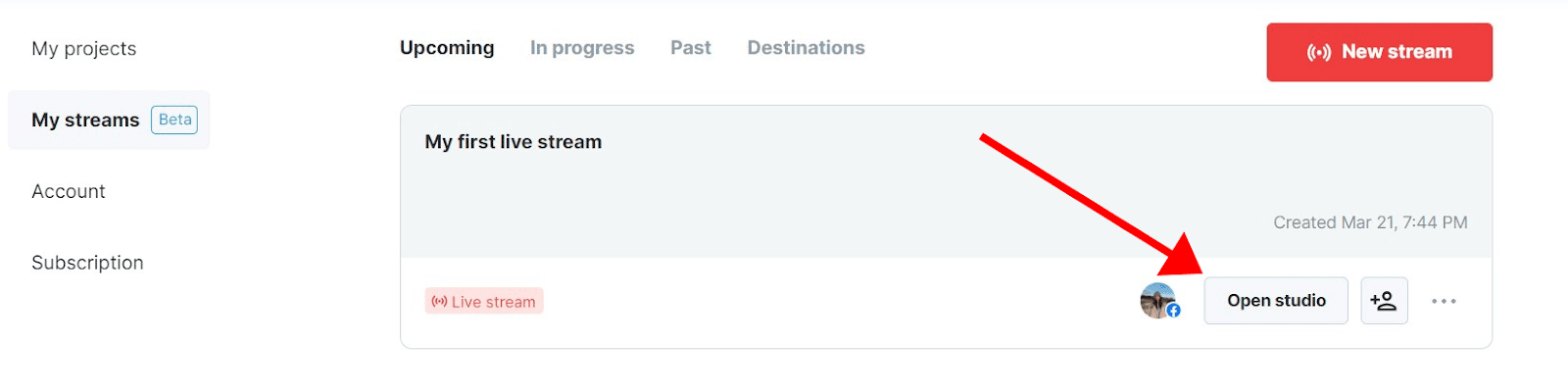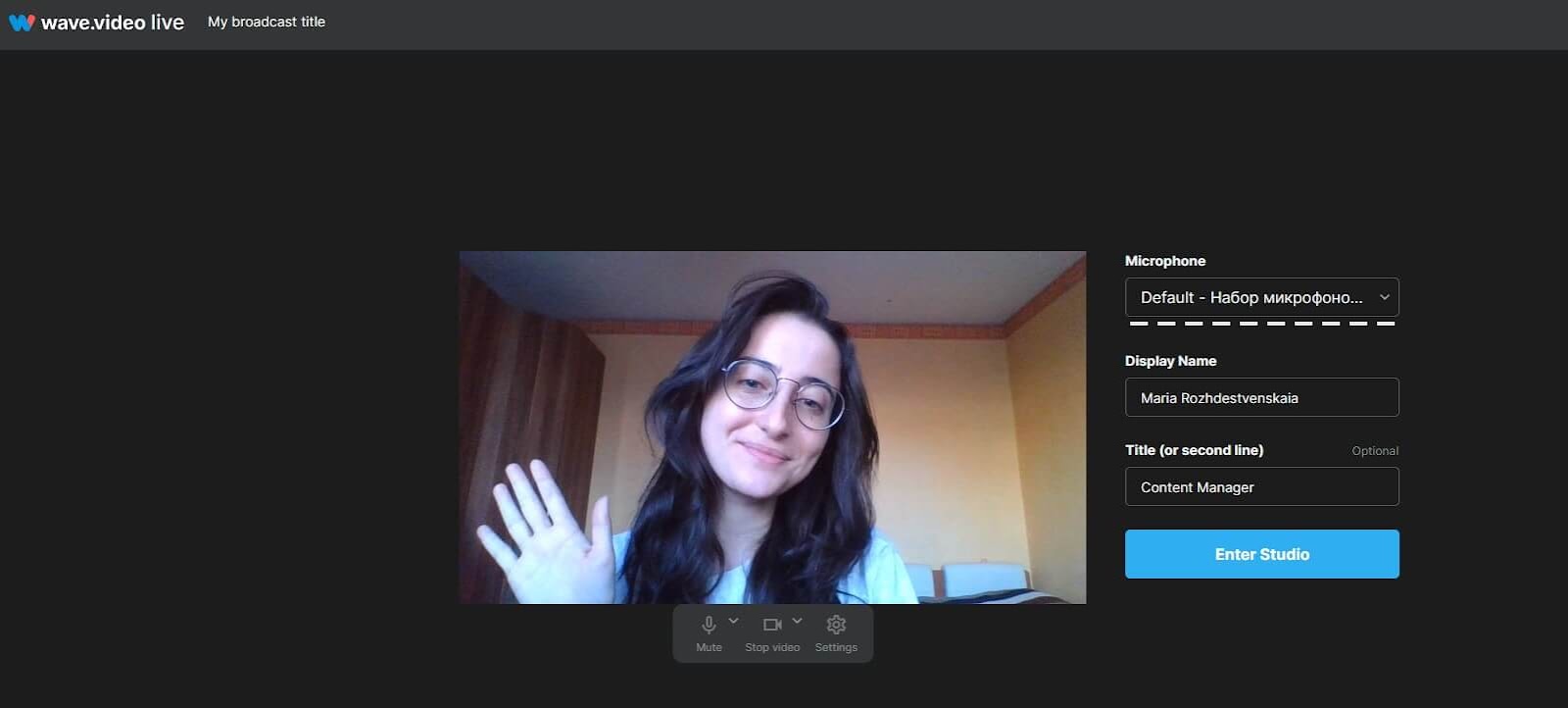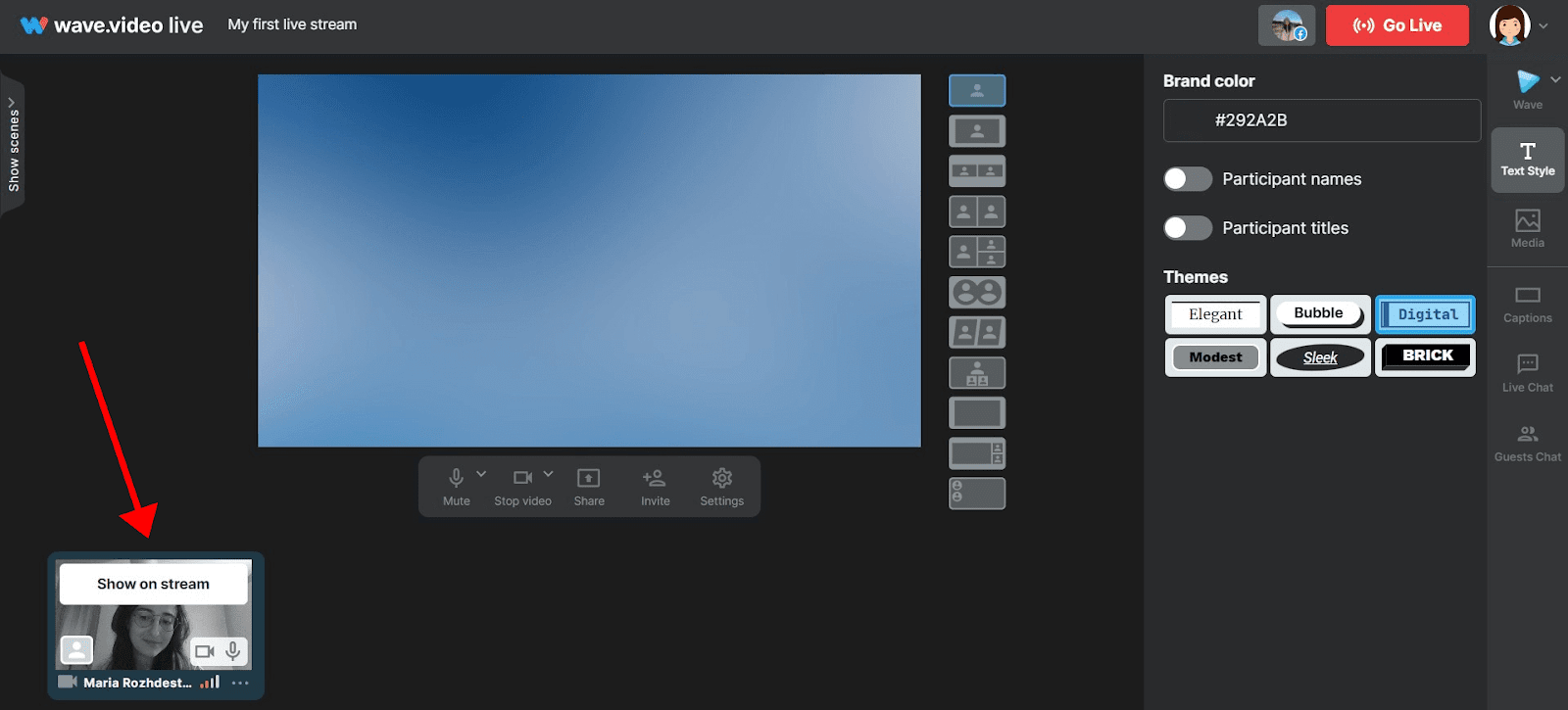Wave.videoライブストリーミングアカウントの設定
このステップバイステップガイドに従って、Wave.videoライブストリーミングアカウントを設定し、複数のプラットフォームに手間をかけずにストリーミングしましょう。
1.Wave.videoに登録する
Wave.videoのアカウントをまだお持ちでない方は、アカウントを作成する必要があります。Eメールまたはソーシャルメディアのアカウントを使ってサインアップできます。Wave.videoへのサインアップはこちらから。
Wave.videoには、完全無料のものを含め、さまざまな購読プランがある。なお、シーンや録画済みビデオストリーミングなど、より高度な機能は有料会員のみが利用できる。
2.ライブストリーミング配信先の追加
さて、次はストリーミングするプラットフォームを選択する番だ。それを行うには、画面の左側にある マイ・ストリームをクリックして、ライブ・ストリーミング・ダッシュボードに移動します。 次に、「Destinations」タブを開き、「Add destination」ボタンをクリックすると、利用可能なチャンネルがすべて表示されます。
ドロップダウン・リストから1つまたは複数の目的地を選び、ポップアップ・ウィンドウの指示に従います。
ライブストリーミング配信先との接続に問題がある場合は、以下の記事をお読みください:
3.ライブ・ストリームの作成とスケジュール
これからの タブに切り替えて、ボタン(-)を押してください。ライブ・イベントを設定したり、ビデオ録画を作成するには、「新規ストリーム」をクリックします。
次に、イベントに名前を付け、ライブ・ストリームの録画用フォルダを選択し、後で放送するためにビデオを事前に録画するか、ライブでストリーミングするかを選択します(2番目のオプションでは、後でライブ・ストリームのスケジュールを設定し、ソーシャルメディアにアナウンスを投稿することもできます)。
レコーディングの作成を選択すると、そのままライブ・スタジオに向かいます。
ライブストリームを設定する場合は、イベントのタイトルと説明を追加し、ストリーミング配信先を選択します。
4.ライブスタジオを開く
おめでとうございます!ライブストリームイベントが作成されました!スタジオを開くボタンをクリックして、ライブスタジオに移動してください。
ここで、ライブストリーム中に画面に表示されるあなたの名前とタイトルを入力することができます。
また、ライブストリーミング機器が正しく接続されていることを確認し、視聴者があなたの声をよく見聞きできるようにしましょう。録画やストリーミングのためのカメラ、マイク、ヘッドフォンのセットアップについては 、こちらの記事で詳しく説明しています。
5.ライブスタジオに入る
実際にライブを行うには、ライブスタジオに入り、左下のプレビューにカーソルを合わせ、ストリームに表示をクリックして、ビデオとオーディオを放送に追加します。
ご希望であれば、放送前にシーンの準備、背景の設定、ゲストの招待、メディアの追加などを行うことができます。
ストリーミングを始める準備ができたら、ボタン(-)を押してください。右上のGo liveを押してください。幸運を祈る!