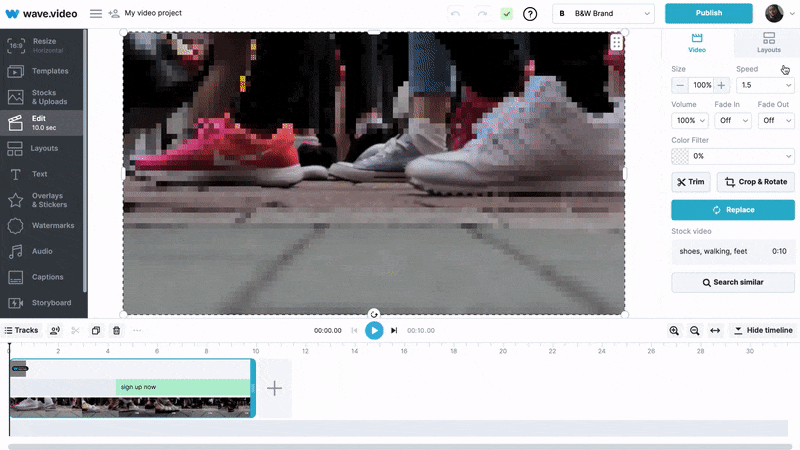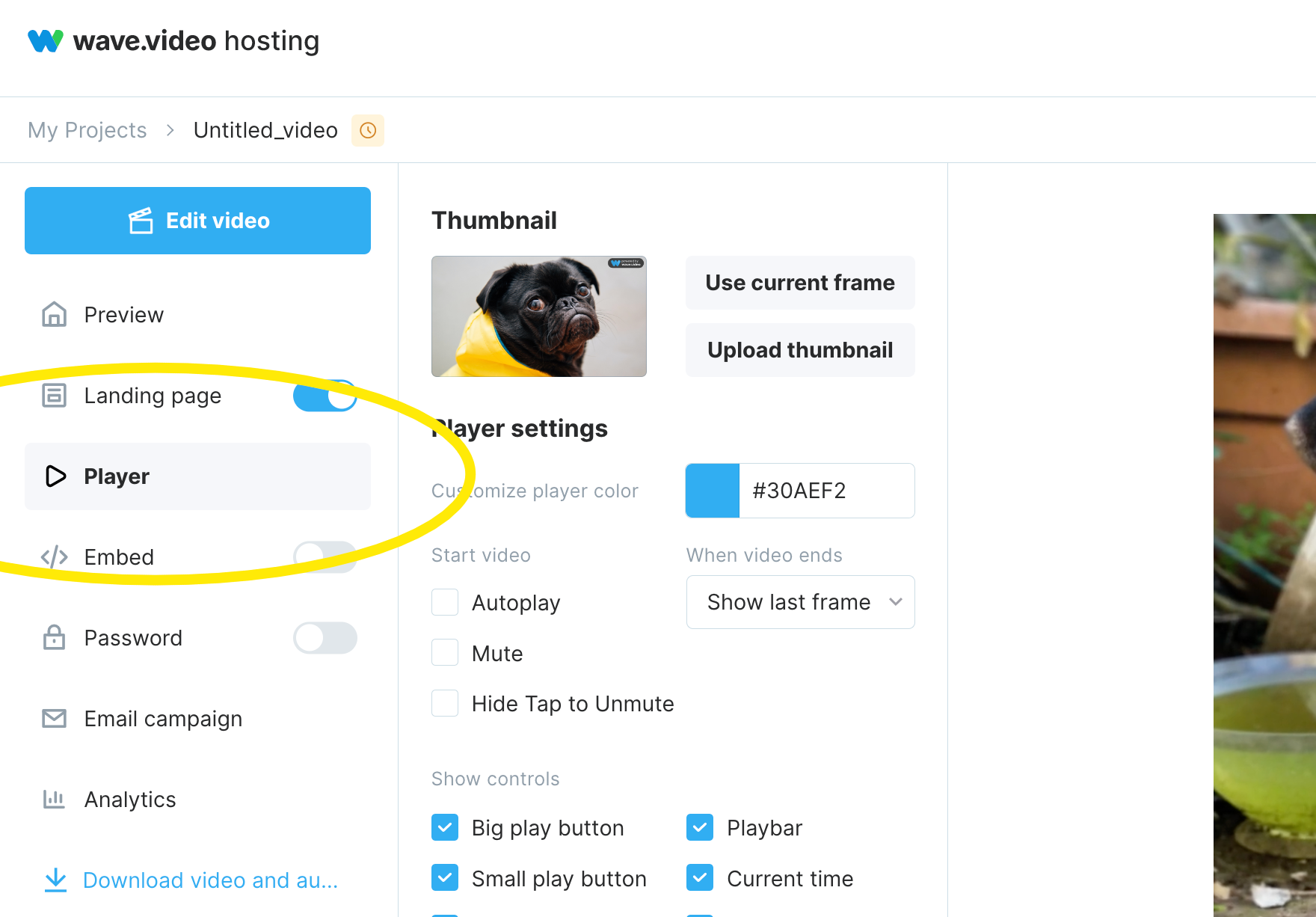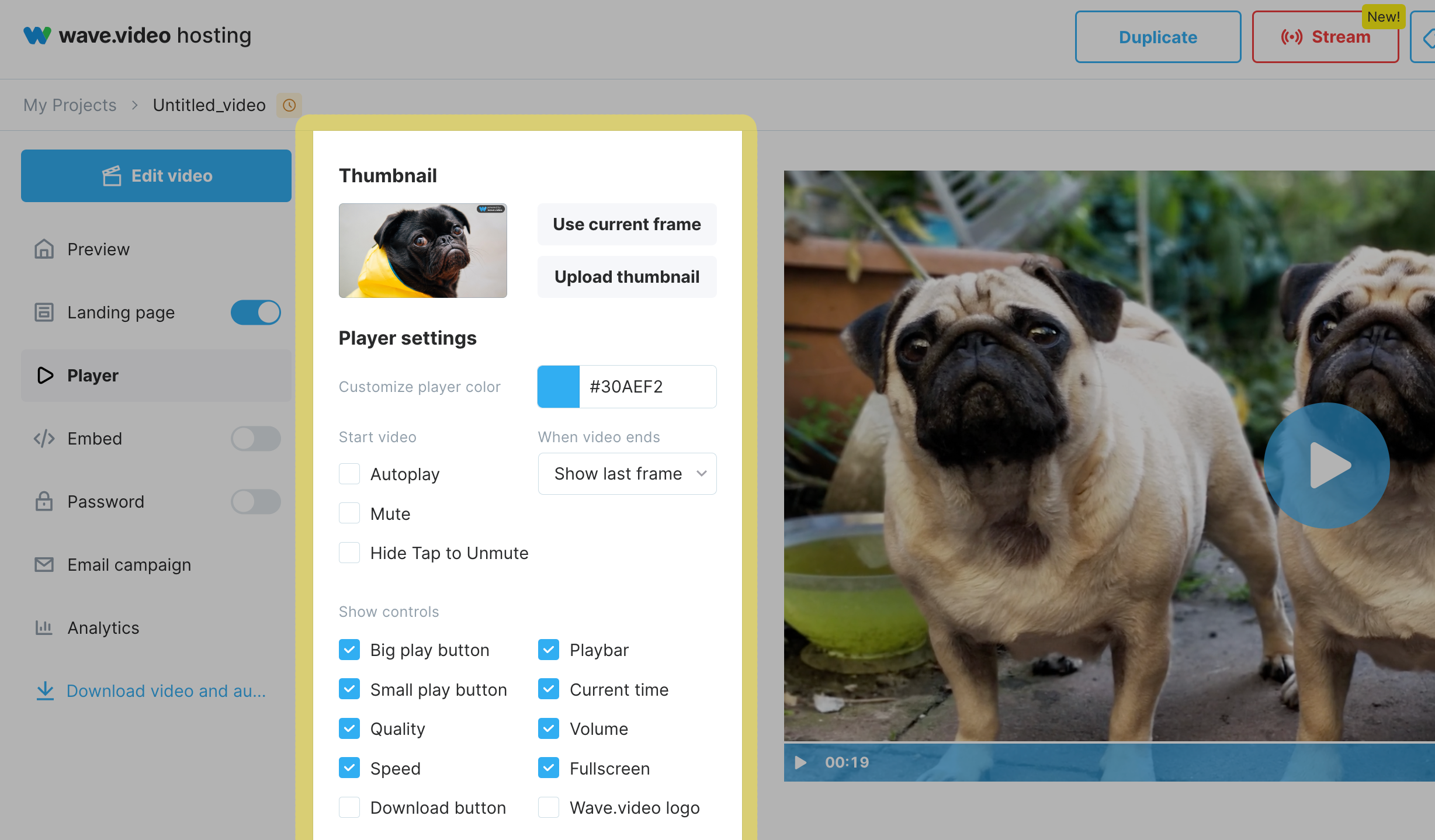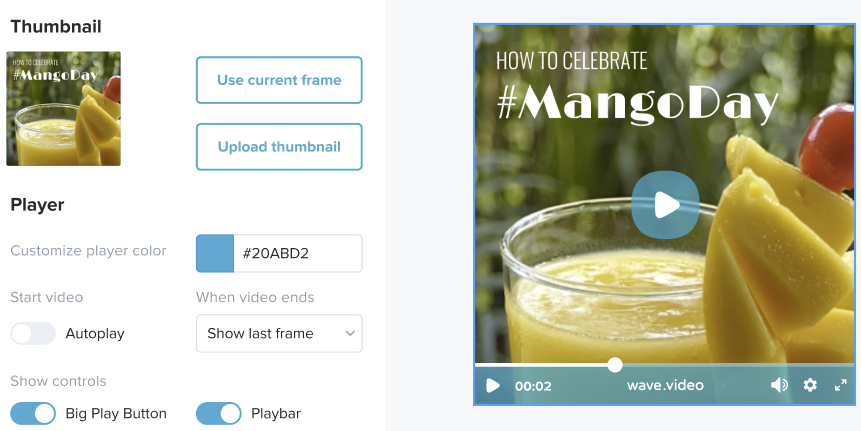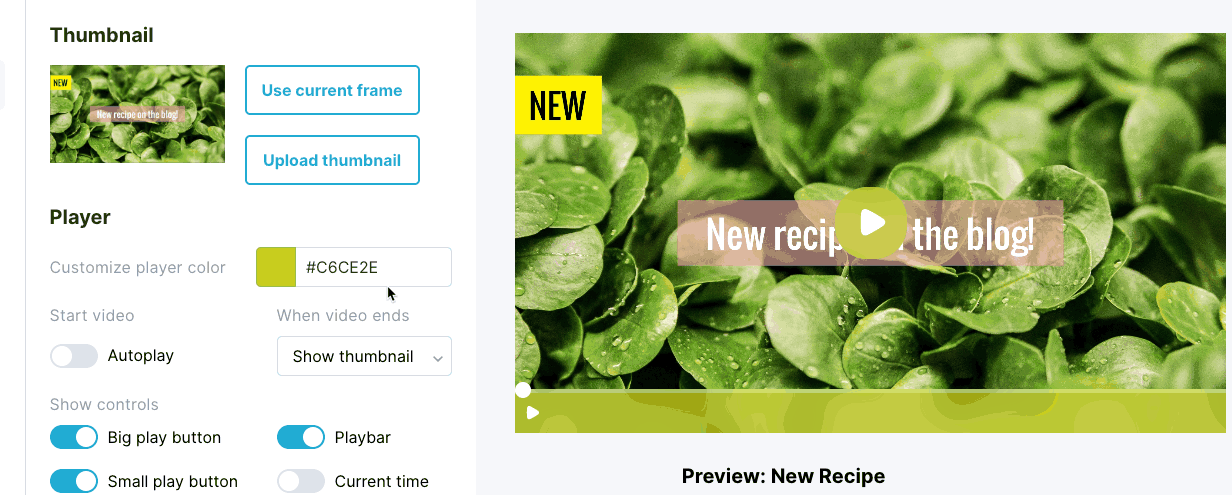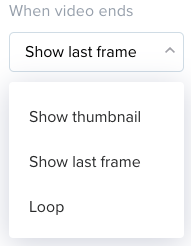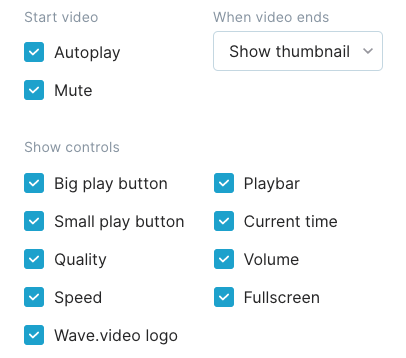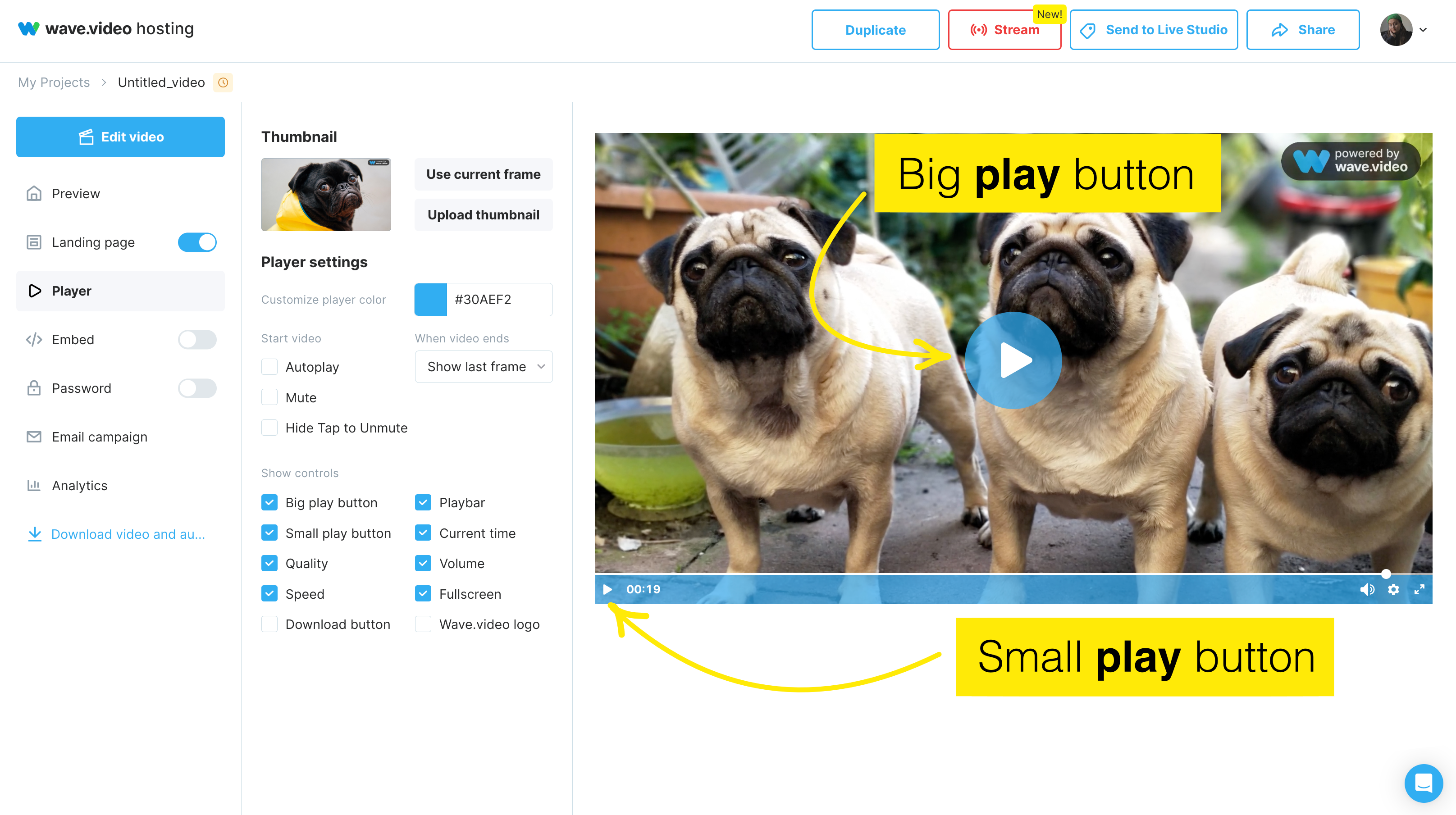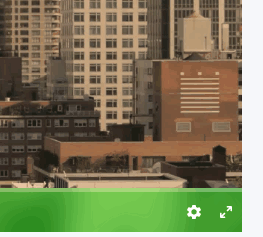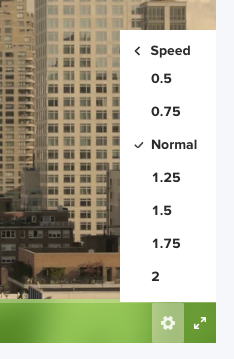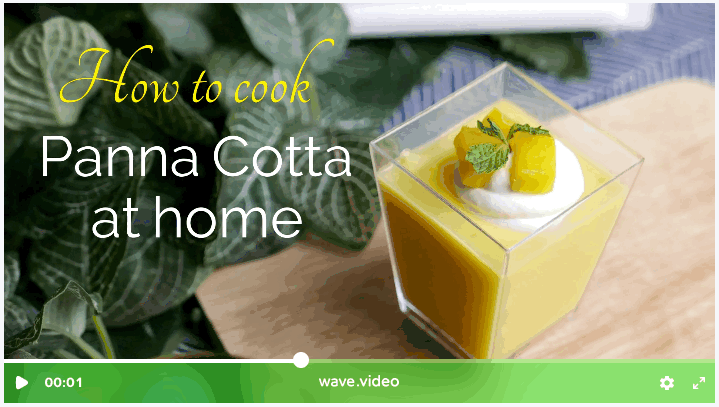ビデオプレーヤーのカスタマイズ方法
Wave.videoでホストする動画は、プレーヤーの表示方法を変更できます。プレーヤーの色や表示を変更することで、動画をあなただけのものにすることができます。
その簡単な方法を紹介しよう。
ビデオプレビュー
ビデオプレビューへのアクセス方法には2つのオプションがあります。
オプションその1:エディター
ビデオ編集が終わったら、Publish ボタンをクリックし、希望の画質でビデオをレンダリングし、 Go to video ボタンをクリックします。
オプションその2:マイ・プロジェクト
マイ・プロジェクト・スペースで、ビデオのプレビュー・スペースに移動するためにすべきことは、ビデオをクリックすることだけです。
最後に、あなたはビデオプレビューページにいます。ここでビデオプレーヤーのすべてのマジックが起こります。
ここでPlayerタブに切り替えて、動画の再生方法を変更します。
カスタマイズ・オプション
ビデオのコントロール、サムネイルの選択、プレーヤーの色の定義、コントロールの表示方法などを設定することができます。
それぞれを詳しく見てみよう。
サムネイル
サムネイルは動画にとって非常に重要です。キャッチーなサムネイルは、動画のCTRと視聴率を上げるのに役立ちます。 動画チュートリアルです!
Wave.videoでは、現在のフレームをサムネイルとして設定するか、独自のカスタムサムネイルをアップロードすることができます。現在のフレームをサムネイルとして設定したい場合は、ビデオの再生を開始し、サムネイルとして使用したいフレームで停止し、「現在のフレームを使用 」ボタンをクリックします。
自分のサムネイルをアップロードしたい場合は、サムネイルのアップロードをクリックし、コンピュータからファイルを選択します。右側に、ビデオがどのように見えるかをプレビューすることができます。
選手カラーの変更
Wave.videoプレーヤーの色を変更することで、動画をブランディングと一致させ、ウェブサイトやブログの全体的なスタイルと一致させることができます。
選手の色を好きな色に設定する方法は2つある。
カラーホイールで色を選ぶことができる。
色の正確な16進コードを入力できます。
ビデオの開始と終了
自動再生とは、ユーザーがウェブページの動画が埋め込まれている場所までスクロールすると、動画が自動的に再生を開始することを意味します。
また、動画が終了するタイミングには以下のオプションがあります:
サムネイルを表示:ビデオのサムネイルが表示されます。
最後のフレームを表示:視聴者は動画の最後のフレームを見ることができます。
ループ:ビデオはループし、最初から再生されます。
ビデオコントロール
また、ビデオのさまざまなコントロールオプションをカスタマイズすることもできます。変更できる内容は以下の通りです。
大きな再生ボタンは、ビデオの中央に表示される再生ボタンの略です。表示させるかどうかを選択できます。
小さな再生ボタンは、ビデオの左下にある再生ボタンです。
画質:「画質」のトグルをオンにすると、視聴者に動画の画質を選択させることができます。3つのオプションがあります:1080p、720p、360pです。
視聴者がインターネット接続が悪い、または帯域幅が限られている状態でビデオを視聴する可能性があることがわかっている場合は、このオプションを提供することをお勧めします。
スピード:クオリティと同様に、このトグルをオンにすることで、視聴者が動画を見るスピードを選択できるようになります。視聴者が選べるオプションは以下の通りです。数字は通常のスピード(1)の端数を意味します。
プレイバー:動画のプレイバーを表示するか非表示にするかを選択できます。
現在時刻は、ビデオ視聴開始時に表示される再生時間を示します。
音量:視聴者がビデオの音量を調整できるようにするか、または完全にオフにするかを選択できます。
フルスクリーン:このオプションをオンにすると、視聴者はフルスクリーンでビデオを見ることができます。