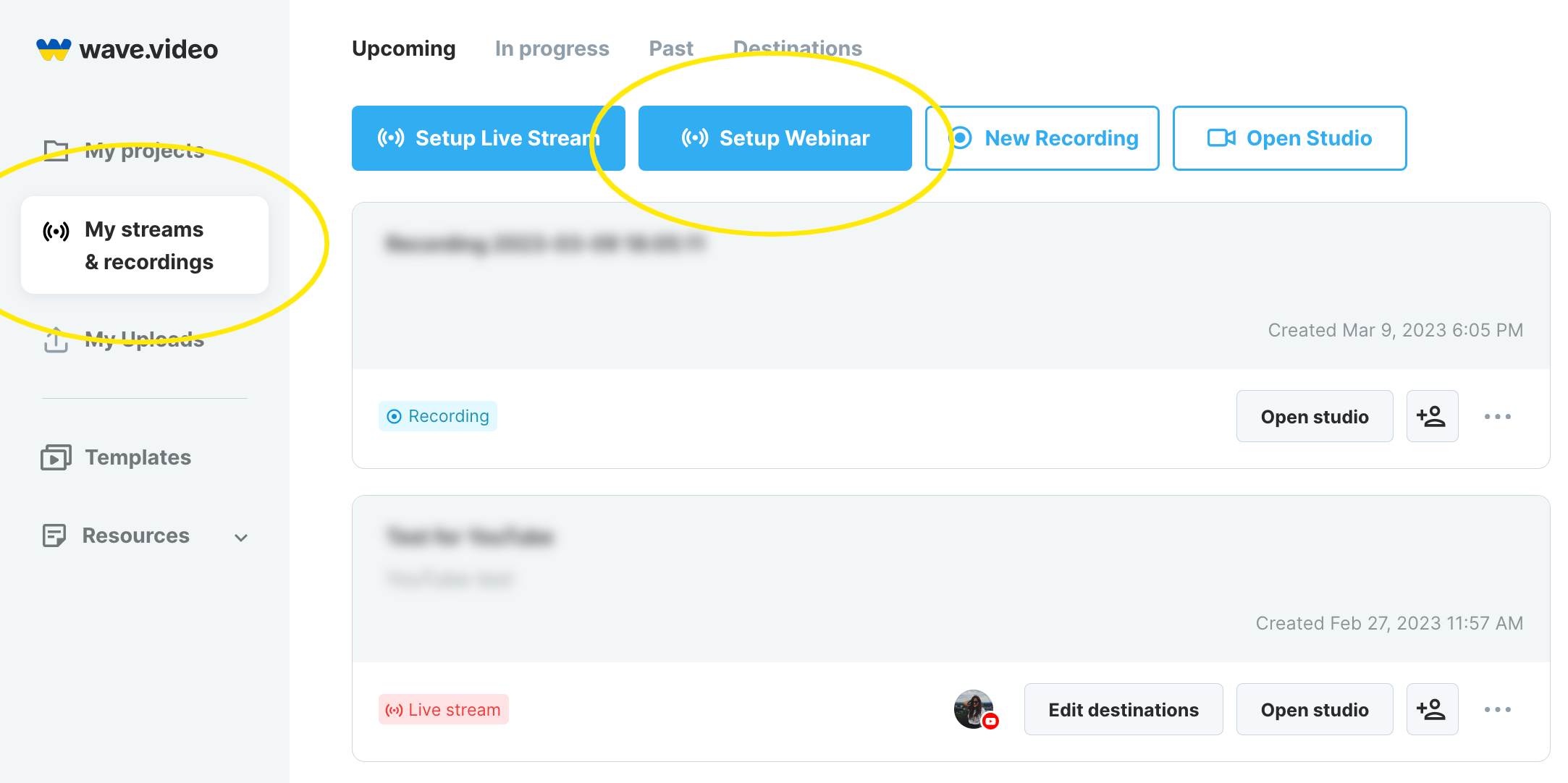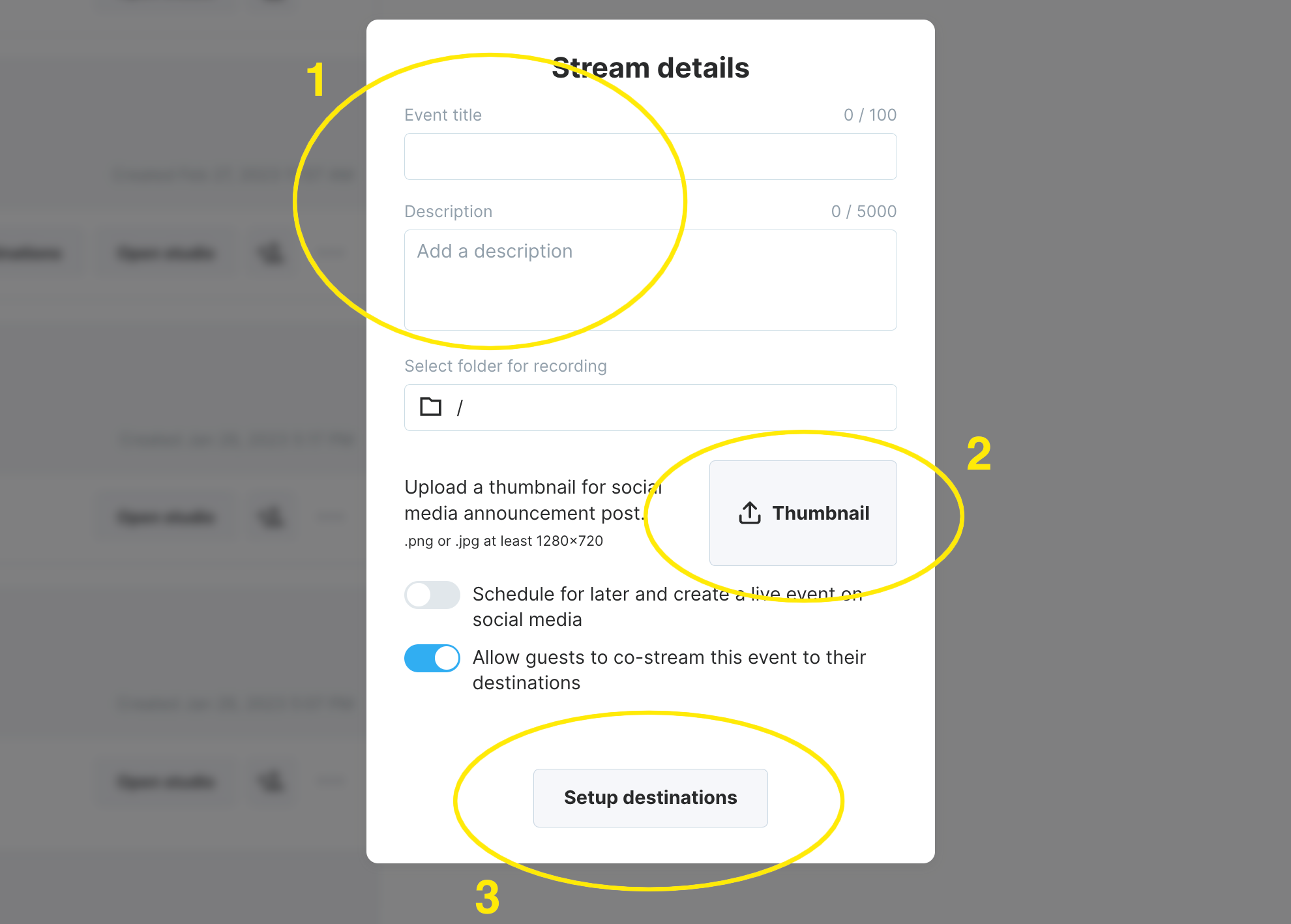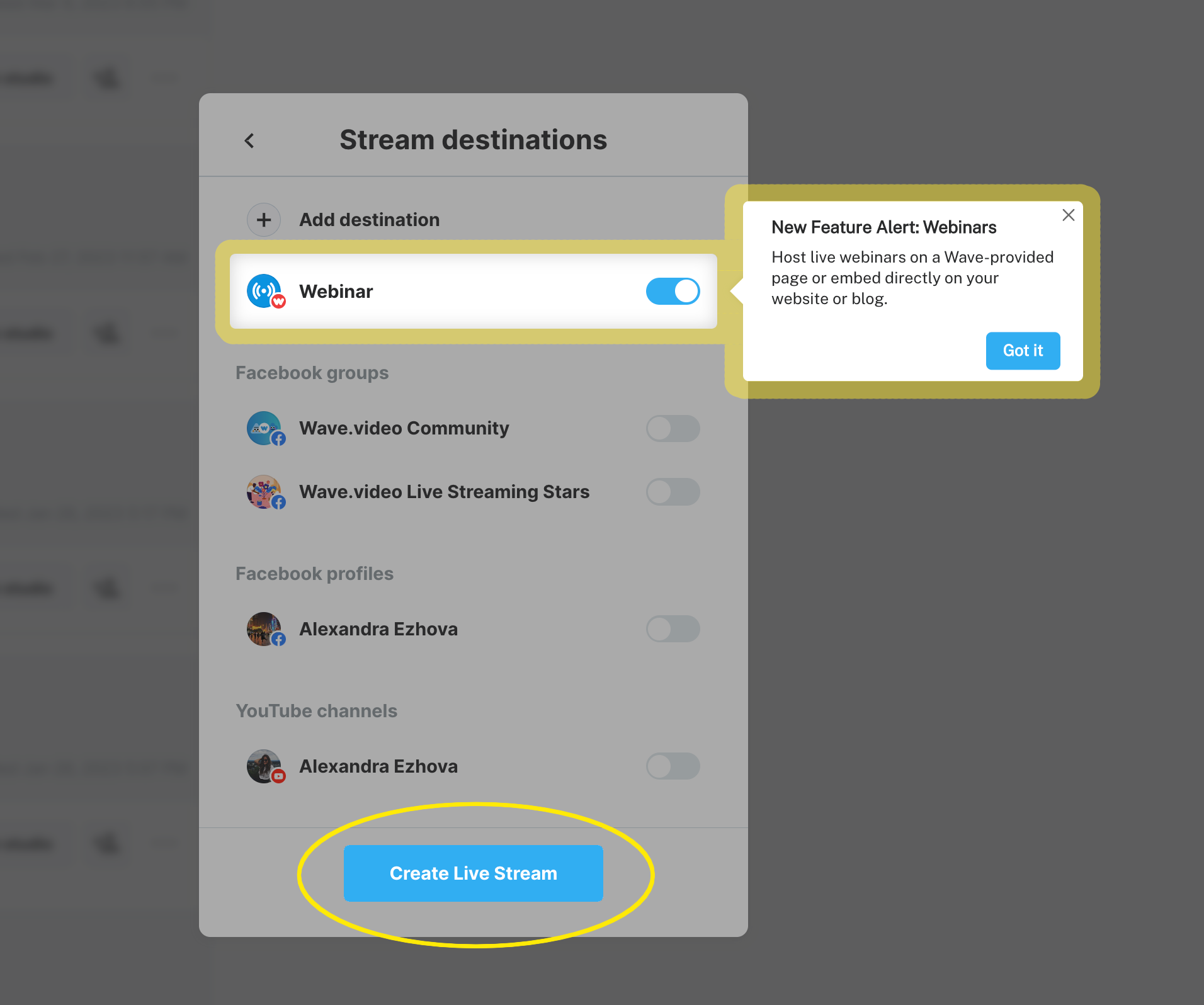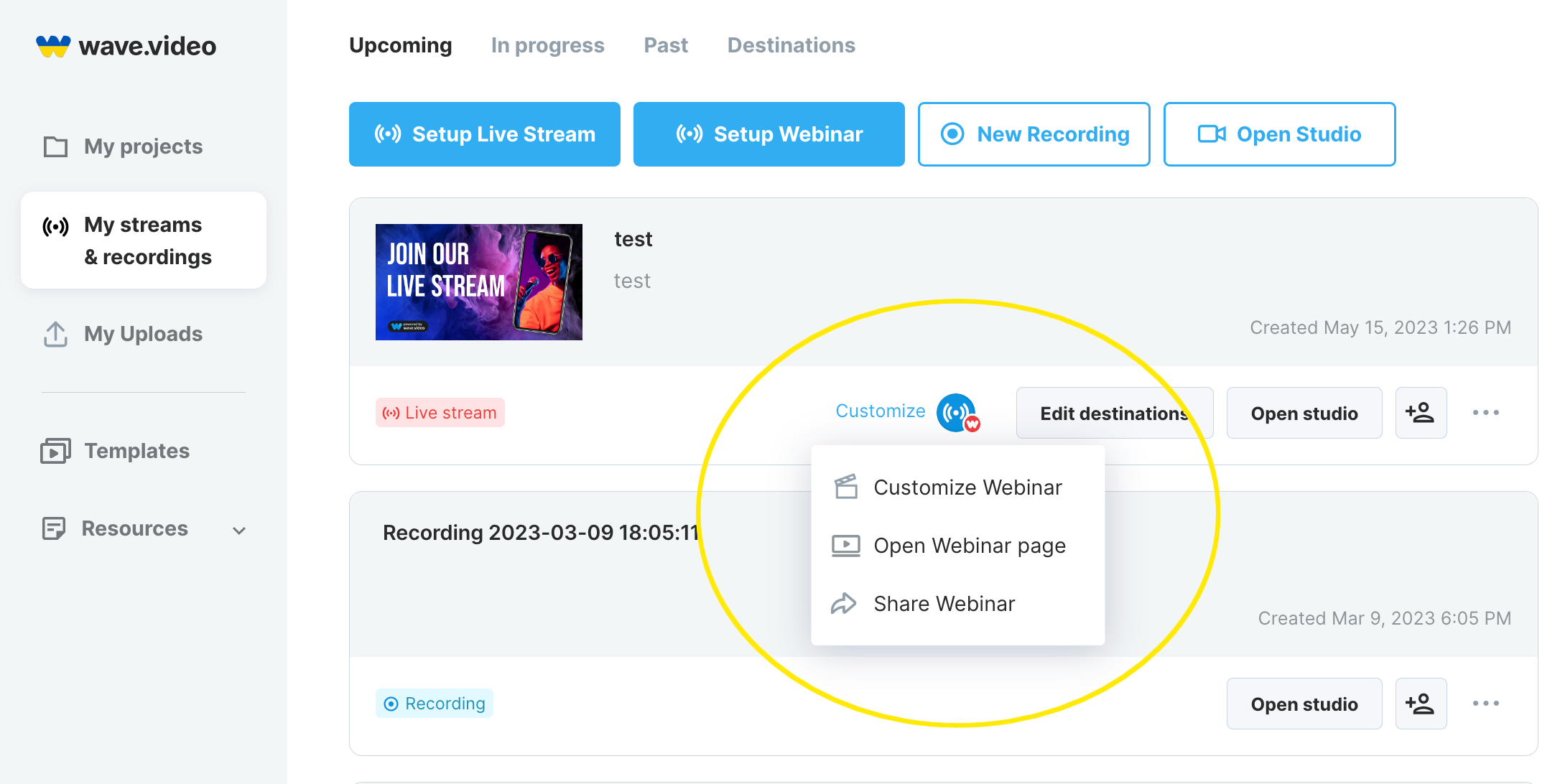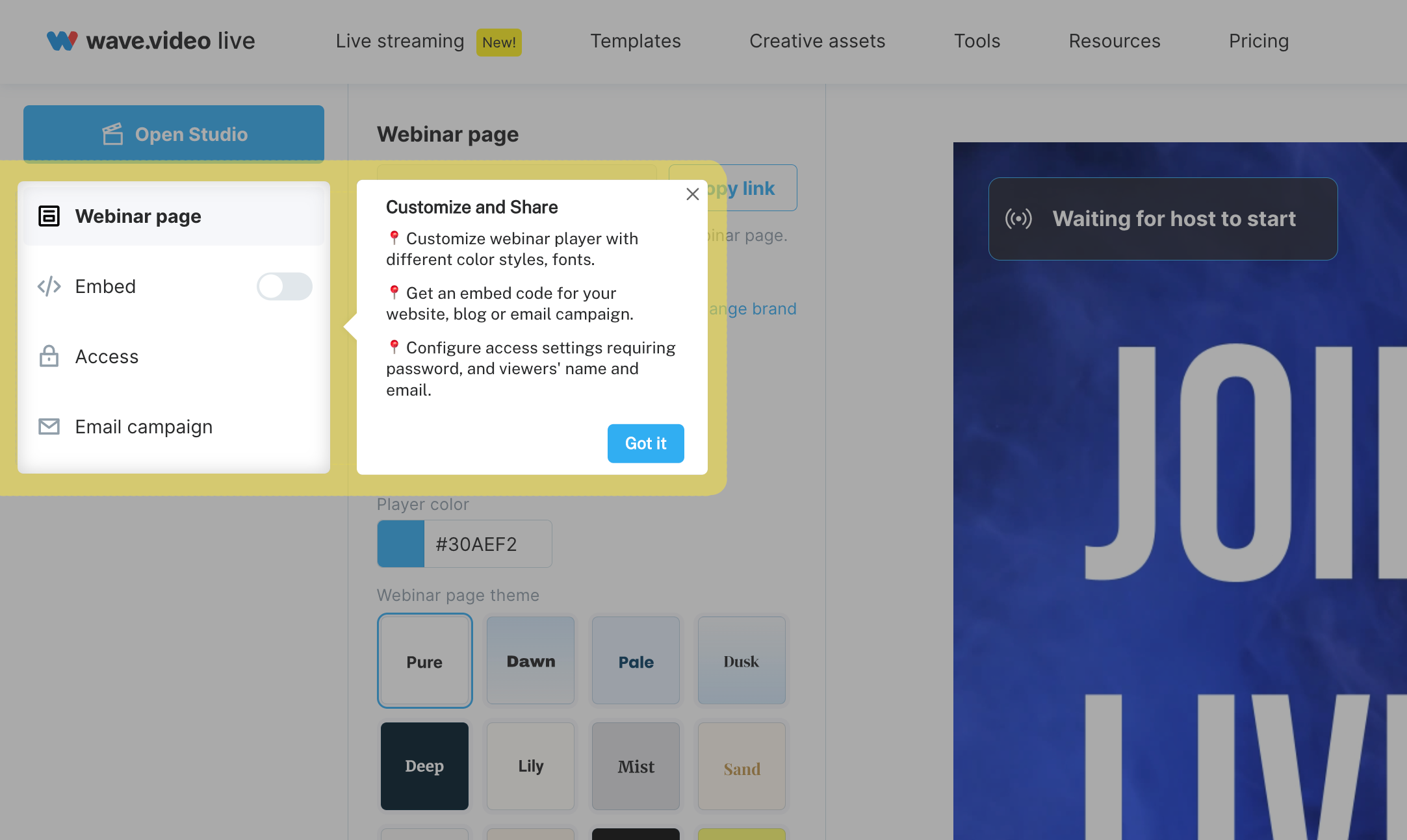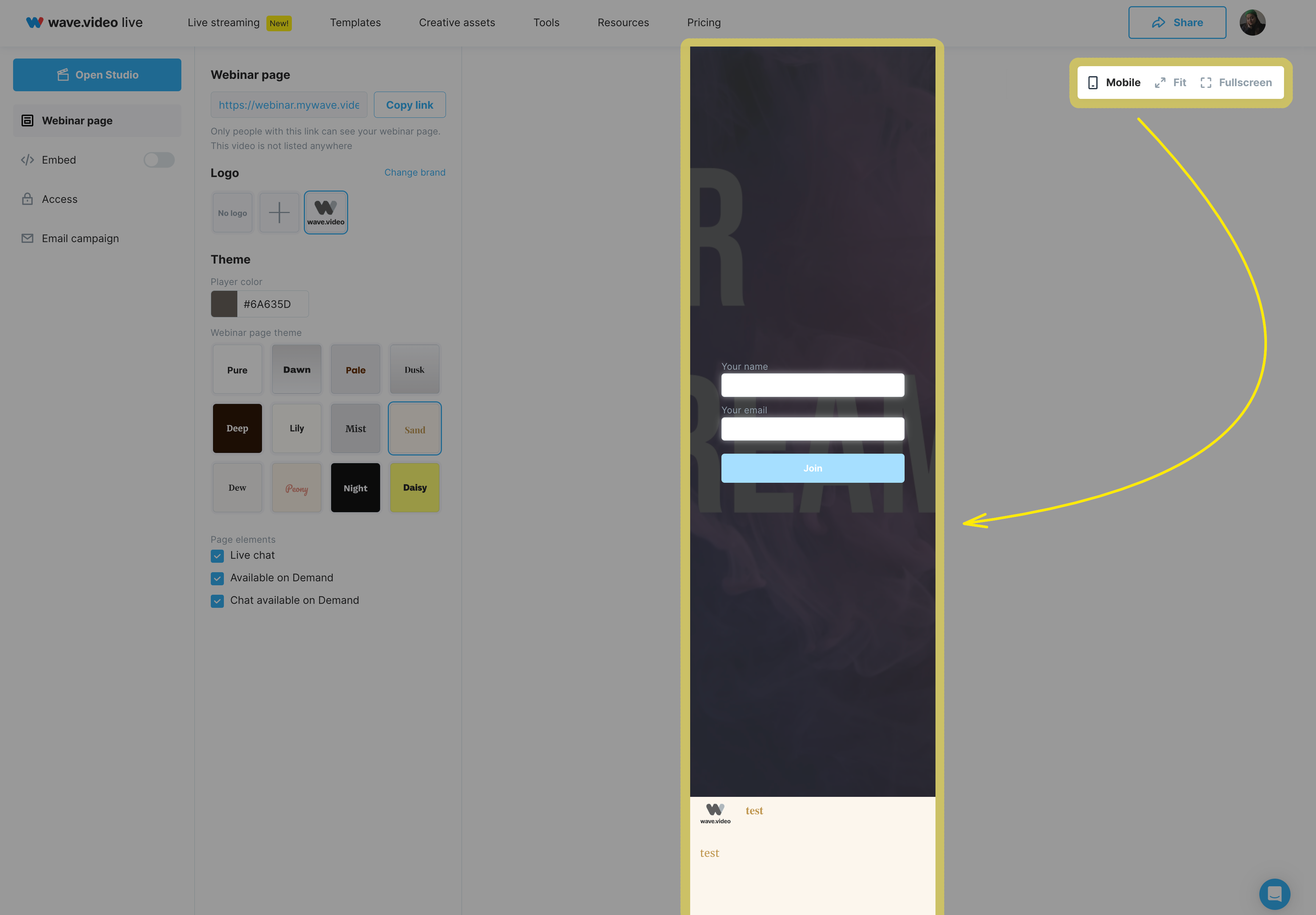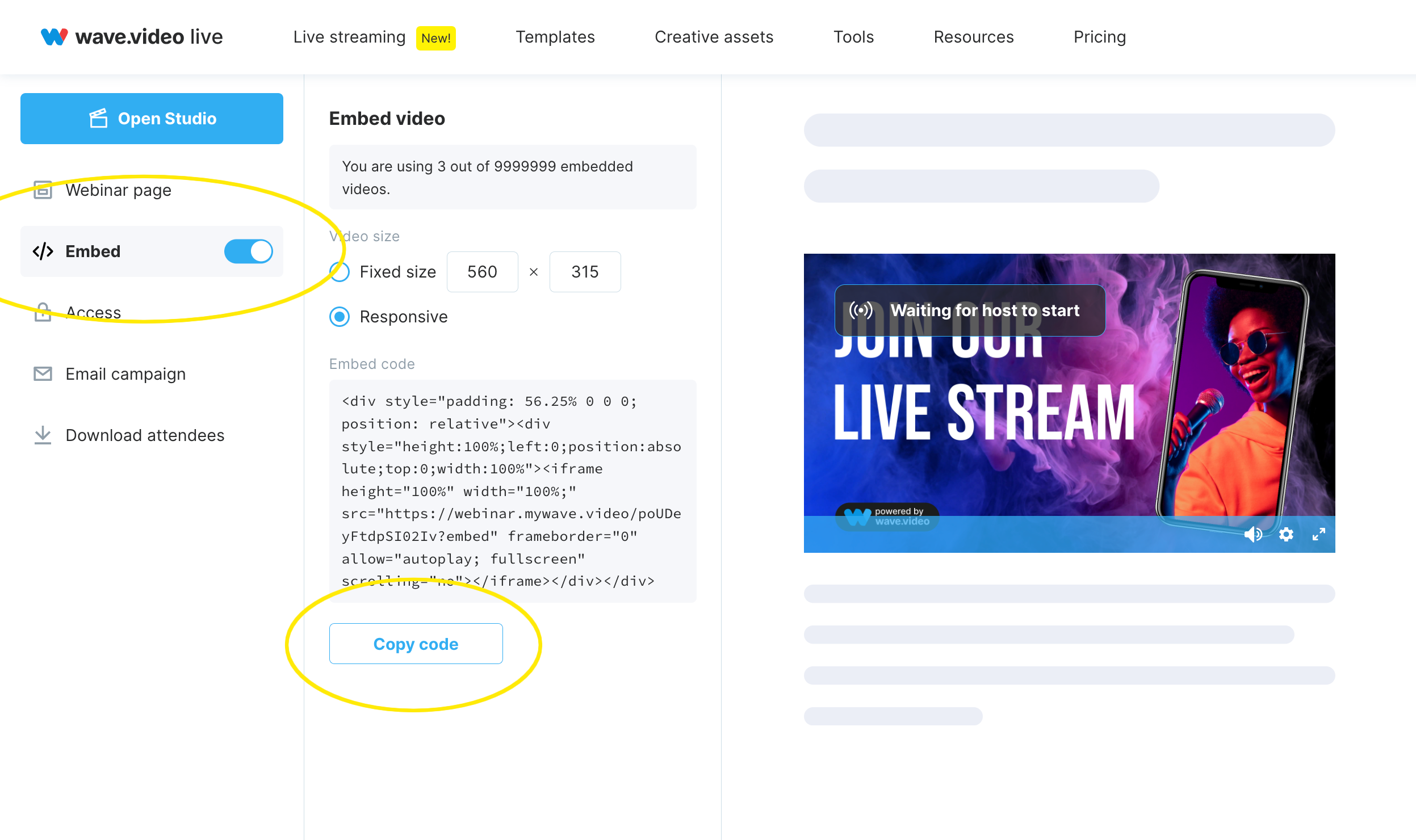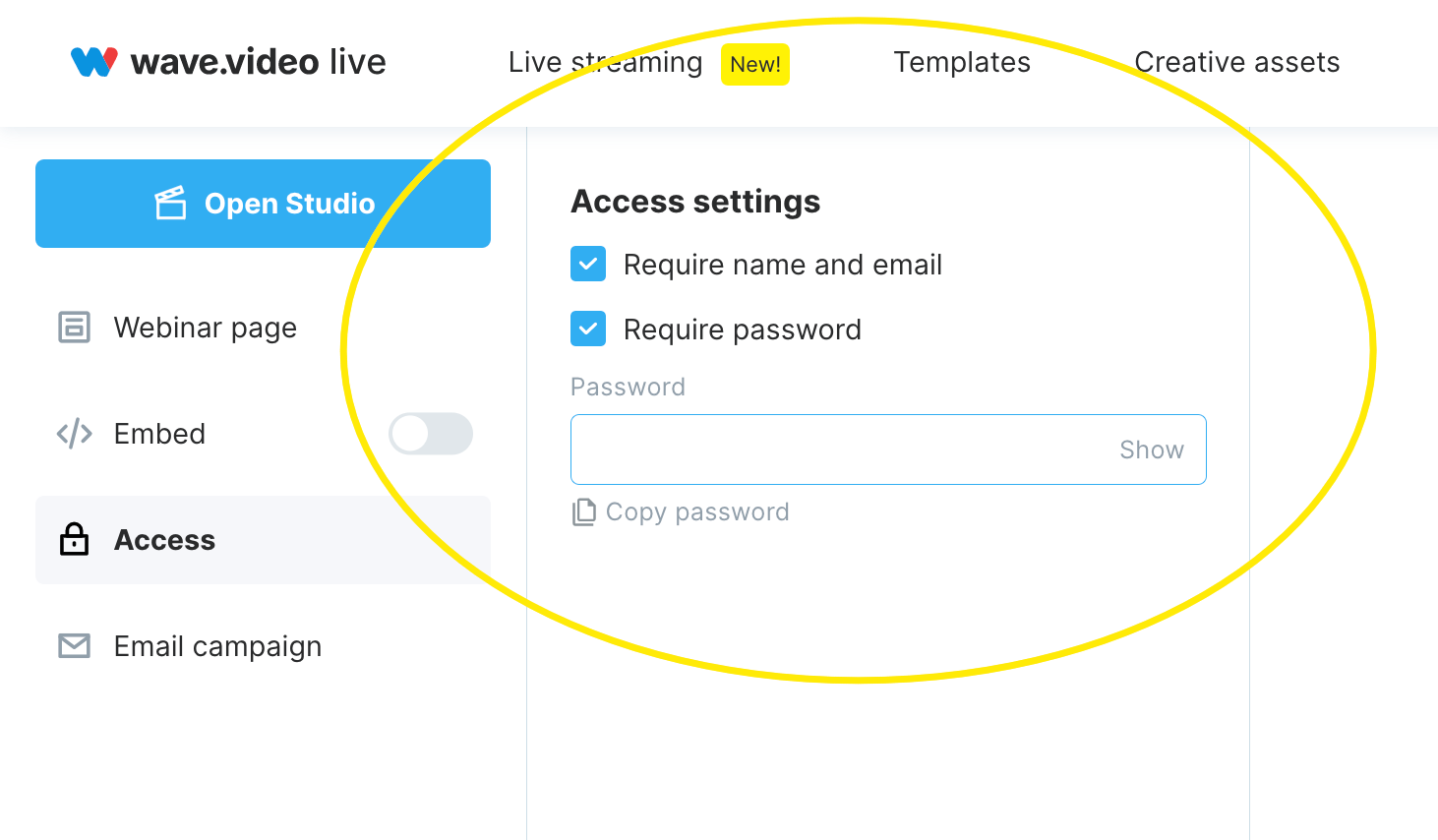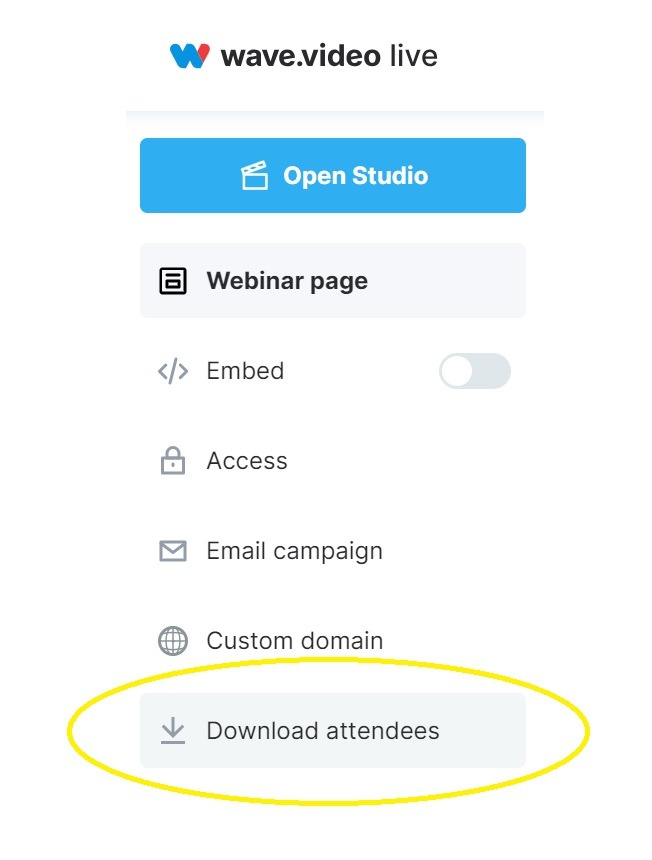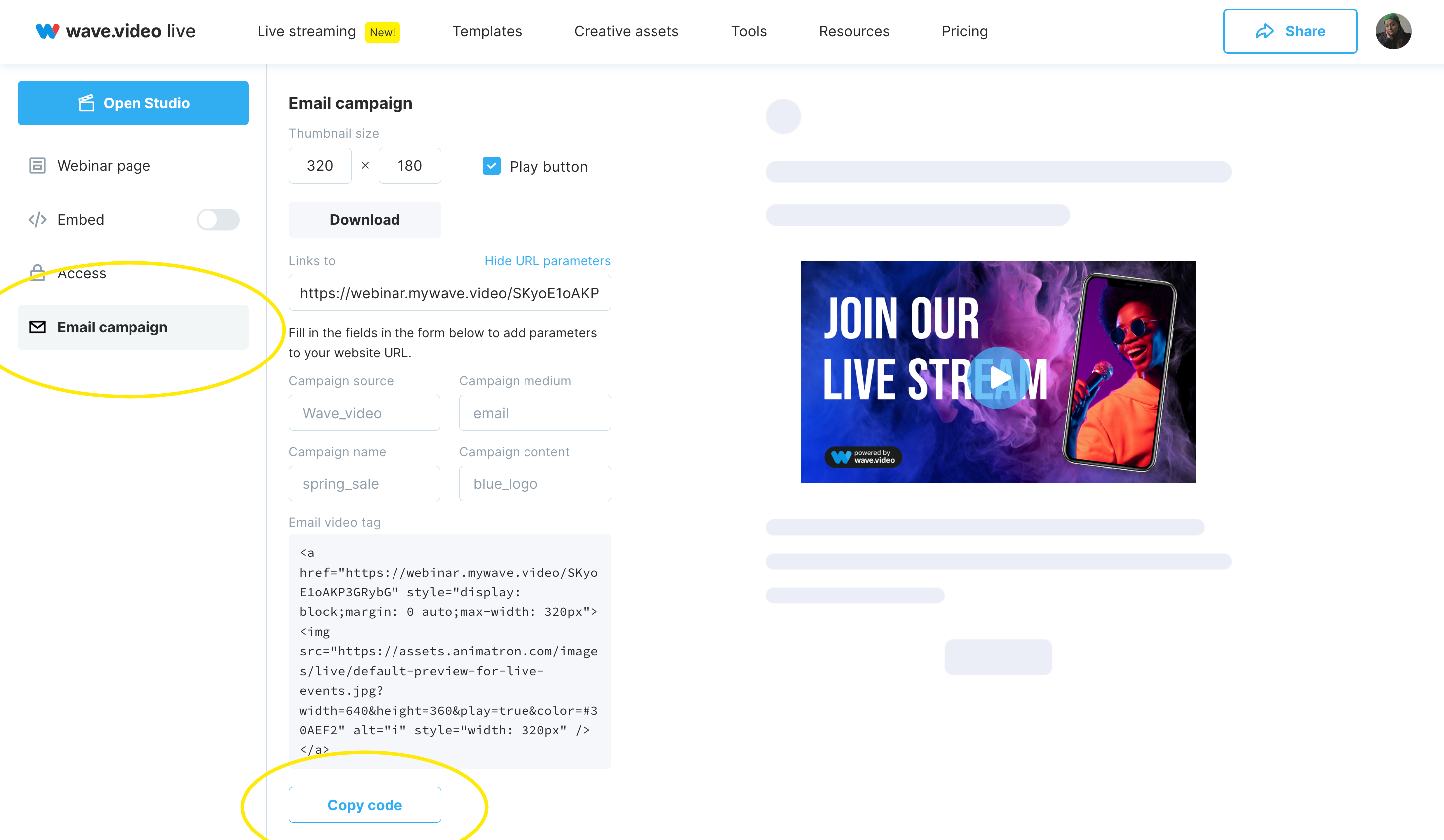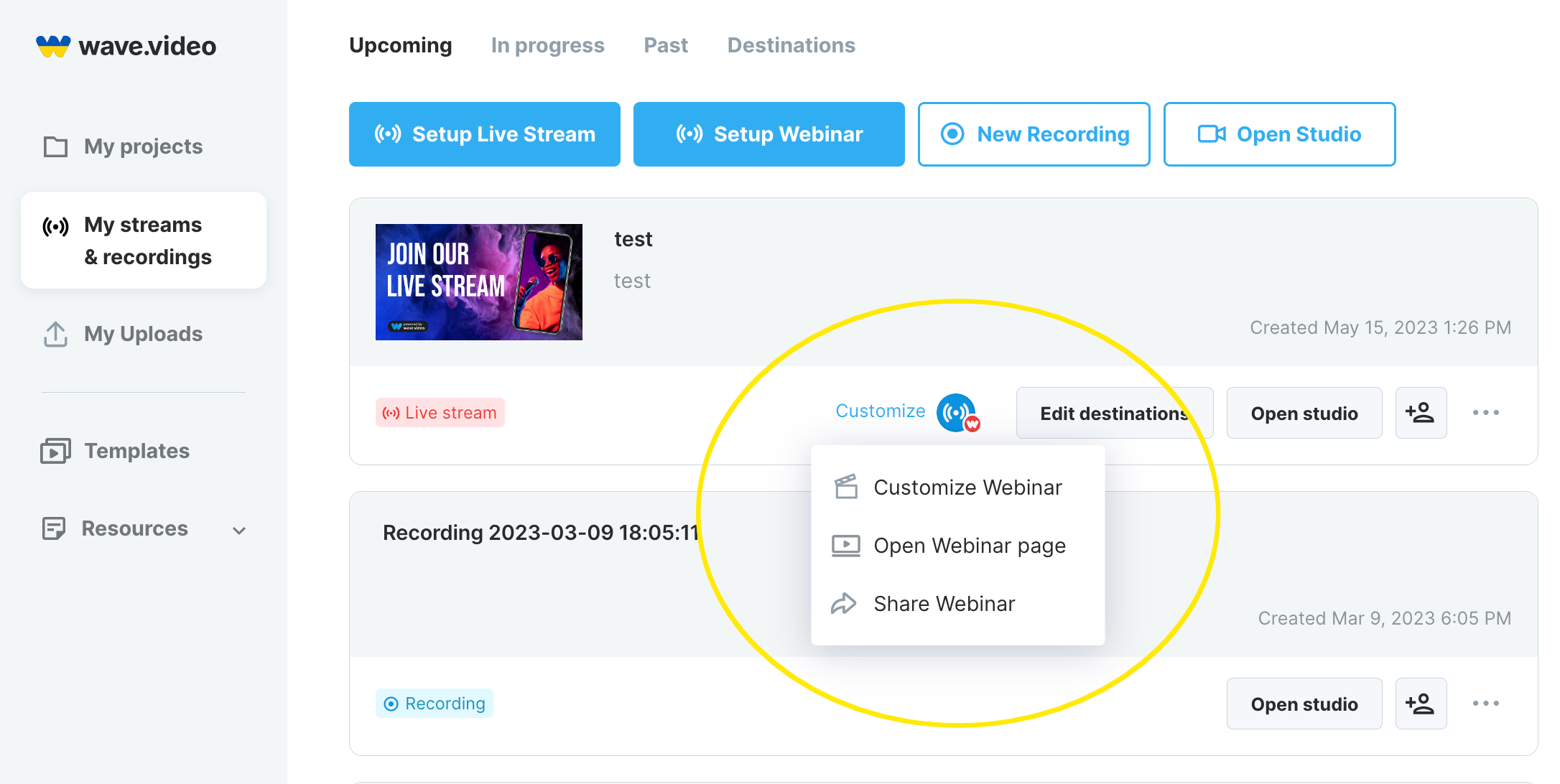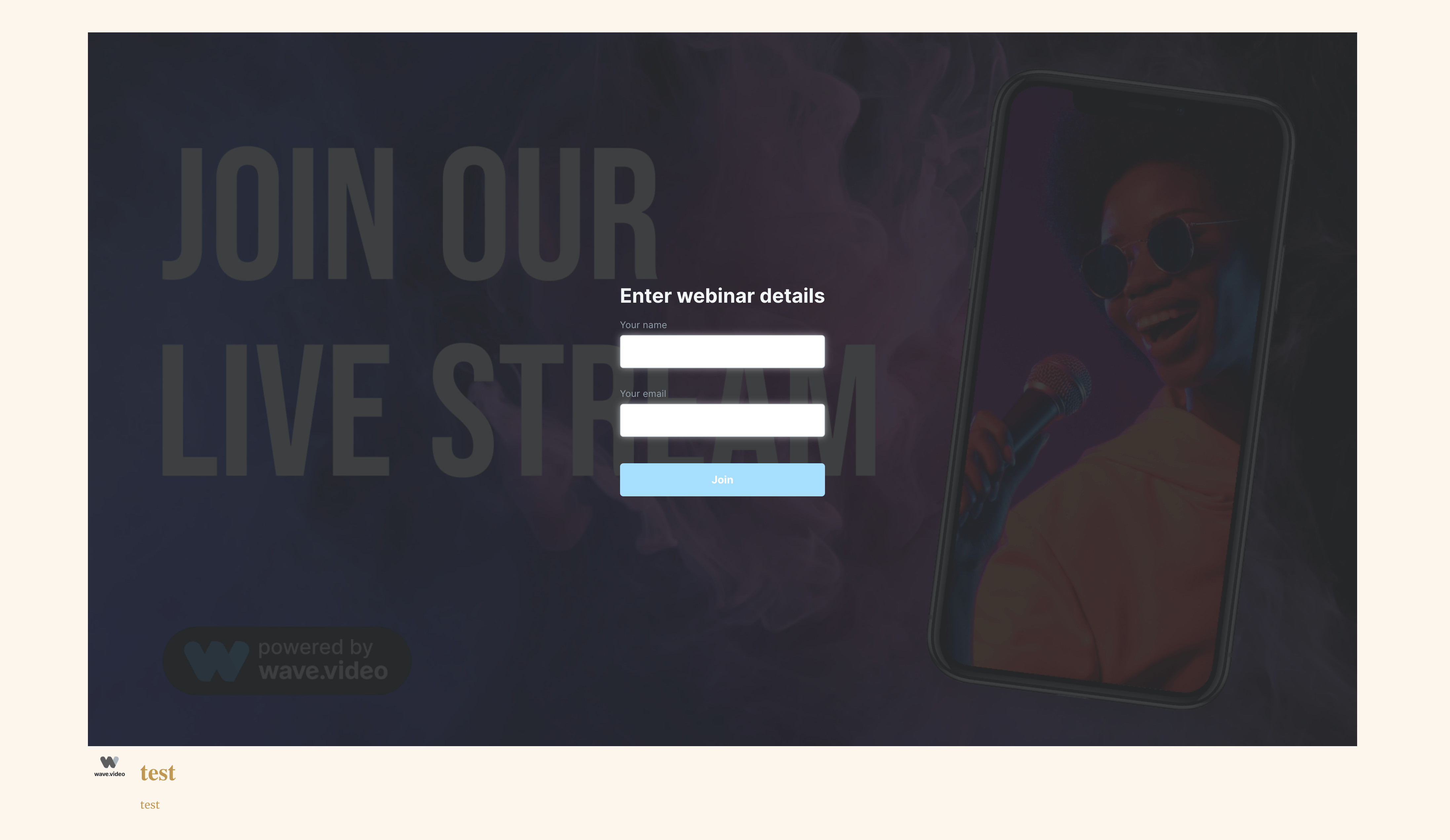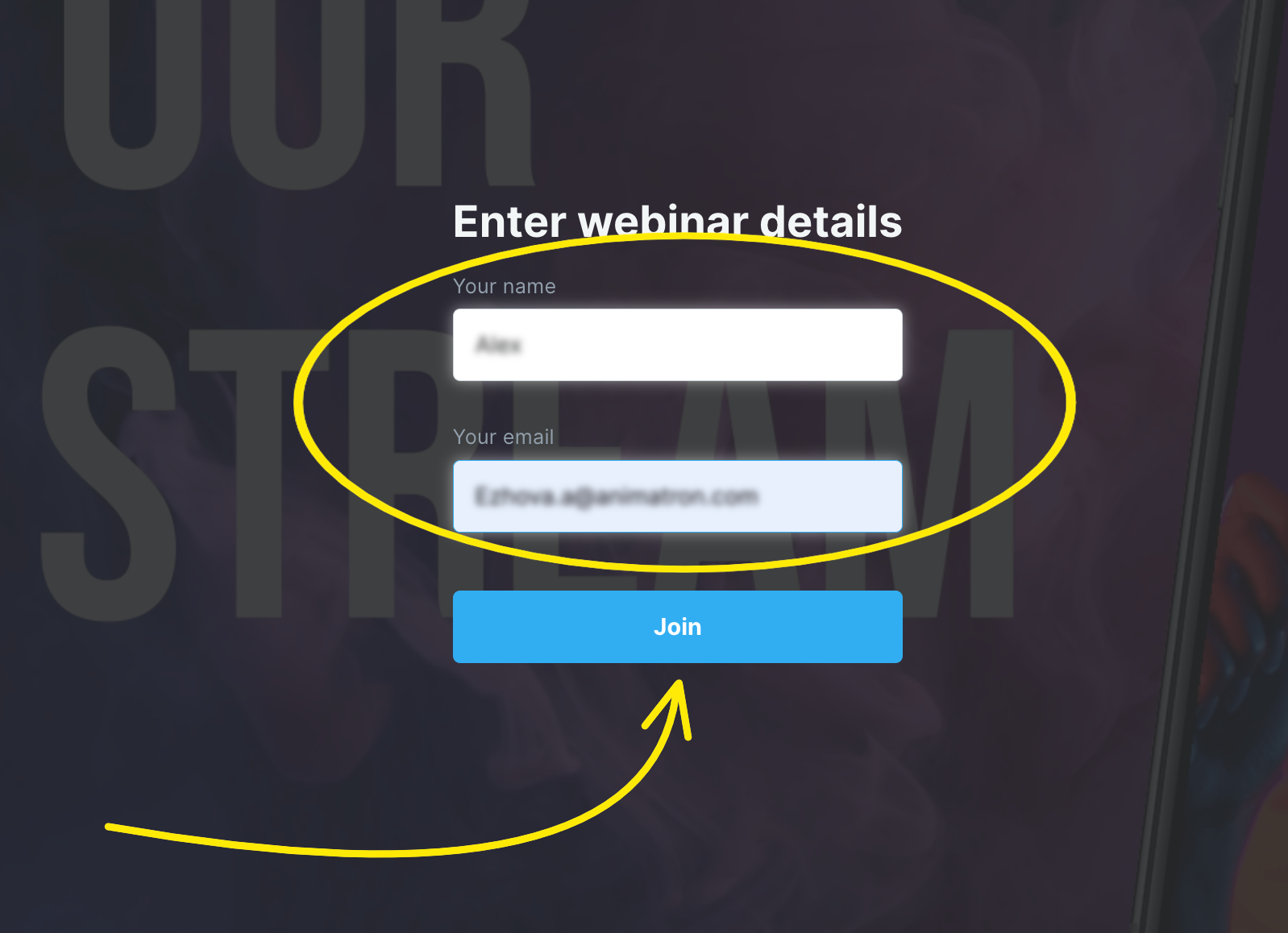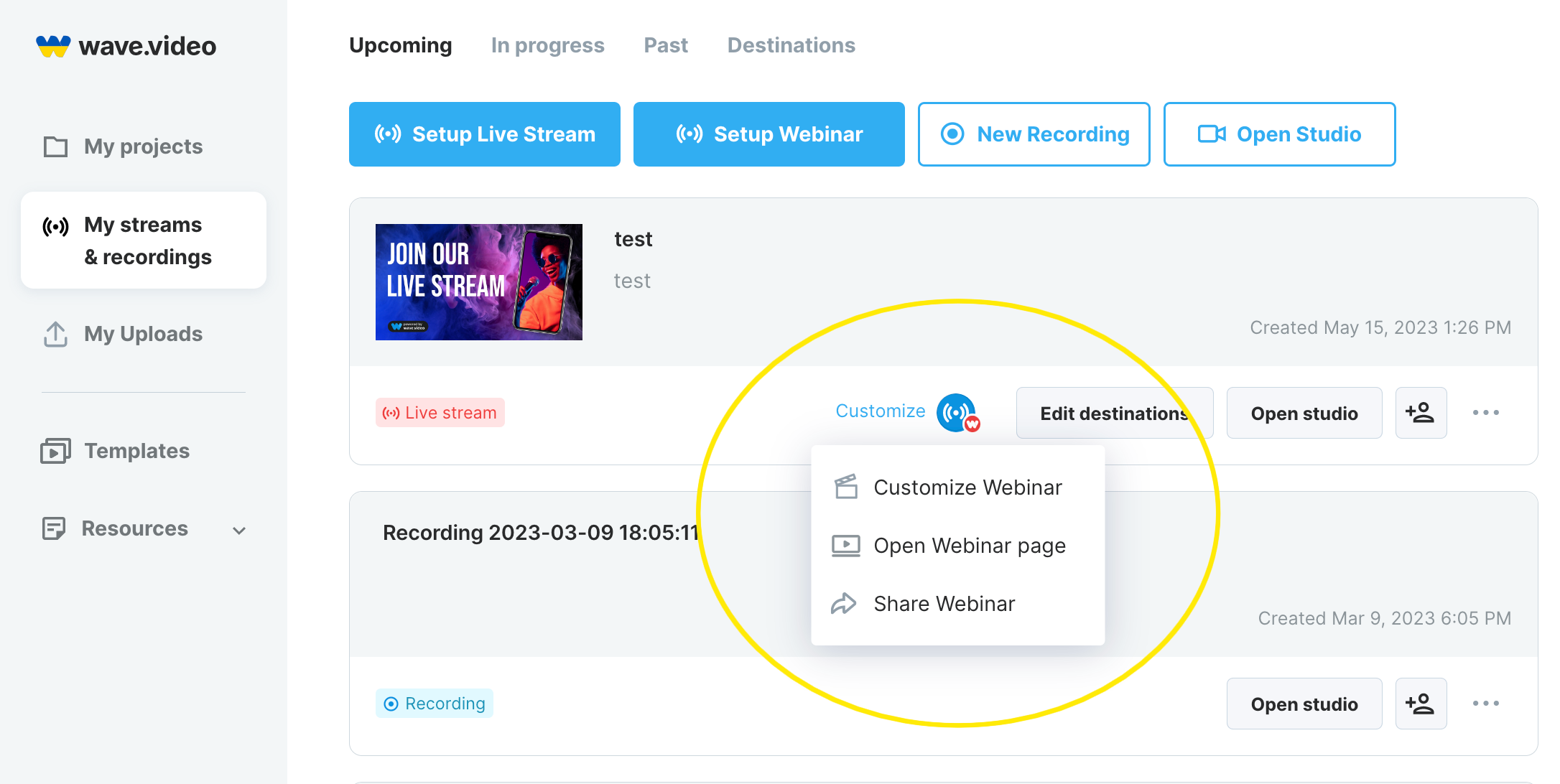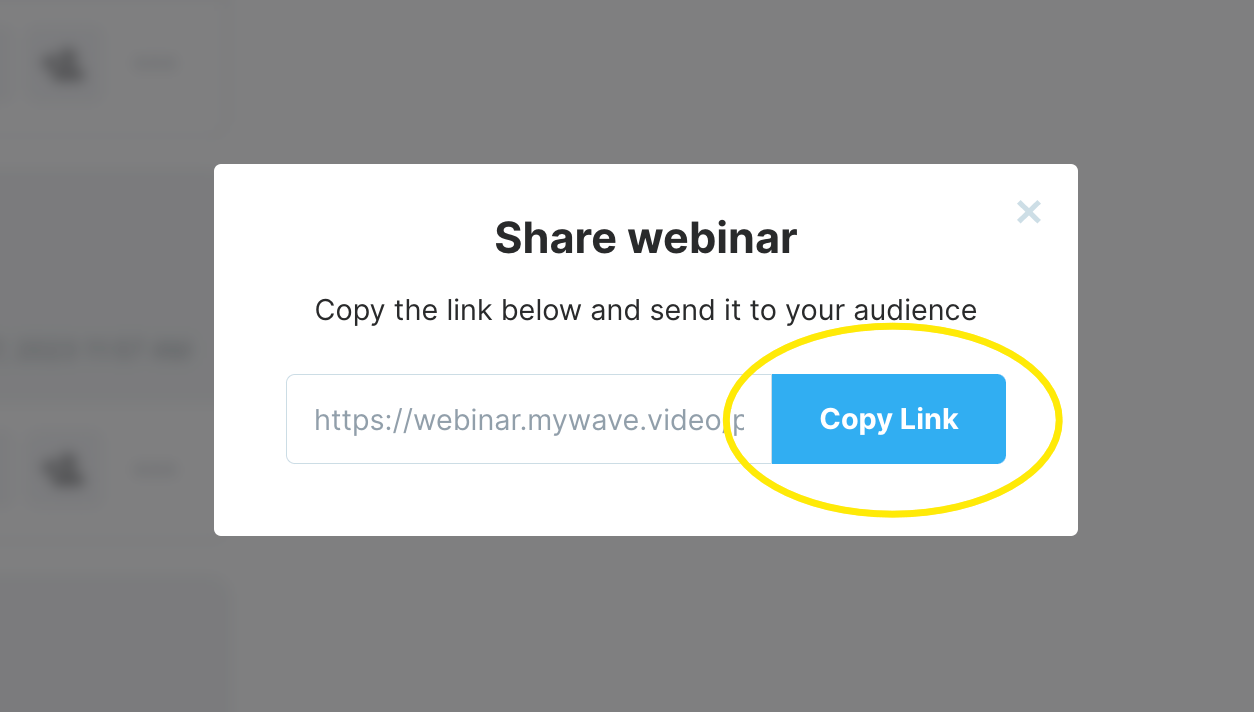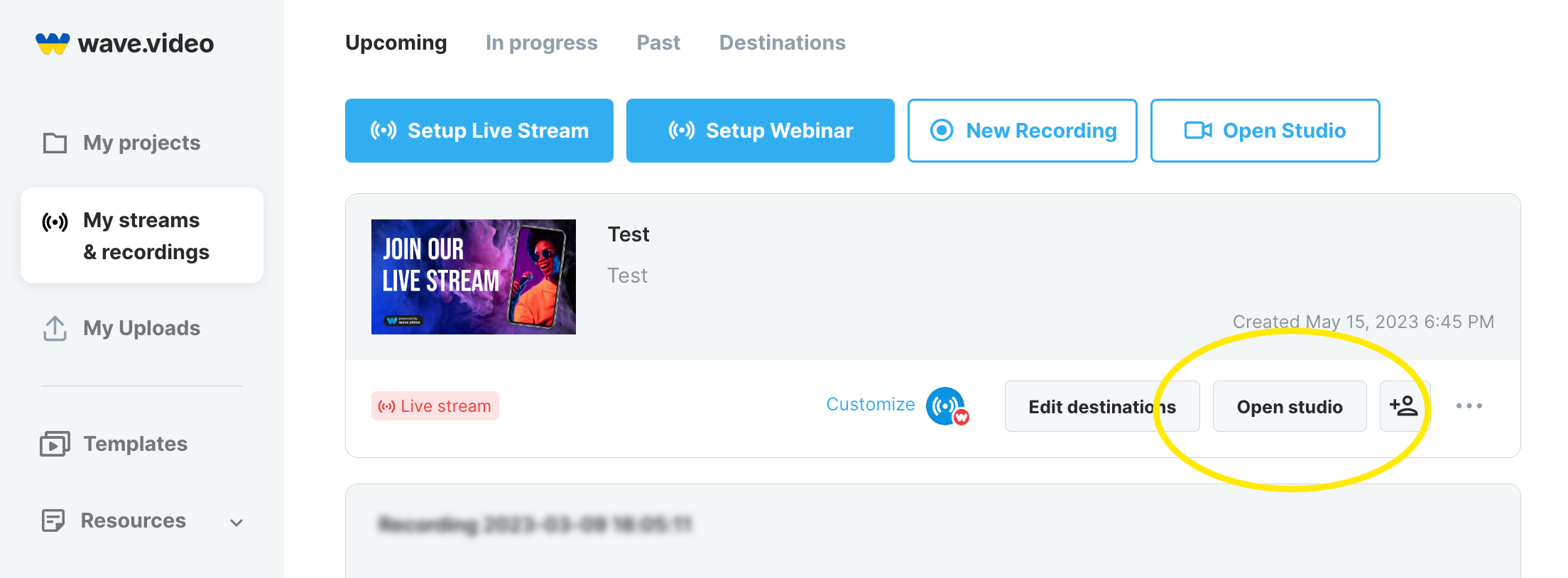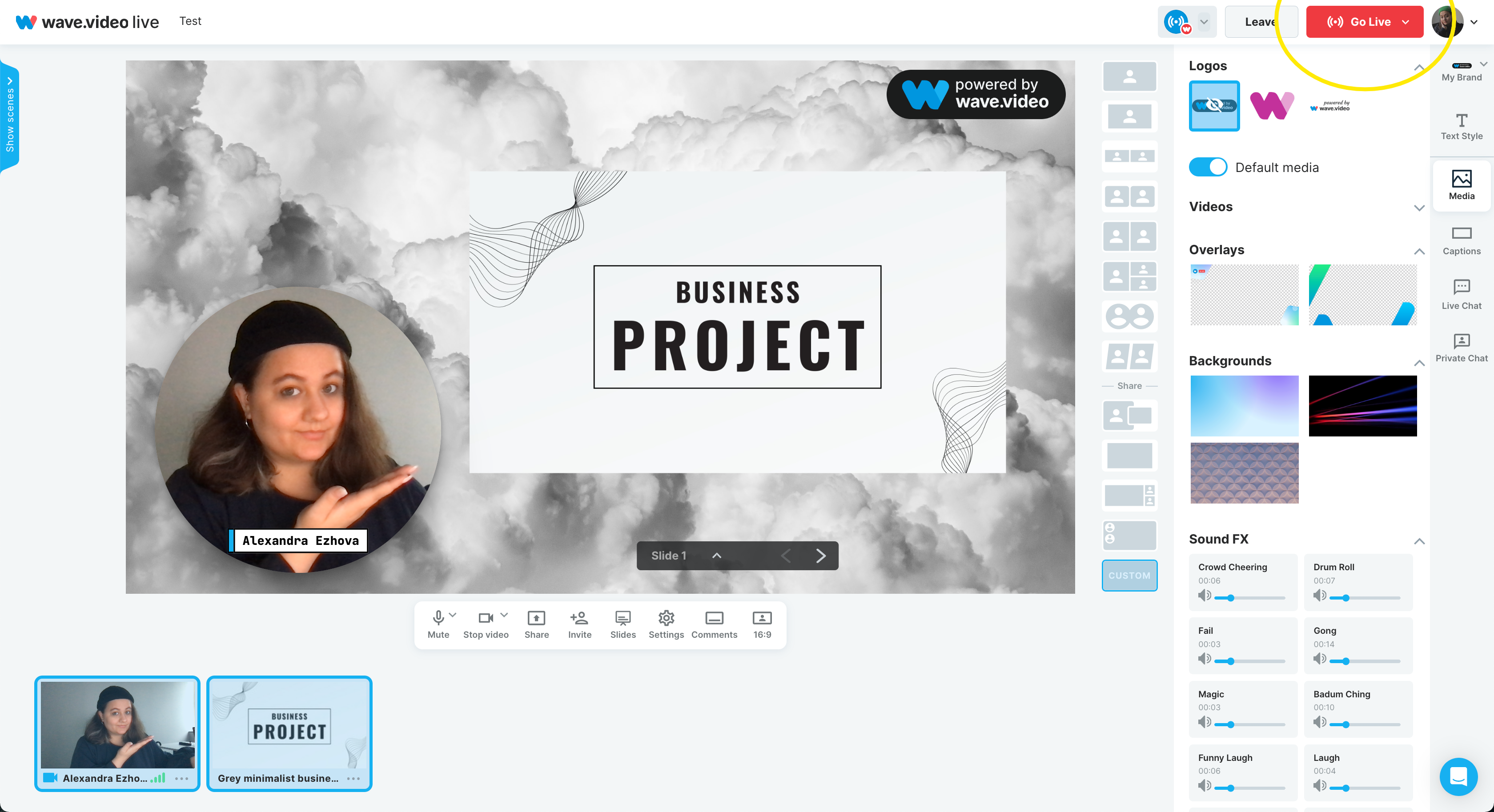Wave.videoでウェビナーを開催する方法
ウェビナーは、視聴者とつながり、価値ある情報を共有し、ブランドの評判を高める効果的な方法です。Wave.videoは、ウェビナーを簡単に作成・開催できる多機能な動画マーケティングプラットフォームです。
この記事では、Wave.videoを使ったウェビナーの設定から運営までをご案内します。ウェビナーの登録ページの作成から、ご自分のサイトへの埋め込みまで、すべてを説明します。
ステップ1:ウェビナーページの作成
手始めに、ウェビナーを作成してみましょう。マイストリーム&録画 」セクションに移動し、「ウェビナーの設定」をクリックします。
新しいウィンドウで、ウェビナーの名前と説明を入力してください。ウェビナーのサムネイルがあれば、「サムネイル」をクリックしてアップロードできます。
ここで、ウェビナーのスケジュールを後で変更したり、ウェビナーのゲストがソーシャルメディアにストリーミングできるようにしたりすることもできます。ステージを終了するには、「配信先の設定」をクリックします。
ストリーム先]メニューで、ストリームするウェビナーのオプションを選択できます。
ウェビナー- Wave.videoは、ウェビナーページへの直接リンクを提供します。
ソーシャル・メディア・チャンネル - ウェビナーのストリーミング先として、利用可能なソーシャル・メディアのリストから任意のオプションを選択できます。
注: 一度に複数の配信先を選択することができます。そのため、ご自身のプラットフォームの購読者とソーシャルメディアの視聴者の両方にリーチすることができます。
すべてのオプションを選択したら、「ライブストリームを作成」 ボタンをクリックします。
ステップ2:ウェビナーをカスタマイズする
おめでとうございます!ウェビナーのセットアップが完了しました。送信先リストのウェビナーアイコンに カーソルを合わせます。
ウェビナーのカスタマイズ
ウェビナーを個性的に見せるには、ドロップダウンメニューの「ウェビナーのカスタマイズ」オプションをクリックします。
Wave.videoホスティングの経験がある方は、ウェビナーのカスタマイズ手順が動画ランディングページのカスタマイズ手順とよく似ていることにお気づきでしょう。
ウェビナーページ
左側のメニューで、ウェビナー・ページを 選択します。ここで、ウェビナー・ページへのリンクをコピーし、ロゴを追加し、プレーヤーの色、ページのテーマ、ページ要素などのテーマを選択できます。
ここでは、モバイル版、フィット版、フルスクリーン版でのウェビナーの見え方もチェックできます。
エンベッド
ウェビナーをあなたのサイトやブログなどで公開したい場合。埋め込み」 メニューを開き、スイッチをオンにしてビデオのサイズを選択し、コードをコピーしてください。
アクセス
アクセス設定には2つのチェックボックスがある:
名前とEメールが必要
パスワードが必要
名前とEメールが必要 ]にチェックを入れると、次のマーケティングキャンペーンのために視聴者の名前とEメールを収集することができます。
ビデオを非公開にしたい場合は、パスワードを要求する オプションにチェックを入れ、人々がビデオを見るために入力するパスワードを考えてください。
メールキャンペーン
ウェビナーをEメールに埋め込むこともできます。Eメール・キャンペーン・ セクションで、すべての設定オプションを確認し、Eメール用のコードをコピーしてください。
Wave.videoのメールキャンペーンについて詳しくは、メールに動画を埋め込む方法をご覧ください。
ウェビナーのページを開く
すべてのカスタマイズ手順が終わったら、ウェビナー・ページの最終イメージをご覧ください。
マイ ストリーム & 録画] セクションに戻り、カーソルをウェビナーの宛先記号に合わせ、[ウェビナーを開く] ページをクリックします。
ここには、ウェビナーのタイトル、説明、開始画面が表示されます。ビデオを見たい人は、名前とEメールを入力して「参加」をクリックします。
シェアウェビナー
ウェビナーの共有もとても簡単です!ウェビナーの送信先アイコンの下にあるドロップダウンメニューから、「ウェビナーを共有」を選択してください。
この簡単な操作でウェビナー・ページのリンクが開きますので、それをコピーして共有することができます。
ステップ3.ウェビナーを実行する
すべての準備が終わったら、いよいよ本番です。スタジオを開け、マイクとカメラをチェックし、スタジオに入ります。
背景を準備し、必要なメディア(画像、ビデオ、オーディオ、プレゼンテーションなど)をすべて追加する。
ウェビナーでプレゼンテーションやグーグルサイドなどのPDFファイルを表示する方法は、こちらをご覧ください。
準備ができたら、赤い「Go Live」ボタンをクリックし、ウェビナーを開始します。
このチュートリアルに加えて、YouTubeチャンネルのビデオもご覧ください。