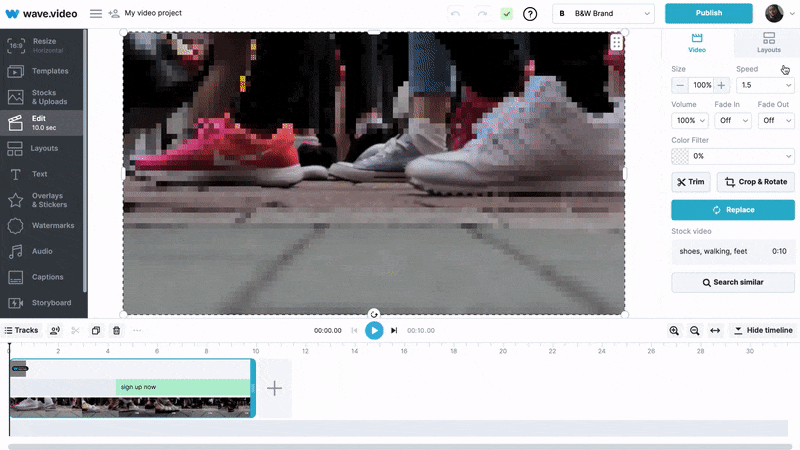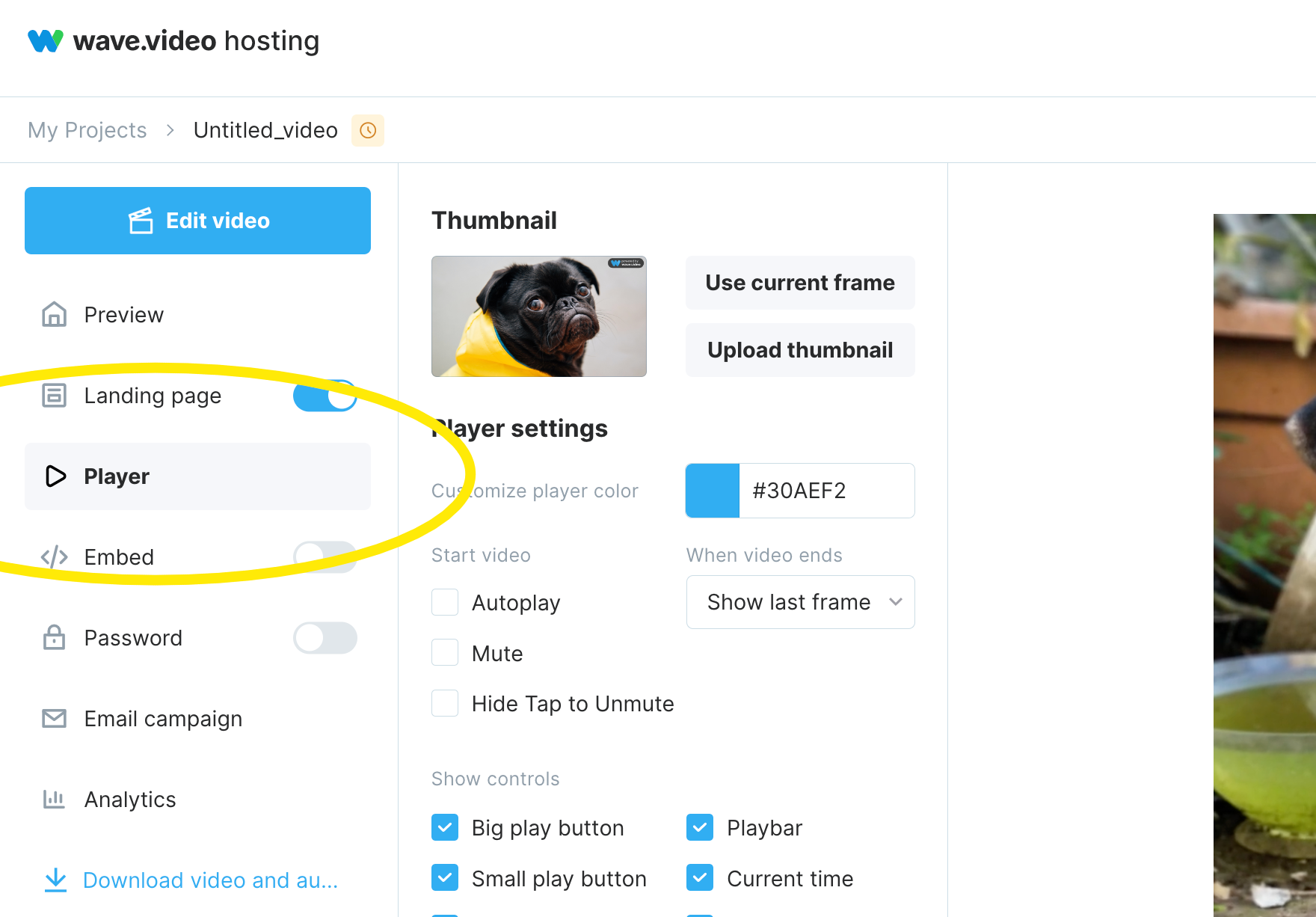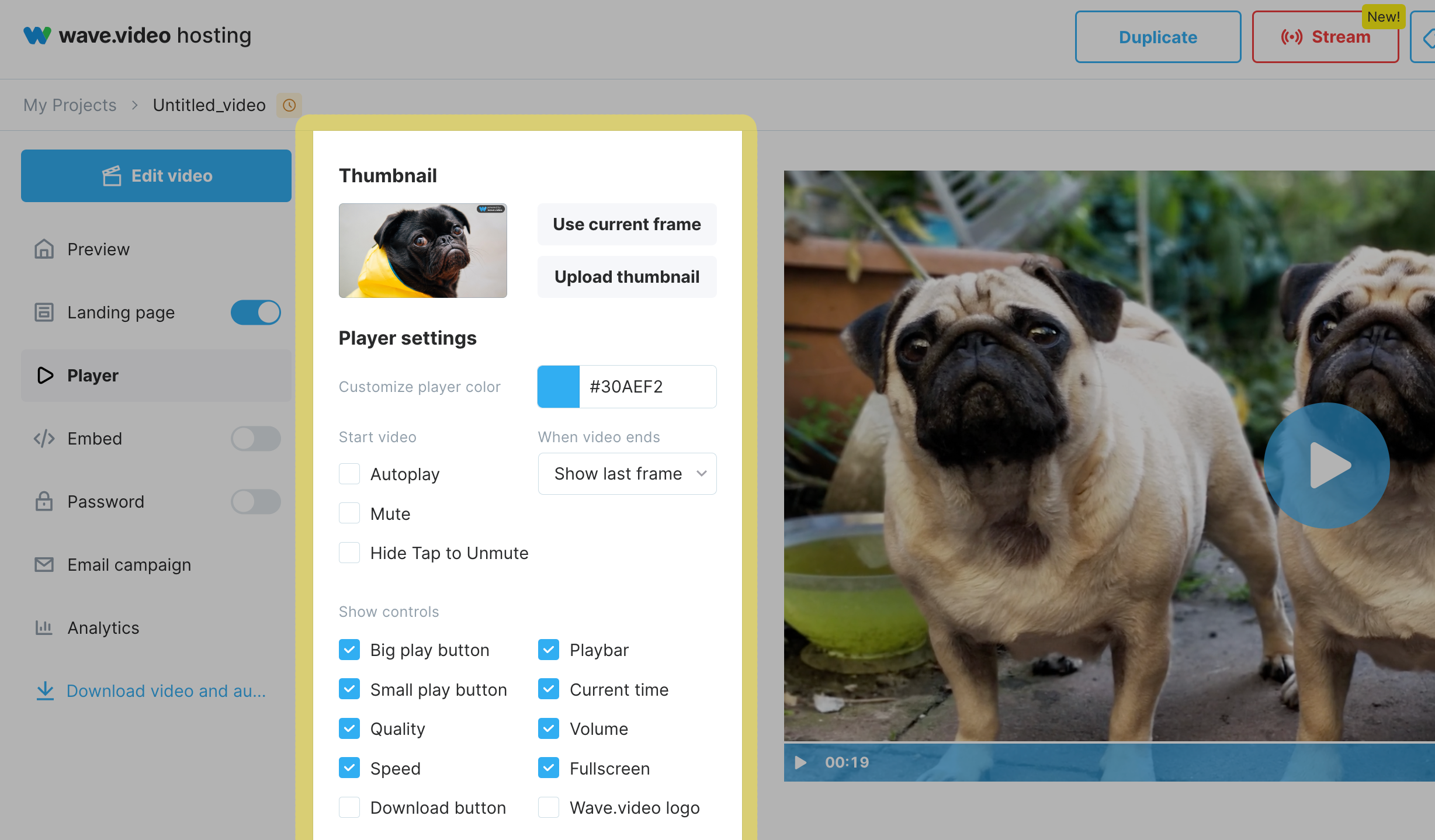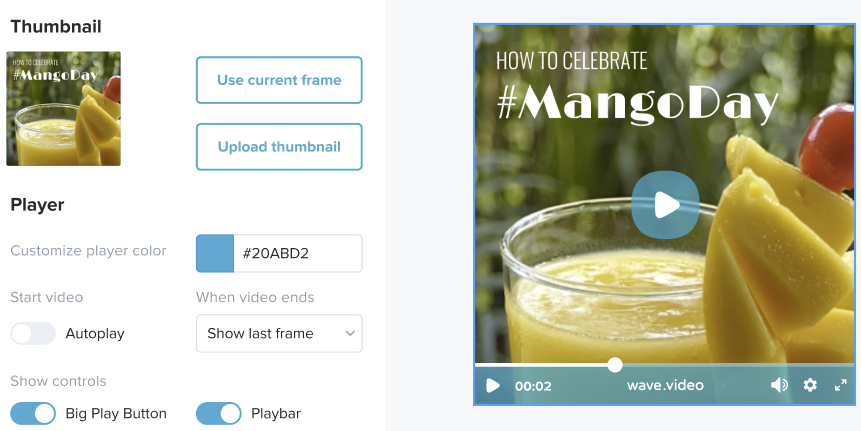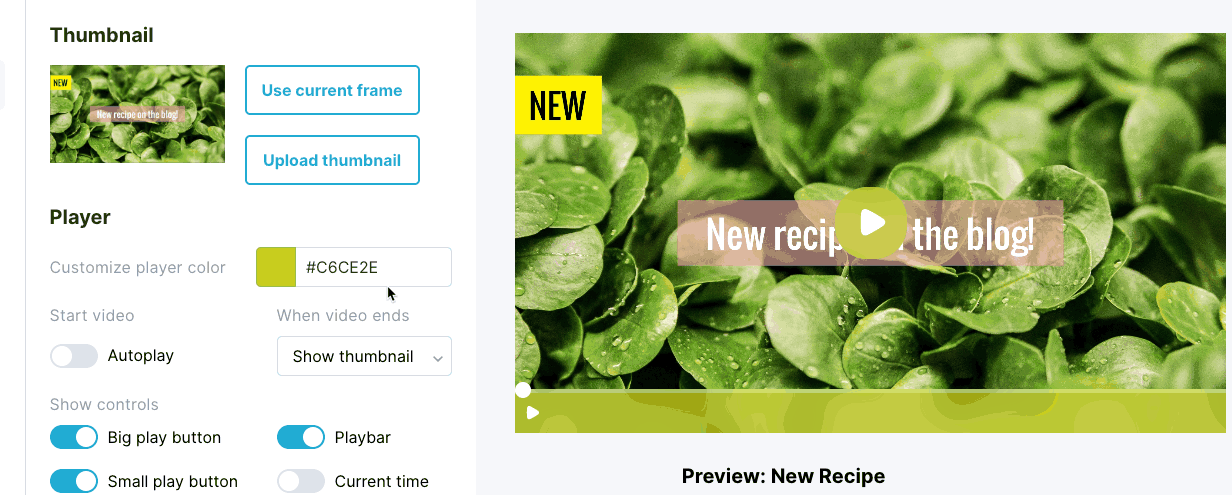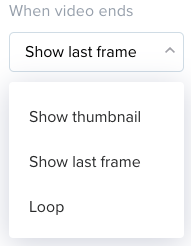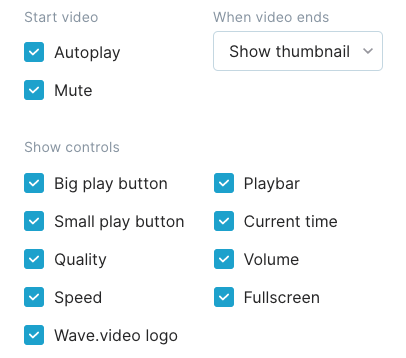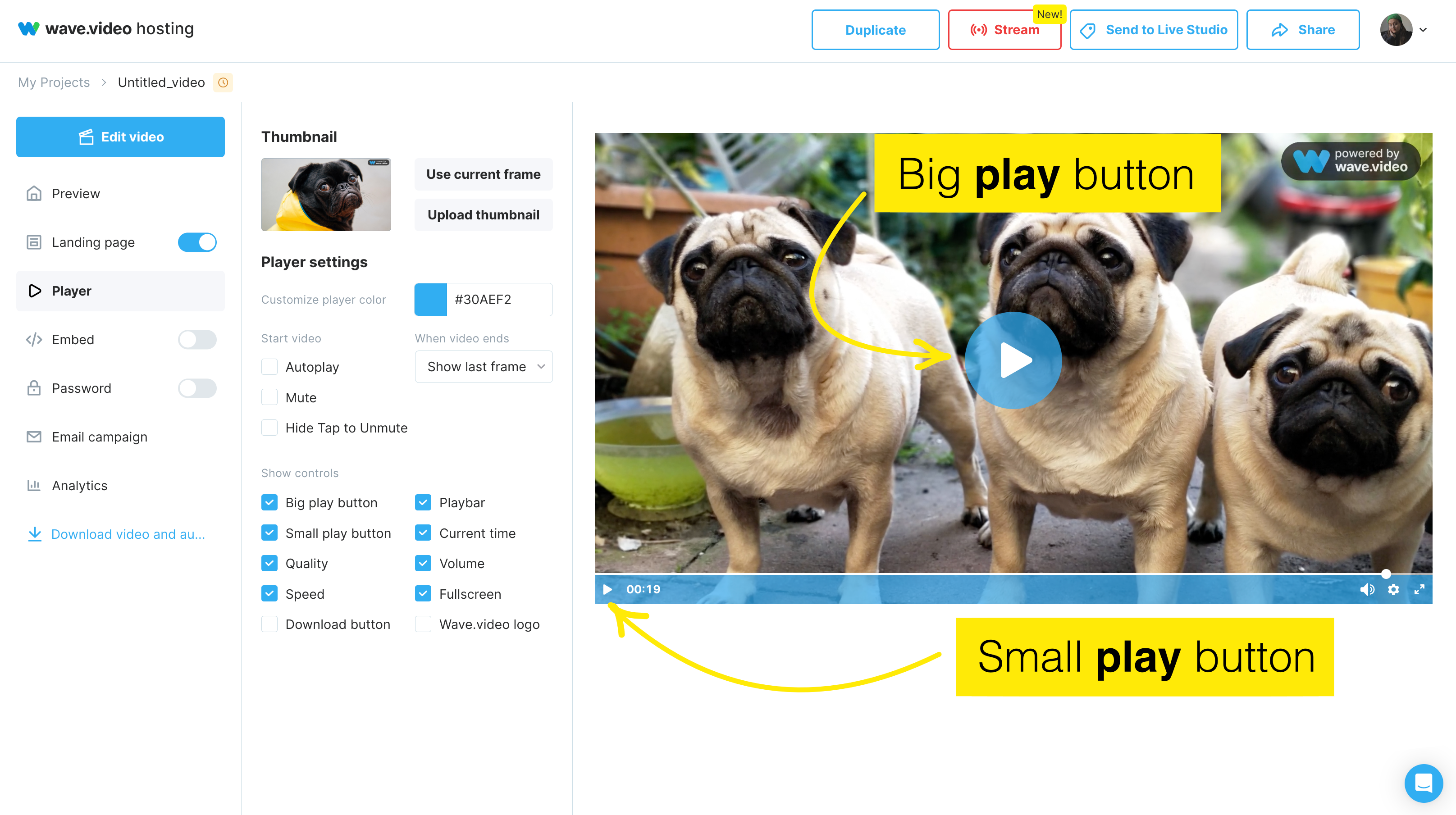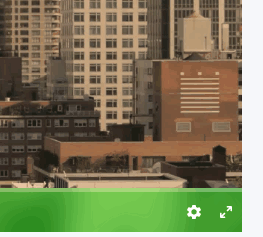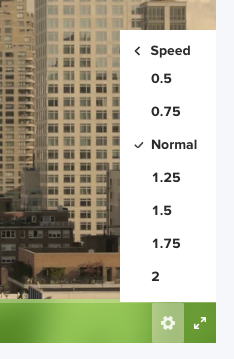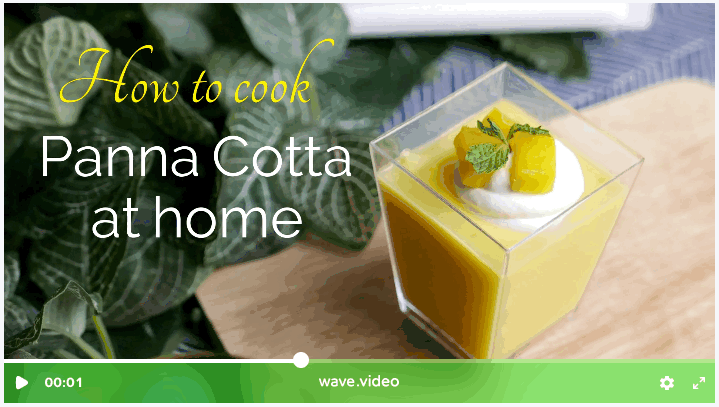Jak dostosować odtwarzacz wideo
Możesz zmienić wygląd odtwarzacza dla każdego filmu, który hostujesz za pomocą Wave.video. Zmieniając kolory i sposób wyświetlania odtwarzacza, można naprawdę dostosować wideo do własnych potrzeb.
Oto jak to łatwo zrobić.
Podgląd wideo
Istnieją dwie opcje dostępu do podglądu wideo
Opcja nr 1: w edytorze
Po zakończeniu edycji wideo kliknij przycisk Publikuj , wyrenderuj wideo w żądanej jakości, a następnie kliknij przycisk Przejdź do wideo
Opcja nr 2: Moje projekty
W obszarze Moje projekty jedyną rzeczą, którą należy zrobić, aby przejść do obszaru podglądu wideo, jest kliknięcie filmu.
Wreszcie jesteś na stronie podglądu wideo. Jest to miejsce, w którym dzieje się cała magia odtwarzacza wideo.
Przejdź do zakładki Odtwarzacz, aby zmienić sposób odtwarzania wideo.
Opcje dostosowywania
Możesz skonfigurować elementy sterujące dla wideo, wybrać miniaturę, zdefiniować kolor odtwarzacza, sposób wyświetlania elementów sterujących i inne ustawienia.
Przyjrzyjmy się bliżej każdemu z nich.
Miniatura
Miniatury są bardzo ważne w przypadku filmów. Chwytliwa mini atura może pomóc zwiększyć CTR i współczynnik oglądalności filmu. Oto samouczek wideo!
W aplikacji Wave.video można ustawić bieżącą klatkę jako miniaturę lub przesłać własną miniaturę. Jeśli chcesz ustawić bieżącą klatkę jako miniaturę, rozpocznij odtwarzanie wideo, zatrzymaj je na klatce, której chcesz użyć jako miniatury, i kliknij przycisk Użyj bieżącej klatki .
Jeśli chcesz przesłać własną miniaturę, kliknij Prześlij miniaturę i wybierz plik z komputera. Po prawej stronie pojawi się podgląd wideo.
Zmiana koloru gracza
Zmieniając kolor odtwarzacza Wave.video, możesz upewnić się, że wideo jest spójne z Twoim brandingiem i pasuje do ogólnego stylu Twojej witryny lub bloga.
Istnieją dwa sposoby ustawienia koloru gracza na dowolny odcień.
Kolor można wybrać na kole kolorów.
Można wprowadzić dokładny kod szesnastkowy koloru.
Rozpoczęcie i zakończenie wideo
Autoodtwarzanie oznacza, że wideo rozpocznie się automatycznie, gdy użytkownik przewinie do miejsca na stronie internetowej, w którym wideo jest osadzone.
Dostępne są również następujące opcje zakończenia odtwarzania wideo:
Pokaż miniaturę: wyświetlona zostanie miniatura wideo.
Pokaż ostatnią klatkę: widzowie zobaczą ostatnią klatkę filmu.
Pętla: wideo zostanie zapętlone i rozpocznie odtwarzanie od początku.
Elementy sterujące wideo
Możesz także dostosować różne opcje sterowania dla swojego wideo. Oto, co można zmienić.
Duży przycisk odtwarzania oznacza przycisk odtwarzania wyświetlany na środku filmu. Możesz wybrać, czy chcesz go wyświetlać, czy nie.
Mały przycisk odtwarzania to przycisk odtwarzania widoczny w lewym dolnym rogu filmu.
Jakość: włączając przełącznik "Jakość", dajesz widzom możliwość wyboru jakości, w jakiej chcą oglądać wideo. Dostępne są trzy opcje: 1080p, 720p i 360p.
Dobrym pomysłem jest udostępnienie tej opcji, jeśli wiesz, że Twoi widzowie mogą oglądać Twoje filmy przy słabym połączeniu internetowym lub ograniczonej przepustowości.
Szybkość: podobnie jak w przypadku jakości, włączając ten przełącznik, pozwalasz widzom wybrać, jak wolno lub szybko chcą oglądać wideo. Oto wszystkie dostępne opcje. Liczby oznaczają ułamki normalnej prędkości (która wynosi 1).
Pasek odtwarz ania: możesz wybrać, czy chcesz pokazać lub ukryć pasek odtwarzania dla wideo.
Bieżący czas pokazuje czas odtwarzania wyświetlany po rozpoczęciu oglądania wideo.
Głośność: możesz wybrać, czy chcesz, aby widzowie mogli dostosować głośność wideo, czy całkowicie ją wyłączyć.
Pełny ekran: jeśli ta opcja jest włączona, widzowie będą mogli oglądać wideo na pełnym ekranie.