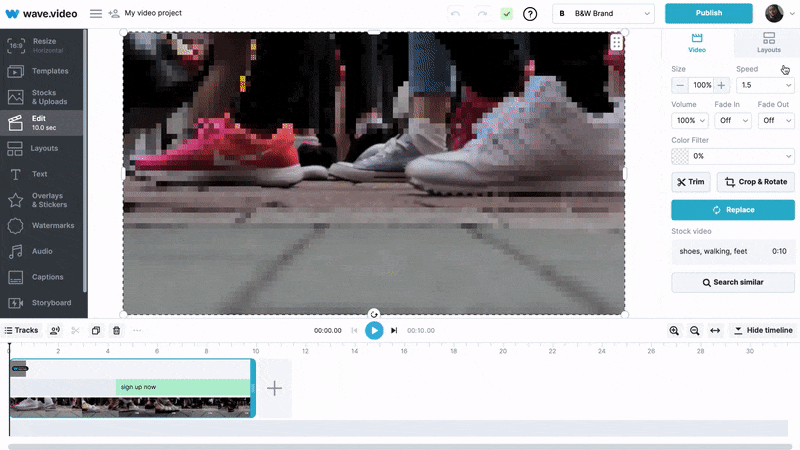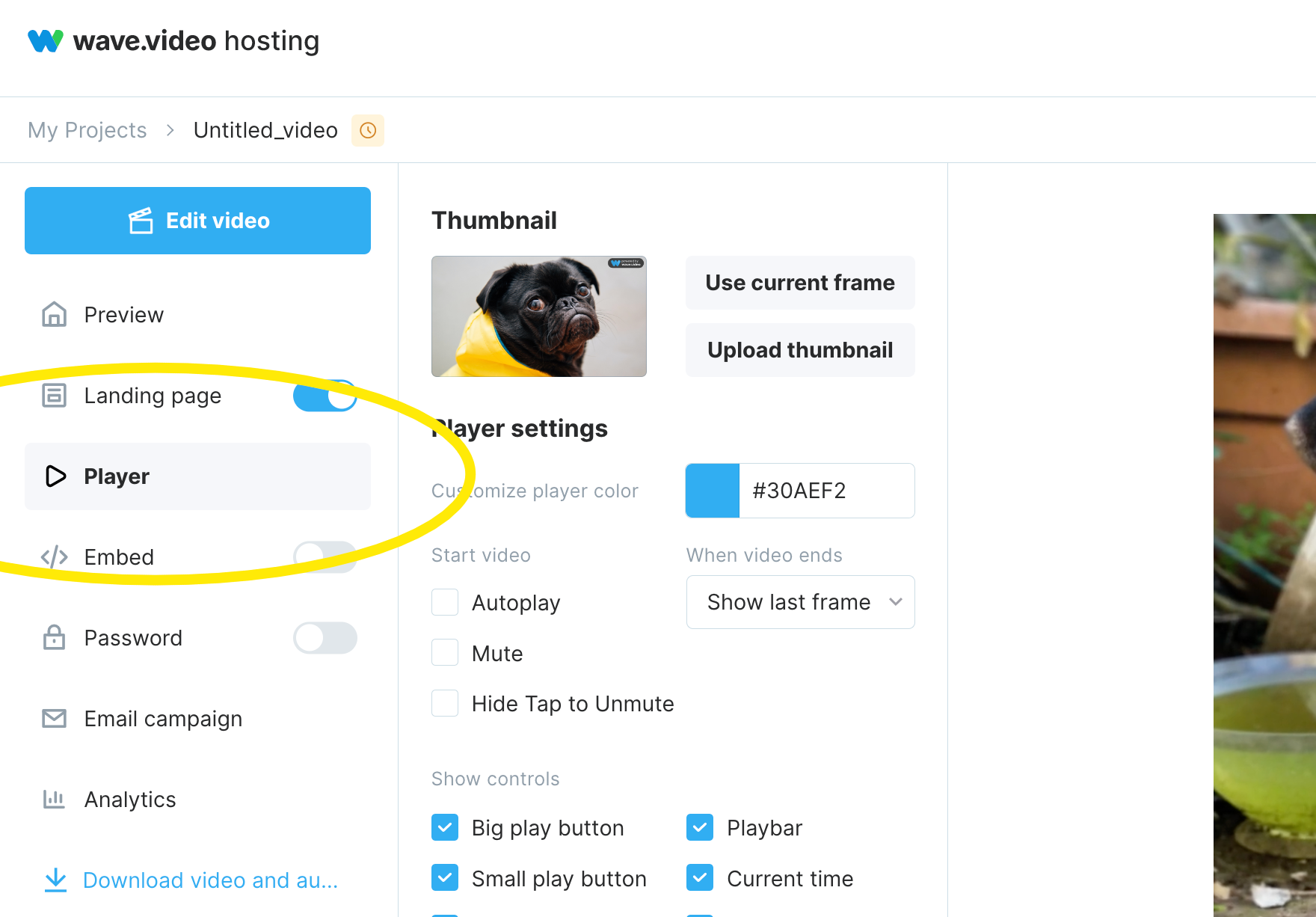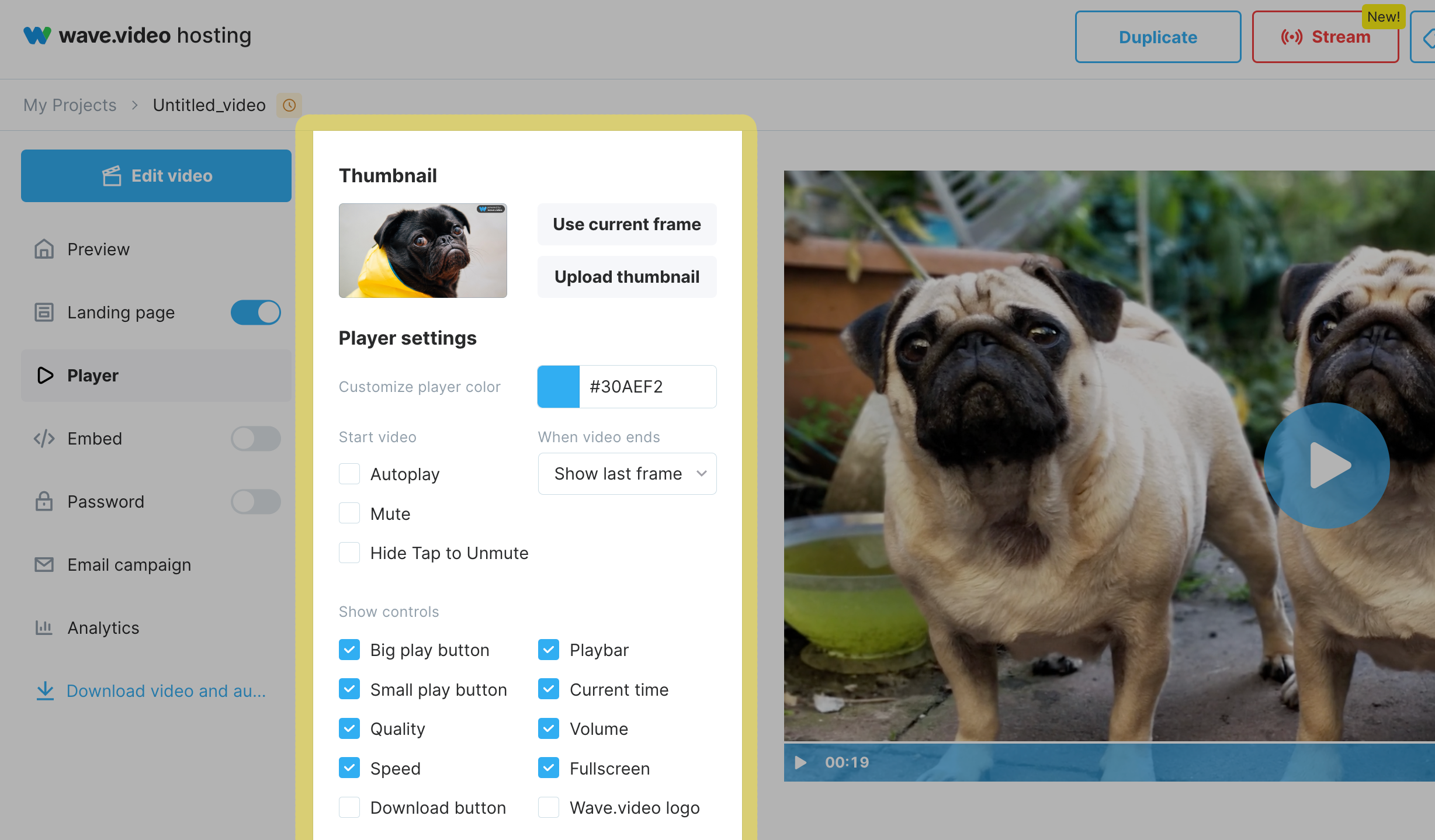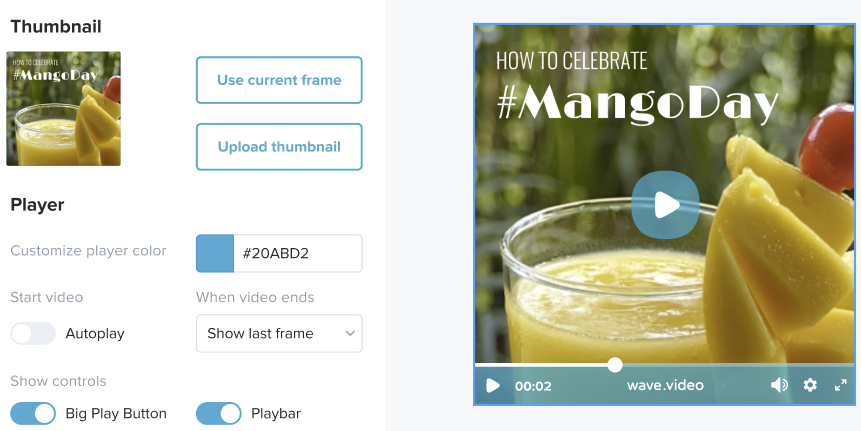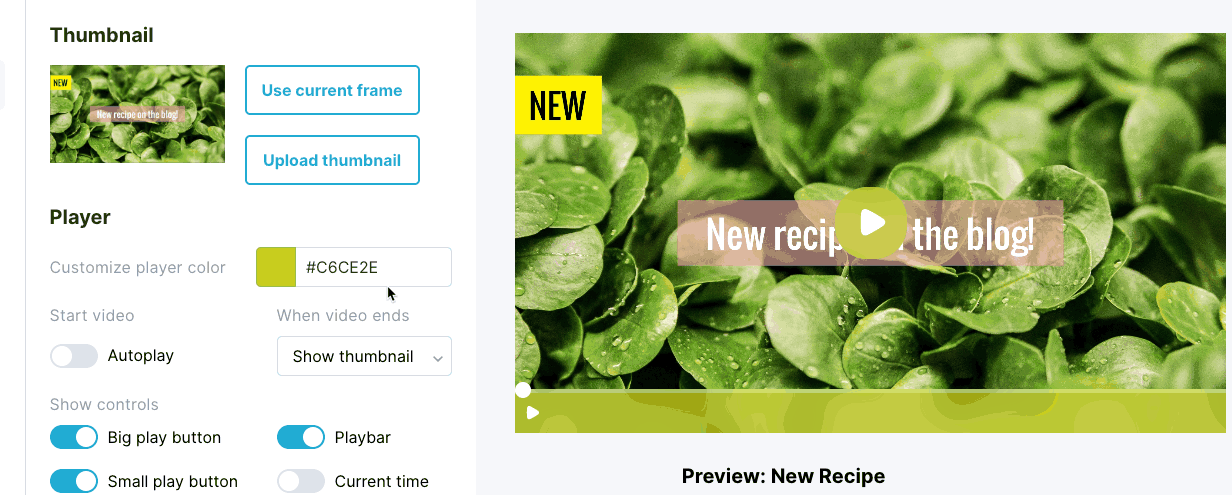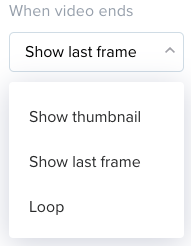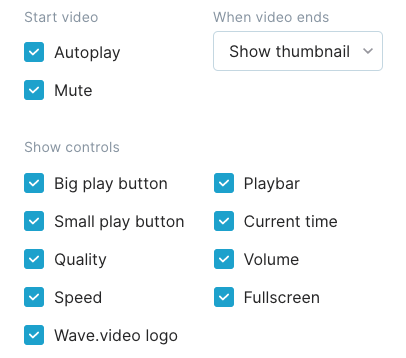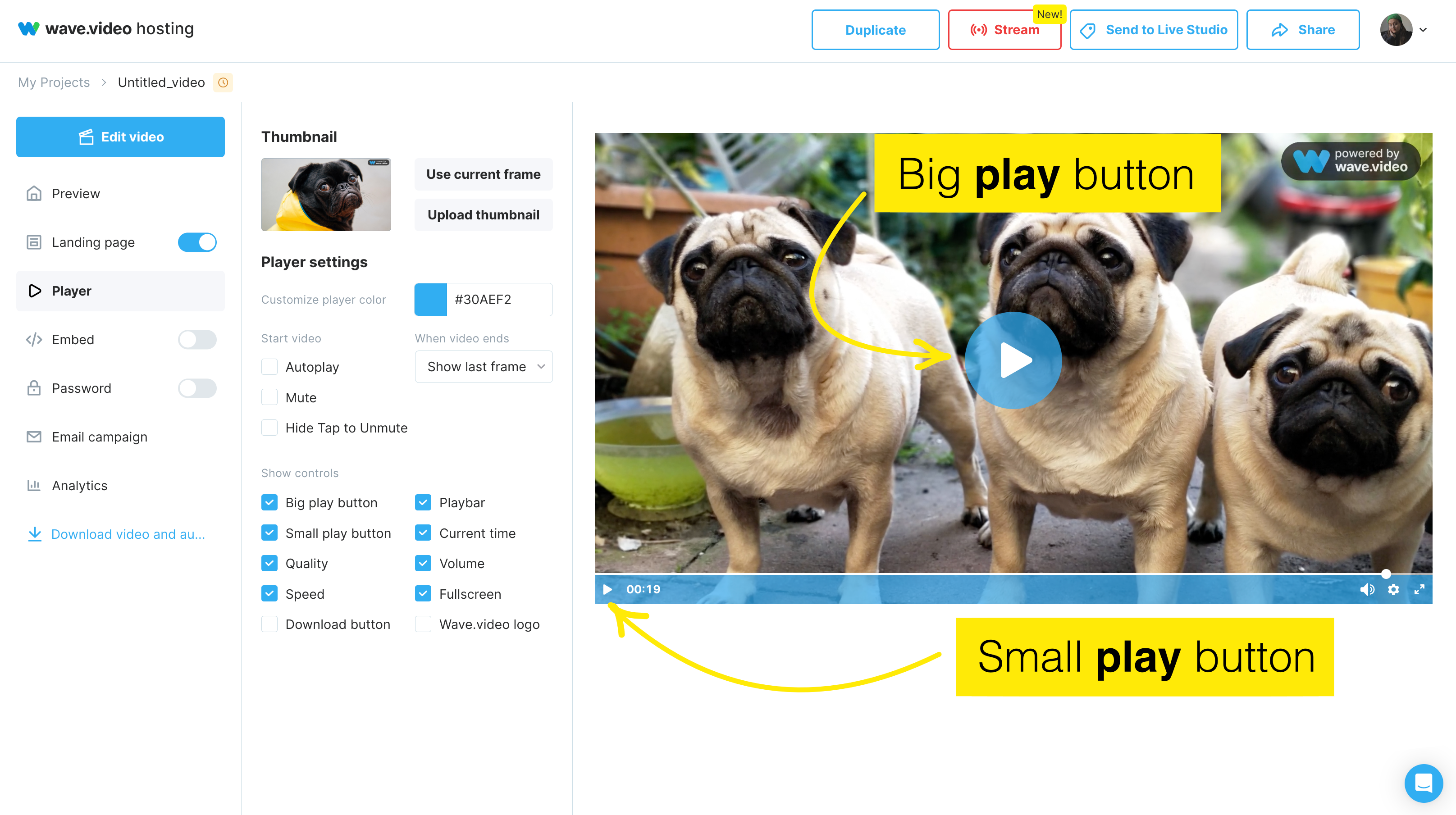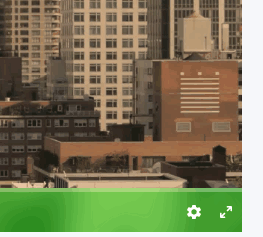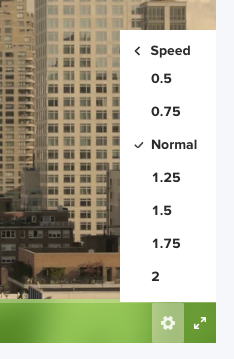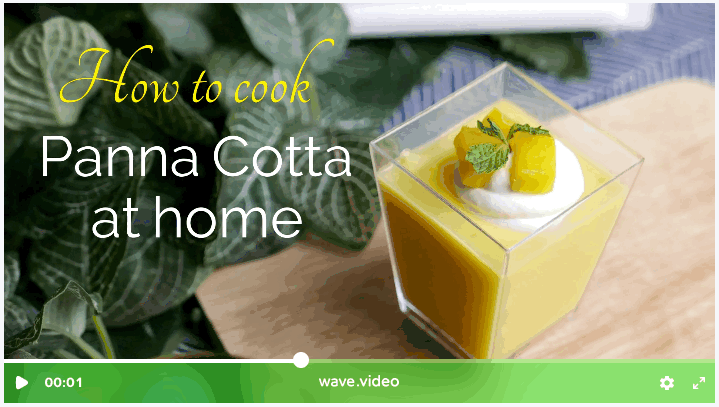Как настроить видеоплеер
Вы можете изменить внешний вид плеера для любого видео, размещенного на Wave.video. Изменяя цвета и отображение плеера, вы действительно делаете видео своим собственным.
Вот как это легко сделать.
Предварительный просмотр видео
Есть два варианта того, как вы можете получить доступ к предварительному просмотру видео
Вариант № 1: в редакторе
После завершения редактирования видео нажмите на кнопку "Опубликовать" , переведите видео в нужное качество и нажмите на кнопку " Перейти к видео".
Вариант № 2: Мои проекты
В пространстве "Мои проекты", чтобы попасть в область предварительного просмотра видео, нужно лишь щелкнуть на нем.
Наконец, вы попали на страницу предварительного просмотра видео. Именно здесь происходит все волшебство с видеоплеером.
Здесь переключитесь на вкладку "Проигрыватель", чтобы изменить способ воспроизведения видео.
Параметры настройки
Вы можете настроить элементы управления для видео, выбрать миниатюру, определить цвет плеера, способ отображения элементов управления и другие параметры.
Давайте рассмотрим каждый из них подробнее.
Миниатюры
Эскизы очень важны для вашего видео. Броская миниатюра может помочь вам увеличить CTR и количество просмотров вашего видео. Вот видеоурок!
В Wave.video вы можете установить текущий кадр в качестве миниатюры или загрузить собственную миниатюру. Если вы хотите установить текущий кадр в качестве миниатюры, запустите воспроизведение видео, остановите его на кадре, который хотите использовать в качестве миниатюры, и нажмите кнопку Использовать текущий кадр .
Если вы хотите загрузить собственную миниатюру, нажмите на кнопку Загрузить миниатюру и выберите файл с вашего компьютера. Справа вы сможете просмотреть, как выглядит видео.
Изменение цвета игрока
Изменив цвет видеоплеера Wave.video, вы можете убедиться, что видео соответствует вашему брендингу и общему стилю вашего сайта или блога.
Есть два способа установить цвет игрока на тот оттенок, который вам больше нравится.
Вы можете выбрать цвет на цветовом круге.
Вы можете ввести точный шестнадцатеричный код цвета.
Начало и конец видео
Автовоспроизведение означает, что видео начнет воспроизводиться автоматически, когда пользователь прокрутит страницу до того места на веб-странице, где оно встроено.
У вас также есть следующие варианты того, когда видео заканчивается:
Показать миниатюру: отображается миниатюра видео.
Показать последний кадр: ваши зрители увидят последний кадр видео.
Loop: видео зацикливается и начинает воспроизводиться с самого начала
Видеоконтроль
Вы также можете настроить различные параметры управления для вашего видео. Вот что можно изменить.
Большая кнопка воспроизведения означает кнопку воспроизведения, которая отображается в центре видео. Вы можете выбрать, показывать ее или нет.
Маленькая кнопка воспроизведения - это кнопка воспроизведения, которую вы видите в левом нижнем углу видео.
Качество: включив переключатель "Качество", вы даете зрителям возможность выбрать качество, в котором они хотят видеть видео. Есть три варианта: 1080p, 720p и 360p.
Эту опцию стоит предусмотреть, если вы знаете, что ваша аудитория может смотреть видео с плохим интернет-соединением или ограниченной пропускной способностью.
Скорость: как и в случае с качеством, включив этот тумблер, вы позволите зрителям выбирать, насколько медленно или быстро они хотят смотреть видео. Вот все возможные варианты. Цифры означают доли от обычной скорости (которая равна 1).
Панель воспроизведения: вы можете выбрать, показывать или скрывать панель воспроизведения для видео.
Текущее время показывает время воспроизведения, которое отображается при начале просмотра видео.
Громкость: вы можете выбрать, будет ли зритель иметь возможность регулировать громкость видео или полностью ее отключить.
Полноэкранный режим: если этот параметр включен, зрители смогут смотреть видео в полноэкранном режиме.