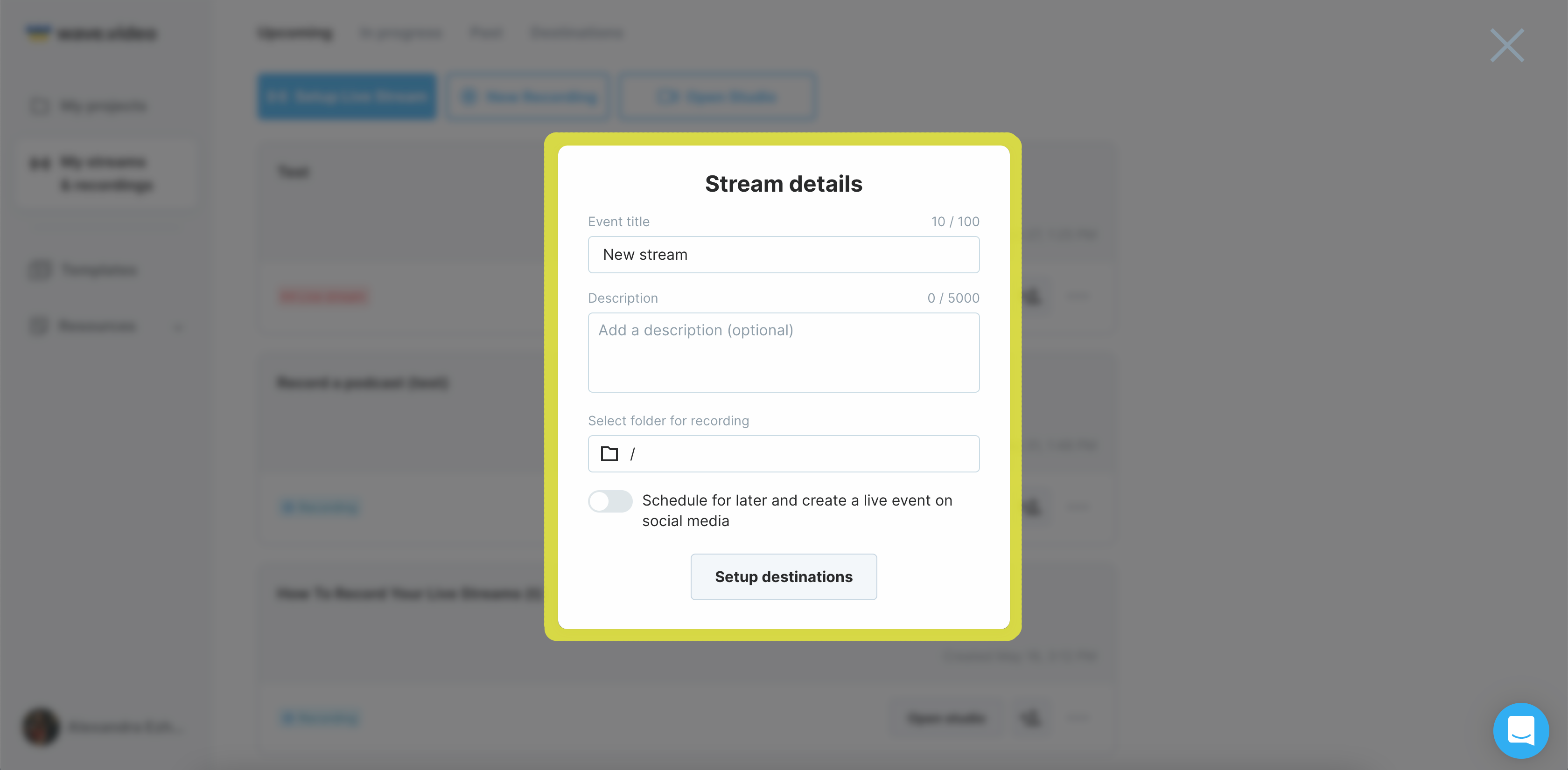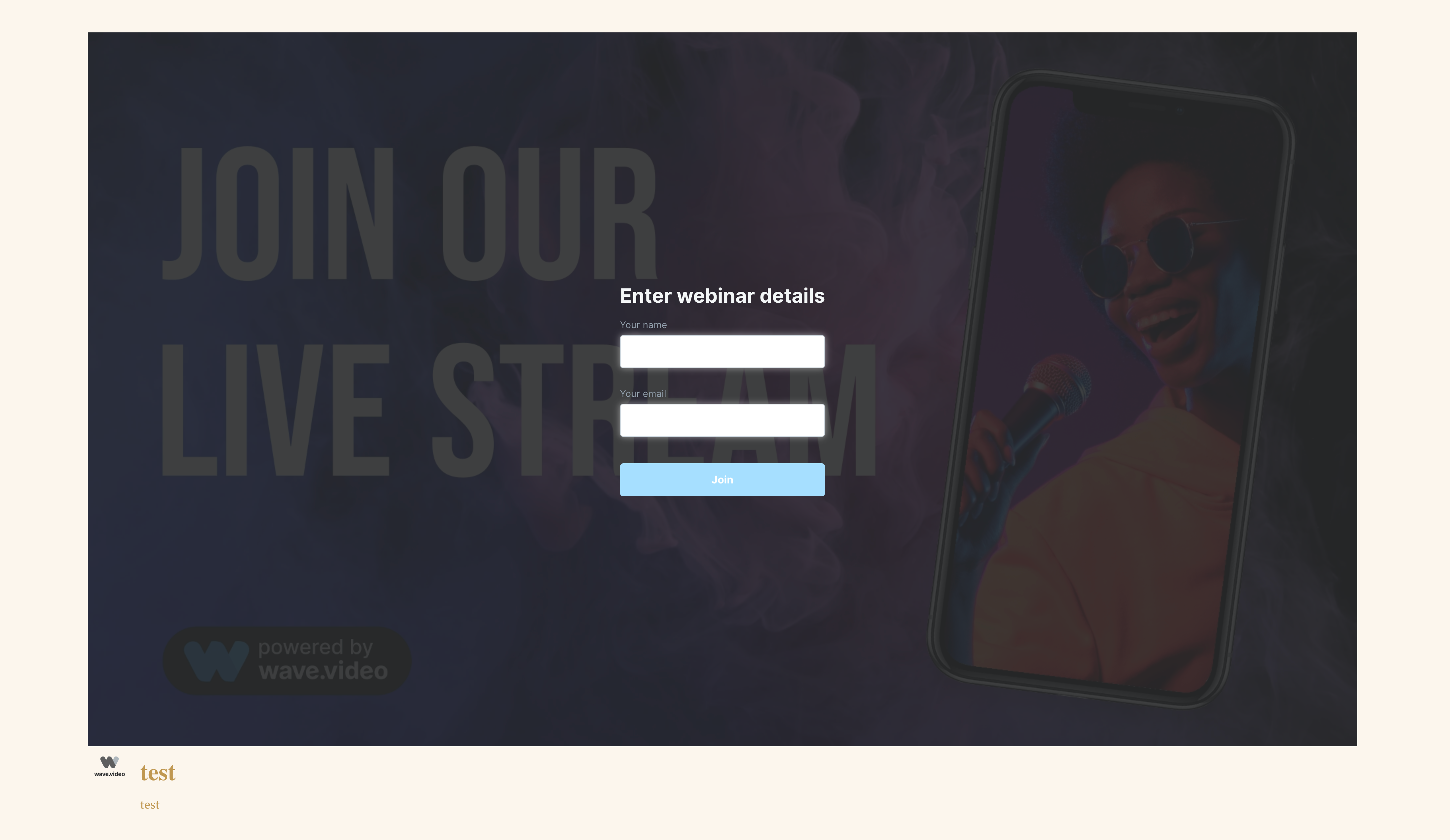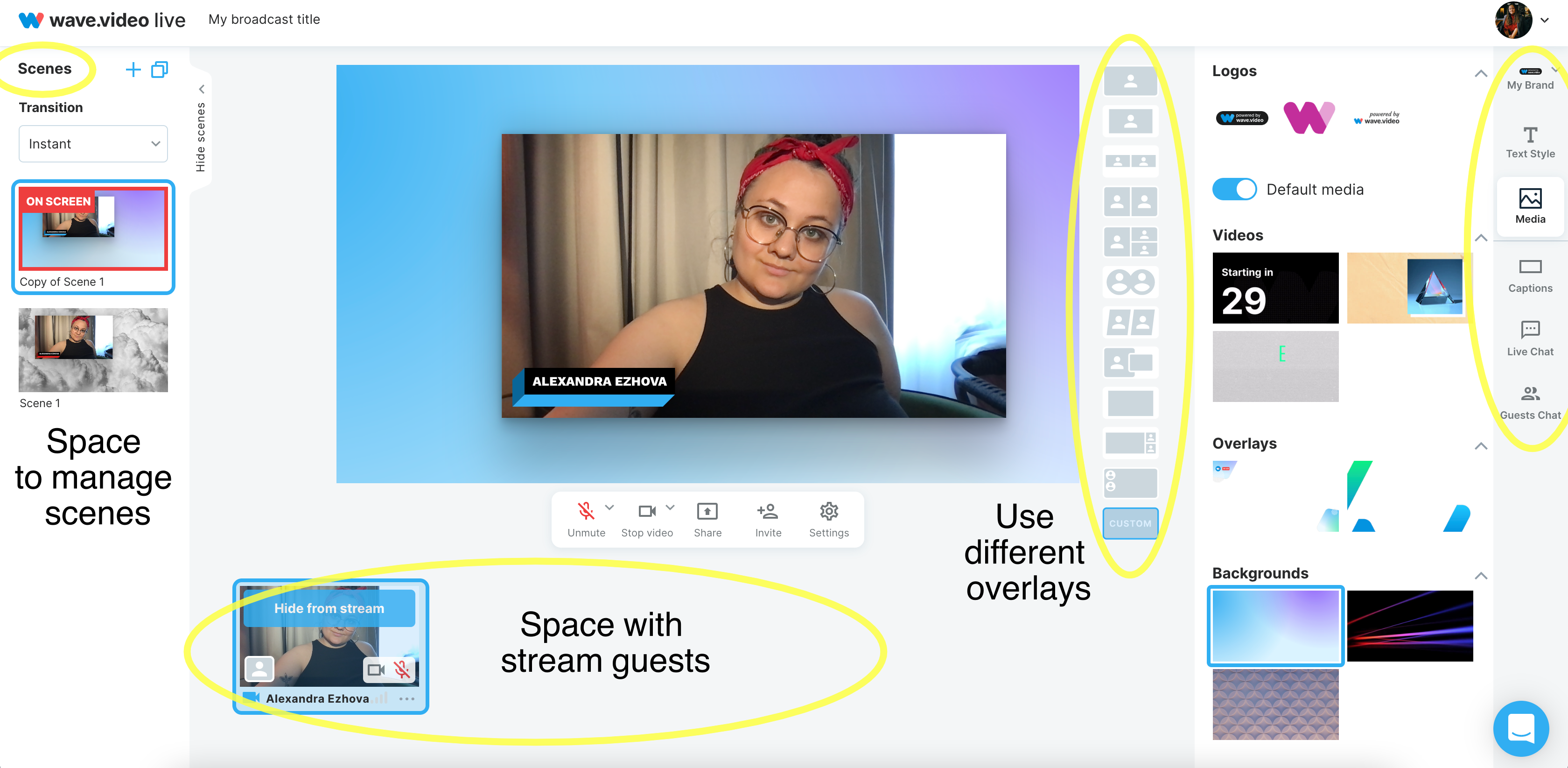Початок роботи зі студією Wave.video наживо
Мої стріми та записи
Увійшовши в акаунт Wave.video, перейдіть до розділу " Мої потоки та записи ". У верхній частині сторінки є чотири розділи: Майбутні, У процесі, Минулі та Напрямки.
Найближчим часом - тут ви знайдете всі заплановані стріми та записи зі студії.
У процесі - показує список прямих трансляцій.
Минулі - відображає список усіх прямих трансляцій і записів, які ви коли-небудь мали.
Пункти призначення - показує всі пункти призначення для потоків, які ви підключили до свого акаунта Wave.video (сторінка, група або профіль Facebook; YouTube; Twitch; профіль або сторінка Linkedin; користувацький RTMP тощо).
Під цими чотирма розділами ви можете побачити найважливіші кнопки в розділі " Мої трансляції та записи ": Налаштувати прямий ефір, Налаштувати вебінар, Новий запис і Відкрити студію. Кожна кнопка спрямовує вас до різних функцій, доступних у студії потокового мовлення Wave.video.
Налаштування прямої трансляції
Найпростіший і найшвидший спосіб розпочати трансляцію - це натиснути кнопку "Налаштувати прямий ефір", вибрати напрямок, запланувати її на пізніше або прямо зараз, увійти в студію і розпочати трансляцію.
Ось детальна стаття в базі знань про те, як запланувати прямий ефір; прочитайте покрокову інструкцію, щоб розібратися з процесом планування.
Вебінар по налаштуванню
Якщо ви не хочете транслювати трансляцію на один із перелічених напрямків, а хочете запустити її як вебінар, вам неодмінно сподобається функція вебінару.
Вибравши вебінар як варіант призначення, ви створюєте окрему сторінку для кредитування, яка транслює ваш прямий ефір.
Не має значення, яка мета вашого прямого ефіру; це гарний і простий спосіб звернутися до вашої аудиторії, якщо вона не представлена на жодній з перелічених соціальних мереж.
Щоб дізнатися більше про проведення вебінару за допомогою Wave.video, прочитайте статтю "Як провести вебінар за допомогою Wave.video".
Новий запис
Незалежно від того, що ви записуєте - відео чи подкаст, наша студія пропонує всі основні функції інструменту для запису. Просто натисніть кнопку " Новий запис ", і ви плавно перейдете до студії, оснащеної різноманітними інструментами. Єдина відмінність? Ви не будете видимими для інших.
Контролюйте свій продакшн за допомогою управління сценами, додавайте додаткові медіафайли, співпрацюйте з 12 гостями одночасно, діліться екраном і розкривайте весь потенціал студії Wave.video.
Більше інформації про запис у студії Wave.video можна знайти тут.
Відкрита студія
Для тих, хто просто зацікавлений у вивченні студії, натисніть кнопку "Відкрити студію". Опинившись всередині, перейдіть до багатих можливостей і заглибтеся в специфічні функції студії. Розкрийте весь потенціал вашого досвіду прямої трансляції за допомогою практичних і приємних інструментів під рукою.
Інсайти студії прямих трансляцій Wave.video
Коли ви відвідуєте студію Wave.video, меню Сцени знаходиться зліва. Тут ви можете:
Керуйте режимом транзакцій.
Легко додавайте, дублюйте або видаляйте сцени.
Плавно перемикайтеся між різними сценами.
Змінюйте порядок сцен за потребою.
Щоб дізнатися більше про студійні сцени, перегляньте наступні статті бази знань:
У правій частині екрана ви знайдете кілька розділів, які пропонують різні функціональні можливості:
Бренд: дозволяє додавати нові бренди та легко перемикатися між ними за потреби.
Стиль тексту: налаштуйте колір і тему тексту відповідно до ваших уподобань.
Медіа: Цей розділ поділено на такі підрозділи, як логотип, відео, накладки, фони, звукові ефекти та аудіо. Кожен підрозділ забезпечує легкий доступ до управління та використання відповідних медіа-активів.
Підписи: додавання нових підписів і керування їх видимістю на екрані, що дає вам повний контроль над відображенням тексту.
Живий чат: відображає коментарі глядачів і надає огляд напрямків трансляції, на які ви ведете трансляцію.
Приватний чат: розділ чату призначений для гостей стріму, пропонуючи приватний простір для взаємодії та спілкування.
Телесуфлер: виводьте всю необхідну інформацію прямо на екран. Маленька хитрість, про яку ваші глядачі ніколи не дізнаються.
Праворуч від екрана ви можете вибрати один з різних варіантів накладання, що дозволяє вам творчо організувати і покращити сцену.
У нижній частині екрана ви знайдете список усіх учасників трансляції. Наводячи курсор миші на зображення гостя, ви можете легко вмикати або вимикати його видимість, вирішуючи, показувати чи приховувати його на екрані в той чи інший момент.
Якщо ви хочете дізнатися більше про потокове мовлення за допомогою Wave.video, прочитайте інші статті: