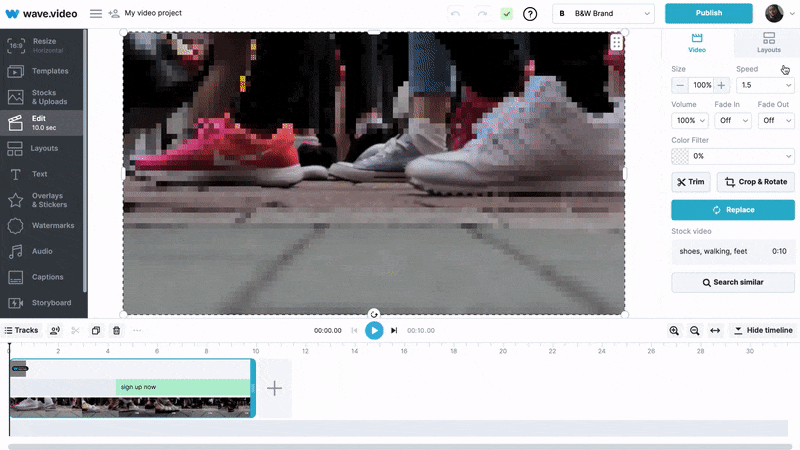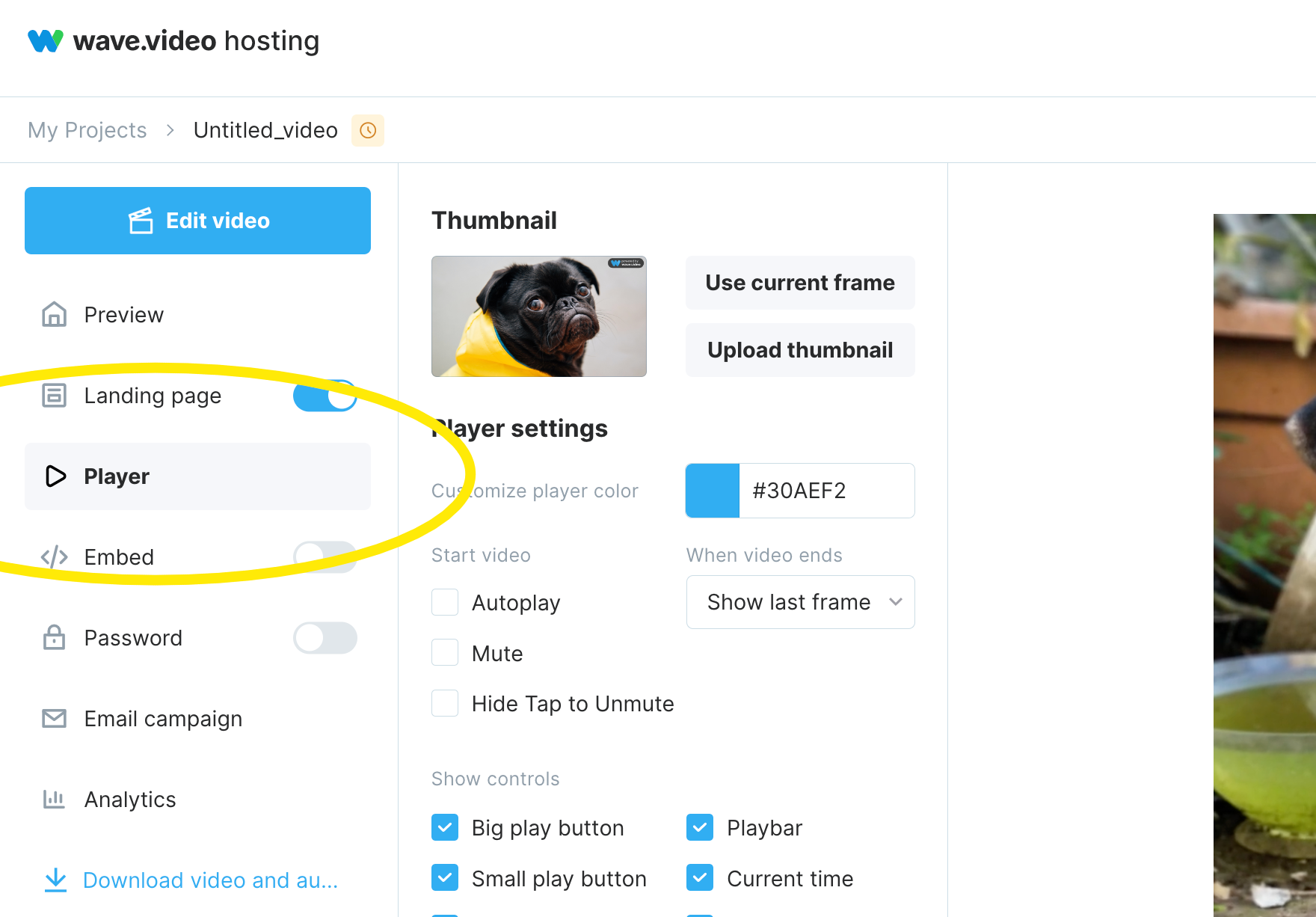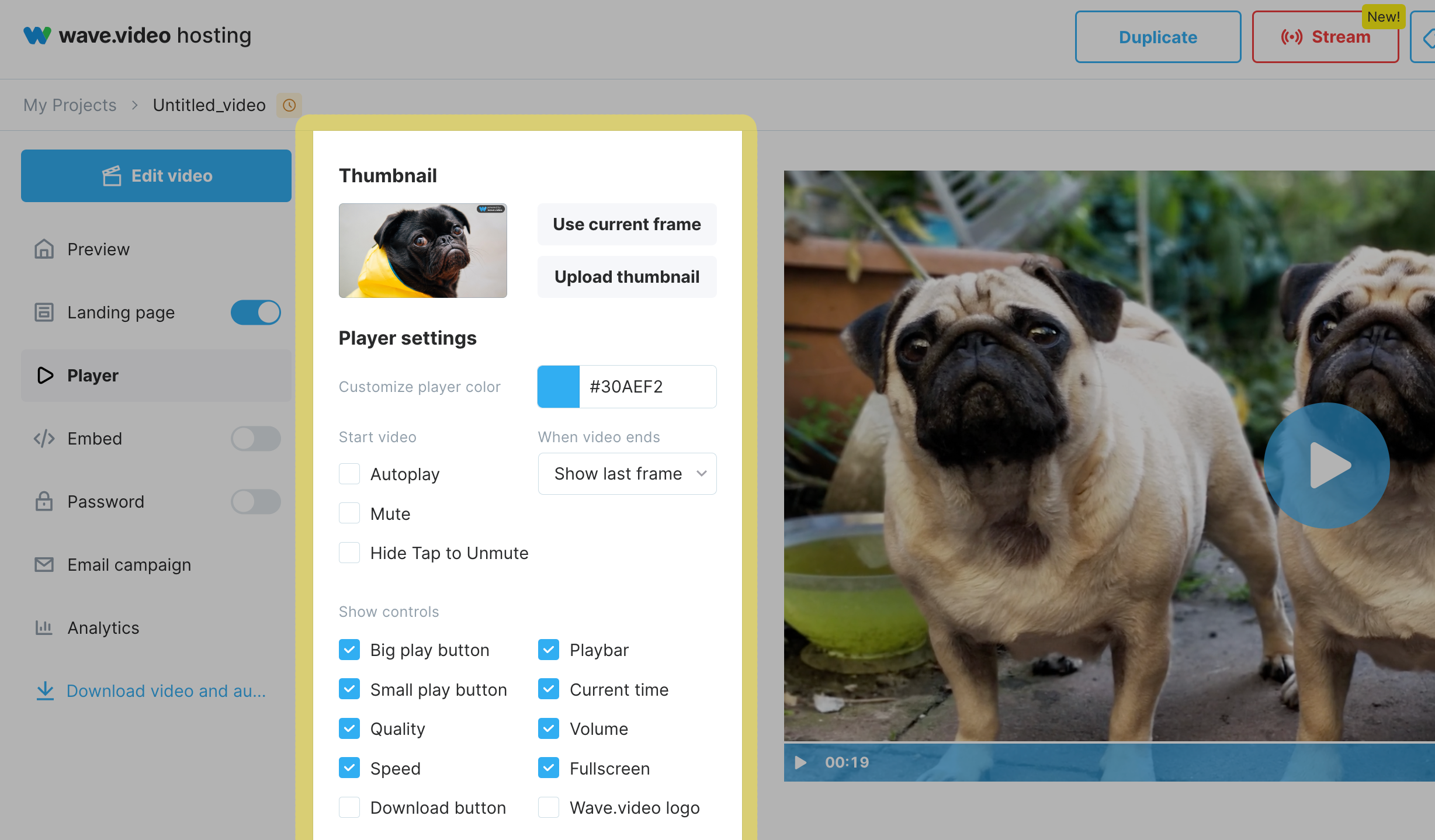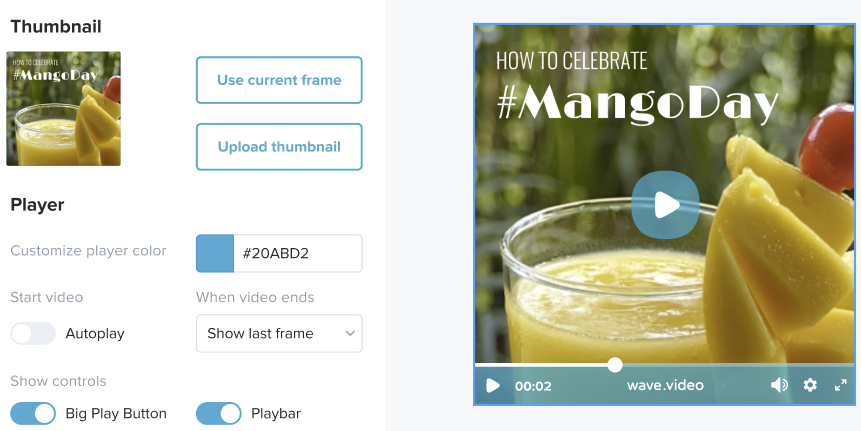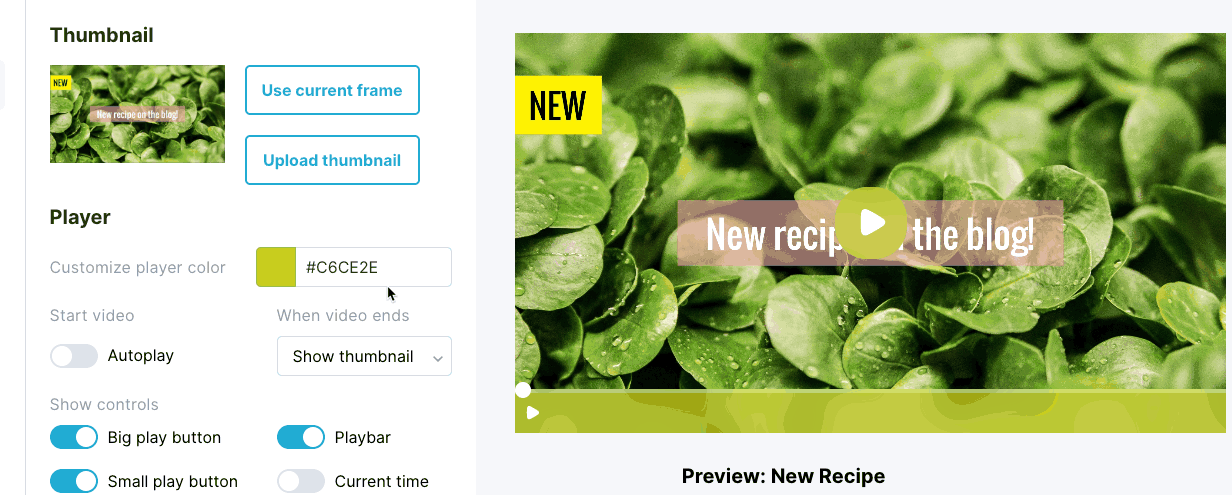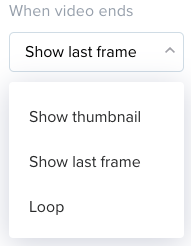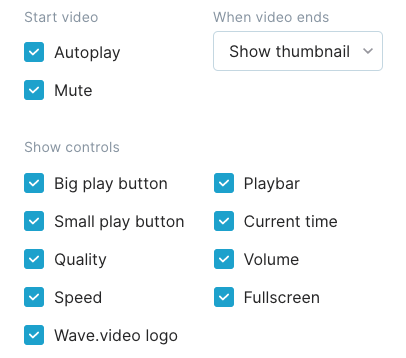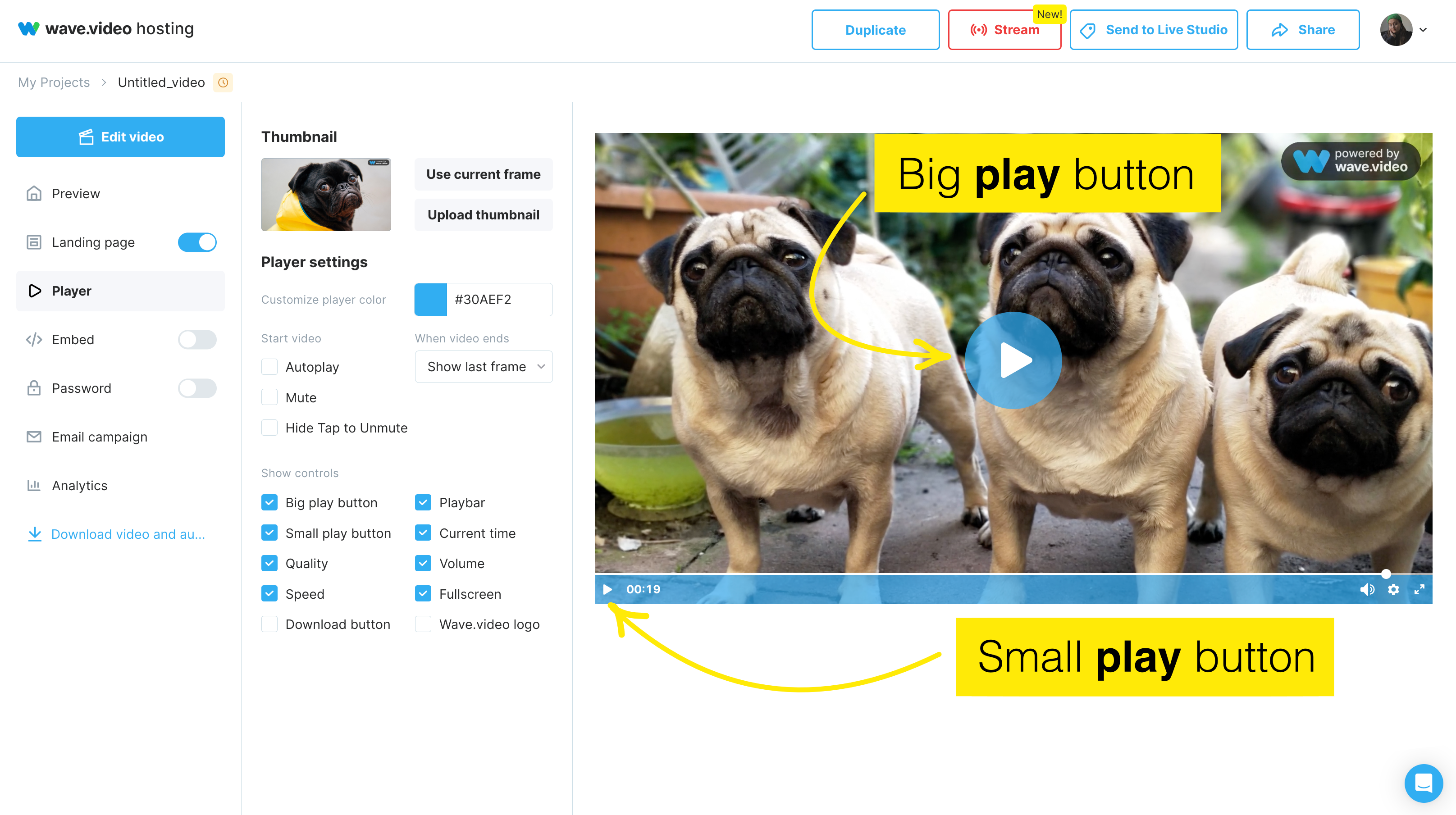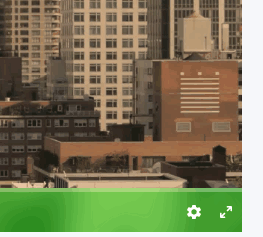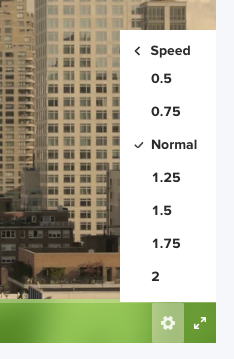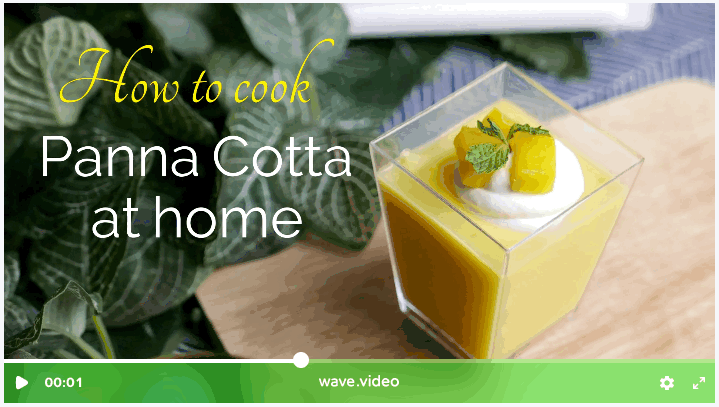Як налаштувати відеоплеєр
Ви можете змінити зовнішній вигляд плеєра для будь-якого відео, яке ви розміщуєте на Wave.video. Змінюючи кольори та відображення плеєра, ви дійсно робите відео своїм власним.
Ось як це легко зробити.
Попередній перегляд відео
Існує два варіанти, як ви можете отримати доступ до попереднього перегляду відео
Варіант # 1: в редакторі
Закінчивши редагування відео, натисніть кнопку " Опублікувати ", відтворіть відео в потрібній якості, а потім натисніть кнопку " Перейти до відео" .
Варіант № 2: Мої проекти
У просторі " Мої проекти " єдине, що вам потрібно зробити, щоб потрапити до простору попереднього перегляду відео, - це натиснути на відео.
Нарешті, ви потрапили на сторінку попереднього перегляду відео. Це місце, де відбувається вся магія з відеоплеєром.
Тут перейдіть на вкладку " Програвач ", щоб змінити спосіб відтворення відео.
Варіанти налаштування
Ви можете налаштувати елементи керування для відео, вибрати мініатюру, визначити колір програвача, спосіб відображення елементів керування та інші параметри.
Розглянемо кожну з них детальніше.
Ескіз
Ескізи дуже важливі для вашого відео. Ескіз, що привертає увагу, може допомогти вам збільшити CTR і кількість переглядів вашого відео. Ось відеоінструкція!
У Wave.video ви можете встановити поточний кадр як мініатюру або завантажити власну мініатюру. Якщо ви хочете встановити поточний кадр як мініатюру, запустіть відтворення відео, зупиніть його на кадрі, який ви хочете використати як мініатюру, і натисніть кнопку " Використовувати поточний кадр ".
Якщо ви хочете завантажити власну мініатюру, натисніть на кнопку Завантажити мініатюру і виберіть файл з вашого комп'ютера. Праворуч ви зможете переглянути, як виглядатиме відео.
Зміна кольору плеєра
Змінюючи колір плеєра Wave.video, ви можете переконатися, що відео відповідає вашому брендингу і відповідає загальному стилю вашого веб-сайту або блогу.
Існує два способи встановити колір плеєра на той відтінок, який вам найбільше подобається.
Ви можете вибрати колір на колірному колі.
Ви можете ввести точний шістнадцятковий код кольору.
Початок і кінець відео
Автовідтворення означає, що відео почне відтворюватися автоматично, коли користувач прокрутить веб-сторінку до місця, де воно вмонтоване.
Ви також можете вказати, коли відео завершиться:
Показати мініатюру: буде показано мініатюру відео
Показати останній кадр: ваші глядачі побачать останній кадр відео
Зациклити: відео зациклиться і почне відтворюватися з початку
Керування відео
Ви також можете налаштувати різні параметри керування відео. Ось що ви можете змінити.
Велика кнопка відтворення - це кнопка відтворення, яка відображається в центрі відео. Ви можете вибрати, показувати її чи ні.
Маленька кноп ка відтворення - це кнопка відтворення, яку ви бачите в лівому нижньому кутку відео.
Якість: увімкнувши перемикач "Якість", ви даєте можливість вашій аудиторії вибрати якість, в якій вони хочуть переглянути відео. Є три варіанти: 1080p, 720p та 360p.
Це гарна ідея, якщо ви знаєте, що ваша аудиторія може переглядати ваші відео з поганим підключенням до Інтернету або обмеженою пропускною здатністю.
Швидкість: як і у випадку з якістю, увімкнувши цей перемикач, ви даєте можливість вашій аудиторії вибрати, як повільно або швидко вони хочуть дивитися відео. Ось всі варіанти, які вони матимуть. Числа означають частки від нормальної швидкості (яка дорівнює 1).
Панель відтворення: ви можете вибрати, чи хочете ви показати або приховати панель відтворення для відео.
Поточний час показує час відтворення, який відображається на момент початку перегляду відео.
Гучність: ви можете вибрати, чи хочете ви, щоб глядачі могли регулювати гучність відео, або повністю вимкнути її.
Повноекранний: якщо цю опцію увімкнено, глядачі зможуть переглядати відео на весь екран.