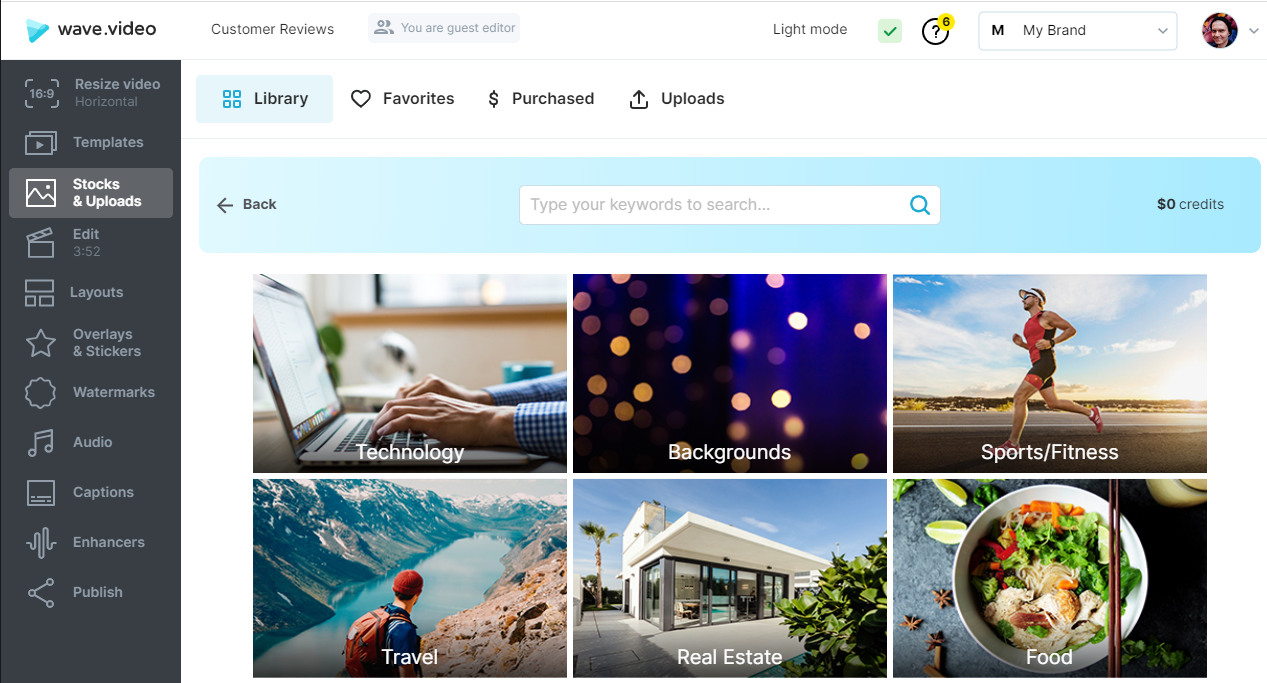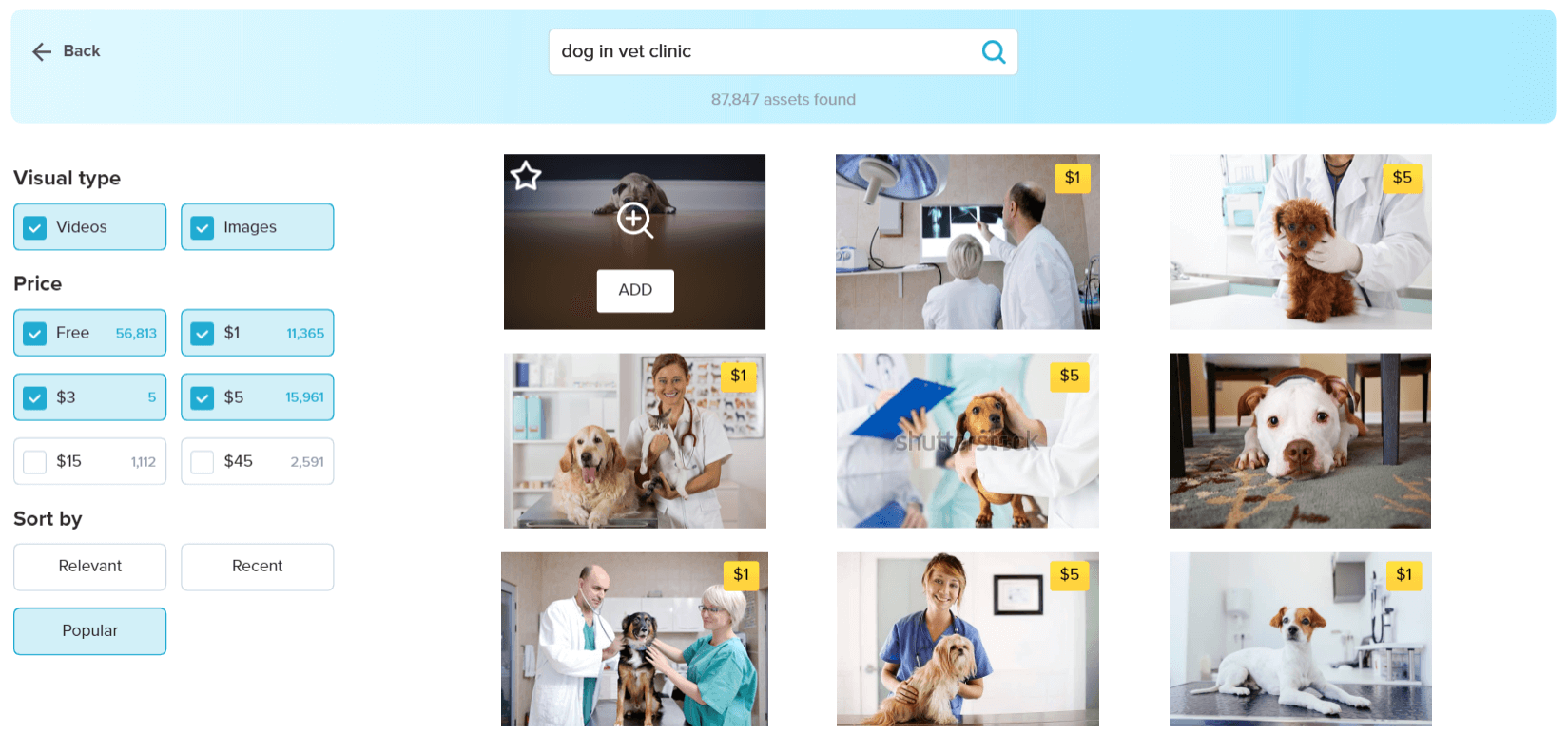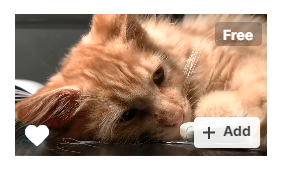How to use the Media Library
Wave.video boasts more than 300 million stock video clips and images, but there are also a number of features that our users and staff have come to love. These can help minimize the time it takes to sift through millions of assets such as videos, images, and music.
These features are:
Categories/Folders.
Filtered searches (free, premium, recent, popular, relevant.).
Sectioning purchased videos/images.
Favorites.
Categorized Content
When you are prompted to choose your content, be it videos or images, you are directed to a landing page that has a number of “folders” or, categories, containing videos or images that relate to that title.
When you click on one, you can see a number of videos listed that will fit the preset category.
Furthermore, you can also see a list of colored background presets, if aesthetics and coloring is a particular issue.
You can use your own search terms, as if you were looking for content in google, in order to create your own “categorized search.”
For example, if you were looking for dog videos, or even more specifically, veterinarian videos to promote a vet clinic, you could do just that.
Filtered Searches
Wave.video has 3 search filters:
Visual type (Videos, Images)
Price (Free, $1, $3, $5, $15, $45).
Sort by (Relevant, Recent, Popular).
Visual type
This filter allows you to specify the search by choosing the type of stock assets that you're looking for: videos, images, or both.
Price
We have thousands of free assets for you to use. They come from Unsplash and Pixabay and are free to use on any plan.
It’s easy to filter your videos and images to suit this need. All you need to do is navigate to the checkbox menu on the left-hand side and select “Free”.
We also have purchased videos and images to choose from. You can filter them by price using the same checkbox menu.
Creator plan subscribers can purchase premium stock assets for a one-time use only. If they want to reuse the same asset in several videos, they'll need to pay for it again.
Business subscribers can reuse purchased video clips and images an unlimited number of times without paying for them twice. Read more about it here.
You can also double-check what you have purchased in the folder on the top left. Simply navigate to the “Purchased” tab, and you will see what you have within.
Sort by
There are three other filters you can use to narrow your search. They are popular, relevant, and recent.
Popular
Popular videos are listed by frequent use. The more a video has been used, the more “popular” it is. This will show you the content most used by our users.
Relevant
This filtering term will use the words you have typed in the search bar. Essentially, it will scan all of our videos and images (depending on what you have highlighted) and find assets that relate as closely as possible to them.
Recent
The recent filter is pretty self-explanatory. This lists the “newest” released videos from top to bottom. Newer videos appear on the top, and older videos below them.
Favorites Feature
The favorites feature works in such a way where you are able to save key videos, images, and soundtracks to a separate folder for “safekeeping” or later use.
In order to do this, simply navigate to a video you like, and hover your mouse over it. You will see a “preview” and star button. Click on the hollow star, and it should fill out to be gold. This is how you know it’s been successfully saved to your favorites. It should look like this:
If you lose your place later, you can always check your videos in the folders layered above on the left-hand side. Click on “Favorites” to see all the assets you’ve favorites inside.
Learn More About Wave.video