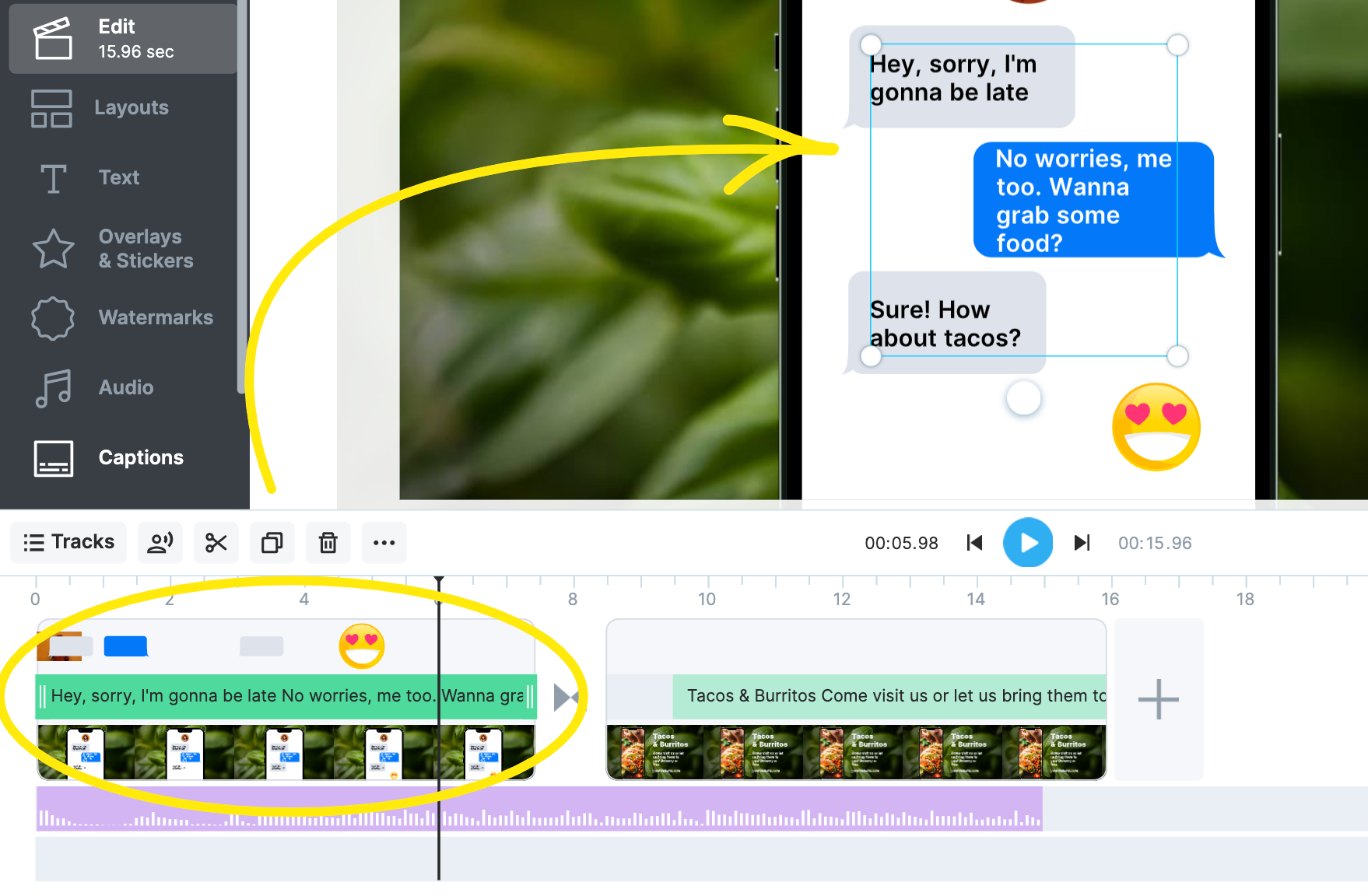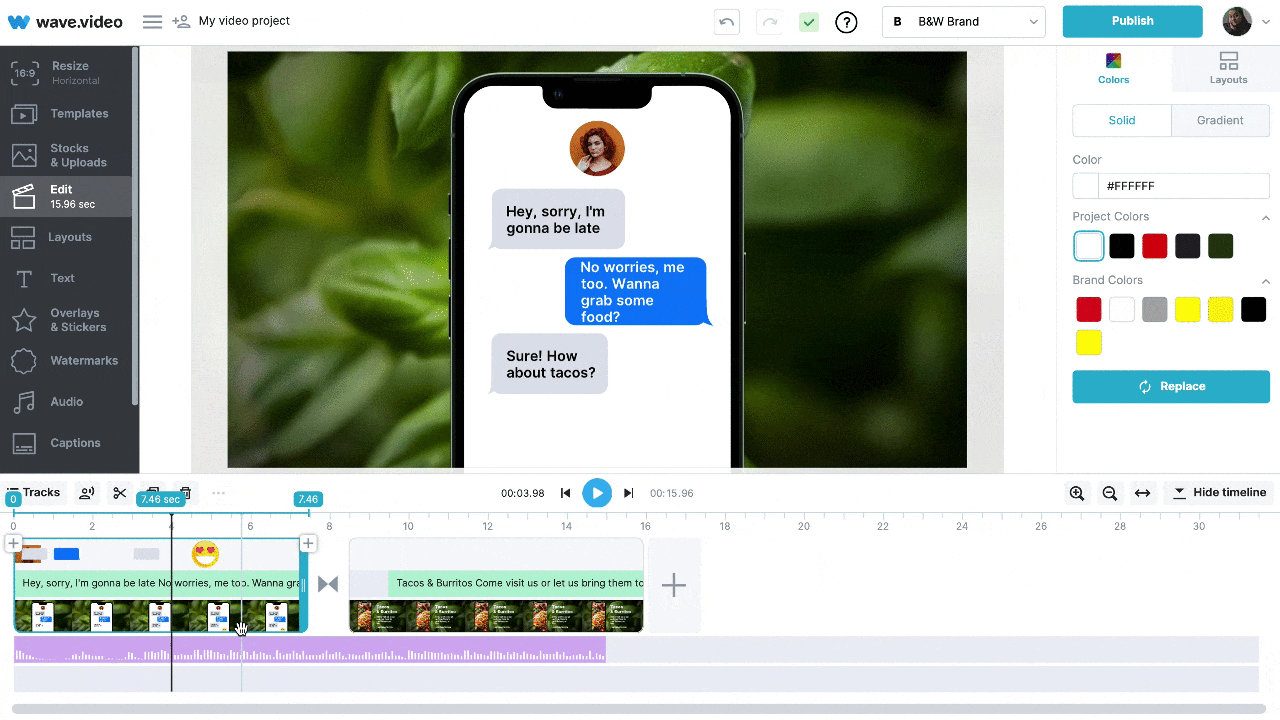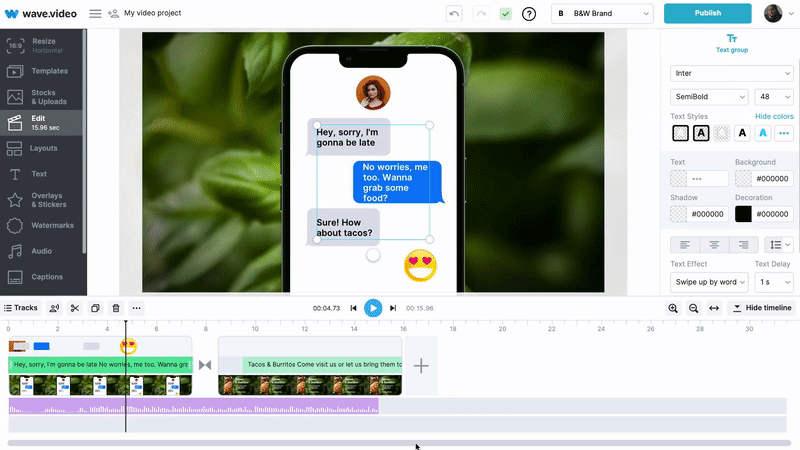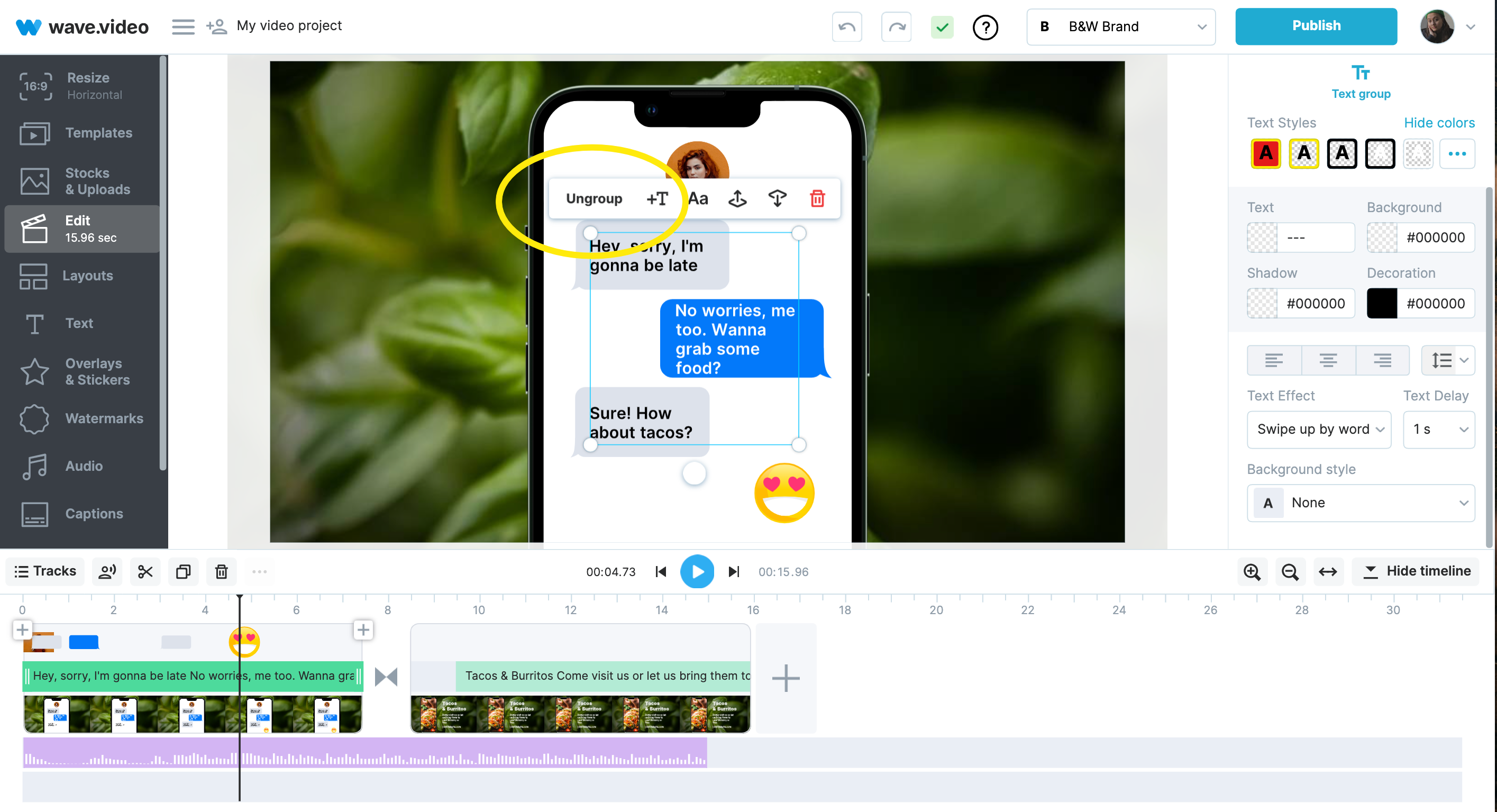How to work with text groups
Grouped text is the best way to go. In 99% of all cases, you can do everything you need with it. However, sometimes you might want to create one or two independent text groups. That's why we made ungrouping possible.
Check below how to work with it!
Grouped text
By default, all text lines are grouped. The easiest way to select the whole group is to click on the timeline:
Grouped text can be moved at once:
You also can control its style (size, decorations, font, etc.) without interacting with each line:
If you need, you can adjust the text line-by-line:
Ungrouped text
Anytime, you can ungroup your text. To do this, select the group and click Ungroup:
After the text was ungrouped, each line will behave as an independent text block.
Each one can be used to create a new group by adding a line.
How to group text again
Press and hold Shift.
Select each line that you want to unite into one group.
Click on the Group button.
Useful articles about text: