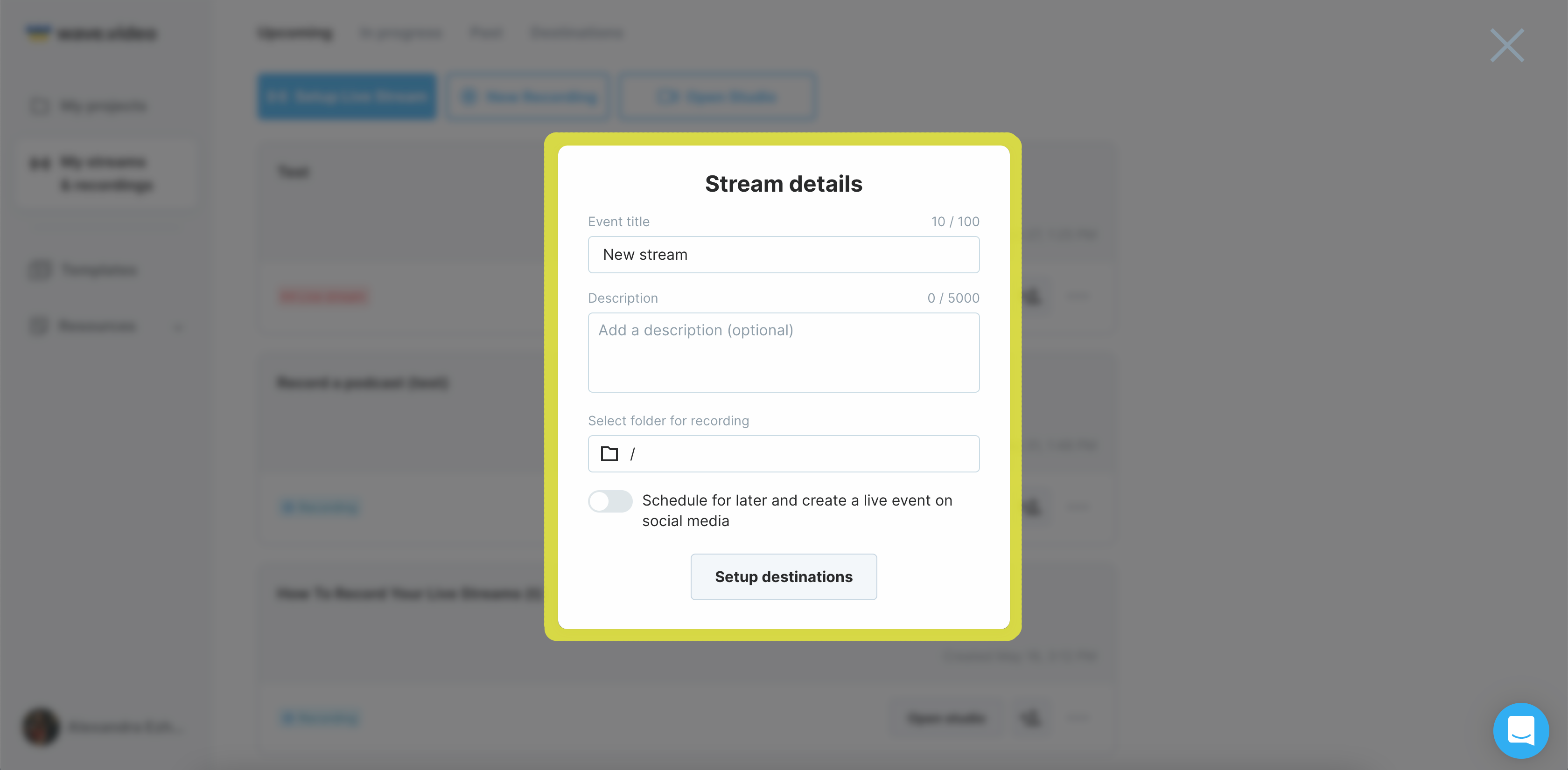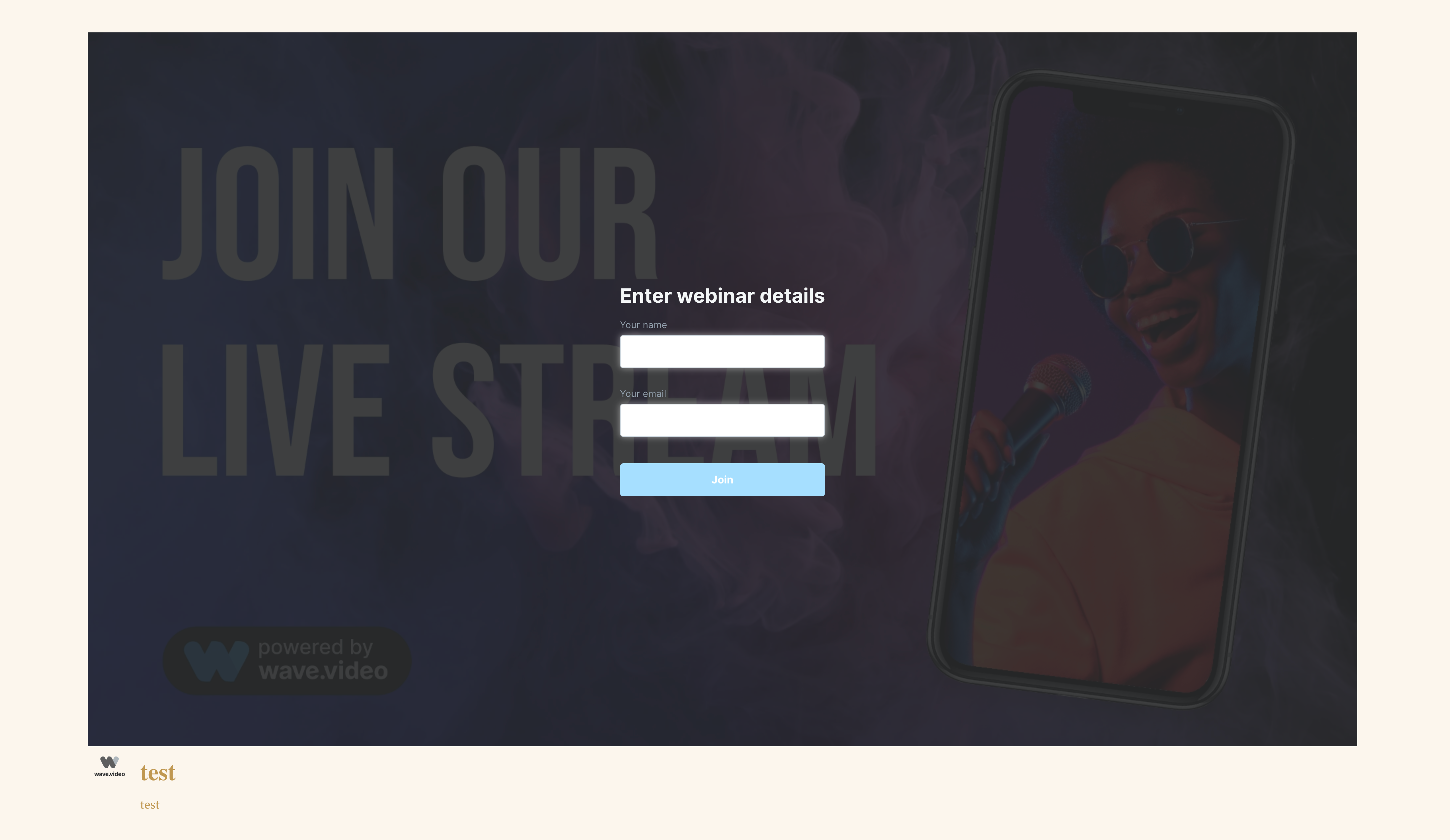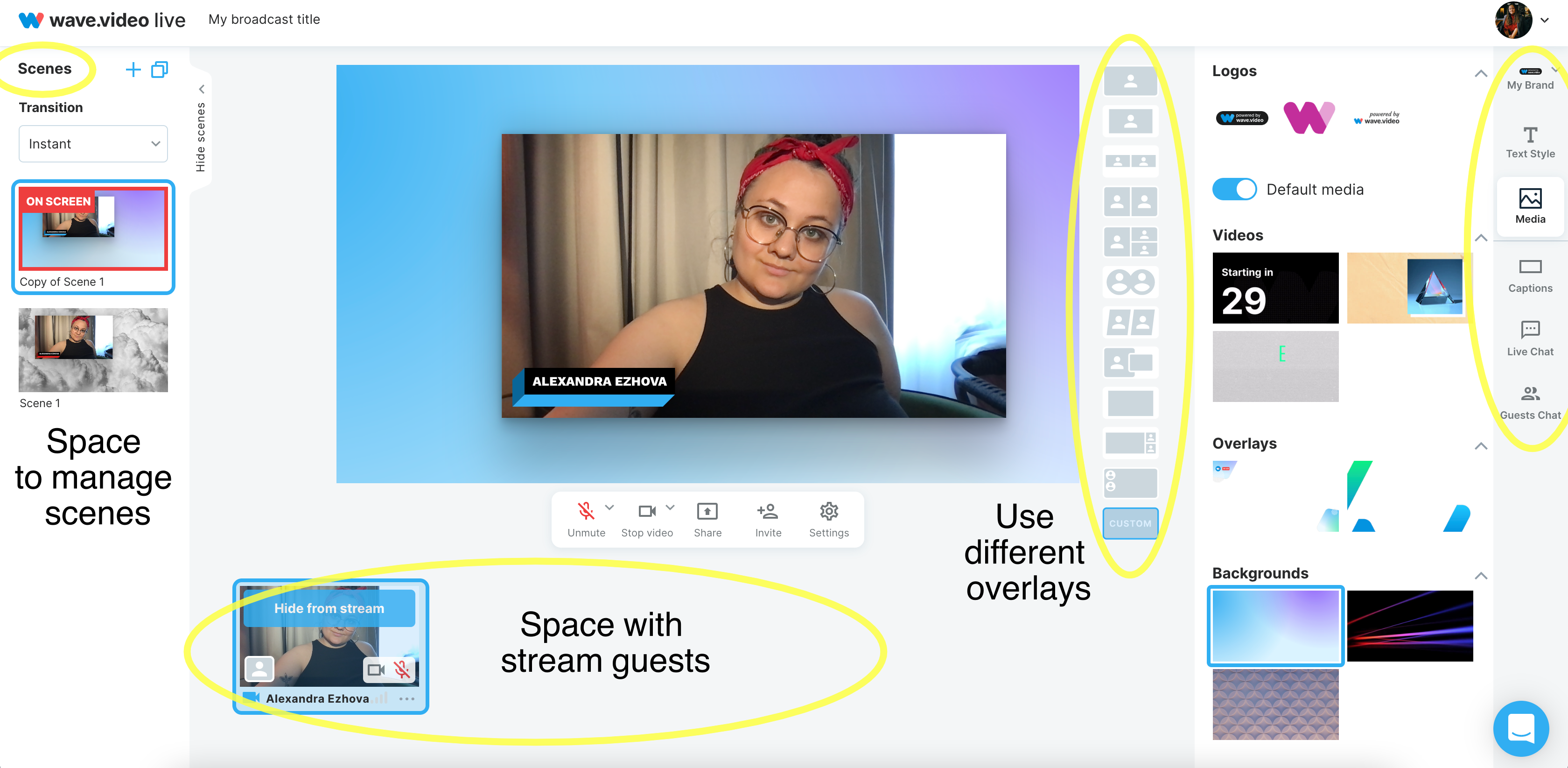Wave.videoライブスタジオを使い始める
マイ・ストリーム&レコーディング
Wave.videoアカウントに入ったら、「My Streams & Recordings」セクションに進みます。ページの上部には4つのセクションがあります:近日中」、「進行中」、「過去」、「目的地」の4つのセクションがあります。
今後予定されているストリームとスタジオからのレコーディングはこちら。
進行中 - ライブ放送のリストを表示します。
過去 - 過去に行ったすべてのライブストリームと録画のリストを表示します。
Destinations - Wave.videoアカウントで接続したストリーム(Facebookページ、グループ、またはプロフィール、YouTube、Twitch、Linkedinプロフィールまたはページ、カスタムRTMPなど)のすべての接続先を表示します。
この4つのセクションの下に、「マイストリームと録音」スペースの最も重要なボタンがあります:ライブストリームの設定]、[ウェビナーの設定]、[新規録画]、[スタジオを開く]です。各ボタンは、Wave.videoストリーミングスタジオで利用可能なさまざまな機能に直接アクセスできます。
ライブ・ストリームの設定
ストリーミングを開始する最も簡単で直接的な方法は、ライブストリームのセットアップボタンをクリックし、配信先を選択し、後日または直前にスケジュールを設定し、スタジオに入り、ライブを開始することです。
ここでは、ライブストリームをスケジュールする方法についての詳細なナレッジベースの記事です; スケジュールプロセスをクリアにするためにステップバイステップのガイドをお読みください。
セットアップ・ウェビナー
リストアップされた配信先の1つにストリーミングせず、ウェビナーとしてストリームを実行したい場合は、ウェビナー機能をぜひご利用ください。
配信先としてウェビナーを選択することで、ライブを放映する別個の貸出ページを作成することができます。
あなたのライブの目的が何であるかは関係ない。それは、あなたの聴衆がリストアップされたソーシャル・メディア・プラットフォームのいずれにも提示されていない場合に、あなたの聴衆に対処するための素晴らしくシンプルな方法である。
Wave.videoを使ったウェビナーの実施について詳しくは、「Wave.videoを使ったウェビナーの実施方法」の記事をご覧ください。
ニューレコーディング
ビデオでもポッドキャストでも、私たちのスタジオはレコーディング・ツールに不可欠な機能をすべて備えています。新規録音ボタンをクリックするだけで、様々なツールを備えたスタジオにシームレスに誘導されます。唯一の違いは?あなたが他の人に見られることはありません。
シーン管理で制作をコントロールし、メディアファイルを追加し、最大12人のゲストと同時にコラボレーションし、画面を共有し、Wave.video studioの可能性を最大限に引き出します。
Wave.videoスタジオでのレコーディングの詳細については、こちらをご覧ください。
オープンスタジオ
スタジオをご覧になりたい方は、「スタジオを開く」ボタンをクリックしてください。スタジオに入ったら、豊富な機能をナビゲートし、スタジオの特定の機能を深く掘り下げてください。実用的で楽しいツールを使って、ライブ・ストリーミングの可能性を最大限に引き出しましょう。
Wave.videoライブストリーミング・スタジオの見識
Wave.videoスタジオにアクセスすると、左側にシーンメニューがあります。ここでは以下のことができます:
トランザクションモードを制御する。
シーンの追加、複製、削除が簡単。
異なるシーンをシームレスに切り替える。
必要に応じてシーンの順番を入れ替える。
スタジオシーンの詳細については、以下のナレッジベースの記事をご覧ください:
画面の右側には、さまざまな機能を提供するセクションがいくつかある:
ブランド:新しいブランドを追加し、必要なときにいつでも簡単に切り替えることができます。
テキストスタイル:お好みに合わせてテキストの色やテーマをカスタマイズできます。
メディア:このセクションは、ロゴ、ビデオ、オーバーレイ、背景、サウンドFX、オーディオなどのサブセクションに分かれています。各サブセクションは、対応するメディア資産を管理し、利用するための簡単なアクセスを提供します。
キャプション:新しいキャプションを追加し、画面上の表示をコントロールすることで、テキストの表示を完全に制御できます。
ライブチャット:視聴者からのコメントを表示し、配信先の概要を表示します。
プライベートチャット: チャットセクションはストリームのゲスト専用で、交流とコミュニケーションのためのプライベートな空間を提供します。
テレプロンプター:必要な情報をスクリーン上に表示。見ている人には決して分からないちょっとしたトリック。
スクリーンの右側には、さまざまなオーバーレイが用意されており、シーンをクリエイティブにアレンジすることができる。
画面下部には、すべてのストリーム参加者のリストが表示されます。ゲストの画像にマウスカーソルを合わせると、簡単に表示/非表示を切り替えることができます。
Wave.videoを使ったストリーミングについてもっと知りたい方は、他の記事もお読みください: