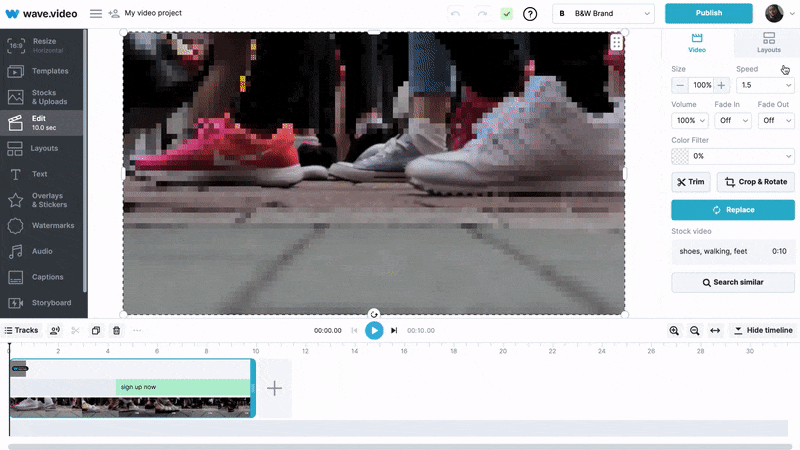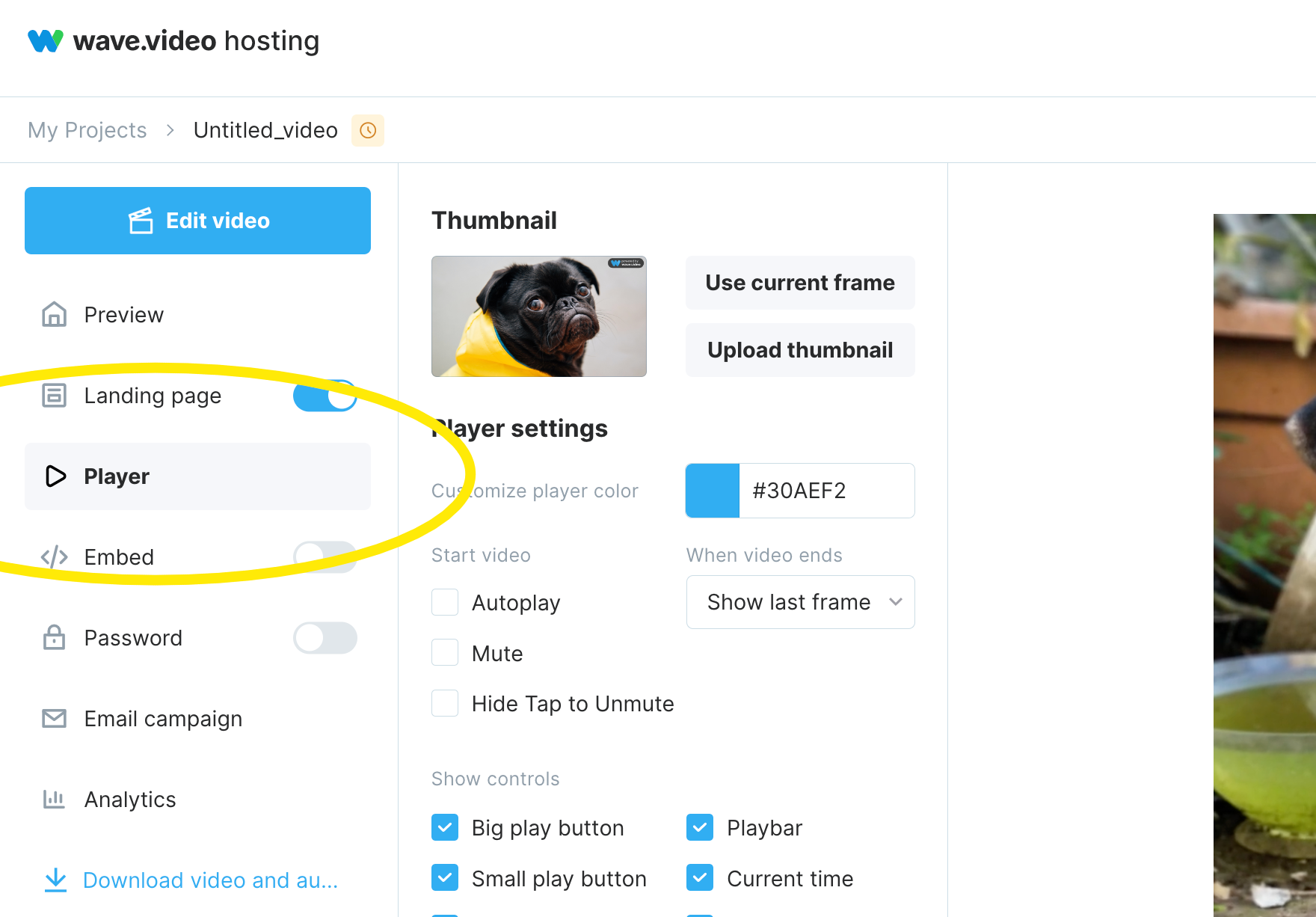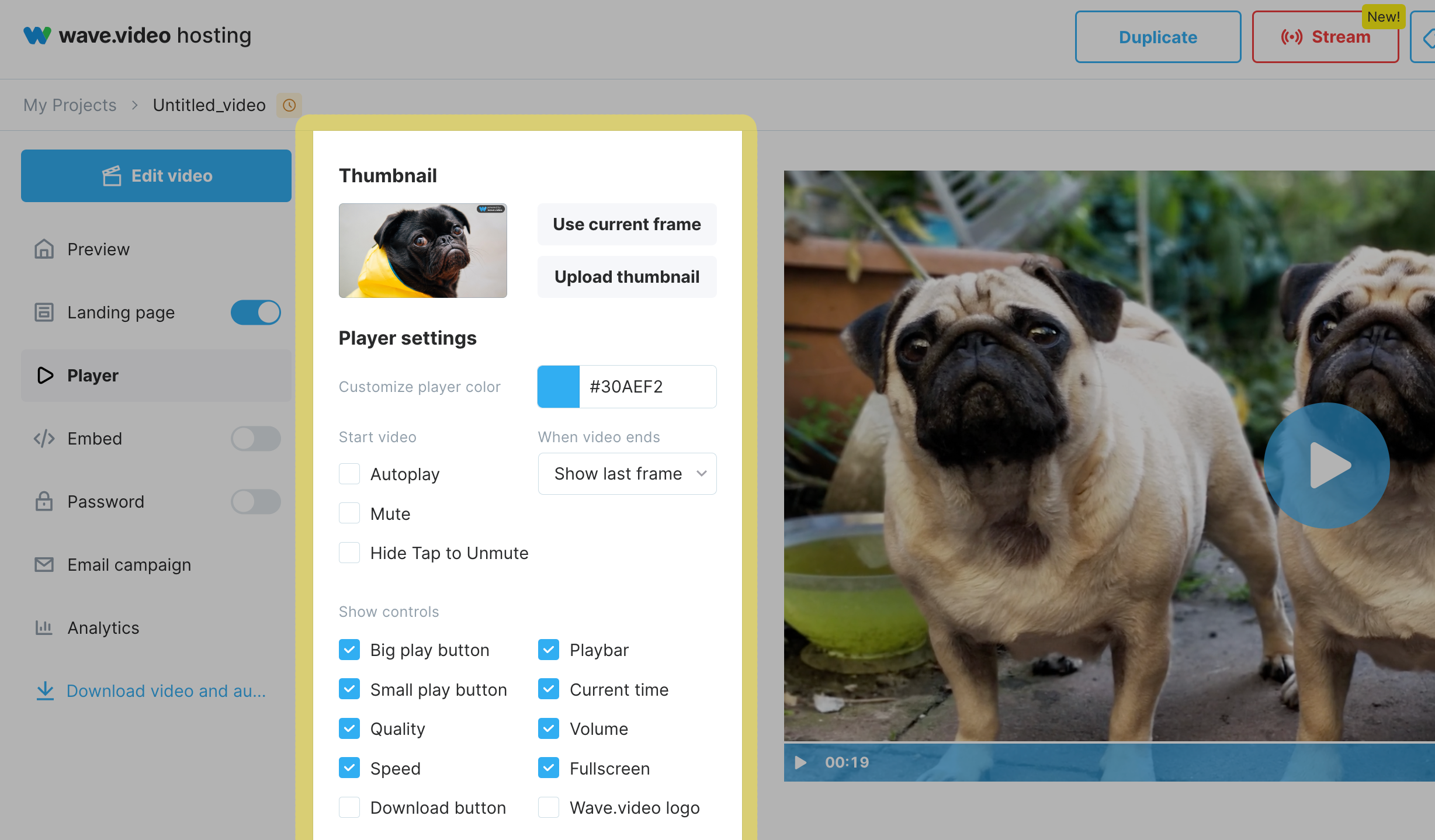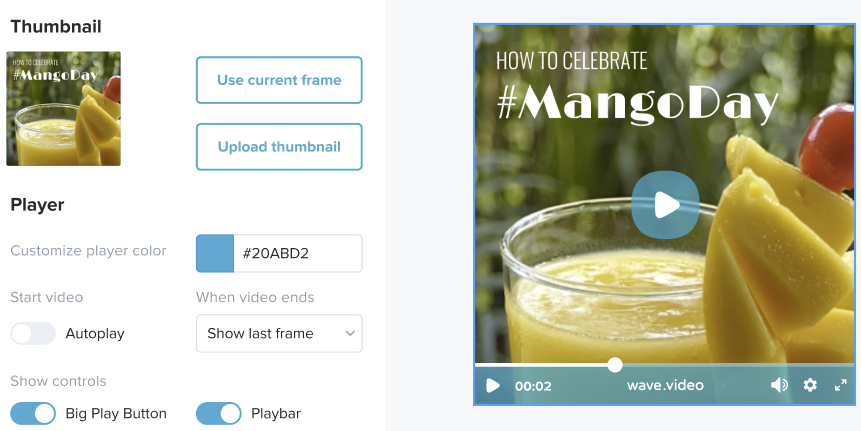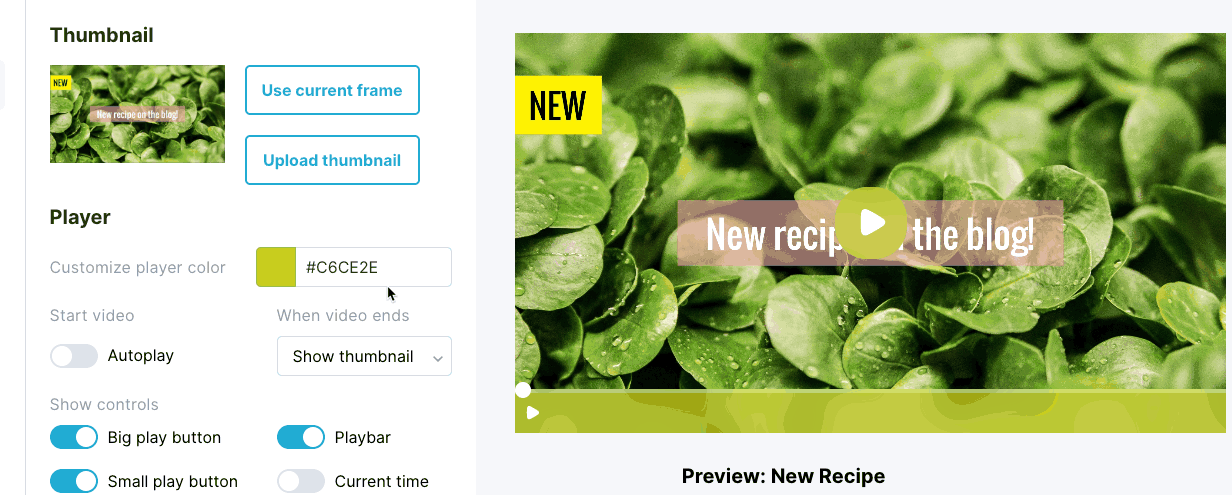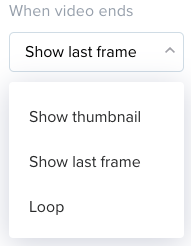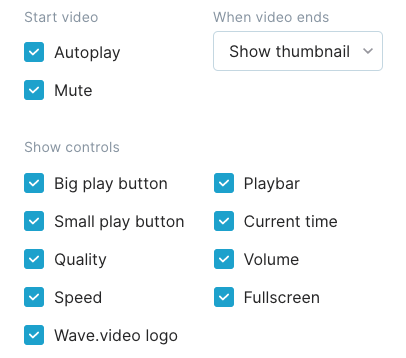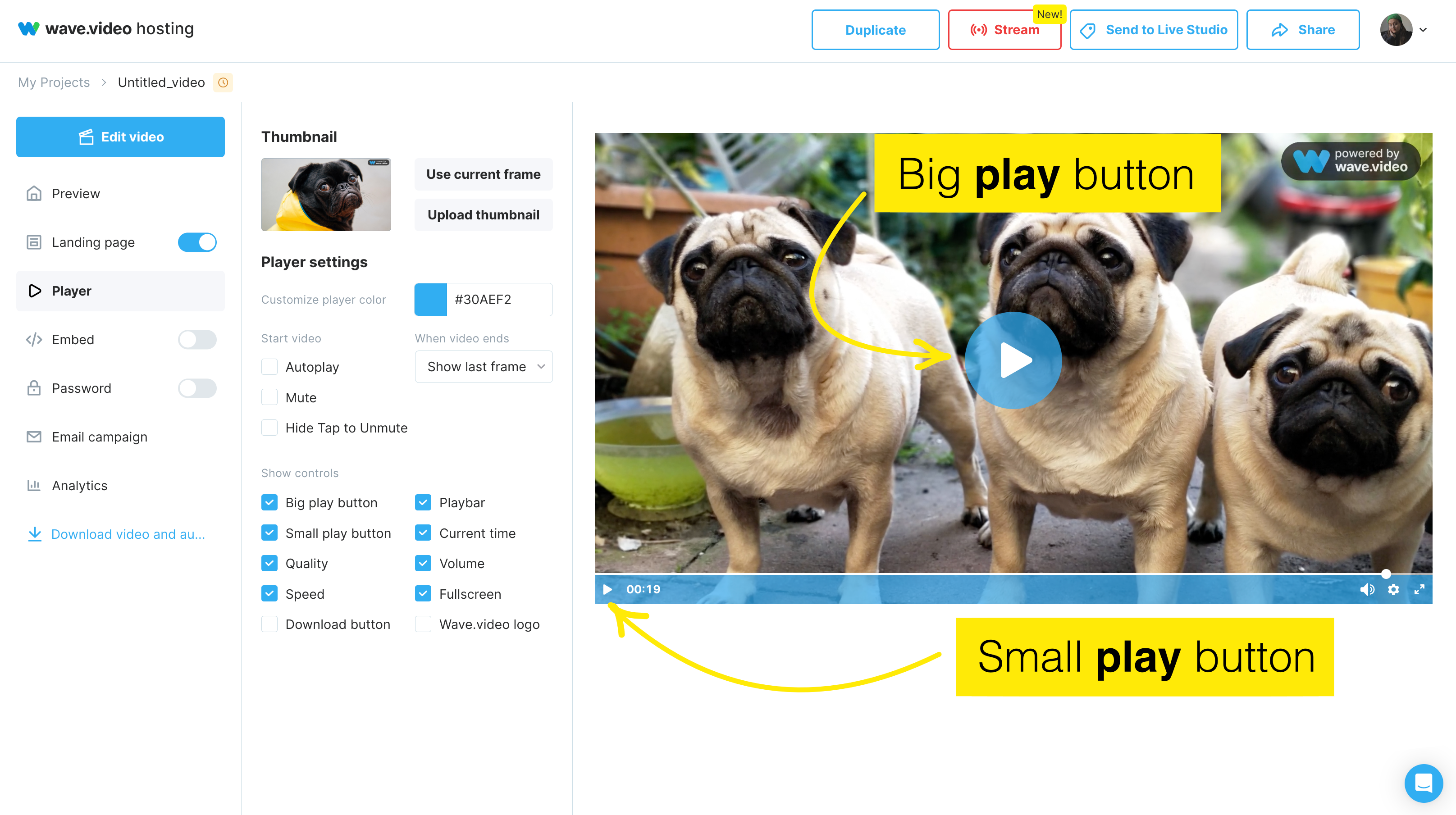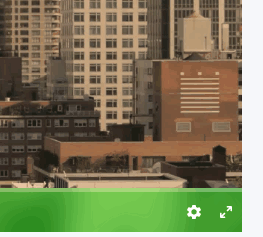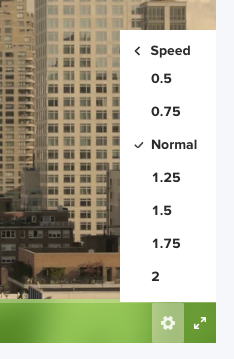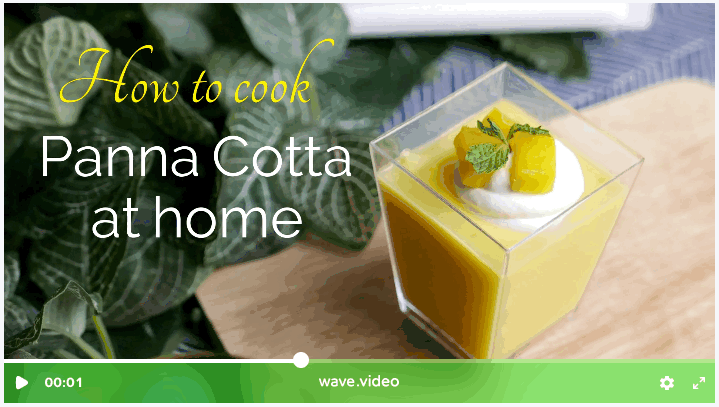De videospeler aanpassen
U kunt de manier waarop de speler eruitziet veranderen voor elke video die u host met Wave.video. Door de kleuren en weergave van de speler te veranderen, maakt u de video echt eigen.
Hier lees je hoe je dat eenvoudig kunt doen.
Videovoorvertoning
Er zijn twee opties om het videovoorvertoning te openen
Optie # 1: in Editor
Als je klaar bent met het bewerken van de video, klik je op de knop Publiceren , render je je video in de gewenste kwaliteit en klik je vervolgens op de knop Ga naar video
Optie # 2: Mijn projecten
In de ruimte Mijn projecten hoef je alleen maar op de video te klikken om naar de voorbeeldruimte te gaan.
Eindelijk ben je op de pagina met het videovoorvertoning. Dit is de plek waar alle magie met de videospeler gebeurt.
Ga hier naar het tabblad Speler om de manier waarop je video wordt afgespeeld te wijzigen.
Aanpassingsopties
Je kunt de bedieningselementen voor de video configureren, een miniatuur kiezen, de kleur van de speler bepalen, hoe je wilt dat de bedieningselementen worden weergegeven en andere instellingen.
Laten we ze eens van dichtbij bekijken.
Miniaturen
Thumbnails zijn erg belangrijk voor je video. Een pakkende thumbnail kan je helpen om de CTR en het kijkpercentage van je video te verhogen. Hier is een video-tutorial!
In Wave.video kunt u het huidige frame instellen als miniatuurafbeelding of uw eigen aangepaste miniatuurafbeelding uploaden. Als u het huidige frame als miniatuur wilt instellen, start u het afspelen van de video, stopt u deze bij het frame dat u als miniatuur wilt gebruiken en klikt u op de knop Huidig frame gebruiken .
Als je je eigen thumbnail wilt uploaden, klik dan op Upload thumbnail en kies het bestand van je computer. Rechts kun je een voorbeeld bekijken van hoe de video eruitziet.
De kleur van de speler veranderen
Door de kleur van de Wave.video-speler te veranderen, kunt u ervoor zorgen dat de video consistent is met uw huisstijl en past bij de algemene stijl van uw website of blog.
Er zijn twee manieren om de spelerskleur in te stellen op de tint die jij het mooist vindt.
Je kunt de kleur kiezen op het kleurenwiel.
Je kunt de exacte hexcode van de kleur invoeren.
De video starten en beëindigen
Autoplay betekent dat de video automatisch begint te spelen wanneer een gebruiker naar de plaats op de webpagina scrollt waar de video is ingesloten.
Je hebt ook de volgende opties voor wanneer de video eindigt:
Toon miniatuur: de miniatuur van de video wordt weergegeven
Laatste frame tonen: je kijkers zien het laatste frame van de video
Loop: de video wordt in een lus gezet en begint vanaf het begin te spelen
Videocontroles
Je kunt ook de verschillende besturingsopties voor je video aanpassen. Dit is wat je kunt veranderen.
Grote afspeelknop staat voor de afspeelknop die in het midden van de video wordt weergegeven. Je kunt kiezen of je deze wilt weergeven of niet.
De kleine afspeelknop is de afspeelknop die je linksonder in de video ziet.
Kwaliteit: door "Kwaliteit" aan te zetten, geef je je publiek de keuze in welke kwaliteit ze de video willen zien. Er zijn drie opties: 1080p, 720p en 360p.
Het is een goed idee om deze optie te bieden als je weet dat je publiek je video's bekijkt met een slechte internetverbinding of beperkte bandbreedte.
Snelheid: net als bij Kwaliteit geef je je publiek de mogelijkheid om te kiezen hoe langzaam of snel ze de video willen bekijken. Hier zijn alle opties die ze zullen hebben. De getallen zijn fracties van de normale snelheid (die 1 is).
Afspeelbalk: je kunt kiezen of je de afspeelbalk voor de video wilt weergeven of verbergen.
Huidige tijd toont de afspeeltijd die wordt weergegeven wanneer je de video begint te bekijken.
Volume: je kunt kiezen of je wilt dat kijkers het videovolume kunnen aanpassen of helemaal uitschakelen.
Volledig scherm: als deze optie is ingeschakeld, kunnen kijkers de video op volledig scherm bekijken.