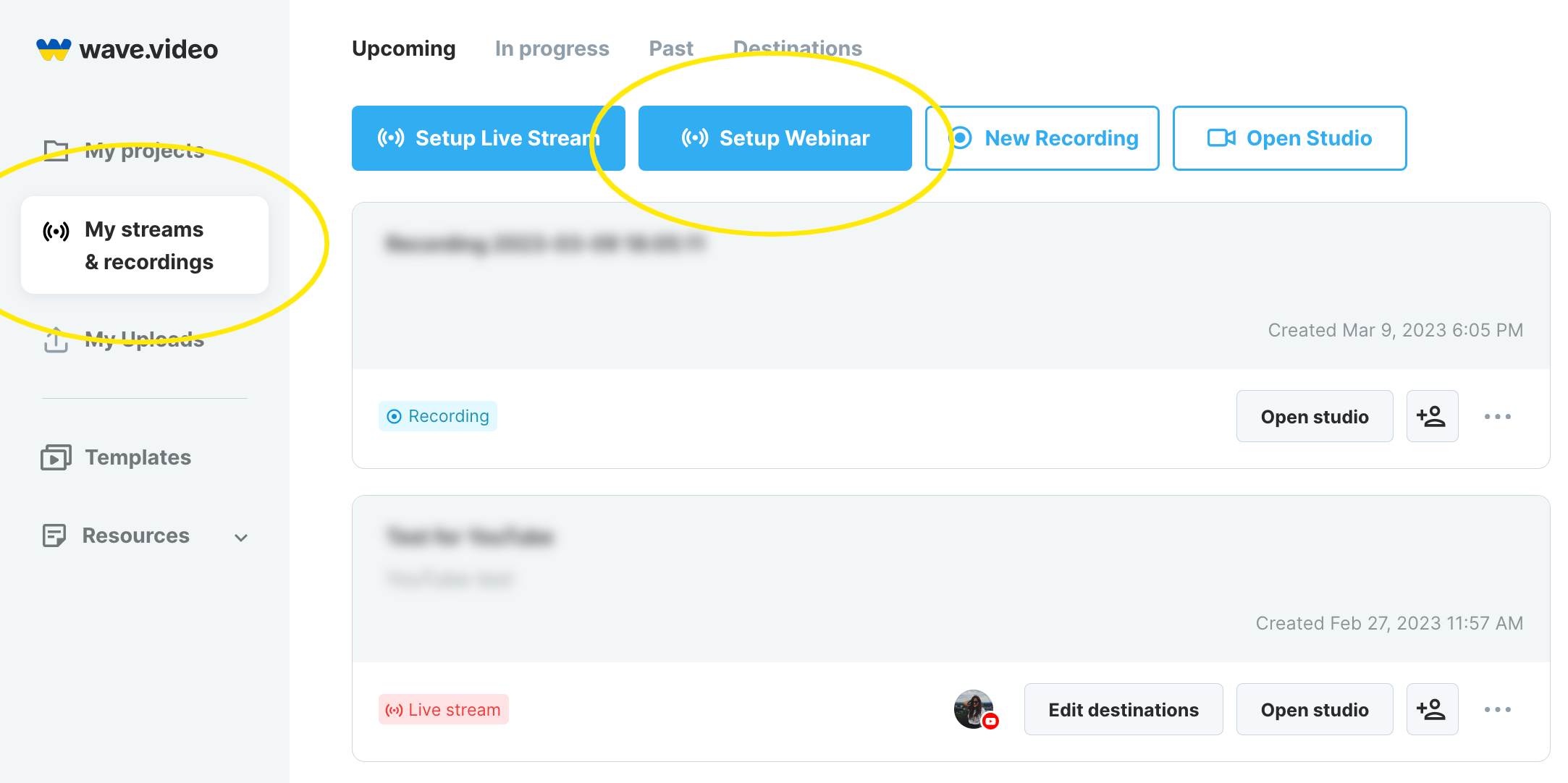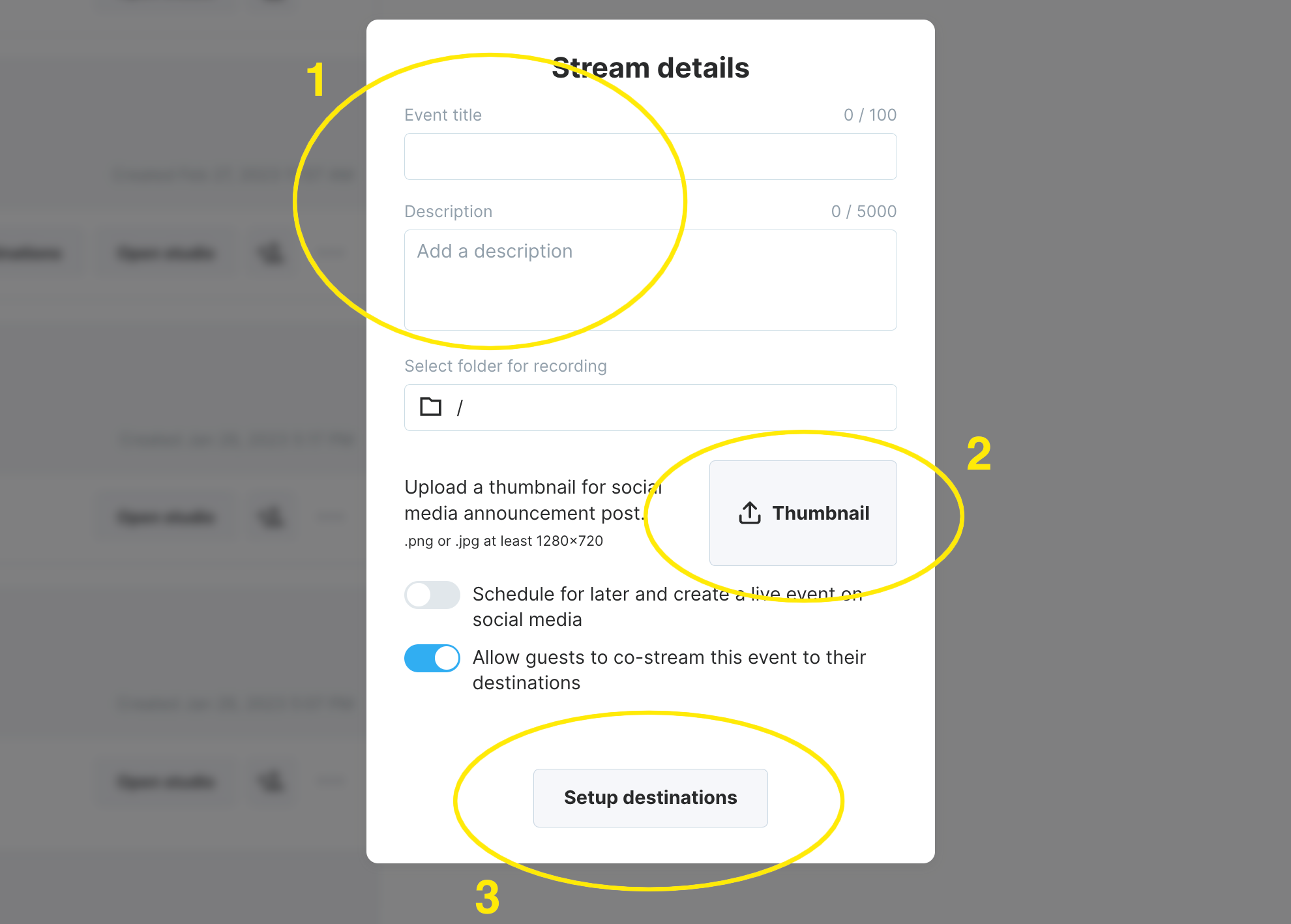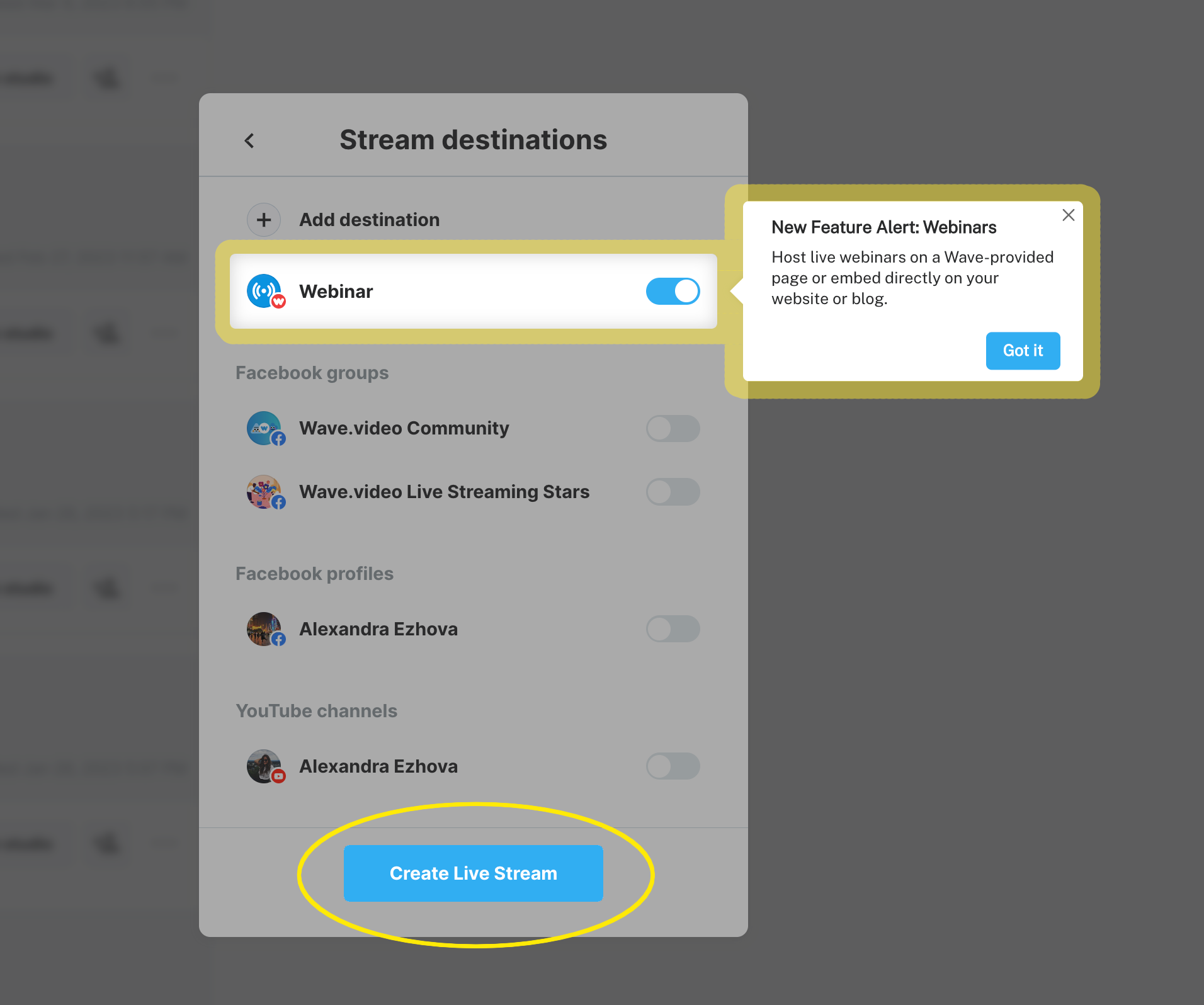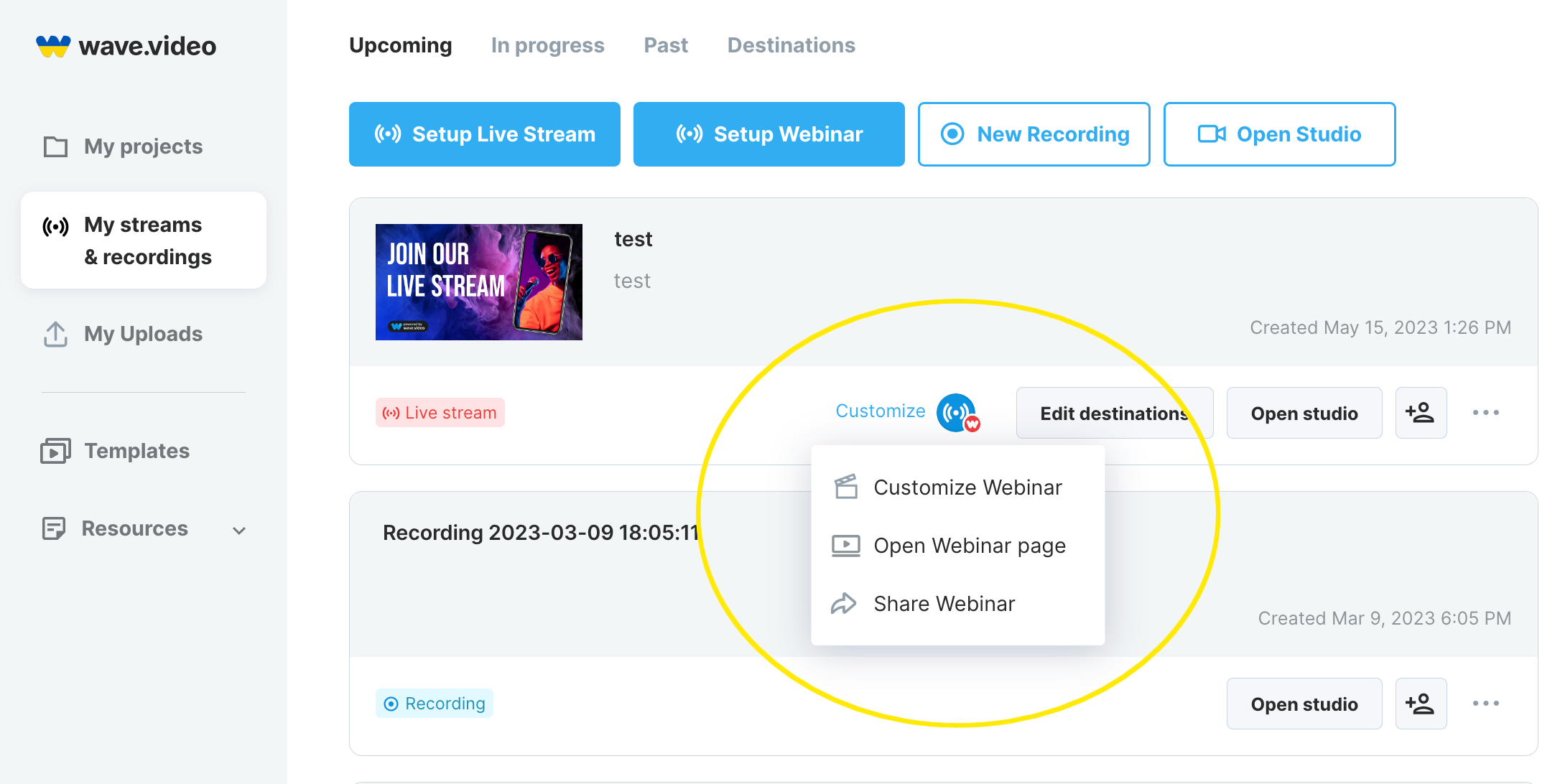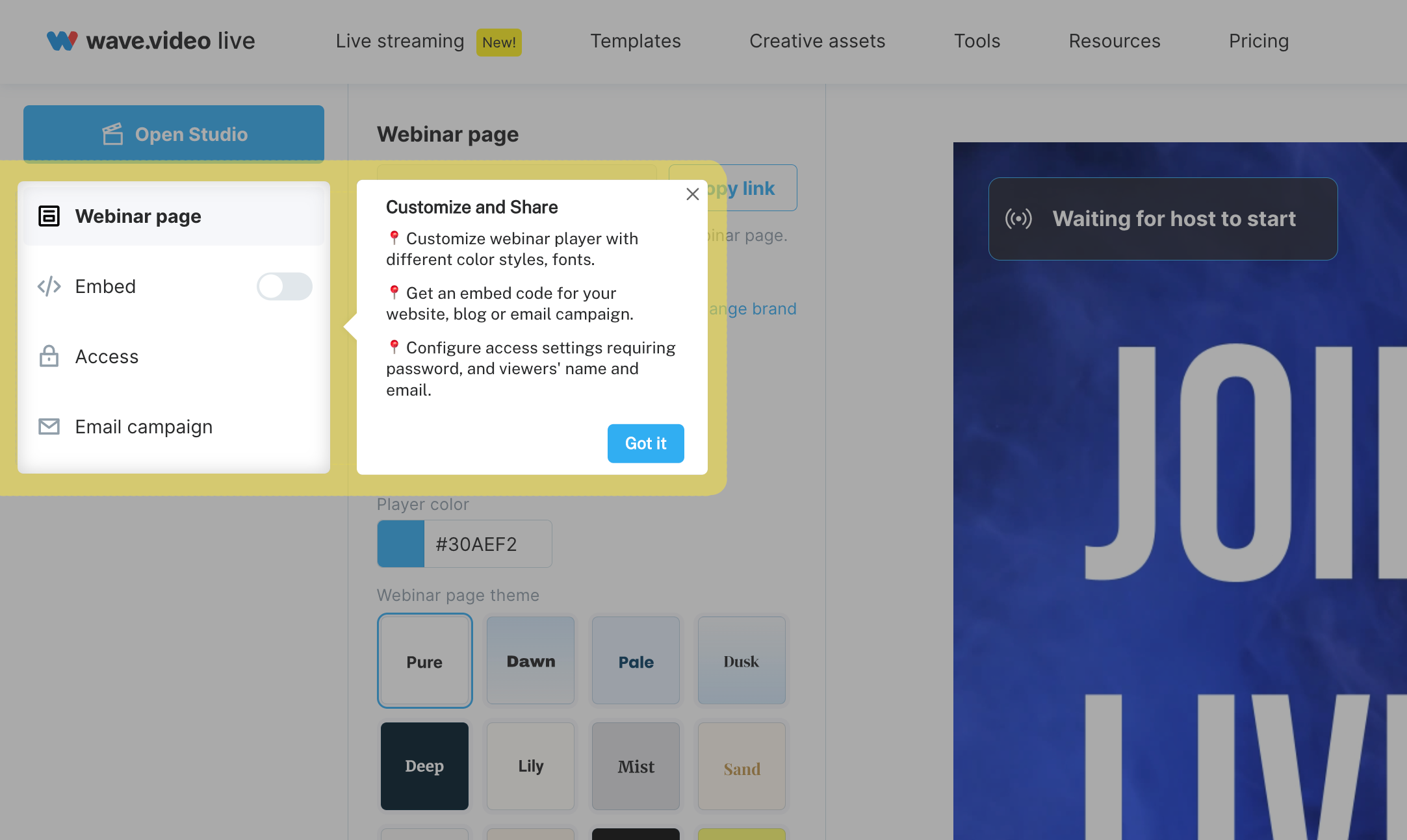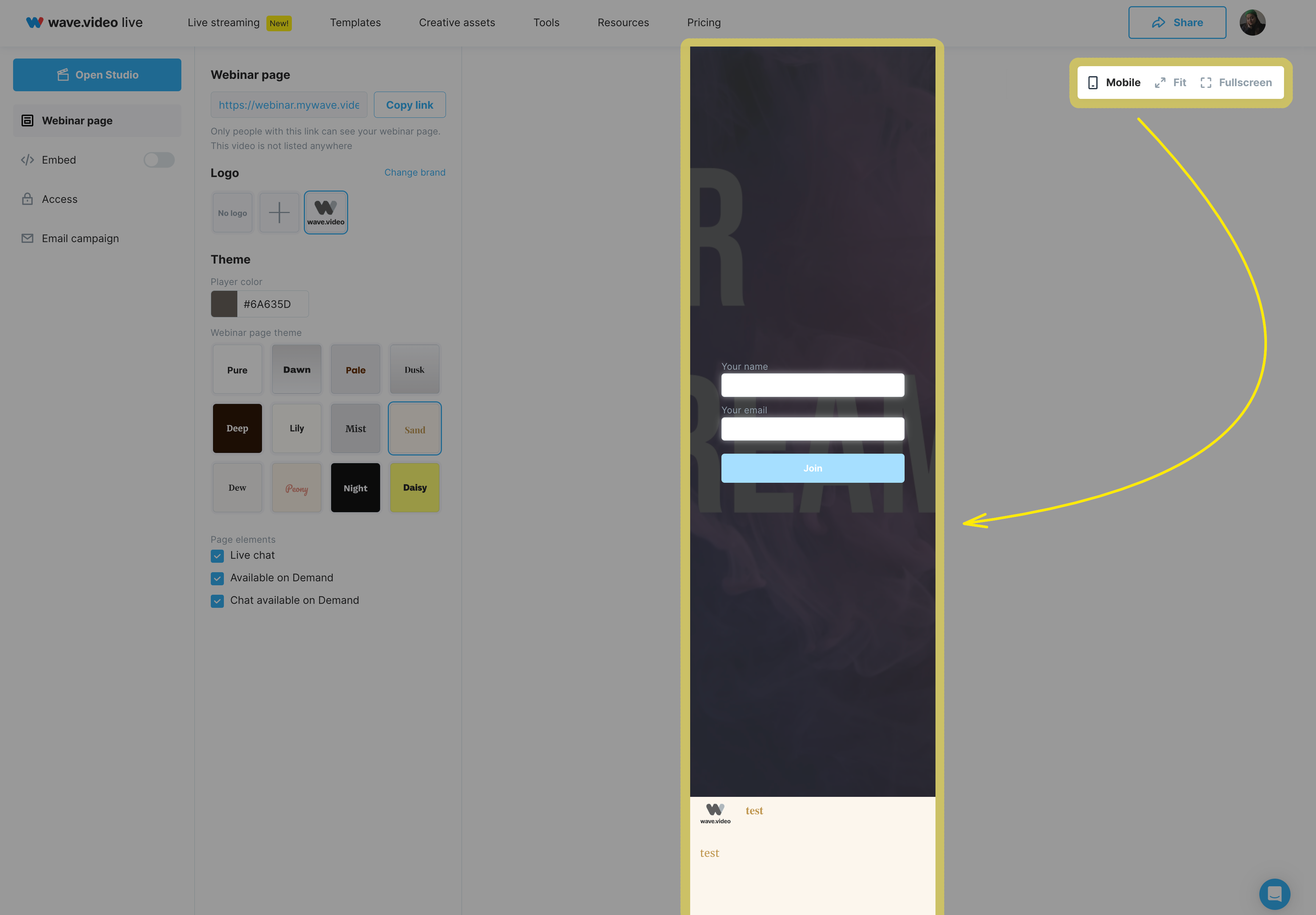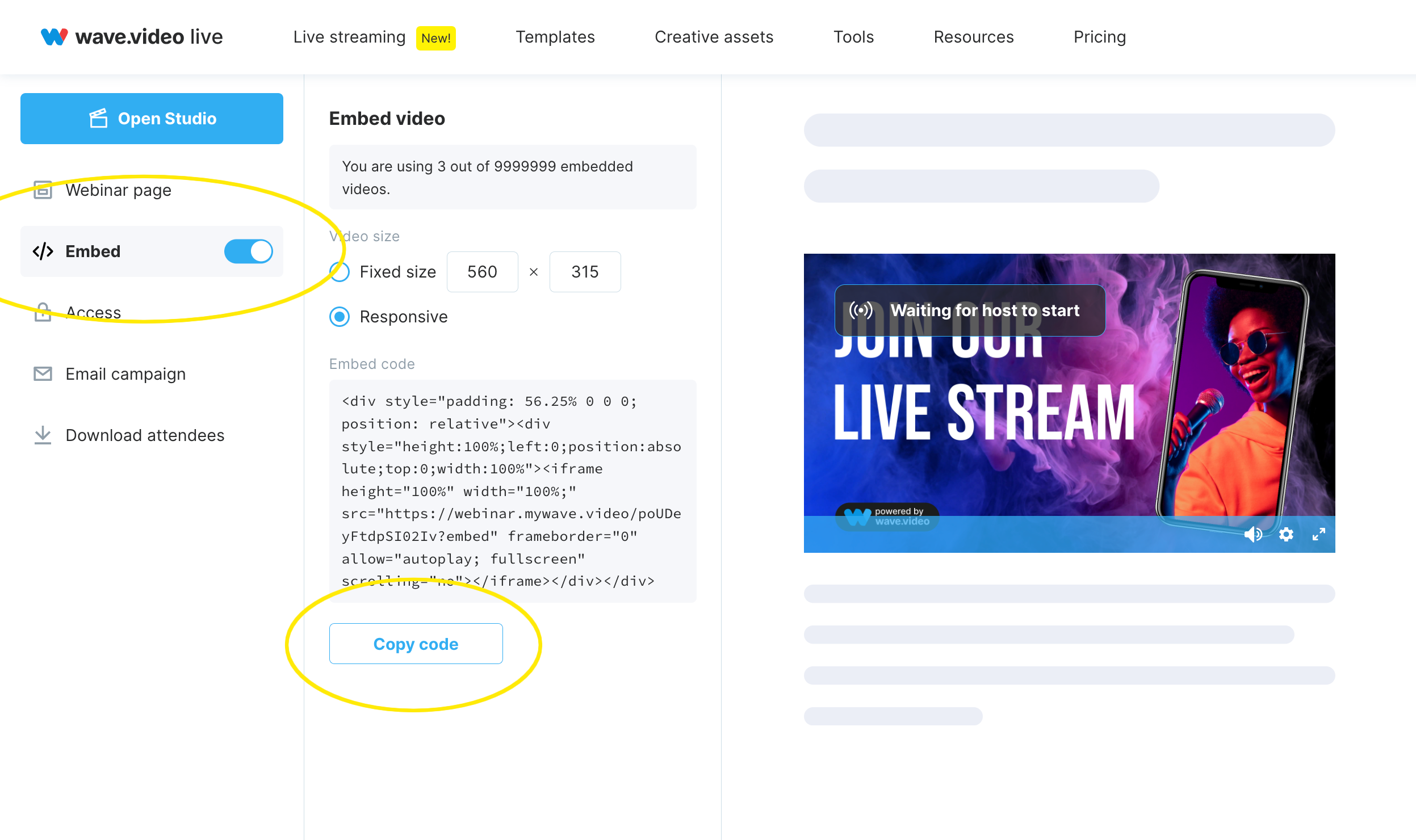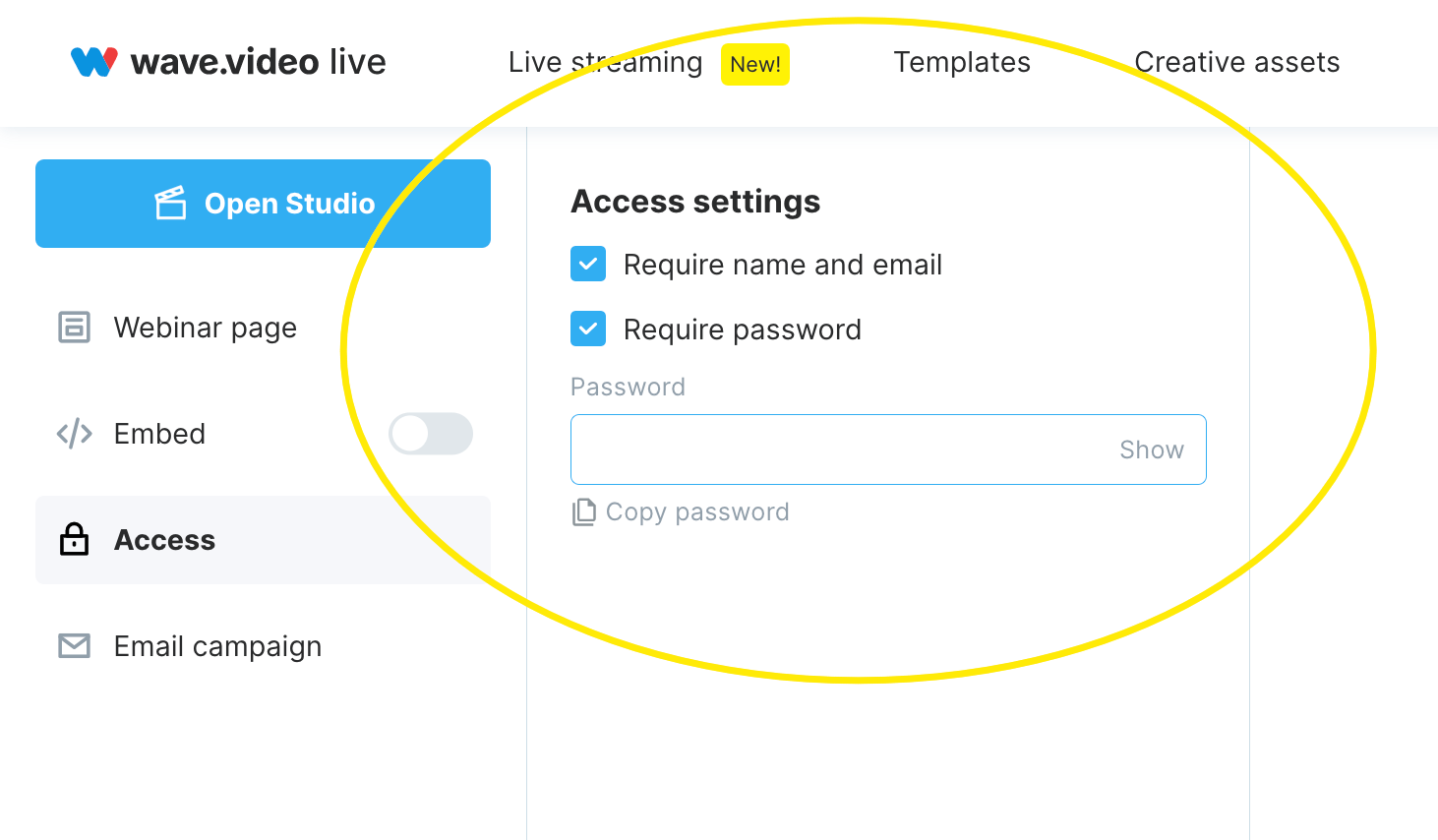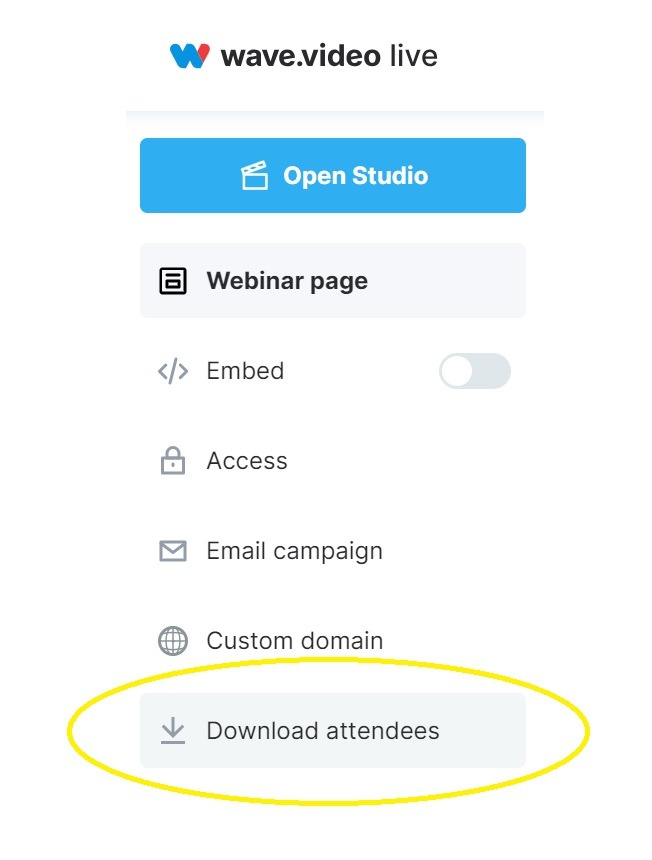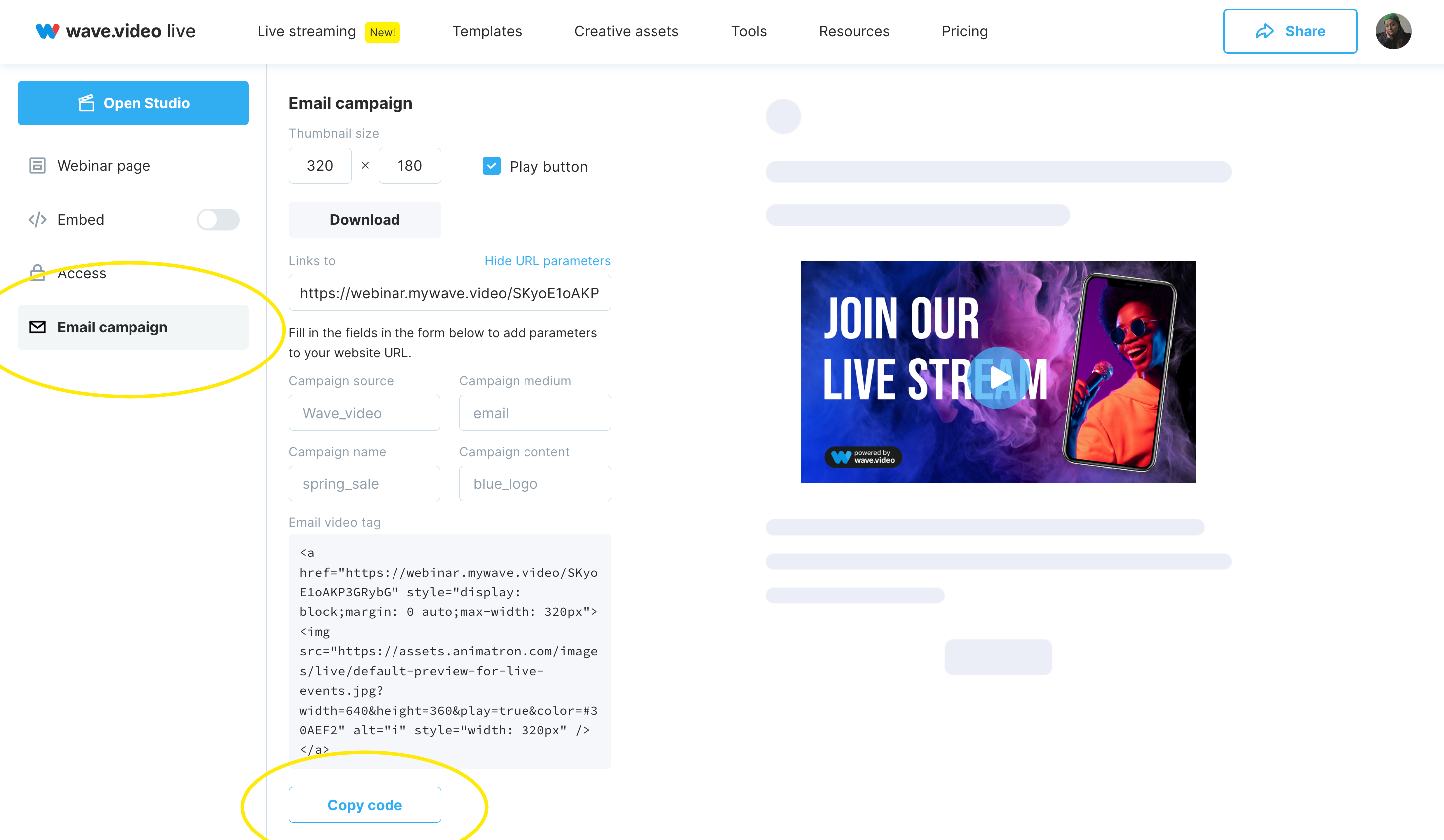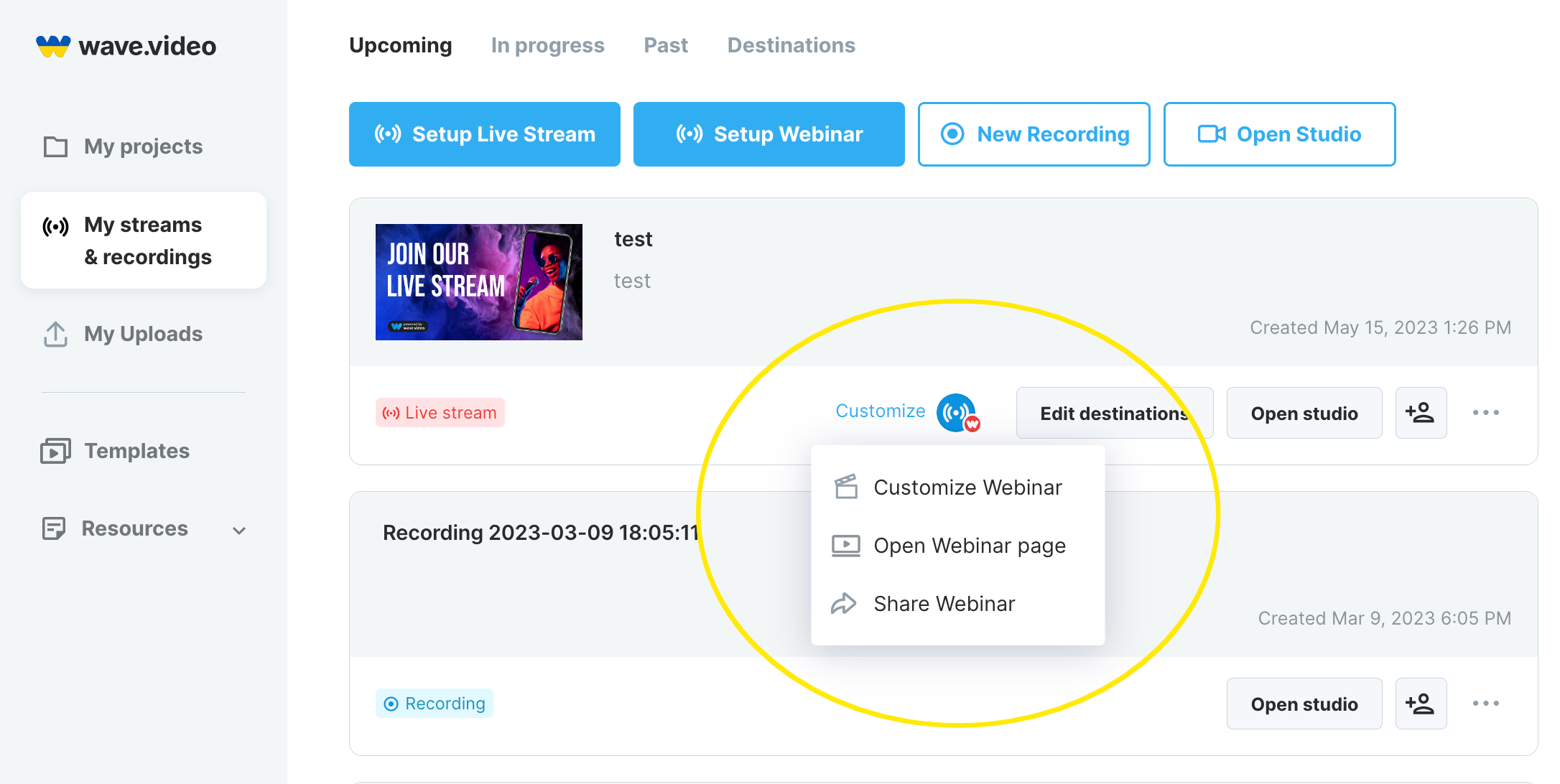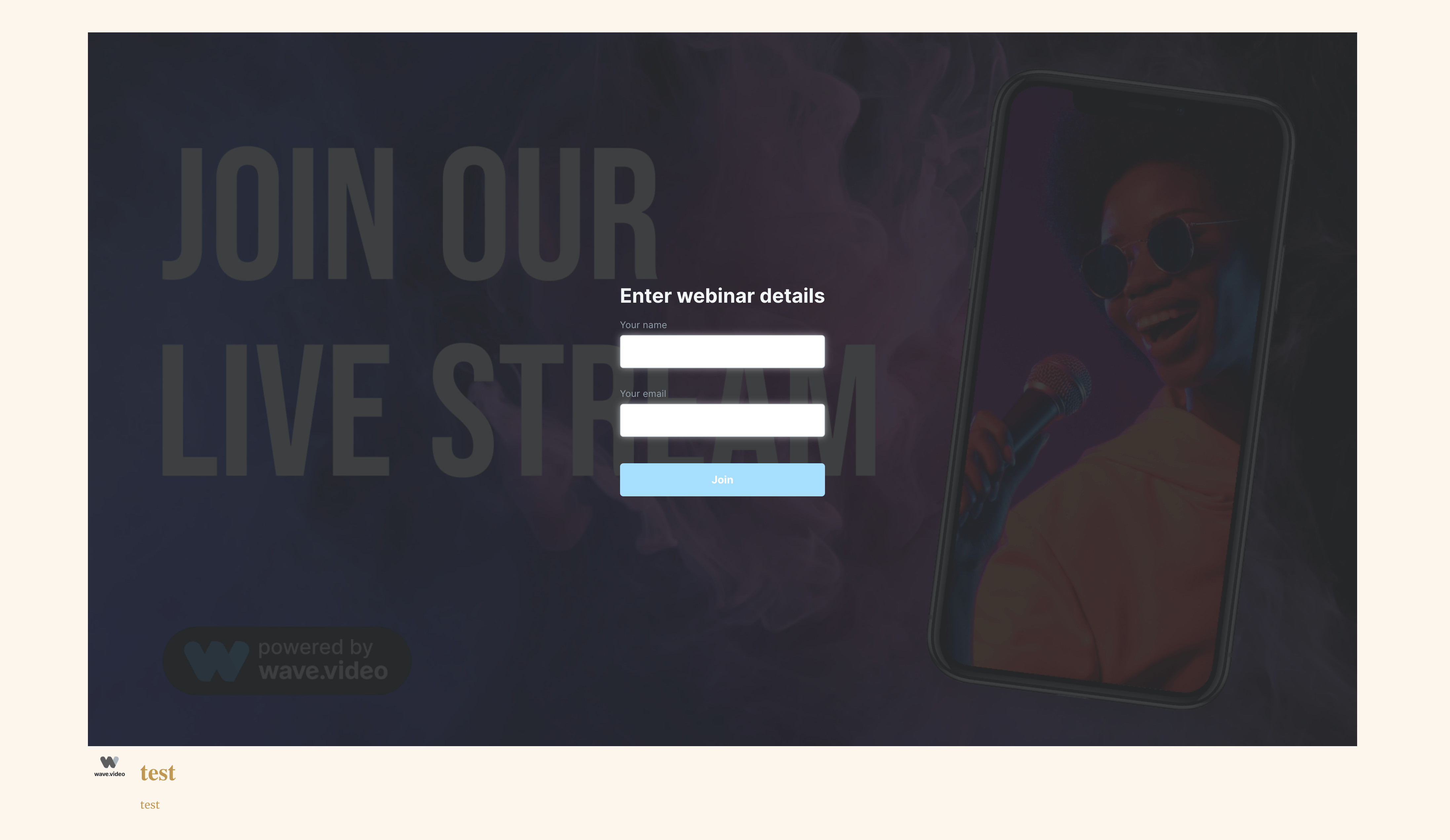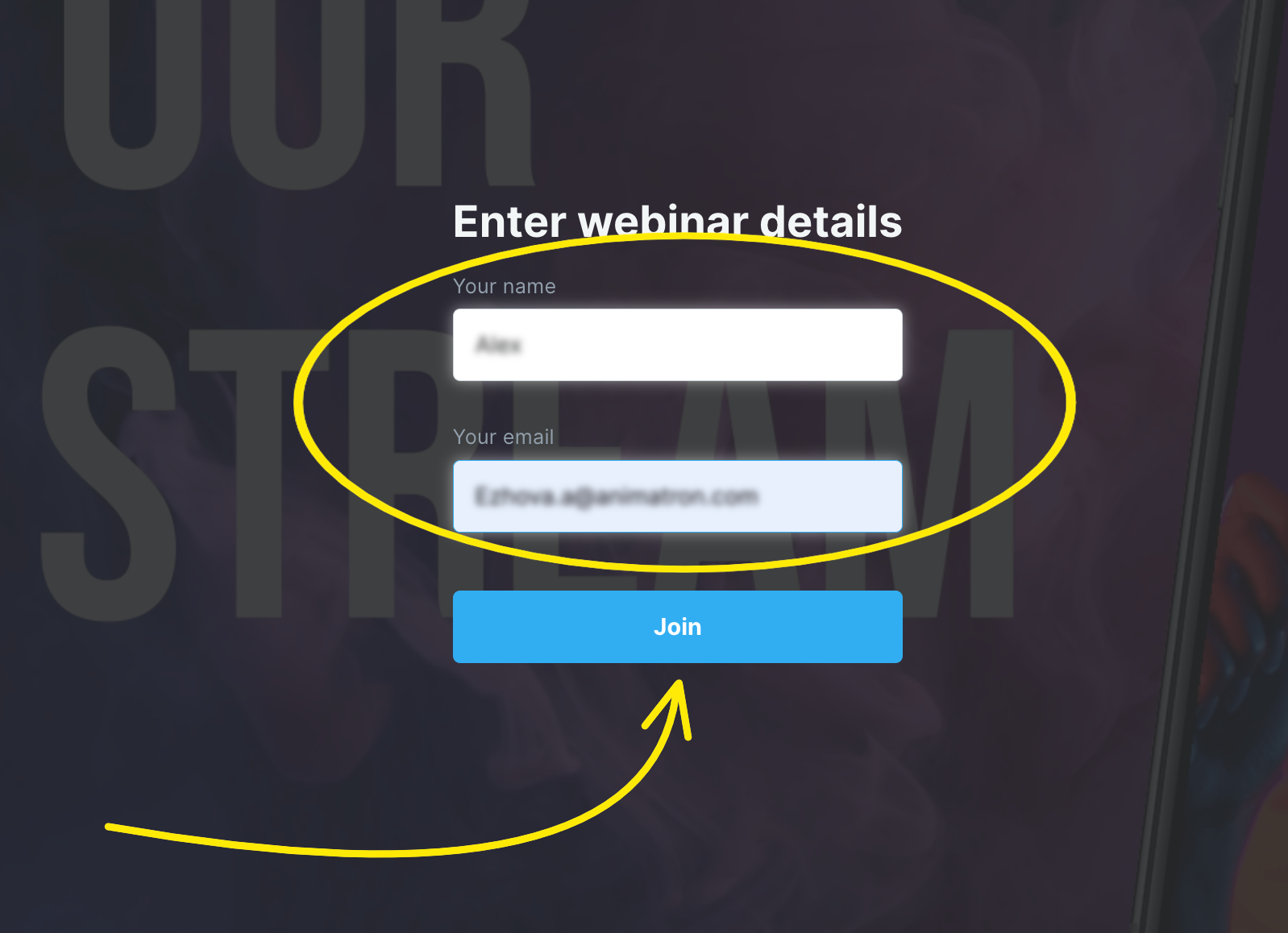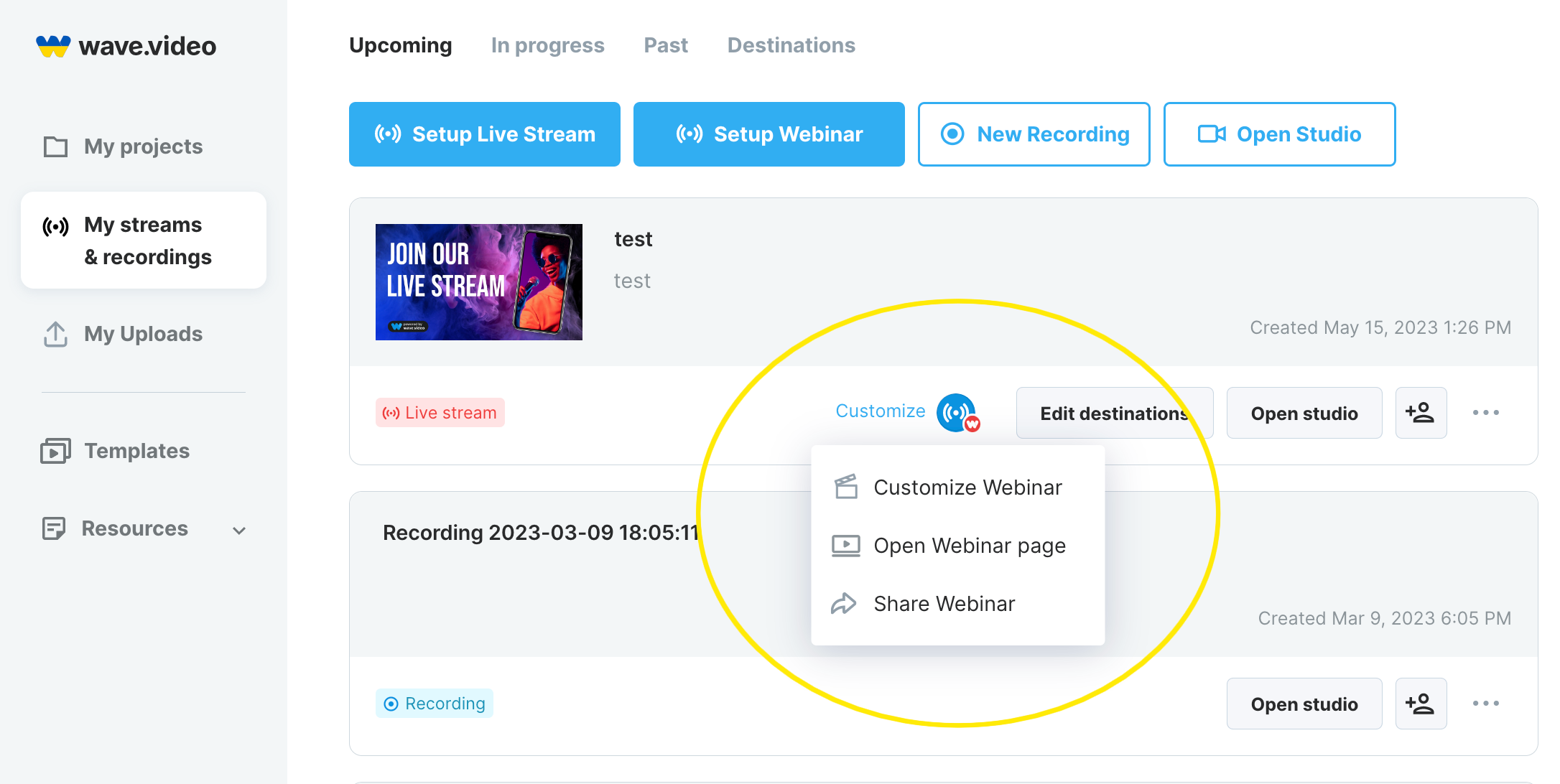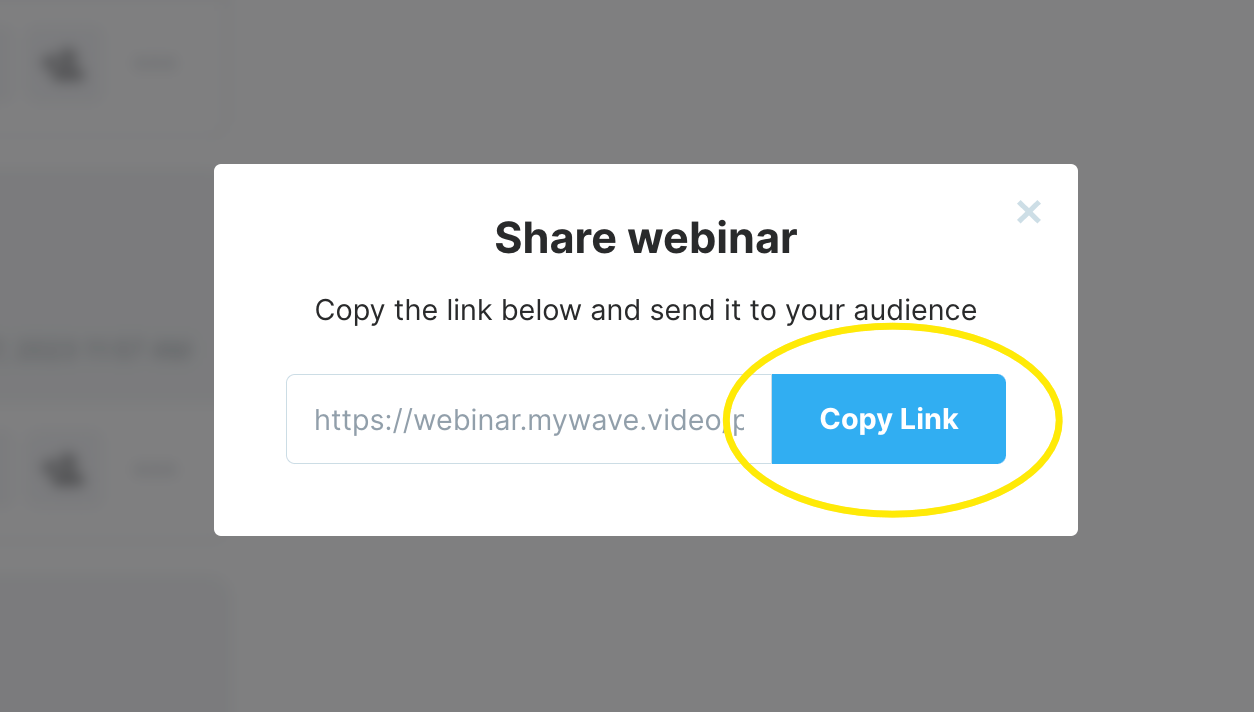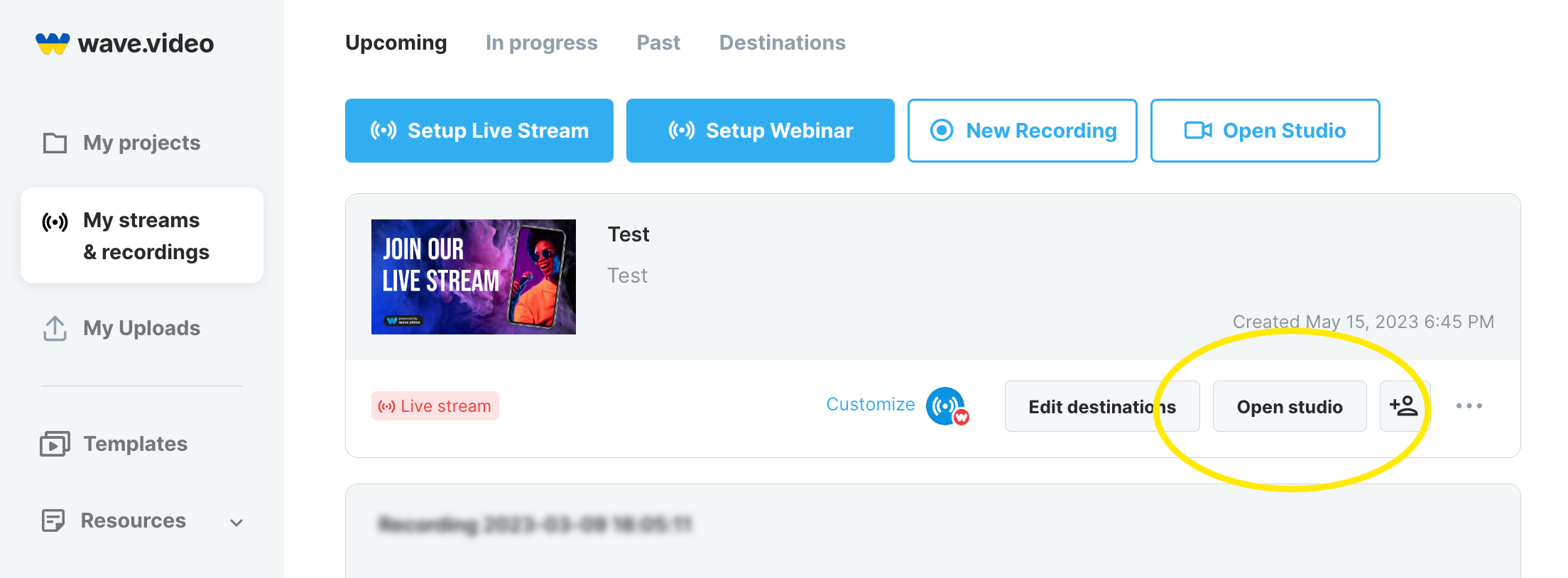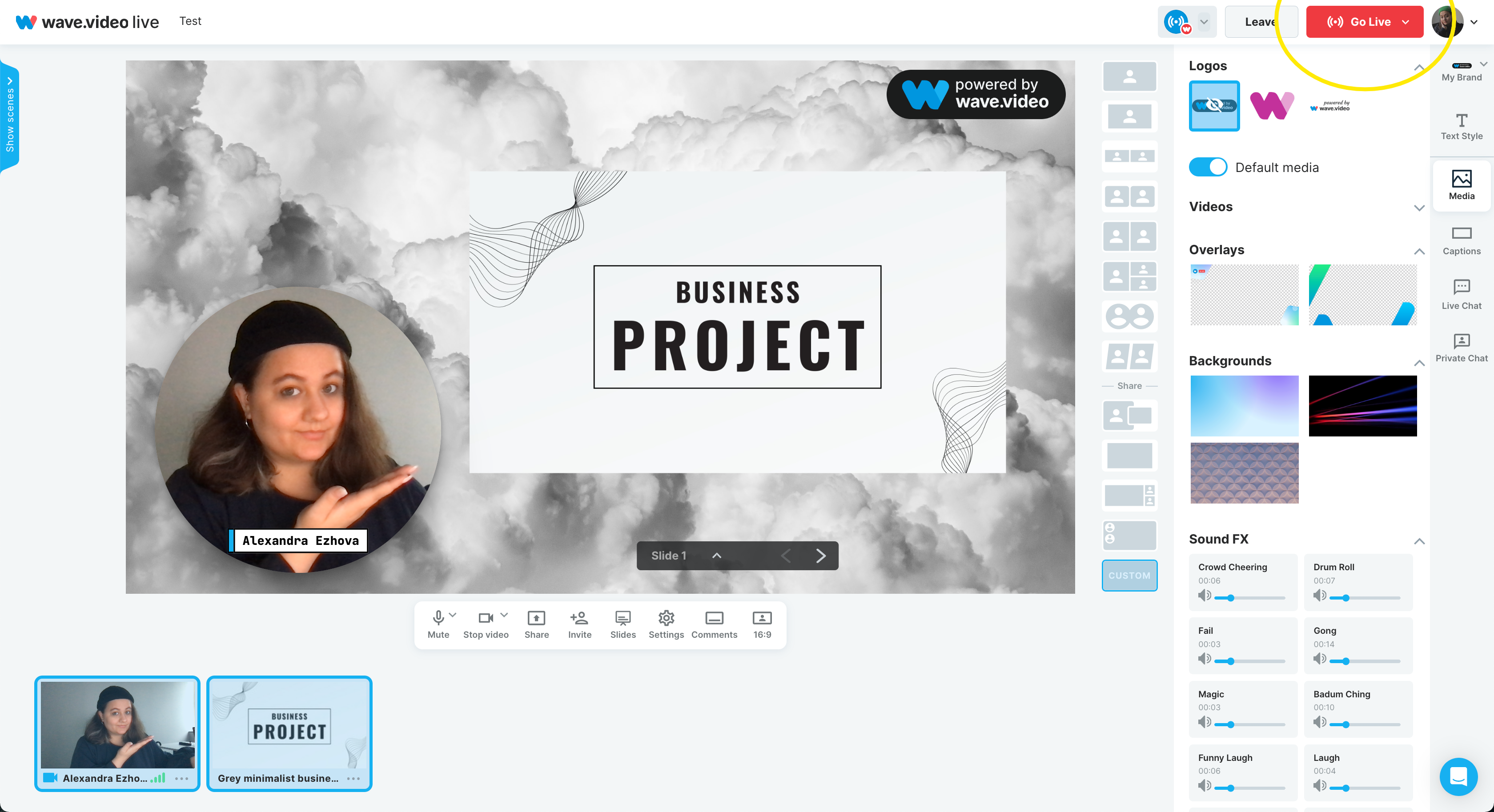Jak przeprowadzić własny webinar za pomocą Wave.video
Webinary to skuteczny sposób na nawiązanie kontaktu z odbiorcami, dzielenie się cennymi informacjami i budowanie reputacji marki. Wave.video to wielofunkcyjna platforma marketingu wideo, która może pomóc w łatwym tworzeniu i hostowaniu webinarów.
W tym artykule przeprowadzimy Cię przez proces konfiguracji i prowadzenia webinaru za pomocą Wave.video. Omówimy wszystko, od stworzenia strony rejestracji na webinar po osadzenie go na własnej witrynie.
Krok 1: Utwórz stronę webinaru
Na początek utwórzmy webinar. Przejdź do sekcji Moje transmisje i nagrania i kliknij przycisk Ustaw webinar.
W nowym oknie nadaj nazwę webinarowi i wymyśl jego opis. Jeśli masz miniaturkę swojego webinaru, możesz ją przesłać; wystarczy kliknąć na Thumbnail.
W tym miejscu możesz również zaplanować webinar na później lub zezwolić gościom na streamowanie go do swoich mediów społecznościowych. Aby zakończyć ten etap, kliknij przycisk Konfiguracja miejsc docelowych.
W menu Miejsca docelowe streamingu można wybrać opcje streamingu webinaru.
Webinar - Wave.video zapewnia bezpośredni link do strony webinaru, która będzie hostowana na naszych serwerach.
Kanały mediów społecznościowych - możesz wybrać dowolną opcję z listy dostępnych miejsc docelowych mediów społecznościowych, do których chcesz streamować swój webinar.
Uwaga: Możesz wybrać wiele miejsc docelowych jednocześnie. Dzięki temu możesz dotrzeć zarówno do subskrybentów własnej platformy, jak i odbiorców mediów społecznościowych.
Po wybraniu wszystkich opcji kliknij przycisk Utwórz transmisję na żywo .
Krok 2: Dostosuj swój webinar
Gratulacje! Pomyślnie skonfigurowałeś swój webinar; teraz nadszedł czas, aby dostosować go tak, by wyglądał wyjątkowo. Najedź kursorem na ikonę webinaru na liście miejsc docelowych.
Dostosuj webinarium
Aby nadać webinarowi unikalny wygląd, kliknij opcję Dostosuj webinar w rozwijanym menu.
Ci z Was, którzy mają doświadczenie z hostingiem Wave.video, mogą uznać proces dostosowywania webinaru za bardzo podobny do dostosowywania strony docelowej wideo.
Strona webinaru
W menu po lewej stronie wybierz opcję Strona webinaru. Tutaj możesz skopiować link do strony webinaru, dodać swoje logo i wybrać motyw, w tym kolor odtwarzacza, motyw strony i elementy strony.
Tutaj możesz również sprawdzić, jak Twój webinar będzie wyglądał w wersji mobilnej, dopasowanej i pełnoekranowej.
Osadzony
Jeśli chcesz udostępnić webinar na swojej stronie, blogu itp. Otwórz menu osadzania , włącz przełącznik, wybierz rozmiar wideo, a następnie skopiuj kod.
Dostęp
Ustawienia dostępu mają dwa pola wyboru:
Wymagane imię i nazwisko oraz adres e-mail
Wymagaj hasła
Zaznacz opcję Wymagaj imienia i nazwiska oraz adresu e-mail , aby móc zbierać imiona i nazwiska oraz adresy e-mail widzów na potrzeby kolejnych kampanii marketingowych.
Jeśli chcesz, aby wideo było prywatne, zaznacz opcję Wymagaj hasła i wymyśl hasło, które ludzie będą wpisywać, aby zobaczyć wideo.
Kampania e-mail
Możesz także osadzić swój webinar w wiadomości e-mail. W sekcji Kampania e-mail przejdź przez wszystkie opcje ustawień, a następnie skopiuj kod wiadomości e-mail.
Aby dowiedzieć się więcej o kampaniach e-mail w Wave.video, zapoznaj się z artykułem Jak osadzać filmy w wiadomościach e-mail.
Otwórz stronę webinaru
Po zakończeniu wszystkich kroków dostosowywania, możesz sprawdzić ostateczny wygląd strony webinarowej.
Wróć do sekcji Moje transmisje i nagrania, najedź kursorem na znak miejsca docelowego webinaru i kliknij stronę Otwórz webinar.
Tutaj widoczny jest tytuł webinaru, jego opis i ekran startowy. Gdy ktoś chce obejrzeć wideo, musi wpisać swoje imię i nazwisko, adres e-mail i kliknąć przycisk Dołącz.
Udostępnij webinarium
Udostępnianie webinaru jest również bardzo proste! Ponownie przejdź do rozwijanego menu pod ikoną miejsca docelowego webinaru i wybierz Udostępnij webinar.
Ta prosta czynność otwiera link do strony webinaru, dzięki czemu można go skopiować i udostępnić.
Krok 3. Uruchomienie webinaru
Po zakończeniu wszystkich przygotowań nadszedł czas na uruchomienie programu. Otwórz studio, sprawdź mikrofon i kamerę, a następnie wejdź do studia.
Przygotuj tło i dodaj wszystkie niezbędne multimedia (obrazy, wideo, audio, prezentacje itp.).
Jak wyświetlać prezentacje, strony Google i inne pliki PDF podczas webinaru, przeczytaj tutaj.
Gdy będziesz gotowy, kliknij czerwony przycisk Go Live i uruchom swój webinar.
Oprócz tego samouczka możesz również obejrzeć film na naszym kanale YouTube.