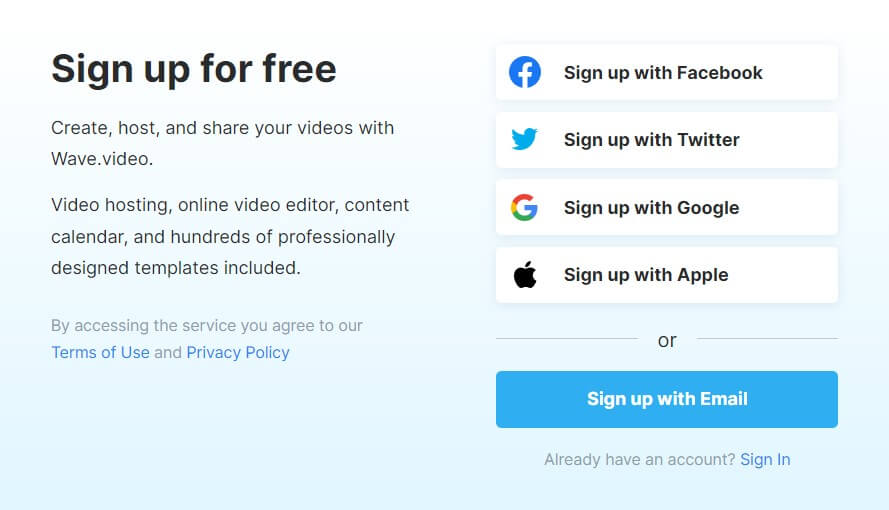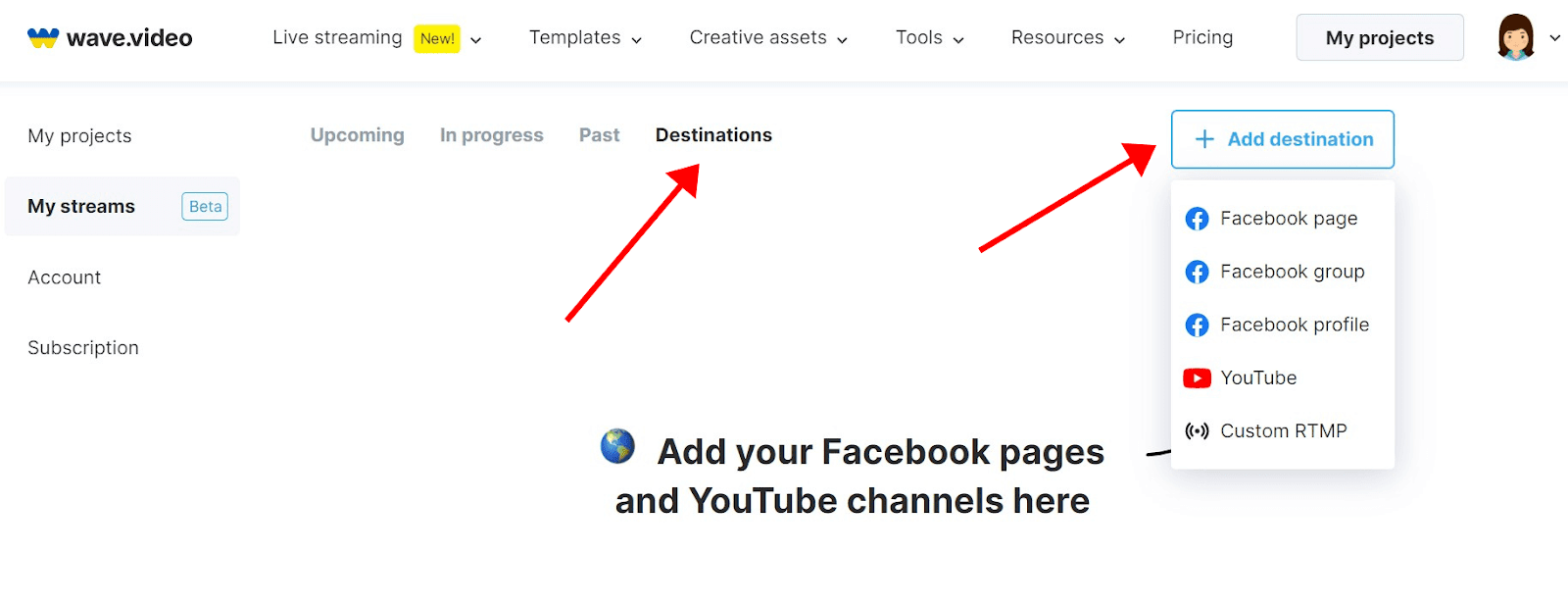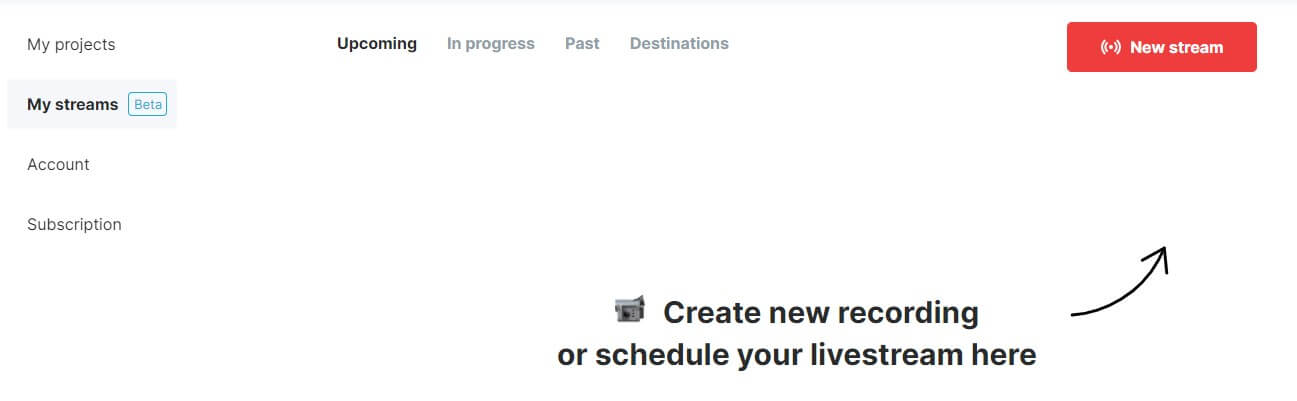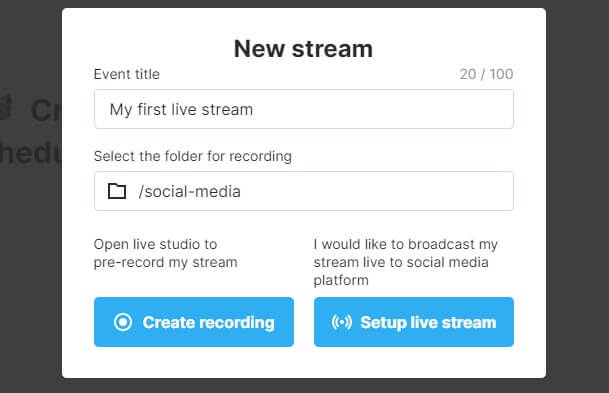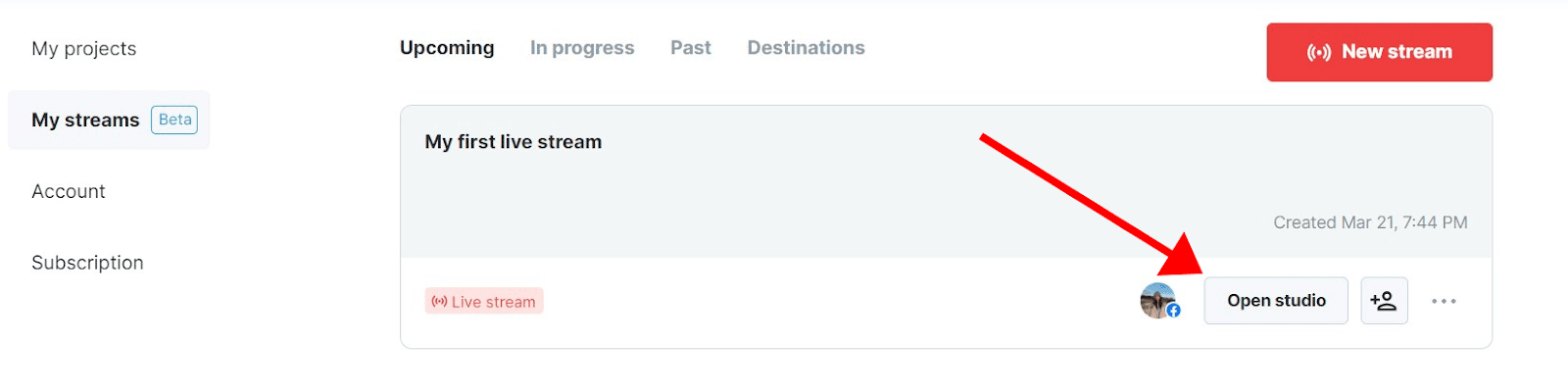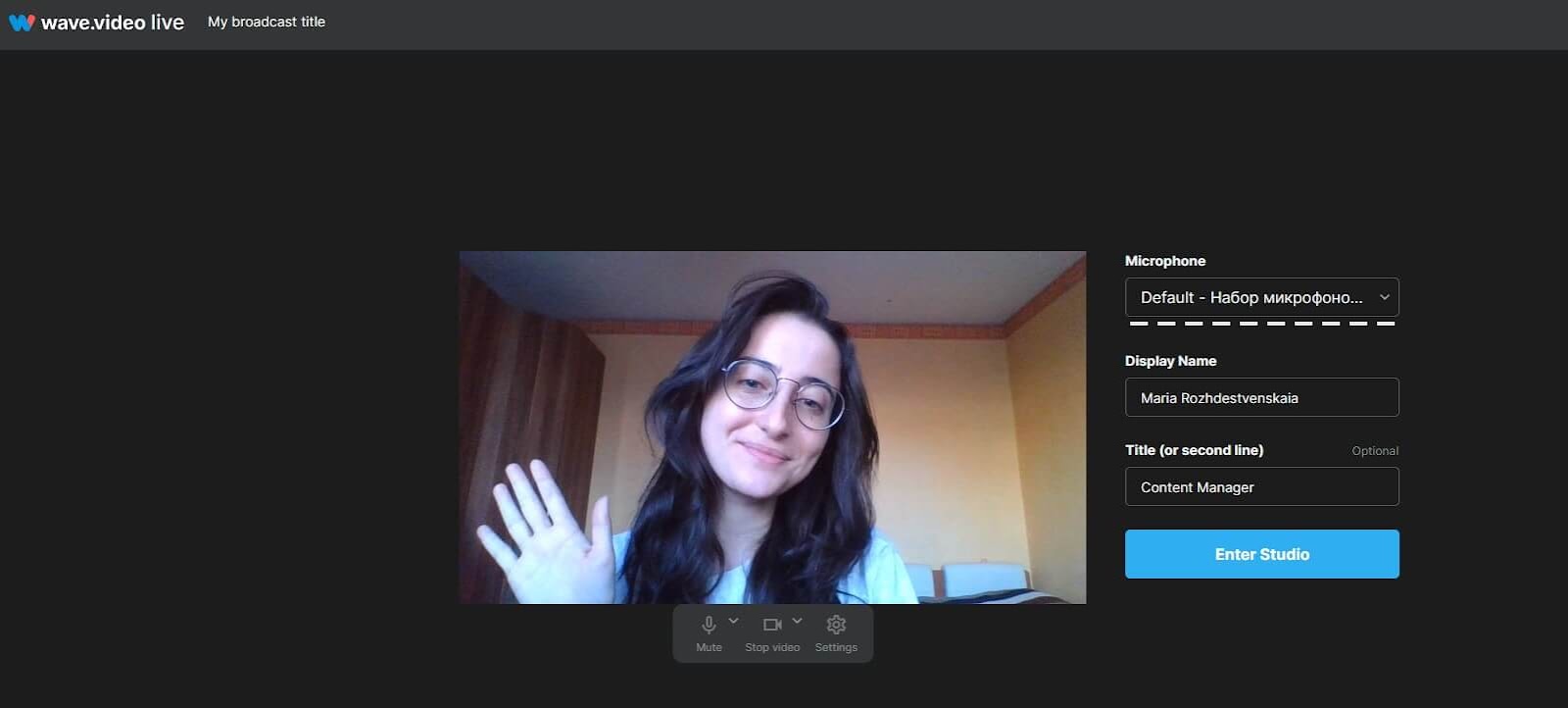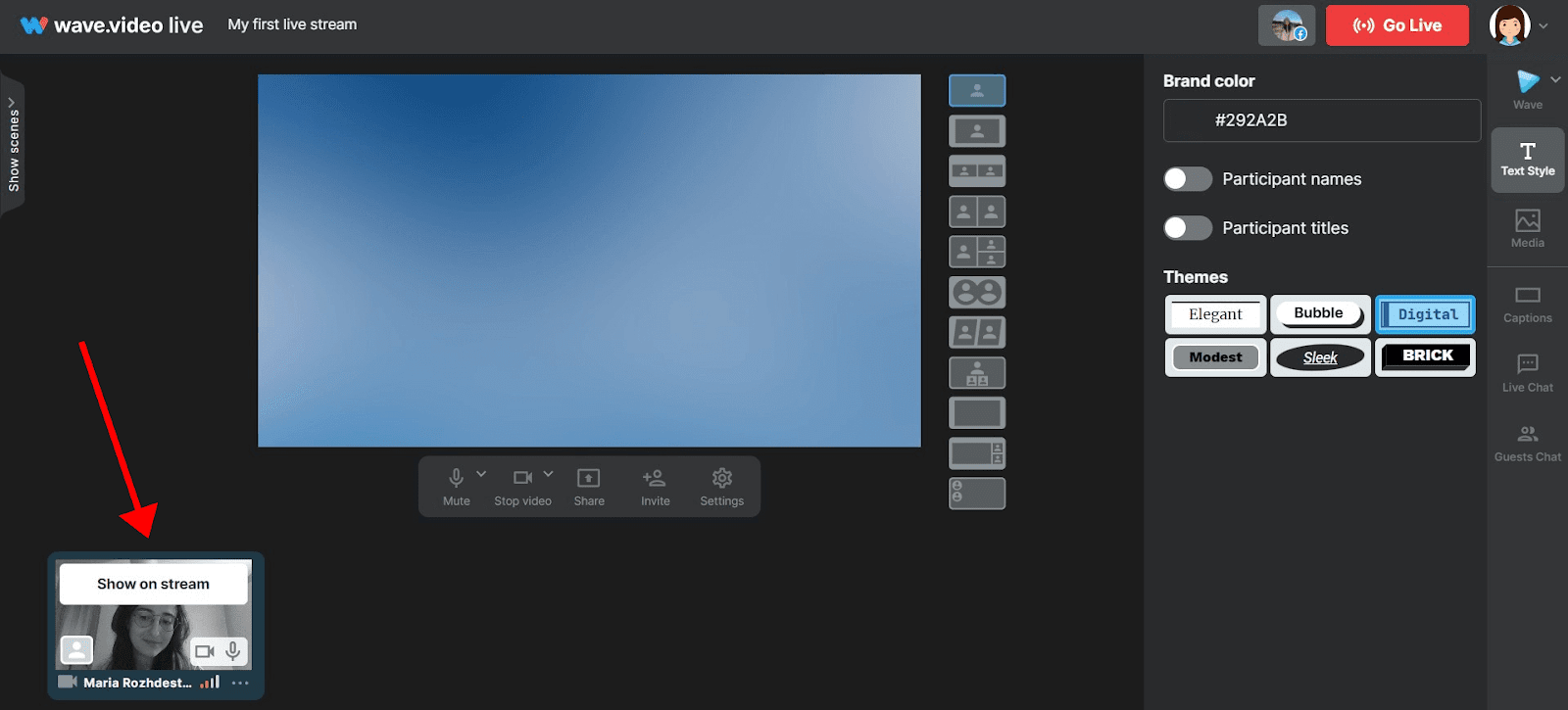Setting up your Wave.video Live Streaming account
Welcome to Wave.video Live Streaming!
Follow this step-by-step guide to set up your Wave.video Live Streaming account and stream to multiple platforms hassle-free.
1. Sign up to Wave.video
If you don’t have a Wave.video account yet, you’ll need to create one. You can sign up using your email or social media account. Click here to sign up to Wave.video.
Wave.video has different subscription plans to choose from, including a completely free one. Note that more advanced features, like scenes and pre-recorded video streaming, are only available to paid subscribers.
2. Add live streaming destinations
Now, it’s time to choose the platforms you would like to stream to. To do that, go to the live streaming dashboard by clicking on My streams on the left side of the screen. Then, open the tab Destinations andclick on the button +Add destination to see all the available channels.
Pick one or several destinations from the drop-down list and follow further instructions on the pop-up window.
If you have troubles connecting your live streaming destinations, read these articles:
3. Create and schedule your live stream
Switch to the tab Upcoming and hit the button ((·)) New stream to set up a live event or create a video recording.
Now, give a name to your event, select a folder for the recording of your live stream, and choose whether you want to pre-record a video for later broadcasting or stream live (with the second option, you can also schedule your live stream for later and post an announcement on social media).
If you choose to create a recording, you’ll be headed straight to the Live Studio.
If you choose to set up a live stream, you’ll be asked to add the event title and description and pick which of your streaming destinations you’d like to stream to.
4. Open the Live Studio
Congrats, your livestream event has been created! Head to the Live Studio by clicking the button Open studio.
Now, you can enter your name and title that will be displayed on the screen during your live stream.
Also, make sure that your live streaming equipment is connected correctly so your viewers will be able to see and hear you well. Learn more about setting up your camera, microphone, and headphones for the recording or streaming in this article.
5. Enter the Live Studio
To actually go live, enter the Live Studio, hover over the preview on the bottom left, and click Show on stream to add your video and audio to the broadcast.
If you’d like, you can prepare scenes, set a background, invite guests, add media, and more prior to broadcasting.
When you’re ready to start streaming, hit the button ((·)) Go live on the top right. Good luck!