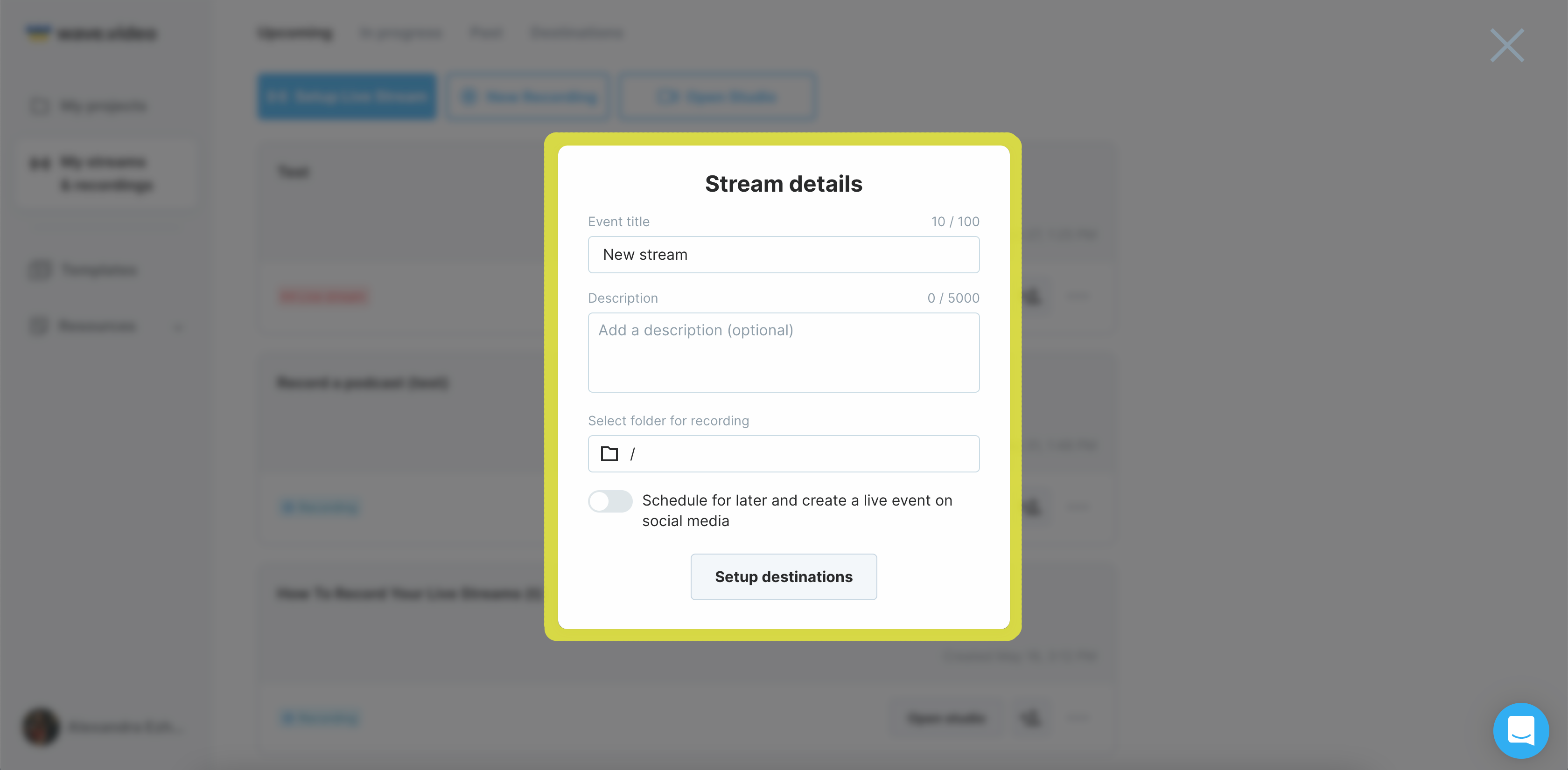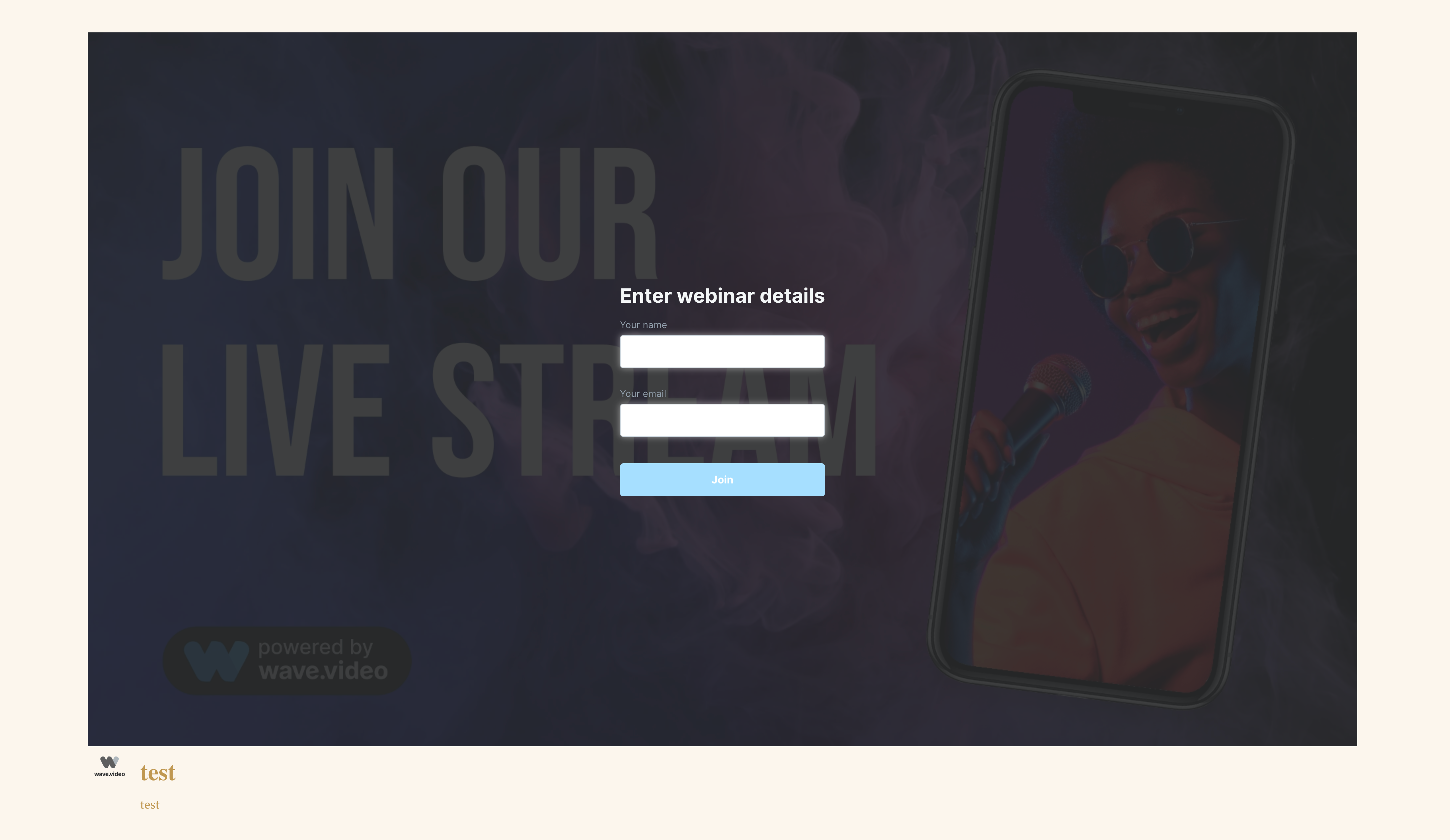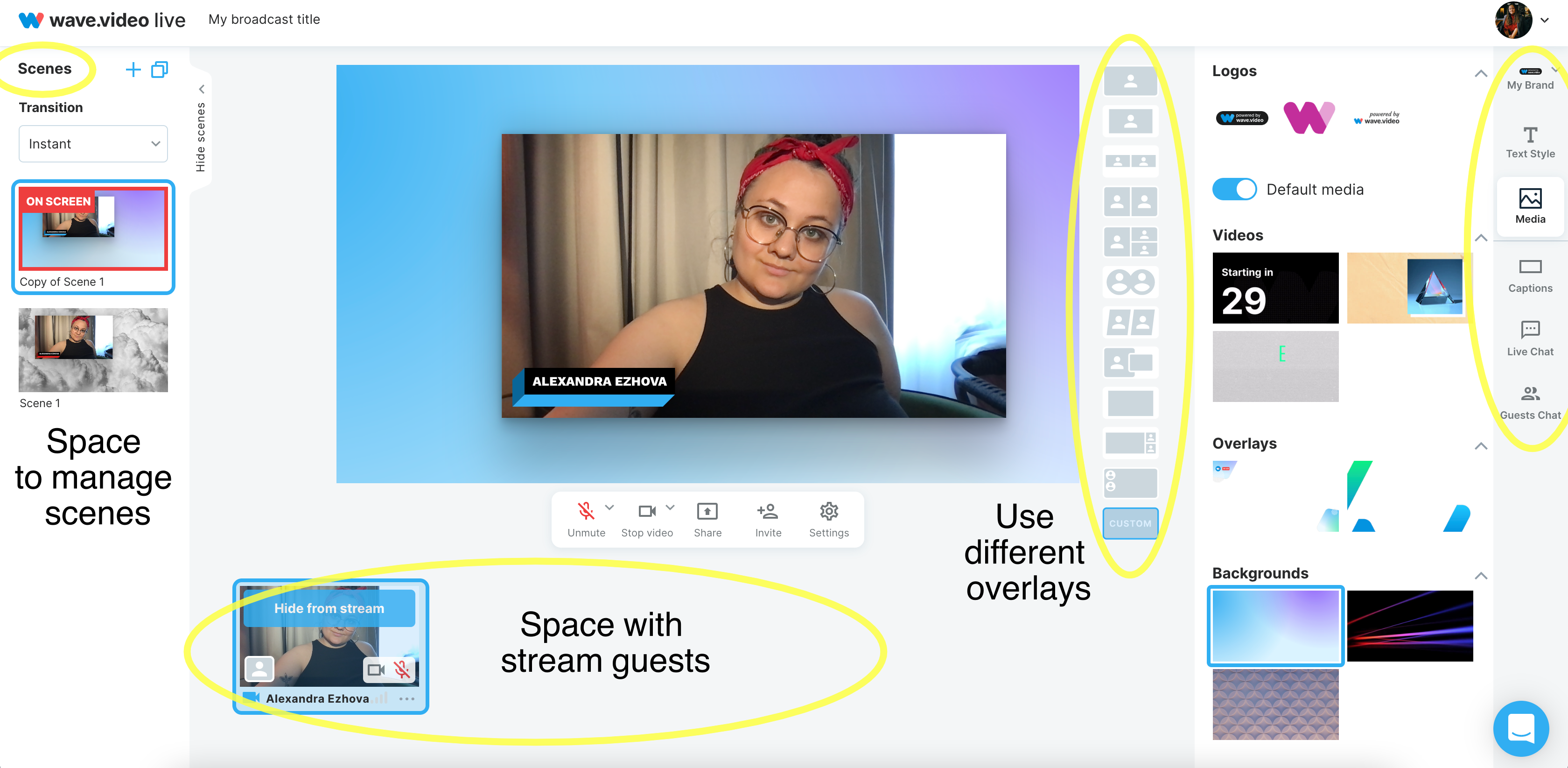开始使用 Wave.video live studio
我的流媒体和录音
进入 Wave.video 账户后,进入 "我的流媒体和录音"部分。页面顶部有四个部分:即将播出、正在播出、已播出和目的地。
即将播出--以下是所有计划播出的节目和录音室的录音。
进行中 - 显示实时广播列表。
过去 - 显示您曾经进行过的所有直播和录制的列表。
目的地 - 显示您与 Wave.video 账户连接的流媒体的所有目的地(Facebook 页面、群组或个人资料;YouTube;Twitch;Linkedin 个人资料或页面;自定义 RTMP 等)。
在这四个部分的下方,您可以看到 "我的流媒体和录音 "空间中最重要的按钮:设置实时流、设置网络研讨会、新建录制和打开工作室。每个按钮都会引导您使用 Wave.video 流媒体工作室的不同功能。
设置直播流
最简单直接的方法是单击 "设置实时流 "按钮,选择目的地,安排稍后或直接开始,进入演播室,然后开始直播。
这里有一篇关于如何安排直播的详细知识库文章;请阅读分步指南以理清安排流程。
设置网络研讨会
如果你不想将流媒体传输到列出的目的地之一,并将流媒体作为网络研讨会运行,你肯定会喜欢网络研讨会功能。
选择网络研讨会作为目的地选项后,您就可以创建一个单独的贷款页面来播放您的直播。
无论您直播的目的是什么;如果您的受众没有出现在任何列出的社交媒体平台上,这是一种很好很简单的方式。
要了解更多有关使用 Wave.video 举办网络研讨会的信息,请阅读"如何使用 Wave.video 举办网络研讨会"一文。
新录音
无论您是录制视频还是播客,我们的工作室都能提供录音工具的所有基本功能。只需点击 "新建录音"按钮,您就会无缝进入配备了各种工具的录音室。唯一的区别是什么?其他人看不到您。
通过场景管理控制制作,添加其他媒体文件,同时与多达 12 位嘉宾协作,共享屏幕,释放 Wave.video studio 的全部潜能。
有关在 Wave.video 工作室录音的更多信息,请点击此处。
开放式工作室
如果您只是对探索工作室感兴趣,请单击 "打开工作室 "按钮。进入后,浏览丰富的功能,深入了解工作室的具体功能。利用您指尖上实用而愉快的工具,充分释放您直播流媒体体验的潜力。
Wave.video直播工作室的见解
访问 Wave.video 工作室时,左侧是场景菜单。您可以
控制交易模式。
轻松添加、复制或删除场景。
在不同场景之间无缝切换
根据需要重新安排场景顺序。
要了解有关工作室场景的更多信息,请查看以下知识库文章:
在屏幕右侧,你会发现几个提供各种功能的部分:
品牌:可让您添加新品牌,并在需要时轻松切换。
文本样式:根据自己的喜好自定义文本的颜色和主题。
媒体:本部分分为徽标、视频、叠加、背景、音效和音频等子部分。每个分节都提供了管理和使用相应媒体资产的便捷通道。
字幕:添加新字幕并控制其在屏幕上的可见度,让你完全控制文字的显示。
即时聊天:显示观众的评论,并提供您正在广播的流媒体目的地的概览。
私聊:聊天板块专为流媒体客人而设,为互动和交流提供了一个私密空间。
提词器:直接在屏幕上显示所有必要信息。这是你的观众永远不会知道的小技巧。
在屏幕右侧,您可以选择各种叠加效果,从而可以根据需要创造性地排列和增强场景。
在屏幕底部,你会看到所有流媒体参与者的列表。将鼠标悬停在来宾的图像上,就能轻松切换他们的可见性,决定在任何特定时刻是否在屏幕上显示或隐藏他们。
如果您想了解有关 Wave.video 流媒体的更多信息,请阅读其他文章: