Cara Mengompresi Video dengan Cara Cerdas dan Mudah

Filevideo semakin lama semakin besar, dan tidak ada yang terkejut ketika YouTube, Facebook, dan Vimeo mendukung video 4K untuk ditonton dan diunggah oleh semua orang.
Selain itu, kamera dan ponsel kita merekam lebih banyak video setiap harinya. Sekarang, file video sumber bisa berukuran 10Mb hingga 10Gb untuk satu menit video 1024p! Bagian yang paling mengejutkan adalah kualitas video bisa hampir sama.
Kedengarannya tidak asing?

Cepat atau lambat, Anda harus menjawab pertanyaan: bagaimana cara mendapatkan video berkualitas tinggi dan menjaganya agar tetap seringan mungkin?
Di sinilah kompresi video berperan.
Apakah Anda ingin mengunggah video Anda secara online atau menyimpan arsip video keluarga Anda secara utuh, mempelajari cara mengompresi video sangatlah penting.
Saat ini, pertanyaan tentang cara mengompresi video sangatlah penting, apakah Anda ingin mengunggah video Anda secara online atau menyimpan arsip video keluarga dan tidak kehabisan ruang.
Jika Anda baru dalam pengeditan video, banyak parameter video yang ada bisa sangat membingungkan. Selain itu, mengompresi video dapat membutuhkan pengetahuan tambahan tentang format video (jika Anda tidak menggunakan Wave.video, yang dioptimalkan untuk orang yang tidak memiliki pengalaman mengedit video ).
Dalam artikel ini, Anda akan menemukan kosakata dasar serta semua hal lain yang perlu Anda ketahui tentang kompresi video, kompresor video, dan 4 alat gratis untuk mengompresi video Anda untuk tujuan apa pun yang Anda miliki.
Mari kita mulai dengan kosakata
Berikut ini adalah kosakata bermanfaat yang akan membantu Anda mempelajari dunia kompresi video.
Versi master - versi tanpa kompresi dari video akhir Anda, biasanya sangat berat.
Kecepatanbingkai / FPS - Jumlah bingkai per detik.
Dimensivideo - Lebar dan tinggi video. Untuk video, ukurannya dalam piksel, berikut ini adalah ukuran horizontal yang paling populer: 426 x 240 (240p), 640 x 360 (360p), 854 x 480 (480p), 1280 x 720 (720p), 1920 x 1080 (1080p), 2560 x 1440 (1440p), dan 3840 x 2160 (2160p).
Rasio aspek - Rasio aspek gambar menggambarkan hubungan proporsional antara lebar dan tingginya.
Media codec - program komputer yang digunakan untuk mengompresi dan kemudian mendekompresi file video.
Wadahvideo - sistem file yang dirancang untuk berinteraksi antara OS (sistem operasi) dan data video. Saya yakin Anda sudah tidak asing lagi dengan banyak di antaranya: .avi .mp4 .mov .mkv, dan lain-lain. Wadah dapat menyimpan data video dan aliran audio, subtitle, metadata video, codec, dan lainnya.
Bitratevideo - metrik penting lainnya yang berhubungan dengan jumlah bit yang ditransmisikan selama jangka waktu tertentu. Dalam program profesional seperti Adobe Premiere/After effects, Anda bahkan dapat menyesuaikan pengaturan pengkodean bitrate (Constant BitRate, Variable BR 1 pass, VBR 2 pass, CRF) yang berbeda dengan target dan bitrate maksimum dan melihat betapa berbedanya ukuran file akhir.
Apa yang dimaksud dengan kompresi video?
Pada dasarnya, kompresi video adalah proses membuat video Anda menjadi lebih kecil dengan mengemas dan mengurangi data media Anda (audio, video, meta-data).
Berikut ini hanya beberapa parameter yang bisa Anda sesuaikan dalam perangkat lunak kompresi video untuk mencapai tingkat kompresi yang berbeda-beda:
- FPS
- dimensivideo
- rasio aspek
- bitratevideo
- bitrate audio
Secara teknis, kompresi video bisa terdiri dari dua jenis: lossy dan lossless.
Kompresi video yang kehilangan kualitas
Kompresi lossy berarti bahwa file yang dikompresi akan berisi lebih sedikit data daripada file aslinya. Ini adalah cara yang paling efisien untuk mengompresi file video Anda ke ukuran yang lebih kecil.
Kelemahannya: dapat menyebabkan penurunan kualitas gambar. Jika Anda terus menggunakan jenis kompresi video ini secara progresif, Anda akan melihat lebih banyak penurunan kualitas (pikselasi yang terlihat, distorsi gerakan, dll.)
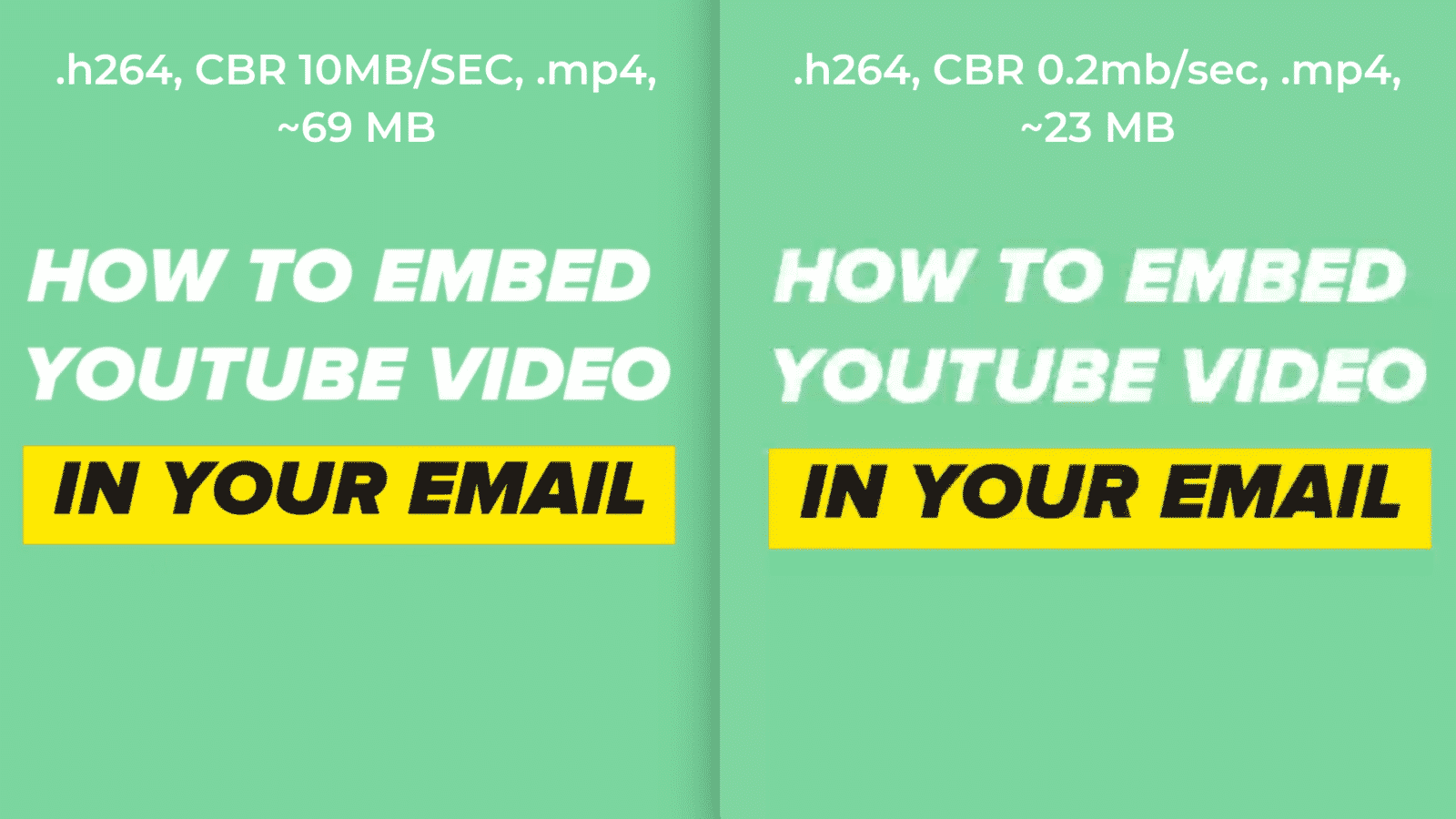
Contoh kompresi lossy video 6 menit dengan codec dan wadah yang sama (.h264, .mp4) tetapi dengan bitrate data yang berbeda. Perhatikan hilangnya data secara visual tetapi ukuran file yang lebih kecil.
Kompresi video tanpa kehilangan
Seperti yang tertulis di kemasannya, ini adalah jenis kompresi video yang mengurangi metadata tanpa kehilangan data. Pada akhirnya, Anda mendapatkan file video dengan berat yang hampir sama.
Tidak seperti kompresi lossy yang tidak dapat dipulihkan, ketika Anda menggunakan kompresi video lossless, data asli dapat direkonstruksi dari file yang dikompresi.

Dengan kompresi video lossless, Anda akan dapat mengembalikan data asli dari file yang dikompresi.
Merupakan praktik yang baik untuk menyimpan versi masterVersi masterVersiterkompresidari video akhir Anda, biasanya sangat berat karena video Anda dikompresi dengan kompresi lossless.
Ketika kita berbicara tentang file video digital atau yang disebut "formatvideo " yang dapat Anda temukan di banyak artikel, file tersebut terdiri dari dua bagian: datavideo dengan info codec dan sebuah wadah.
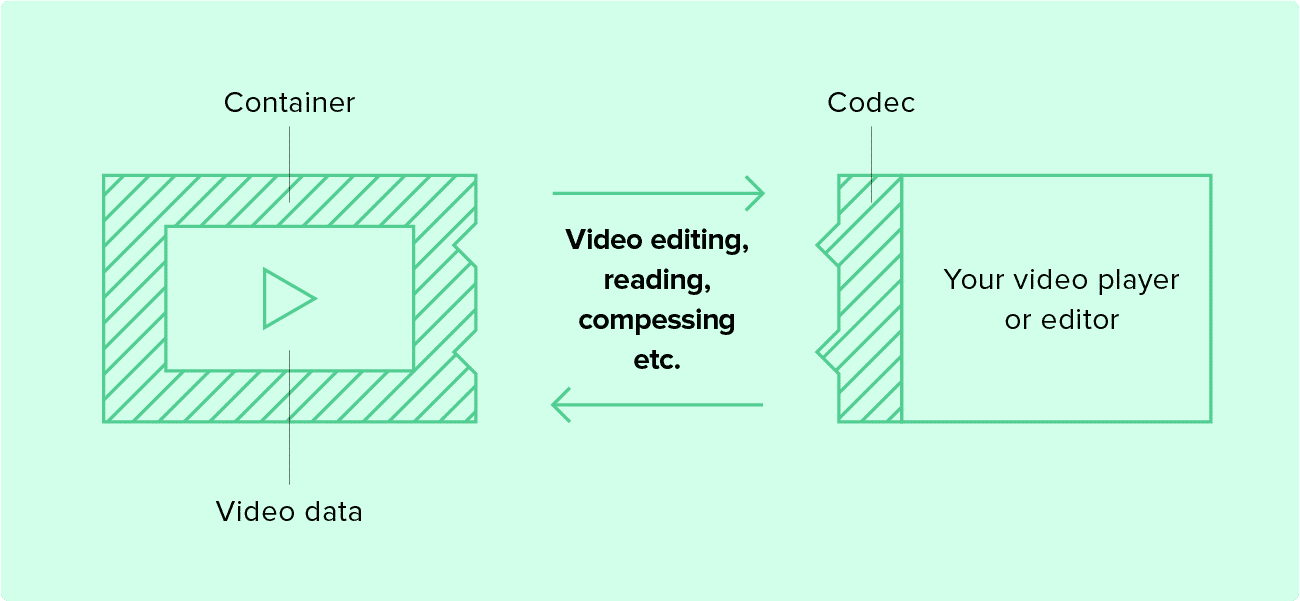
Banyak wadah yang kompatibel dengan codec video yang berbeda. Itulah mengapa terkadang file video Anda tidak dapat diputar di beberapa komputer hingga codec yang sesuai terinstal.
Cara mengompresi video: praktik terbaik
Untuk sebagian besar kasus, kami sarankan untuk menggunakan salah satu codec populer berikut ini:
- H.264
- H.265 (HEVC - Pengkodean Video Efisiensi Tinggi)
- Apple ProRes 422, 422LT
Deskripsi lengkap dan perbandingan codec dapat Anda temukan di sini.
Wadah yang paling populer untuk digunakan:
- .mp4
- .mov (sebagian besar menggunakan codec Apple)
- .mkv(matroska)
Format lain memiliki banyak keterbatasan, daftar lengkap kontainer dapat Anda temukan di sini.
Kiat pro:
Banyak proyek multimedia online, termasuk YouTube dan Wave.video, menggunakan perangkat lunak FFmpeg sebagai salah satu koleksi pustaka, codec, format, dan program yang paling kuat untuk menangani video, audio, dan file serta stream multimedia lainnya.
Dengan menggunakan teknologi ini, Wave.video menawarkan file video terkompresi menggunakan codec .h264 dan wadah .mp4 dengan resolusi hingga 1024p, 24fps, dan bitrate optimal yang bervariasi untuk mendapatkan kualitas terbaik dengan ukuran file yang lebih kecil. Dan semua itu secara online!
Jangan ragu untuk menggunakan resolusi 480p atau 720p dan bitrate variabel hingga maksimal 1Mb untuk kasus penggunaan berikut ini:
- jika Anda perlu mengirim pratinjau video melalui email
- jika Anda ingin mengirim video melalui messenger
- ide video lebih penting daripada kualitasnya
Untuk tujuan lain, sebaiknya Anda mencoba parameter yang berbeda, membandingkan kualitas dan ukuran file untuk memilih yang terbaik bagi kebutuhan Anda.
Sekarang setelah kita memahami berbagai jenis kompresi video, mari kita beralih ke bagian yang paling penting: cara mengompresi file video dan kompresor video mana yang harus dipilih.
4 kompresor video gratis
Tidak perlu dikatakan lagi, bahwa hampir semua program pengeditan menawarkan fungsionalitas kompresi video. Namun demikian, menurut saya, 4 alat kompresi video ini layak untuk digunakan.
Wave.video (online)
Wave.video adalah platform online, jadi Anda tidak perlu mengunduh perangkat lunak ke komputer Anda. Berkat editor video online Wave.video, Anda dapat dengan mudah mengunggah video Anda dan mengubah format, resolusi, dan kualitasnya dalam beberapa klik.
Berikut ini cara melakukannya:
- Daftar ke Wave.video, unggah file video Anda, dan buka di editor
- Jika perlu, edit video Anda (Anda dapat menambahkan teks, musik, mengubah ukuran video, dll.), lalu buka tombol publikasikan di kanan atas
- Pilih resolusi, kualitas, dan format video baru untuk video Anda dan tekan tombol "Render"
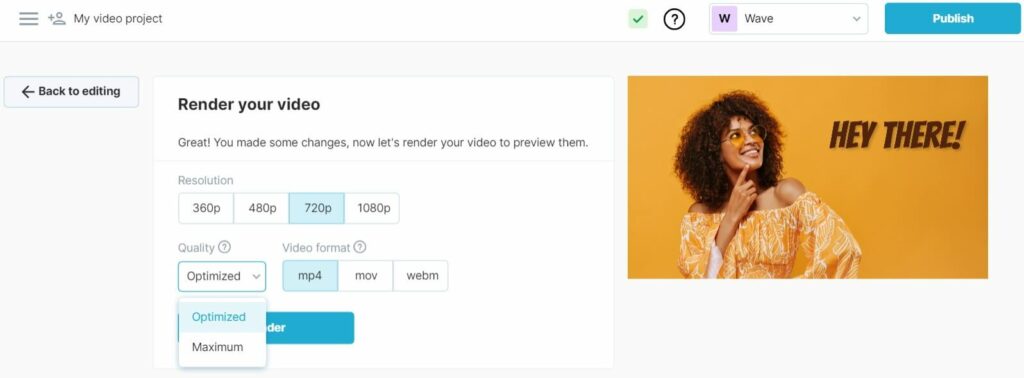
WinX HD Video Converter Deluxe (untuk Windows dan macOS)
WinX HD Video Converter Deluxe adalah pilihan yang bagus jika Anda ingin mengompres file video dengan kualitas terbaik yang disediakan. Rahasianya adalah algoritme kompresi video yang canggih.
Berikut ini adalah cara mengompres MP4 dan video berformat lain dengan WinX:
- Pilih video yang ingin Anda kompres.
- Pilih format output dengan codec yang lebih efisien.
- Menyesuaikan pengaturan kompresi.
- Klik tombol RUN.
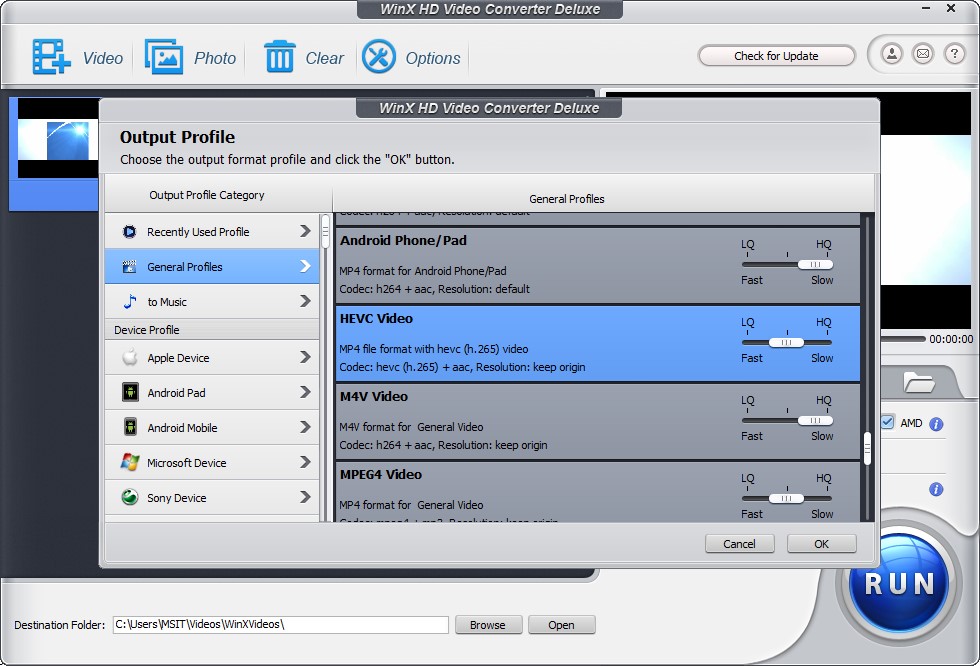
Quicktime (untuk Mac dan Windows)
Jika Anda pengguna Mac, program ini sudah terinstal di laptop Anda. Program ini hanya menawarkan beberapa opsi kompresi video tetapi hasilnya memuaskan.
Apple tidak yakin apakah resolusi dan kecepatan data yang tepat dari film yang diekspor tergantung pada file aslinya.
Berikut adalah cara Anda dapat mengompresi video Anda di Quicktime:
- Buka file video yang ingin Anda kompres
- Buka File > Ekspor Sebagai > Opsi yang Anda inginkan
- Jika Anda memilih 1080p, cobalah untuk mencentang opsi "Gunakan HEVC" (ini adalah kompresi yang menggunakan codec .h265) untuk hasil yang lebih baik.
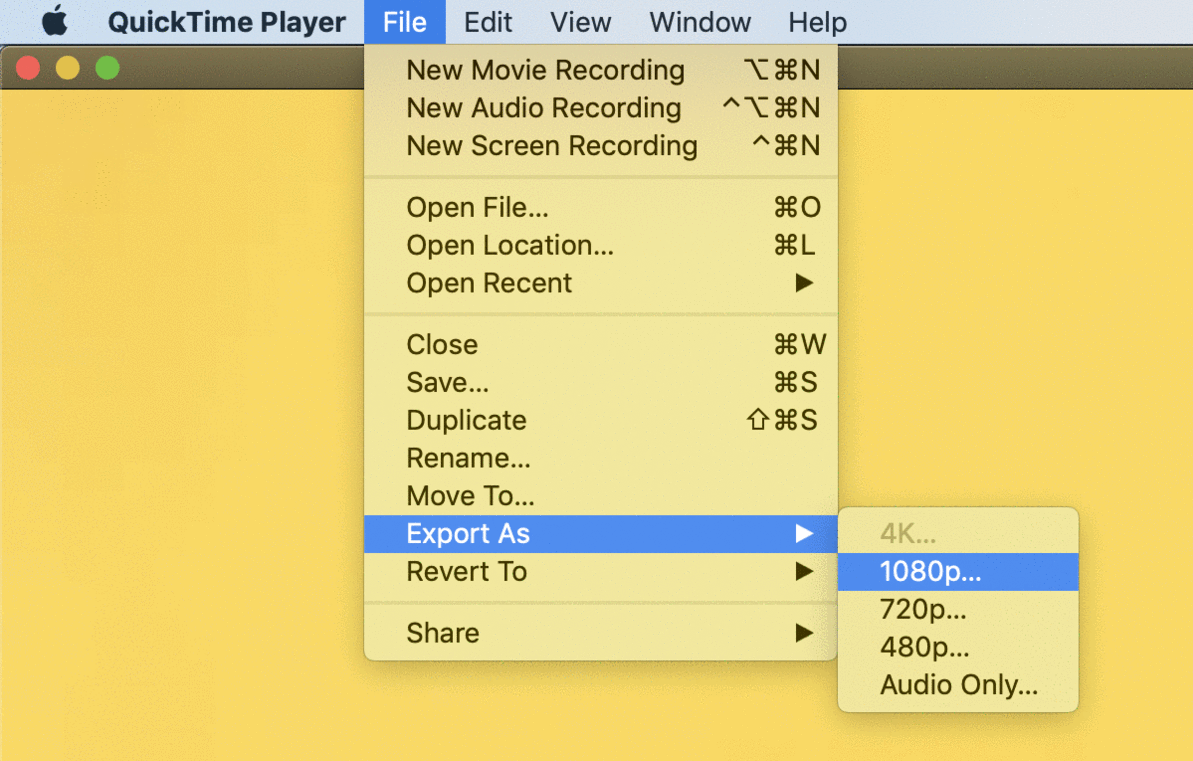
Penjelasan singkat mengenai opsi "Ekspor Sebagai":
- 4K: Film QuickTime menggunakan H.264 atau HEVC (H.265), hingga resolusi 3840 x 2160.
- 1080p: Film QuickTime menggunakan H.264 atau HEVC (H.265), hingga resolusi 1920 x 1080.
- 720p: Film QuickTime menggunakan H.264, hingga resolusi 1280 x 720.
- 480p: Film QuickTime menggunakan H.264, hingga resolusi 640 x 480.
VLC (multiplatform)
VLC adalah pemutar gratis dengan kompresor bawaan di dalamnya. Dibandingkan dengan Quicktime, ada lebih banyak opsi kompresi video yang dapat dipilih.
Berikut ini cara Anda dapat melanjutkan dengan kompresor video ini:
- Buka File > Konversi / Streaming
- Media Terbuka
- Memilih profil untuk kompresi
- Pilih tujuan > Pergi
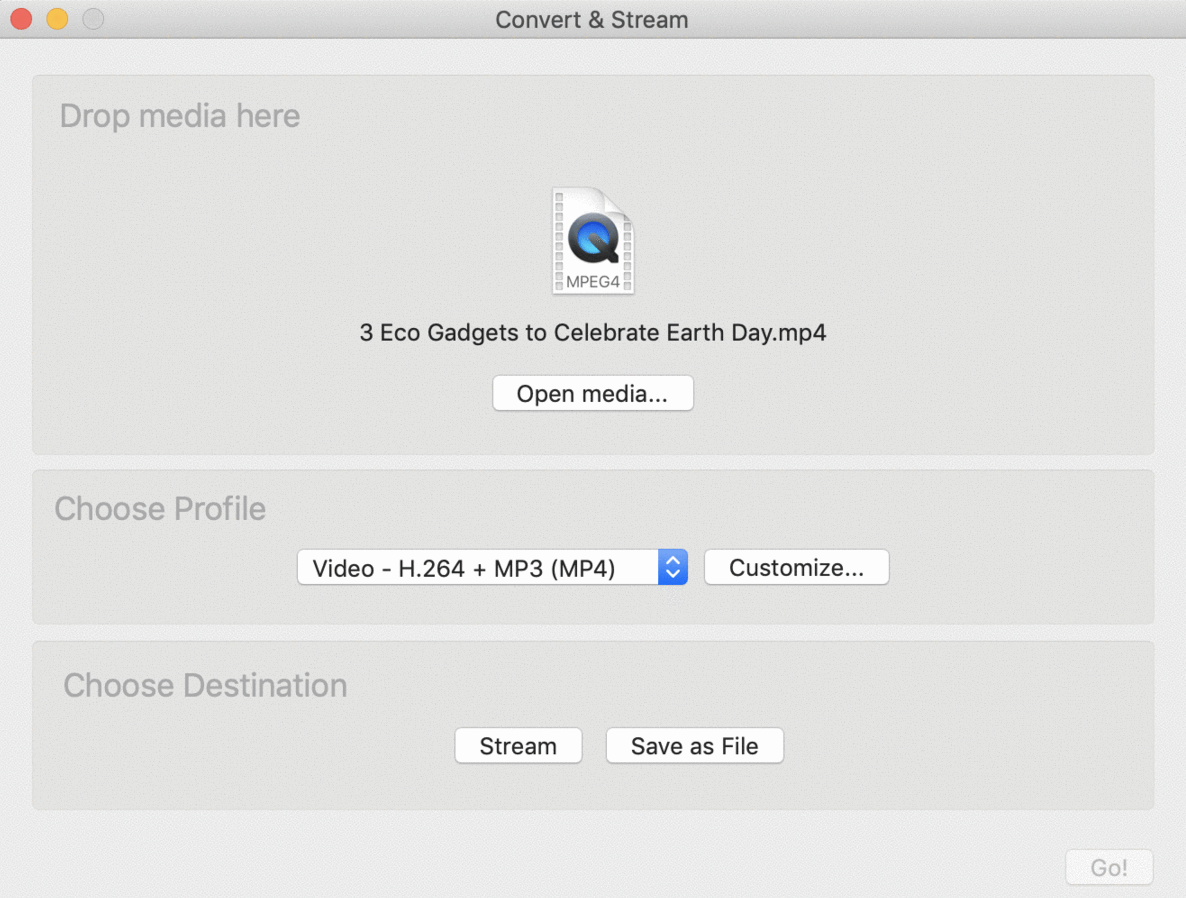
Rem Tangan (Mac, Windows, Linux)
Handbrake adalah perangkat lunak kompresi keren dari Prancis, bersumber terbuka dan gratis untuk platform apa pun.
Berikut ini adalah cara mengompresi video menggunakan Handbrake:
- Pilih file video yang ingin Anda kompres
- Memilih preset pengompresan
- Klik tombol "Mulai"
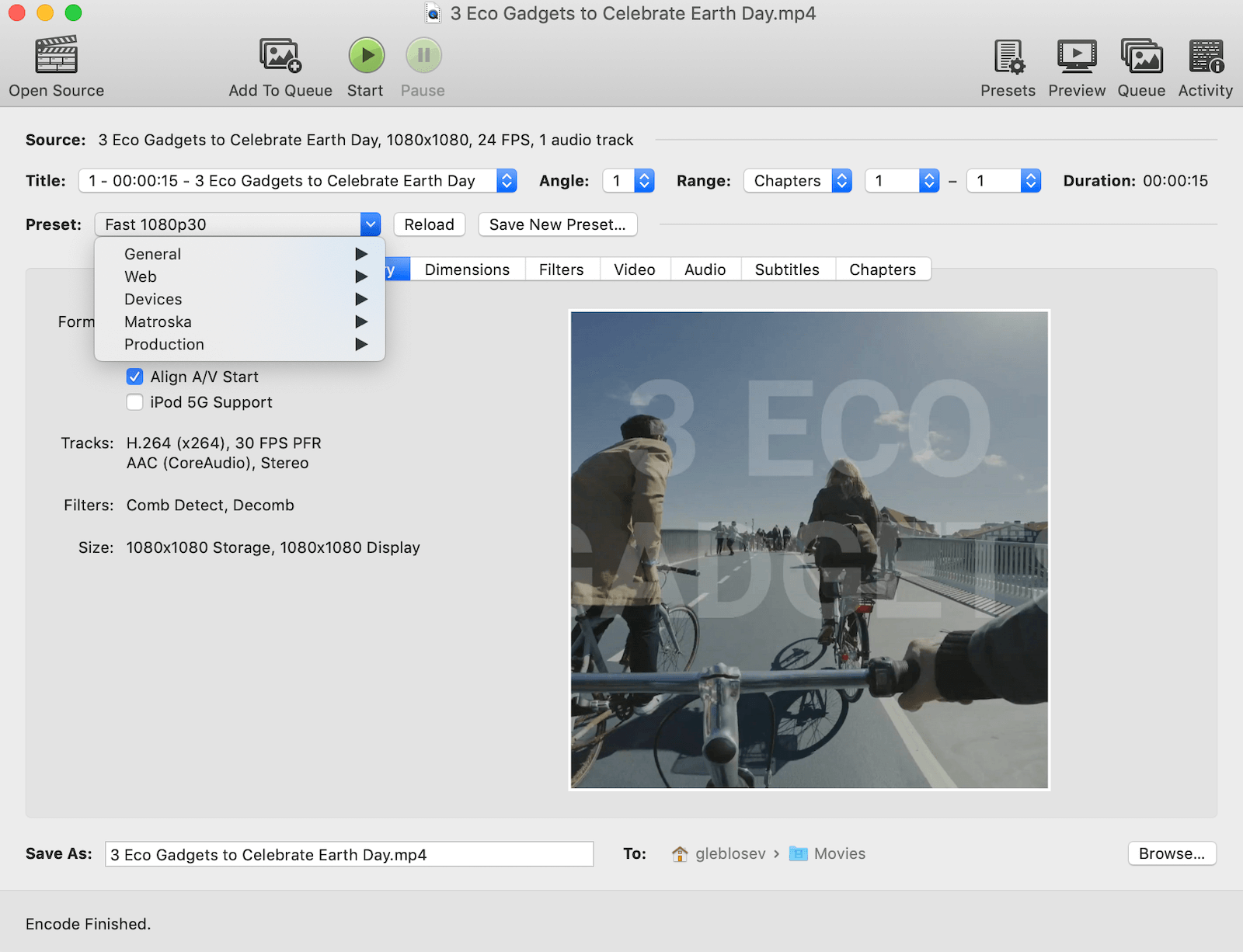
Senang mendengarnya:
Jika Anda ingin mengunggah video Anda secara online dan mendapatkan kualitas terbaik, harap hormati pengaturan penyandian platform. Sebagai contoh, berikut ini adalah spesifikasi dari YouTube:
- Wadah: MP4
- Codec: H.264, AAC untuk Audio
- Resolusi dan rasio aspek: 16:9
- Kecepatan bingkai: Konten harus dikodekan dan diunggah dalam kecepatan frame yang sama dengan saat direkam. Kecepatan bingkai yang umum meliputi: 24, 25, 30, 48, 50, 60 frame per detik
- Bitrate: Kecepatan bit variabel
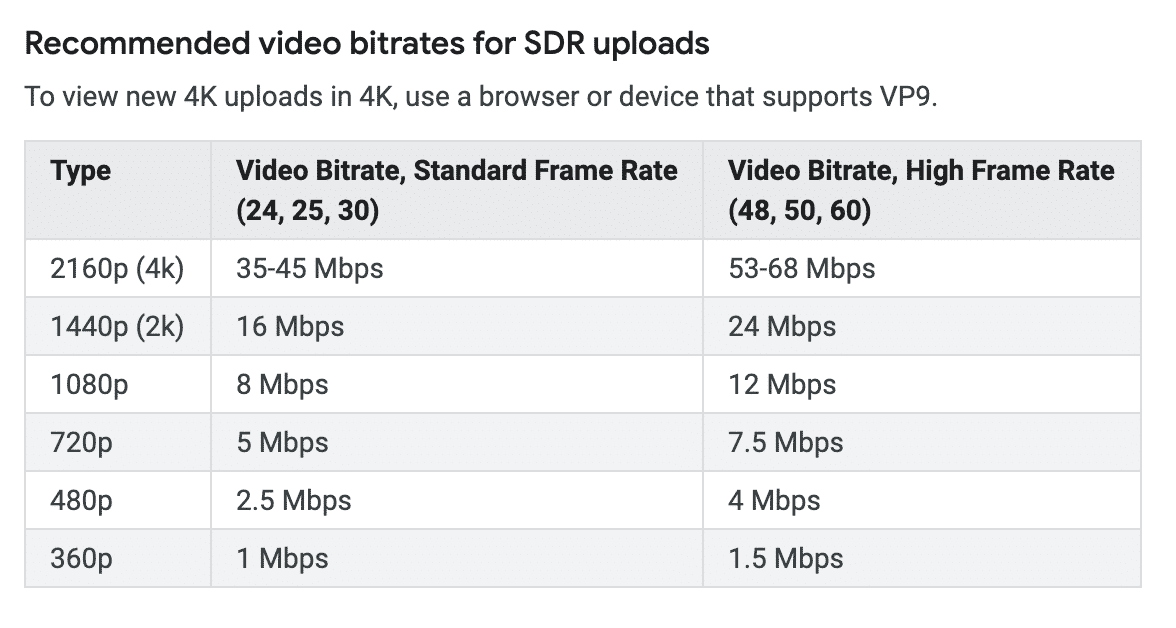
Kesimpulan
Sekarang Anda tahu bahwa mengompresi file video bukanlah ilmu roket. Dengan menggunakan pengetahuan ini dan kompresor video yang disorot, Anda dapat mengonversi file video dari satu format ke format lainnya dengan tingkat kompresi yang berbeda tergantung pada tujuan Anda.
Apa format, codec, dan perangkat lunak favorit Anda untuk mengompresi video? Bagikan dalam komentar di bawah ini!




