Een video draaien: 4 eenvoudige manieren en hulpmiddelen die iedereen kan gebruiken

Voor het eerst gepubliceerd op 8 september 2017. Update op 24 december 2019
De meesten van ons maken tegenwoordig video's op hun telefoon en dat is logisch, hoe je het ook bekijkt. Zelfs een smartphone op instapniveau is al een van de krachtigste elektronische apparaten die we bezitten - het is zelfs letterlijk krachtiger dan de technologie die NASA gebruikte om mensen de ruimte in te sturen in de jaren zestig.
Als je rondloopt met zo'n ongelooflijk apparaat dat je gemakkelijk de hele dag in je zak kunt dragen, waarom zou je dat dan niet goed gebruiken?
Video is boeiend. Het is boeiend. Het is relevant. De helft van alle YouTube-abonnees zegt zelfs dat als er een nieuwe video live gaat van hun favoriete kanaal, ze stoppen met wat ze ook aan het doen zijn om het te bekijken - ongeacht hoe belangrijk de taak is waarmee ze bezig zijn. Dit soort voordelen kun je gewoon niet laten liggen.

Maar hoe vaak gebeurt het niet dat we onze video per ongeluk in de verkeerde stand opnemen? Je wilt iets vastleggen terwijl het gebeurt - je hebt niet per se de tijd om stil te staan en na te denken of "liggend" of "staand" de juiste keuze is voor het moment dat zich afspeelt.
Gelukkig hoef je je geen zorgen te maken - je hebt geen fout gemaakt die onmogelijk te herstellen is. Een van de belangrijkste videotips die je zou kunnen weten, is dat je moet weten hoe je moet werken met online videorotagesoftware. Er zijn vier eenvoudige manieren om precies dat te doen.
1. Een video roteren in Wave.video
Om te beginnen met het roteren van uw video in Wave.video, moet u eerst uw videobestand importeren. Kies de optie "Uw media uploaden" en kies vervolgens een bestand dat u wilt uploaden. Het bestand wordt automatisch geladen.
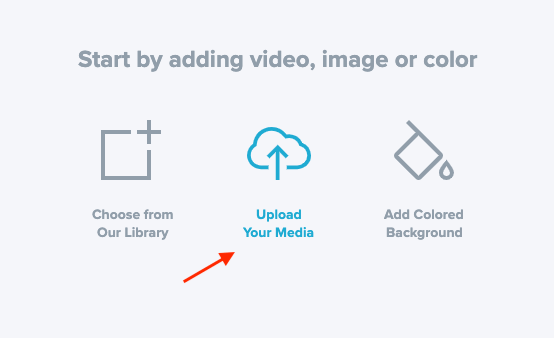
Ga daarna naar de stap "Bewerken". Klik hier op de video en kies de optie "Bijsnijden".
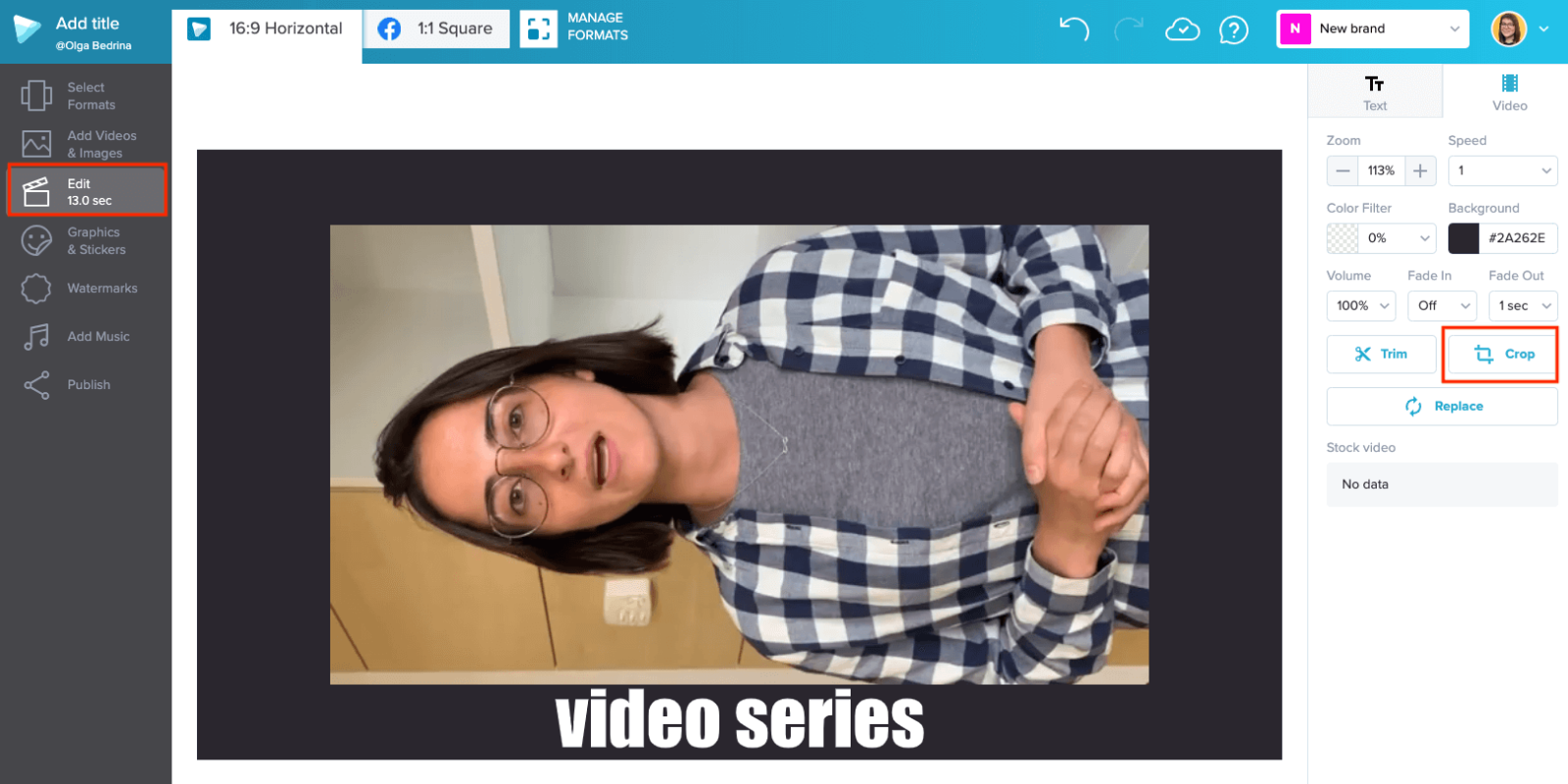
Dit opent het menu voor het bijsnijden van de video. Hier kun je je video draaien. Je hebt de optie om hem naar links of rechts te draaien. Als je de manier waarop de video is gedraaid leuk vindt, klik je op "Gereed".
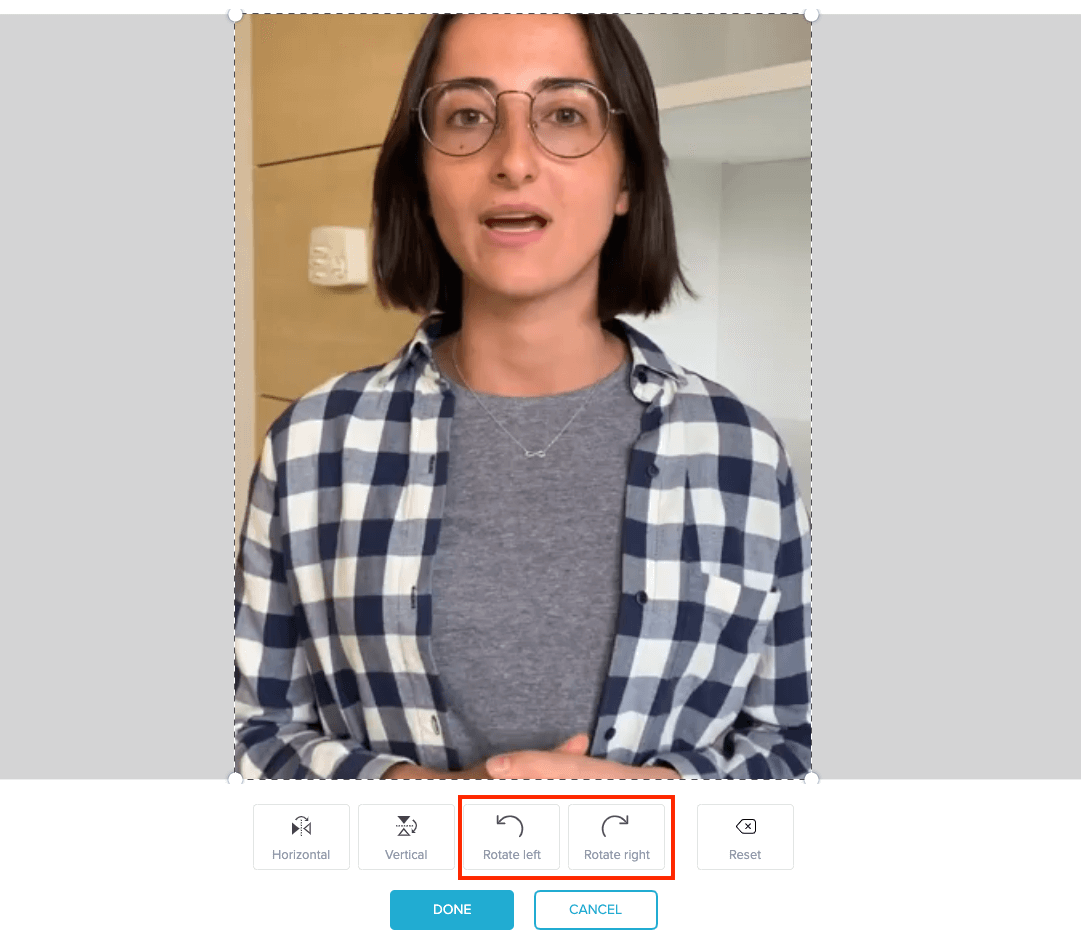
Daarna kun je in- en uitzoomen op de video voor een beter beeld.
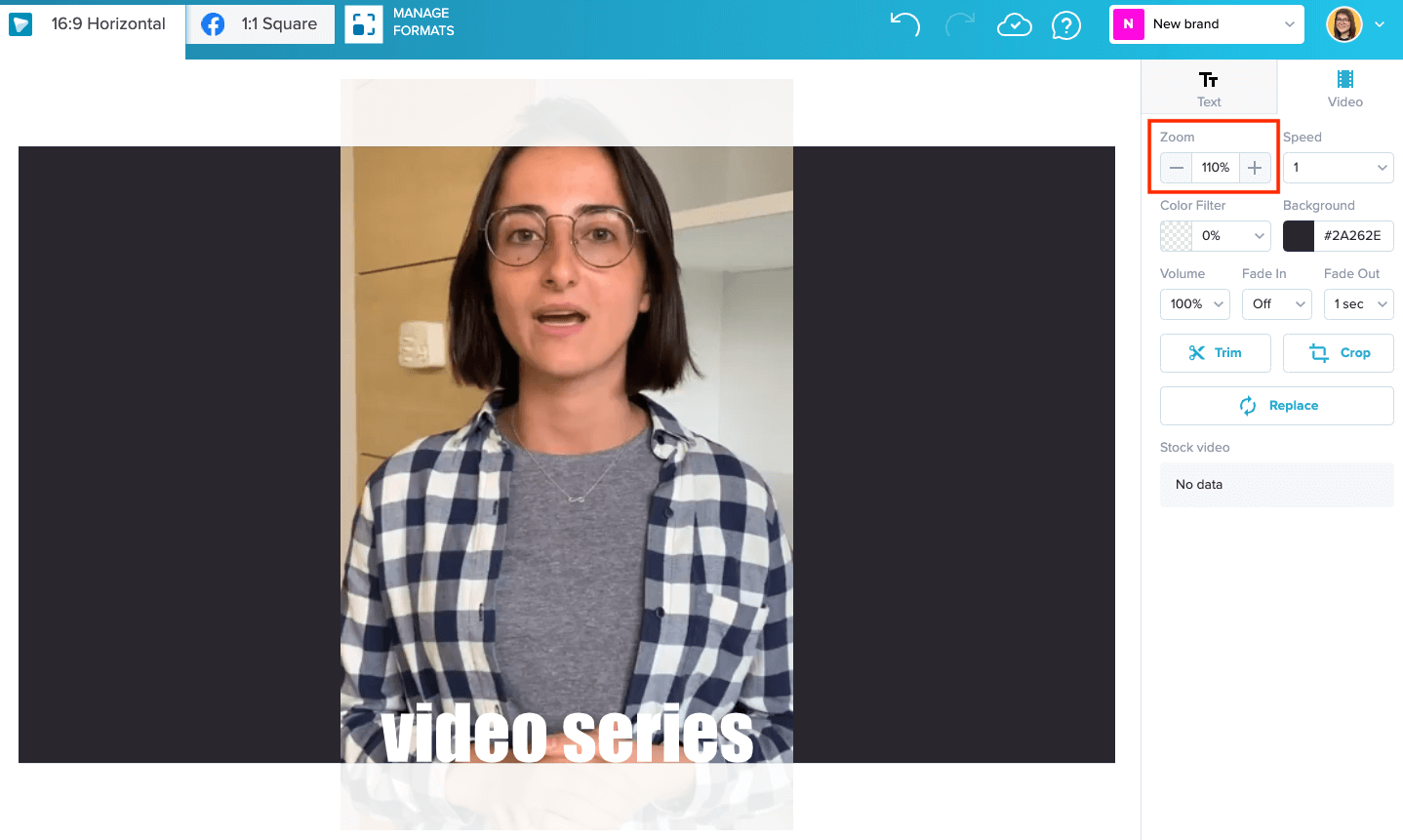
Bekijk deze korte tutorial om te zien hoe het moet:
Zodra je de video hebt aangepast, is dat alles! Je kunt beginnen met het toevoegen van tekst, geanimeerde GIF's of het combineren van verschillende videoclips tot één.
2. Een video draaien in Windows Movie Maker
Windows Movie Maker is de gratis niet-lineaire videobewerkingssoftware die bij aankoop van alle exemplaren van het Microsoft Windows-besturingssysteem wordt meegeleverd. Dit alles wil zeggen dat Windows Movie Maker zeker al op je computer staat, of je je dat nu realiseert of niet (dat wil zeggen, als je een Windows-gebruiker bent, natuurlijk).
Zodra je je video hebt geïmporteerd in het Windows Movie Maker-scherm, is het roteren en precies krijgen zoals je wilt eigenlijk heel eenvoudig. Selecteer de video op de tijdlijn onder in het scherm door er één keer op te klikken. Als je meerdere video-elementen hebt die je op dezelfde manier wilt draaien, houd je de toets 'Shift' ingedrukt en klik je op elk element.
Zoek vervolgens de video "Draaien" op de werkbalk en klik erop. Als je er één keer op klikt, wordt de video naar links gedraaid en als je er nog een keer op klikt, wordt de video weer naar rechts gedraaid. Je kunt dit soort aanpassingen blijven maken tot je tevreden bent met het eindproduct. Hoewel Windows Movie Maker een geweldig programma is, is het niet per se ontworpen voor "power users". Als je op zoek bent naar geavanceerdere draai- en bewerkingsopties, zul je waarschijnlijk een van de andere oplossingen op deze lijst willen bekijken.
3. Gebruik iMovie om je video te draaien
Leren hoe je een video draait in iMovie is heel eenvoudig voor iedereen die wel eens een ander audio- of videoproduct van Apple heeft gebruikt, zoals het programma "Foto's" in MacOS.
Zodra je iMovie opent op je Mac, ga je naar Bestand >> Media importeren en kies je een video die je wilt bewerken. Zodra je je mediabestanden hebt geïmporteerd in de sjabloon, selecteer je degene die je wilt roteren (als er meer dan één element in je bestaande project zit.
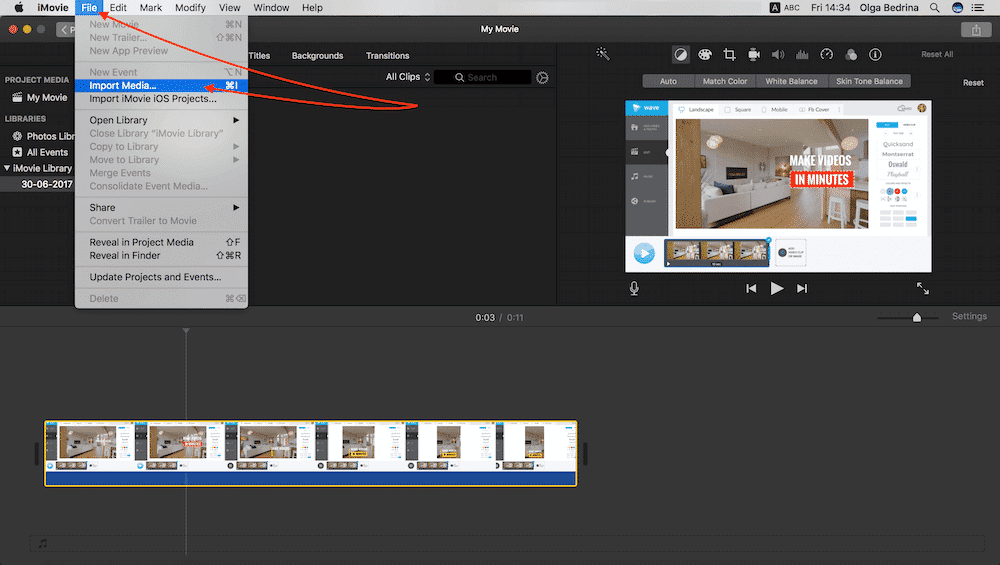
Zoek de knop "Draaien" in de werkbalk en klik er één keer op. Hiermee kun je de geselecteerde inhoud blijven roteren totdat deze precies wordt weergegeven zoals jij dat wilt. Merk op dat als je van plan bent om verdere bewerkingen aan je project uit te voeren (zoals het bijsnijden van bepaalde elementen), je dat EERST wilt doen voordat je gaat roteren. Bijsnijden kan betekenen dat je de video verder moet roteren voordat je klaar bent en als je die grote bewerkingen eerst uitvoert, bespaar je een beetje tijd aan de achterkant.
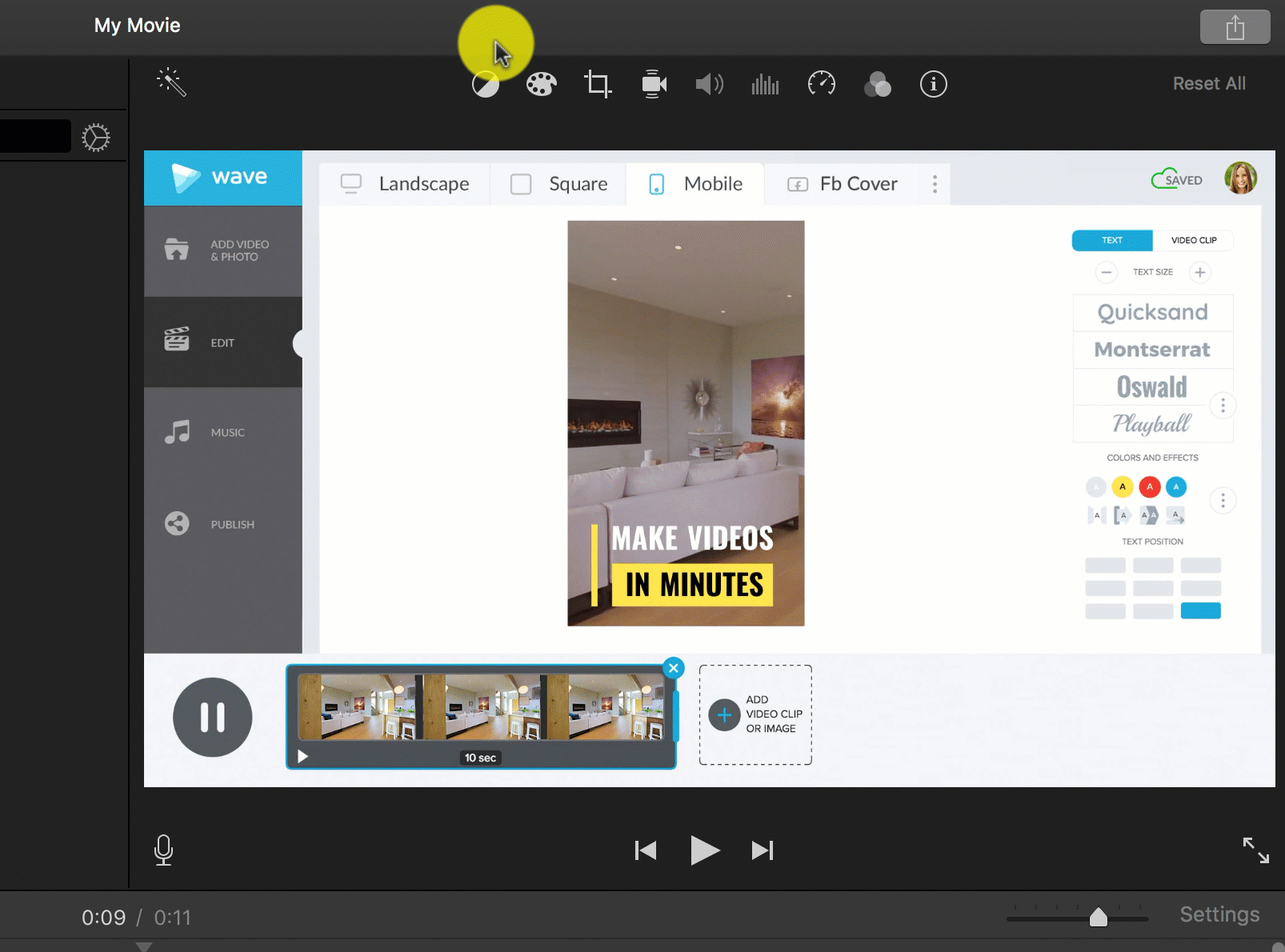
4. Een video draaien in VLC-speler
Een video draaien in VLC Player is een iets ander proces, maar uiteindelijk net zo eenvoudig als de rest. Als je video is geopend in de player, klik je op de optie "Window" (Venster) in de menubalk bovenin het scherm. Selecteer vervolgens de optie "Video Effects" in het vervolgkeuzemenu dat verschijnt. Gebruik eventueel het commando Cmd+E voor Mac of Ctrl+E voor Windows.
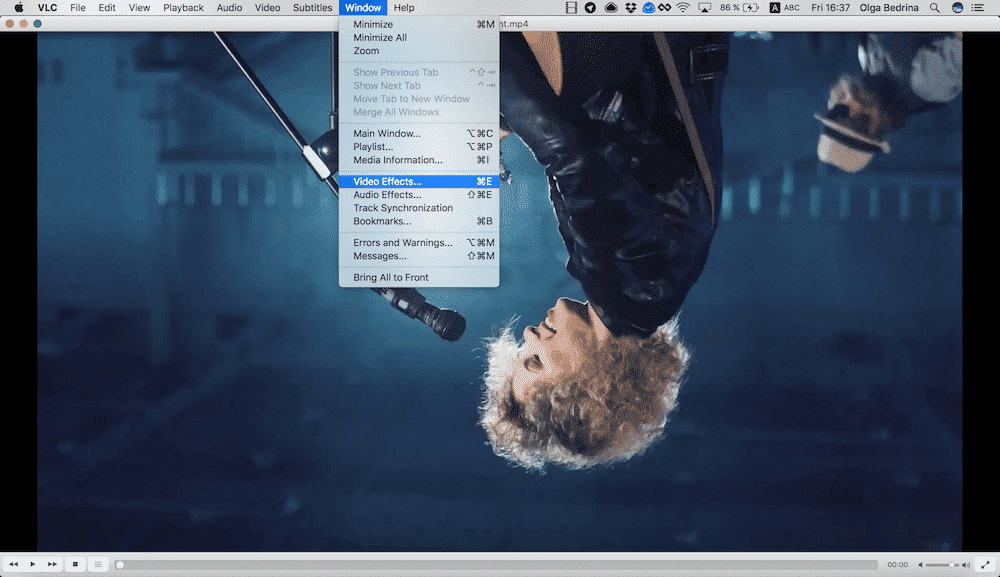
Kies in het venster dat opent de optie "Geometrie" en vink het vakje "Transformeren" aan. Je kunt dan het vervolgkeuzemenu op het scherm gebruiken om je video 90, 180 of 270 graden te draaien. Je kunt ook de optie "Draaien" en het schuifwiel gebruiken om in minder rigide stappen te draaien als je dat liever doet.
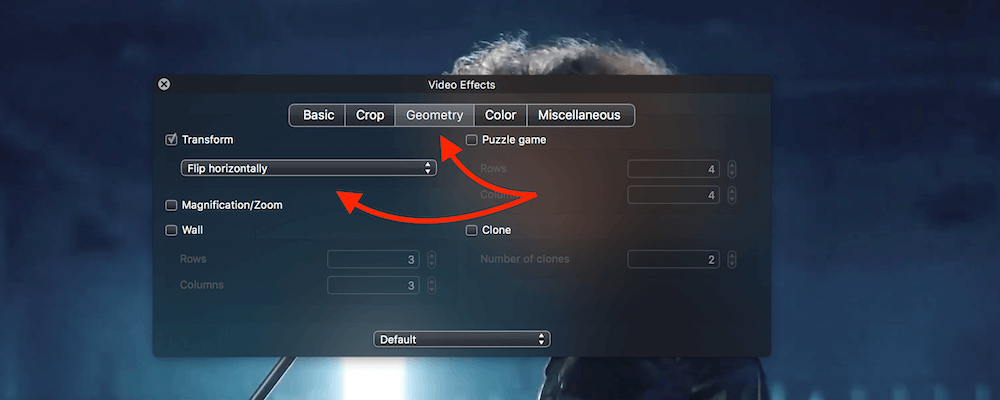
Wat is jouw favoriete manier om een video te roteren? Deel het hieronder in de reacties!




