6 effectieve methoden om video's kleiner te maken om te e-mailen
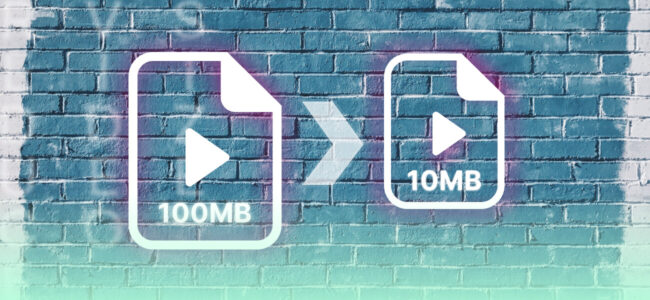
Video is misschien wel een van de beste mediaformaten. Een video maken is tegenwoordig nog leuker en toegankelijker. Maar wat als je de video wilt delen met familie, vrienden, collega's of klanten?
Je moet een korte notitie opstellen en de video bij de e-mail voegen. Juist! Het klinkt als een no-brainer, maar zoals je zult ontdekken, beperken de meeste e-mailproviders de grootte van bijlagen die in een e-mail kunnen worden opgenomen.
Een manier om dit te omzeilen is om de video in verschillende kleinere bestanden te hakken en elk bit te e-mailen, maar dat zou bij sommige videobestanden vermoeiend of zelfs onmogelijk zijn.
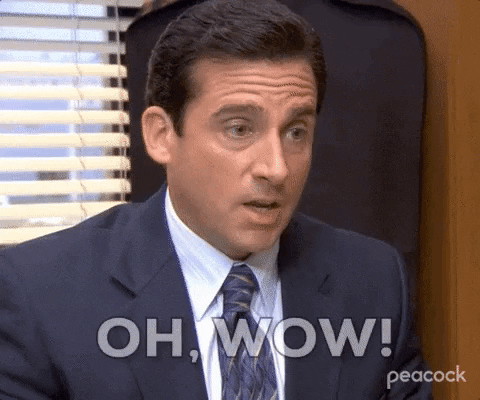
De ideale methode is om de video kleiner te maken om te e-mailen zonder de primaire kenmerken van de video aan te tasten. Lees verder voor de zes beste technieken om video's kleiner te maken voor e-mail.
Een video kleiner maken voor e-mail
Video's kleiner maken voor e-mail is een geweldige manier om je inhoud met de wereld te delen, maar het kan lastig zijn. Hoe je het ook aanpakt, het kan resulteren in het verlies van de bestandsinhoud of kwaliteitsvermindering.
Je moet ervoor zorgen dat je video nog steeds te bekijken is en alle vitale gegevens in het bestand bewaren.
Gelukkig zijn er verschillende manieren om dit te doen! Hier volgt een kort overzicht van de beste methoden:
Methode 1: comprimeer het in een .zip-bestand
Je video comprimeren in een .zip-bestand is een van de beste manieren om de grootte te beperken. Zip-bestanden zijn kleiner dan niet-gecomprimeerde bestanden, dus je kunt ze per e-mail versturen zonder dat je je zorgen hoeft te maken over het verspillen van ruimte op de computer van je ontvanger of over het wachten op het downloaden van een uitgepakt bestand.
Het comprimeren van een video in een .zip-bestand is vergelijkbaar met het inladen van een reistas. Je moet veel items kwijt in een beperkte ruimte. Je moet een item vakkundig opvouwen en in de tas passen om te slagen.
Zodra je de video hebt gecomprimeerd tot een .zip-bestand, kun je het via e-mail versturen en hoeft de ontvanger het .zip-bestand alleen maar te downloaden en uit te pakken.
Je kunt je video's comprimeren met een ingebouwd compressieprogramma of met gratis ziptools zoals 7-Zip, een open-source programma voor Windows- en Linux-gebruikers; Unarchiver is een goed gratis programma voor bestandscompressie voor Mac-gebruikers.
Een video comprimeren tot een .zip-bestand met 7-zip is relatief eenvoudig. Je start het programma, selecteert de optie comprimeren en volgt de aanwijzingen van de wizard.
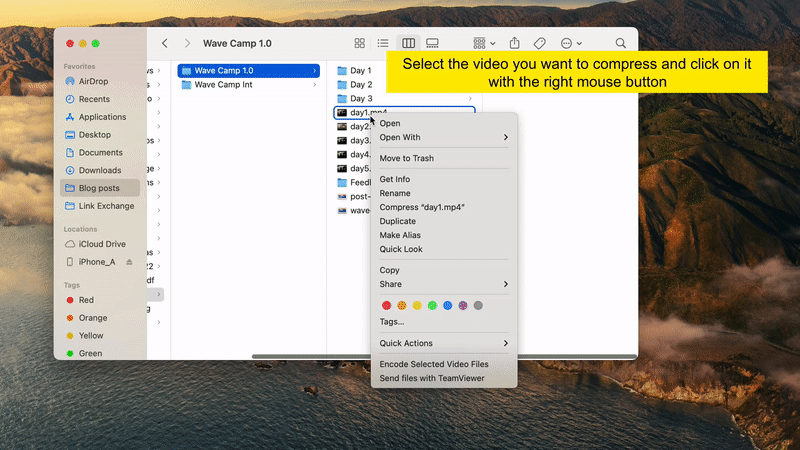
Als alternatief kun je oplossingen van derden gebruiken, zoals VideoProc Converter.
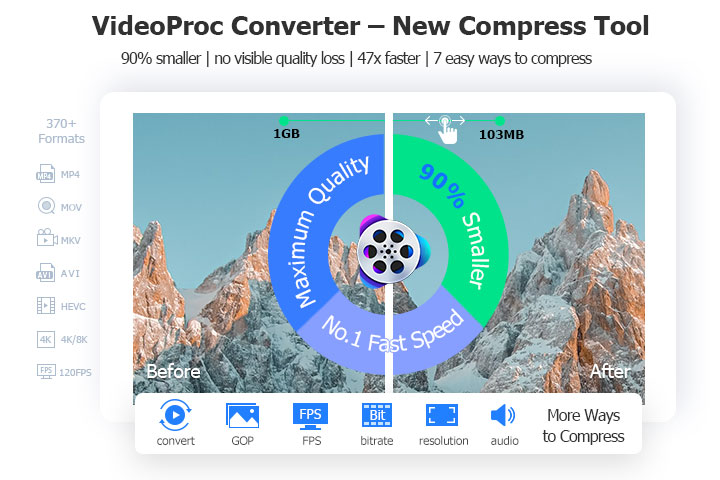
Hiermee kun je videobestanden binnen enkele seconden met meer dan 90% comprimeren voor een e-mail, terwijl je een goede kwaliteit behoudt. Hier is een eenvoudige handleiding:
- Download VideoProc Converter, start het op je Windows of Mac computer en importeer de video's die je wilt comprimeren. Batch importeren wordt ondersteund.
- Comprimeer video's voor e-mail door direct de gewenste bestandsgrootte op te geven. Zoek naar Gereedschapskist in de onderste sectie > Comprimeren en voer direct de grootte van het uitvoerbestand in. Of sleep de schuifregelaar van de compressieverhouding om video's kleiner te maken voor e-mail.
- Klik op Klaar om de instellingen te bevestigen en druk op Uitvoeren om de video kleiner te maken voor e-mail.
Je kunt de grootte van de uitvoervideo opgeven die vereist is door je e-mailprogramma, 25 MB voor Outlook en Gmail of 20 MB voor iCloud Mail.
Methode 2: Resolutie verlagen
De resolutie van een video is een van de factoren die de grootte bepalen. Een hogere resolutie betekent meestal een grotere bestandsgrootte.
Je moet echter wel rekening houden met een aanzienlijke daling van de algehele kwaliteit van de video, vooral als je kijkt naar een grote vermindering van de bestandsgrootte.
Dit zijn de beste hulpmiddelen om de resolutie in een video te verlagen:
Wave.video online editor
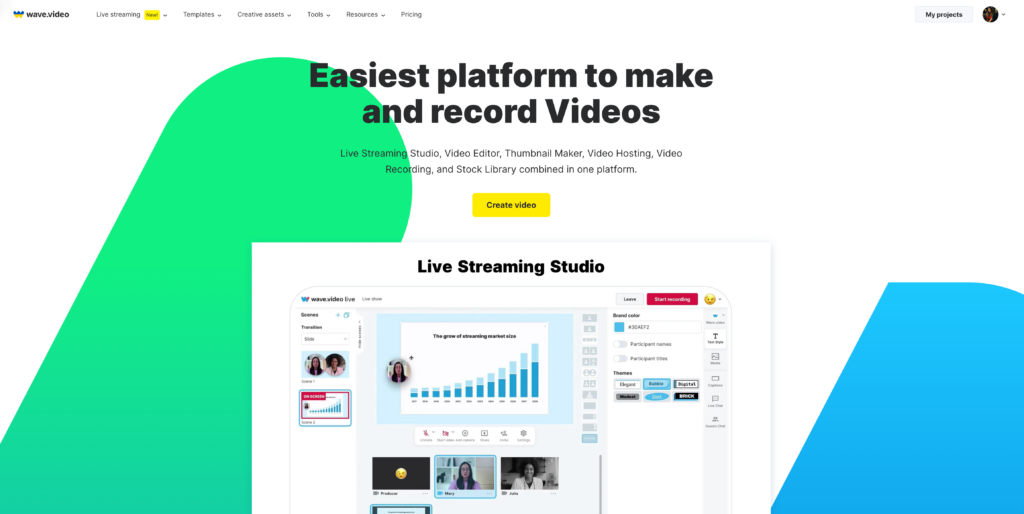
Hier wordt uitgelegd hoe u de videoresolutie kunt verlagen met Wave.video online editor:
- Open Wave.video in uw browser. Meld u aan of log in op uw gratis account als u dat nog niet hebt gedaan.
- Upload de video die u wilt bewerken naar Wave.video.
- Navigeer naar de sectie Mijn projecten en dubbelklik op de video die je net hebt geüpload.
- Klik links op de knop Video bewerken.
- Selecteer de optie Grootte aanpassen, scroll naar beneden en klik op Meer formaten weergeven.
- Kies een geschikt weergaveformaat voor de video en klik op de knop Publiceren. Klik opnieuw op Video in het volgende menu.
- Je kunt een geschikte of lagere resolutie selecteren en op de Render-knop drukken.
- Zodra de render voltooid is, download je de video en verstuur je deze via e-mail.
VLC
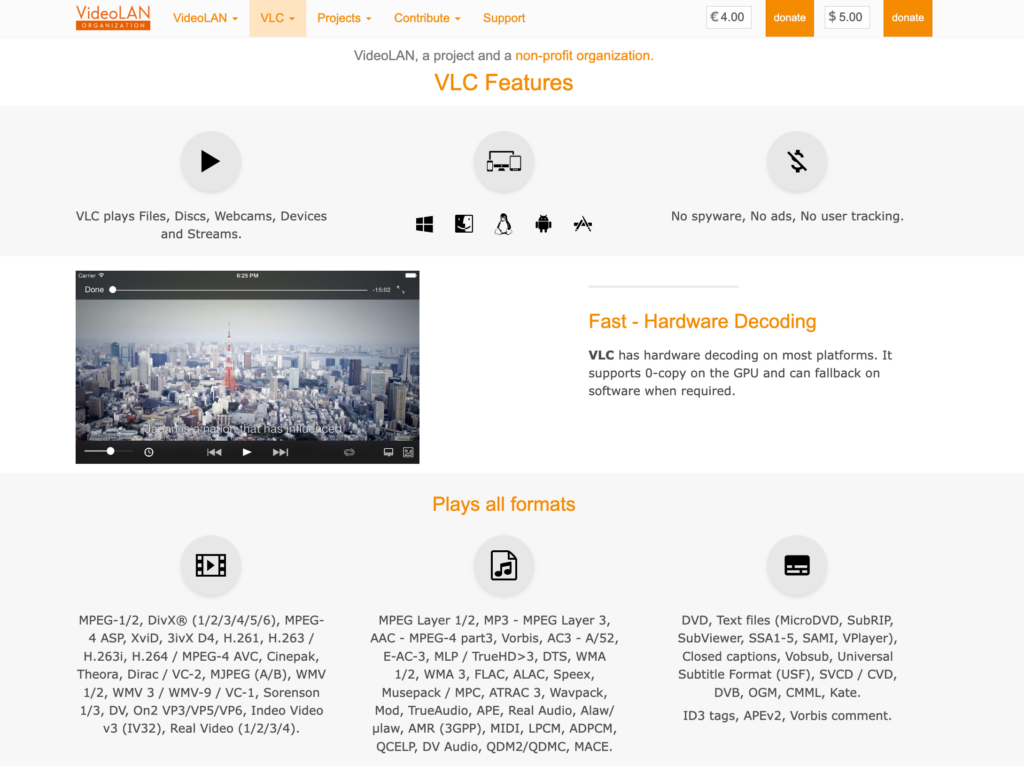
VLC is een gratis, open-source, cross-platform multimediaspeler voor verschillende audio- en videoformaten. Je kunt de resolutie van een video ook verlagen met VLC. Zo doe je dat:
- Eerst moet je VLC installeren op je apparaat. Het is gratis, snel en beschikbaar op Mac, Android, iOS, Windows en Ubuntu. De installatiewizard vraagt een makkie; je zou in een paar seconden klaar moeten zijn.
- Open vervolgens VLC op je apparaat.
- Klik op de knop Media in de linkerbovenhoek. Er verschijnt nu een vervolgkeuzemenu.
- Selecteer de optie Converteren/Opslaan in het vervolgkeuzemenu.
- Klik op Toevoegen om de video in VLC te laden. Klik vervolgens op Converteren/Opslaan onderaan om verder te gaan.
- Selecteer de gewenste (lagere) uitvoerresolutie in het gedeelte Profiel.
- Klik op de knop Bladeren om te kiezen waar je de geconverteerde video op je apparaat wilt opslaan.
- Maak het af door op de Start-knop te klikken. Geef het even de tijd en je zult je nieuwe video met een verlaagde resolutie kunnen vinden. Je kunt hem dan delen via e-mail.
iMovie
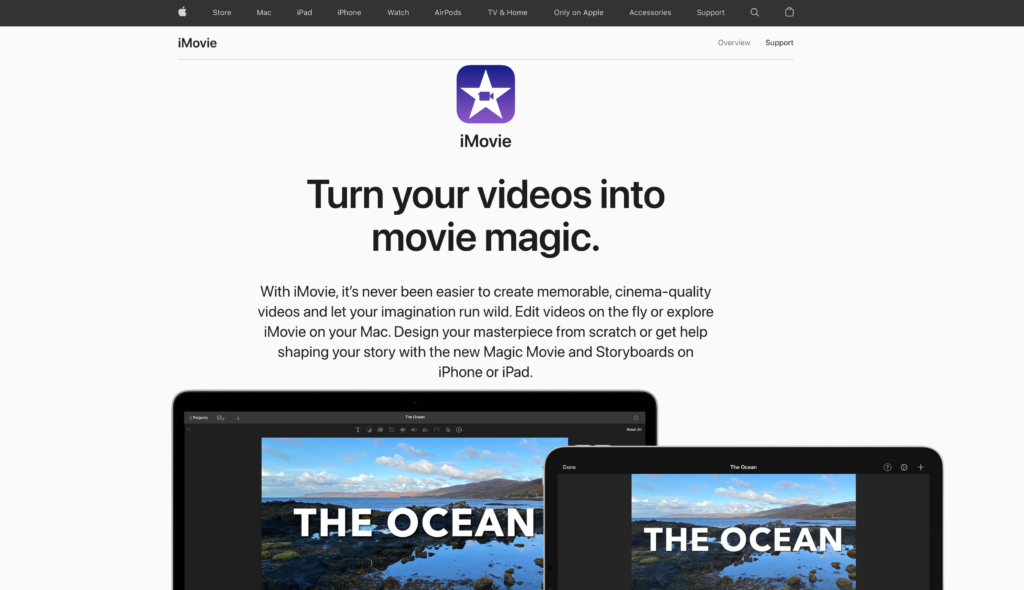
iMovie is een videobewerkingsprogramma voor de Mac dat vooraf geïnstalleerd is op elke nieuwe Mac. Het is gemakkelijk te gebruiken en heeft een groot aantal intuïtieve functies. Zo gebruik je het:
- Aangezien dit een ingebouwde functie van de fabrikant is op Macs, hoef je niets te installeren. Om te beginnen laad je de video die je wilt wijzigen in het programma.
- Klik vervolgens op het pictogram Delen in de rechterbovenhoek.
- Klik op de knop Bestand in de vervolgkeuzelijst.
- Nu het makkelijke gedeelte. Zoek naar de resolutie-instellingen in het volgende menu en pas ze aan om de grootte van het videobestand te verkleinen.
Exporteer de video en deel hem via e-mail.
Shotcut
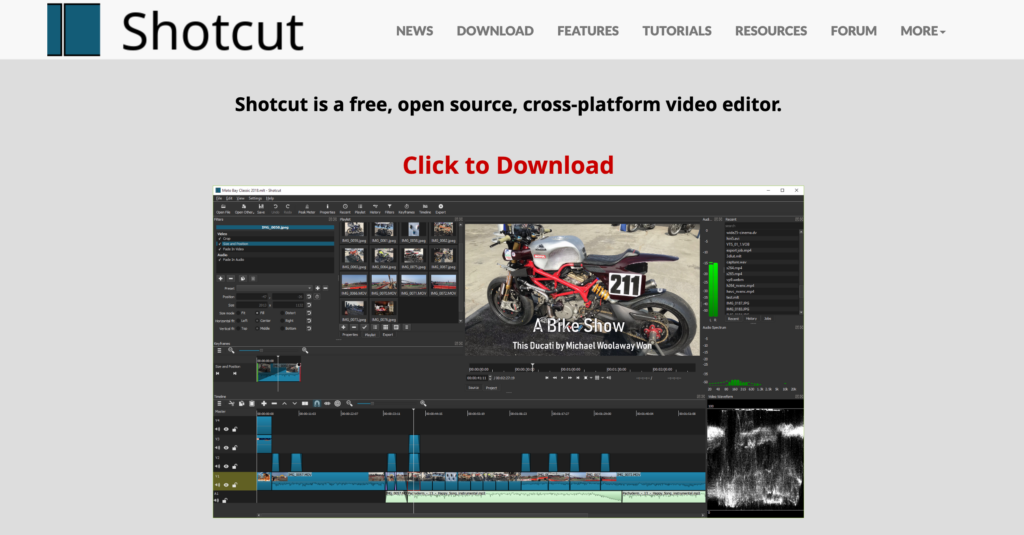
Shotcut is een gratis videobewerkingsprogramma dat open source en platformonafhankelijk is. Het is ook een van de krachtigste videobewerkers die er zijn, dus je kunt er gemakkelijk elk beeldmateriaal mee bewerken.
Hier lees je hoe je de videoresolutie kunt verlagen met Shotcut:
- Download en installeer Shotcut op je apparaat als je dat nog niet hebt gedaan.
- Start Shotcut op uw apparaat en klik op Bestand openen in het toepassingsvenster.
- Kies de video waarvan je de resolutie wilt veranderen en druk op open om deze in Shotcut te laden.
- Je kunt de video bewerken of doorgaan zoals hij is. Zoek naar de knop Exporteren bovenaan en klik erop.
- Klik op de knop Geavanceerd en pas de videoresolutie aan naar een lagere versie.
- Als je klaar bent, klik je op de knop Bestand exporteren en kies je waar je je bewerkte video wilt opslaan.
Voeg je nieuwe, minder dikke video toe aan je e-mail en stuur hem naar je collega's, vrienden of familie.
QuickTime
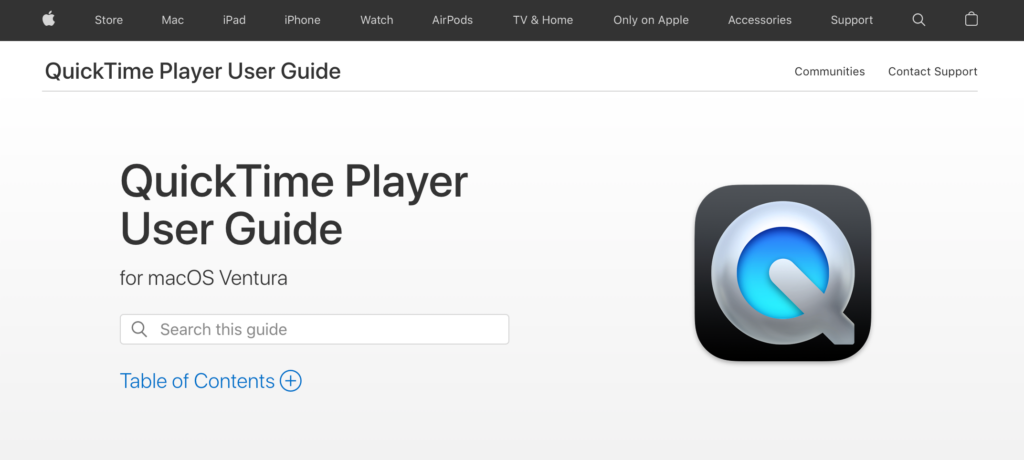
Hier lees je hoe je de videoresolutie kunt verlagen met QuickTime:
- Installeer QuickTime op je apparaat als je dat nog niet hebt gedaan. Het wordt ondersteund op Mac en Windows, maar de functies zijn beperkt op Windows.
- Start vervolgens QuickTime op je apparaat en klik op de knop Bestand op de speler.
- Selecteer Bestand openen en volg de aanwijzingen om de video die je wilt bewerken in QuickTime te laden.
- Klik opnieuw op de knop Bestand, maar selecteer de optie Exporteren. Kies een optie met een lagere resolutie en dubbelklik erop.
- Kies waar je het bestand wilt opslaan en voeg de gewijzigde video later bij je e-mail.
Methode 3: Een videoverbinding delen
Het blijkt dat je cake kunt krijgen en opeten. In plaats van te discussiëren over wat je kunt compromitteren, kun je al het werk vermijden en gewoon een videolink bij de e-mail voegen.
Maar daarvoor moet je de video eerst uploaden naar een hostingservice. Zo doe je dat.
Gebruik een cloudservice
De meeste cloudservices hebben een gratis bestandshostingplan voor alle gebruikers. Ze zijn ook heel veelzijdig qua functionaliteit. Hier lees je hoe je de drie belangrijkste cloudservices kunt gebruiken om een video via e-mail te delen:
Microsoft OneDrive
- Meld je eerst aan voor een gratis Microsoft OneDrive account of meld je aan als je er al een hebt. Zoek Microsoft OneDrive op in uw browser.
- Zodra je alles hebt ingesteld, zoek je naar de knop Uploaden en klik je erop.
- Ga verder met het uploaden van de video door de aanwijzingen te volgen.
- Scroll naar beneden om de video te vinden die je hebt geüpload en klik erop.
- Op de pagina die vervolgens verschijnt, klikt u op de knop Link kopiëren linksboven aan de pagina.
- Pas de toegangsrechten voor bestanden aan als je deze wilt beperken tot de ontvanger van de e-mail, kopieer de link en verstuur deze via e-mail.
Google Drive
- Ga naar Google Drive en misschien moet je je aanmelden voor een gratis Google-account of inloggen bij een bestaand account.
- Als je eenmaal binnen bent, klik je op Nieuw.
- Er verschijnt nu een vervolgkeuzemenu. Klik voor deze tutorial op Bestand uploaden.
- Er zou een bestandsverkenningsprompt moeten verschijnen en je kunt de video kiezen die je wilt delen in je e-mail. Volg de aanwijzingen om de video te uploaden naar Google Drive.
- Zodra het uploaden is voltooid, dubbelklik je op de video. Verplaats de cursor naar de drie verticale stippen in de rechterbovenhoek van de pagina en klik met de linkermuisknop.
- Selecteer de optie Delen.
- Verander de instelling voor bestandstoegang van beperkt naar iedereen met een link, of voeg de ontvanger(s) toe in het dialoogvenster zoals hieronder getoond.
- Je kunt de link kopiëren en delen via e-mail met de toegangsinstellingen bijgewerkt.
Gebruik de gratis hosting van Wave.video
Wave.video biedt gratis hosting aan alle gebruikers; de enige vereiste is dat u zich aanmeldt voor een gratis account. Hier wordt uitgelegd hoe u Wave.video kunt gebruiken om uw video te hosten en een deelbare link te genereren.
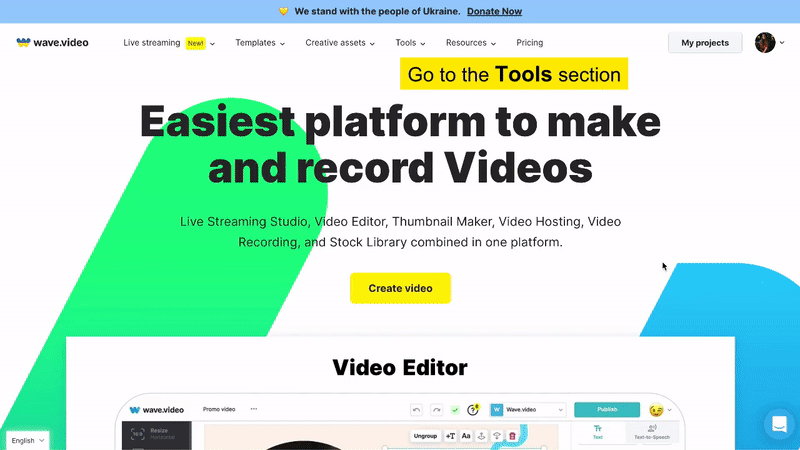
- Typ eerst Wave.video in uw browser of klik hier om naar Wave.video te gaan.
- Meld je aan voor een gratis account of log in als je er al een hebt.
- Afhankelijk van je browser word je mogelijk doorgestuurd naar de pagina Mijn project. Als dit niet het geval is en je nog steeds op de startpagina bent, ga dan met de cursor naar de knop Extra bovenaan het scherm.
- Klik op Gratis video hosting.
- Klik op de knop Video uploaden.
- Upload de video naar Wave.video.
- Klik op de video zodra het uploaden is voltooid.
- Zoek de deelknop op de volgende pagina en klik erop.
Je kunt de link dan in je e-mail plakken en versturen. De persoon aan de andere kant hoeft alleen maar de link te openen en hij of zij kan de video bekijken zoals die op jouw apparaat staat.
Methode 4: De video downloaden in lagere kwaliteit
Dit is verreweg de eenvoudigste optie.
Ga naar de site waar je de video vandaan hebt en download de versie in lage kwaliteit. Op deze manier heb je een minder omvangrijke video die je gemakkelijk via e-mail kunt delen zonder de maximale bestandsgrootte te overschrijden.
Je kunt de video ook uploaden naar gratis videohostingplatforms en downloaden, maar dan in een lagere kwaliteit.
Methode 5: Je video bijsnijden en bijsnijden
Het is ook mogelijk om de grootte van een videobestand te verkleinen door je video aan het begin of einde bij te snijden, zodat het begint met alleen wat je wilt voordat je het verstuurt in een e-mail.
Je kunt ook onnodig beeldmateriaal uit de clip knippen om de video te verkleinen.
Zo doet u dat met de online editor van Wave.video:
- Upload de video die u wilt trimmen naar Wave.video. Om verder te gaan, moet u zich mogelijk aanmelden of u aanmelden voor een gratis account.
- Zodra het uploaden is voltooid, klikt u op de video. Klik vervolgens op de knop Video bewerken op de volgende pagina, waarmee de Wave.video-editor wordt geopend.
- Navigeer naar de rechterkant en kies uit de functies Bijsnijden of Bijsnijden & roteren.
- Breng de nodige wijzigingen aan en wanneer je tevreden bent dat je het overbodige beeldmateriaal hebt verwijderd, klik je op de knop Publiceren. Selecteer vervolgens Video.
- Download de bijgesneden versie en deel deze via e-mail.
Methode 6: Maak een GIF
Als je op zoek bent naar een leuke manier om je video te delen met vrienden en familie, overweeg dan om een GIF te maken. Een GIF is een geanimeerde afbeelding die kan worden bekeken als een stilstaand of bewegend beeld. GIF's zijn ook aanzienlijk minder groot in vergelijking met MP4-versies van hetzelfde bestand.
Zo maak je een GIF met Wave.video-editor:
- Upload de video zoals hierboven en ga naar de editor.
- Als je echter bij het gedeelte Publiceren komt, selecteer je GIF in plaats van video zoals in de vorige tutorial.
- Je kunt de afmetingen van de video aanpassen en zelfs de begin- en eindtijd van de GIF kiezen.
- Als alles er goed uitziet, klik je op de knop Genereren.
- Geef het een paar seconden de tijd en wanneer de editor klaar is met het maken van de GIF, klik je op de knop Downloaden om de GIF naar je apparaat te exporteren.
Je kunt nu de lichtere GIF-versie via e-mail verzenden.
FAQs
Wat beïnvloedt de videogrootte?
De grootte van een videobestand wordt bepaald door het volgende: bitrate, videolengte, resolutie en framerate.
Hier is wat achtergrondinformatie om je te helpen dit te begrijpen. Alle digitale inhoud, of het nu gaat om een afbeelding, een gif, een video of muziek, wordt opgeslagen in de vorm van bits. Bitrate verwijst dus naar het aantal bits dat verwerkt wordt in een bepaalde tijd, meestal per seconde.
Resolutie heeft betrekking op het aantal pixels per inch in een videobestand. Een video met een hoge resolutie heeft meer pixels per inch, waardoor het publiek meer duidelijkheid en een betere kijkervaring krijgt. Hogere resoluties zijn ook omvangrijker in vergelijking met bestanden met een lage resolutie.
Framerate is een andere metriek die de grootte van een videobestand beïnvloedt. De framerate van een video verwijst naar het aantal frames dat wordt weergegeven of opeenvolgend wordt weergegeven-een hoge framerate resulteert in een betere videokwaliteit, waardoor de grootte toeneemt.
Ontdek hiermeer over en hoe je een videobestand kunt comprimeren.
Welk videoformaat is het beste voor e-mail?
Aangezien de meeste e-mailservices de grootte van bestandsbijlagen die via e-mail worden verzonden beperken, zou video in een gecomprimeerd formaat zoals .zip of een vergelijkbare optie ideaal moeten zijn.
Daarnaast wordt de indeling MP4 of MPEG4/H. 264-indeling sterk aanbevolen omdat deze door veel platforms en apparaten wordt ondersteund en dus op vrijwel elke speler kan worden afgespeeld.
Hoe comprimeer je een video op een iPhone?
Je kunt de ingebouwde video-editor gebruiken om de video te comprimeren.
U kunt ook een gratis online videobewerkingsprogramma zoals Wave.video gebruiken. Upload de video naar Wave.video, comprimeer hem en exporteer het gecomprimeerde bestand naar je apparaat.
Hoe verzend ik een video die te groot is op Android?
Je kunt een van de volgende dingen doen:
- Een videolink delen.
- Download de video in lagere kwaliteit en deel de minder omvangrijke versie.
- Maak een GIF die minder ruimte in beslag neemt.
- Knip onnodige delen in de video bij en snijd ze bij om de video te verkleinen.
- Verlaag de resolutie met gratis of betaalde bewerkingstools.
Wat is de limiet voor videogrootte bij e-mailservices?
Elke aanbieder van e-mailservices heeft een limiet. Hier volgt een overzicht van enkele van de belangrijkste e-mailservices en hun beperkingen:
| E-mail service | Maximale bestandsgrootte (in megabytes MBs) |
| Gmail | 25 MB |
| AOL e-mail | 25 MB |
| Outlook | 20MB |
| Yahoo | 25 MB |
Laatste gedachten
Video is het mediaformaat bij uitstek en zal dat nog lang blijven. Het perfecte huwelijk tussen audio- en visuele componenten maakt het mogelijk om informatie door te geven, te entertainen of zelfs creativiteit te voeden op een manier die geen enkel ander formaat kan.
Aan alles zit echter een addertje onder het gras, en bij video is dat de grootte. Maar dat zou geen probleem moeten zijn nu je weet hoe je kleinere video's kunt maken om te e-mailen.
Het beste is dat al deze methoden gratis zijn en gemakkelijk uit te voeren zijn naarmate je ze vaker gebruikt.




