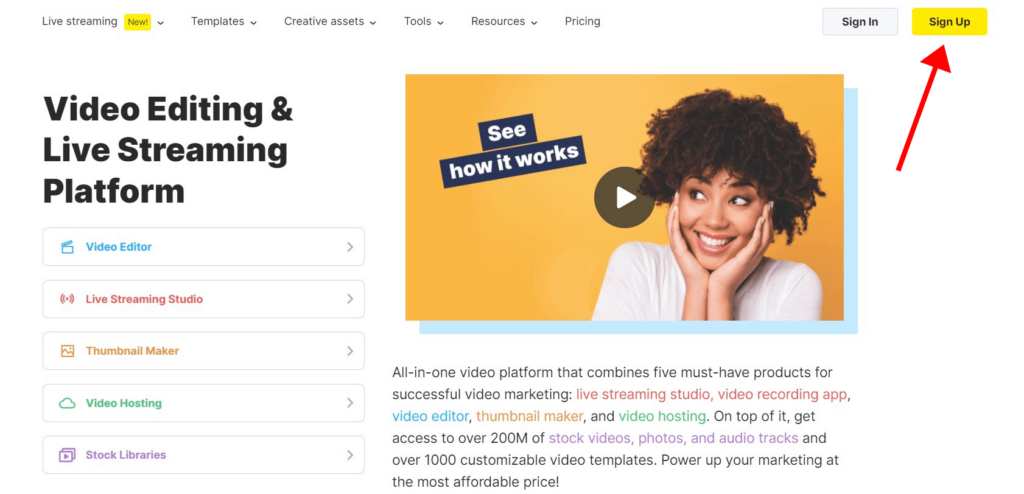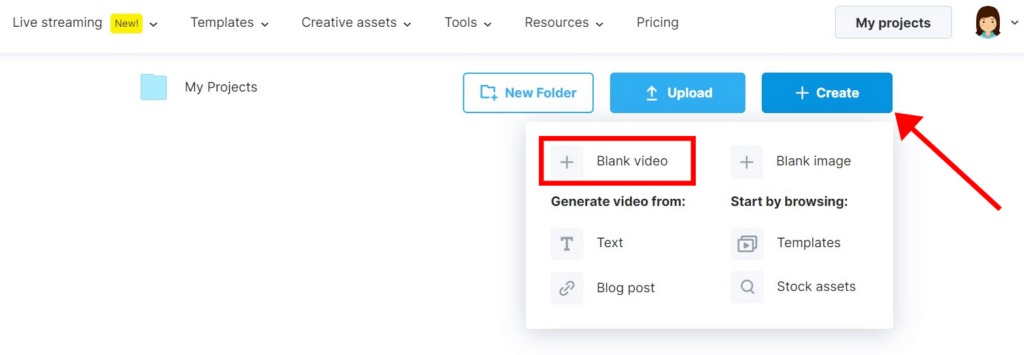Video's combineren [Gratis]
![Video's combineren [Gratis]](/blog/wp-content/uploads/2020/07/How-To-Combine-Videos-For-Free-650x300.jpg)
Video wordt steeds populairder. Als gevolg daarvan is er een toename van het aantal mensen dat hun eerste video wil bewerken. Na het opnemen van je video is het gebruikelijk dat je veel videobestanden hebt die je moet samenvoegen tot één bestand.
In dit artikel behandelen we enkele eenvoudige en snelle manieren om videoclips te combineren tot één video
Als uw uiteindelijke video korter wordt dan 10 minuten, isWave.video een uitstekende optie om online video's in een handomdraai samen te voegen. Online video's samenvoegen kan tijdbesparend en voordelig zijn, omdat u geen extra software hoeft te downloaden en te leren. Wave.video is beginnersvriendelijk en biedt alle aanpassingen die u nodig hebt om in een mum van tijd de perfecte video te maken.
Hier is een korte video met stapsgewijze instructies over hoe je videoclips kunt combineren:
Als je liever leest dan kijkt, is hier de geschreven versie van de gids:
Video's online combineren
1. Aanmelden voor Wave.video
Klik op Aanmelden om gratis aan de slag te gaan met Wave.video.
2. Kies een sjabloon
Om het gemakkelijker te maken, kun je beginnen met een videosjabloon met de stijl van je voorkeur. Wil je geen sjabloon? Geen probleem, je kunt je nieuwe video ook helemaal opnieuw maken.
Ga daarvoor naar je pagina "Mijn projecten", klik op de knop "+ Maken" en kies de optie "+ Blanco video".
3. Bestanden uploaden
Voeg op het tabblad Uploads de video's en afbeeldingen toe die je wilt samenvoegen. Je kunt de bestanden één voor één selecteren of meerdere bestanden tegelijk kiezen.
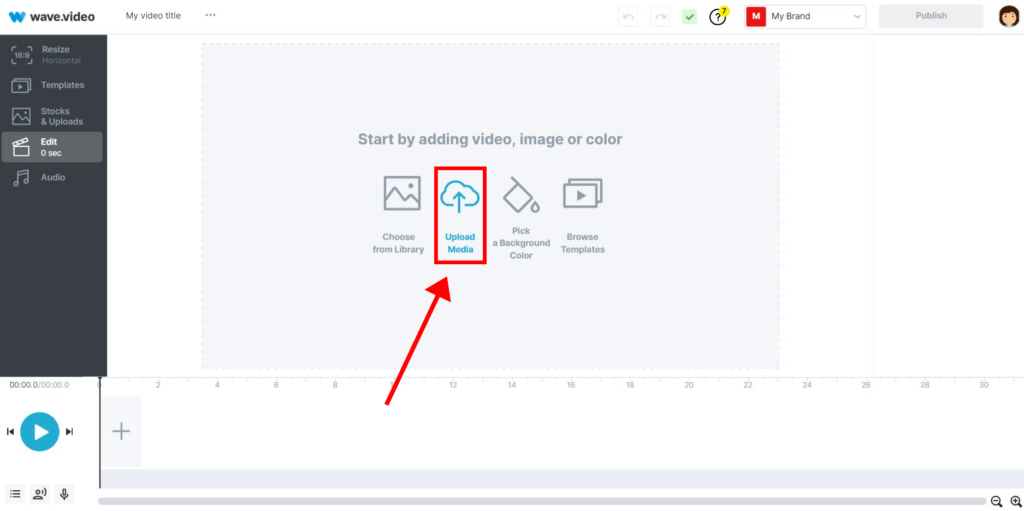
4. Clips en afbeeldingen toevoegen aan de tijdlijn
Voeg de video's en afbeeldingen die je wilt samenvoegen toe aan de tijdlijn in de volgorde waarin je wilt dat ze verschijnen.
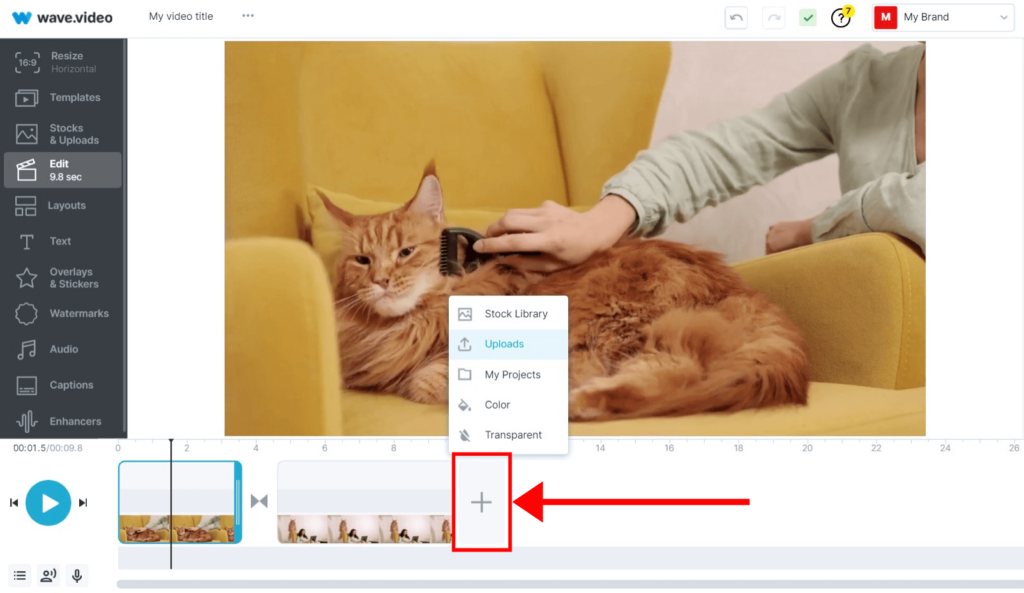
5. Bijsnijden, bijsnijden, overgangen toevoegen indien nodig
Dit is waar het meeste werk wordt gedaan, hoewel onze intuïtieve interface het gemakkelijker dan ooit maakt om videoclips te combineren.
Door op het pictogram op de tijdlijn te klikken, kun je overgangen tussen de gecombineerde videoclips bewerken of zelfs helemaal verwijderen.
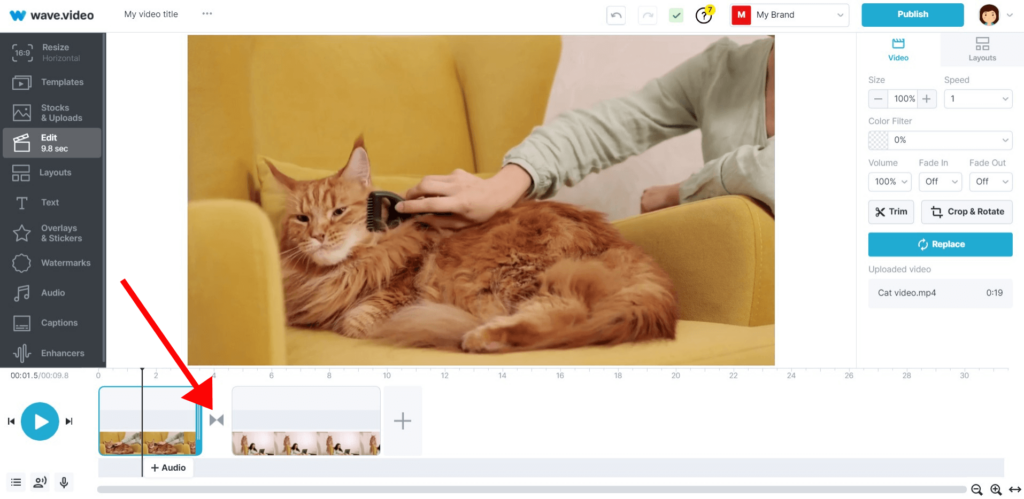
Gebruik de functies voor bijsnijden en trimmen van de video-editor via het menu aan de rechterkant.
6. Download je uiteindelijke video
Als je video klaar is, klik je op de knop "Publiceren" in de rechterbovenhoek van het scherm. Bekijk een voorbeeld van de video en - voilà! Download je uiteindelijke video of publiceer hem direct op platforms zoals YouTube, Facebook of Instagram.
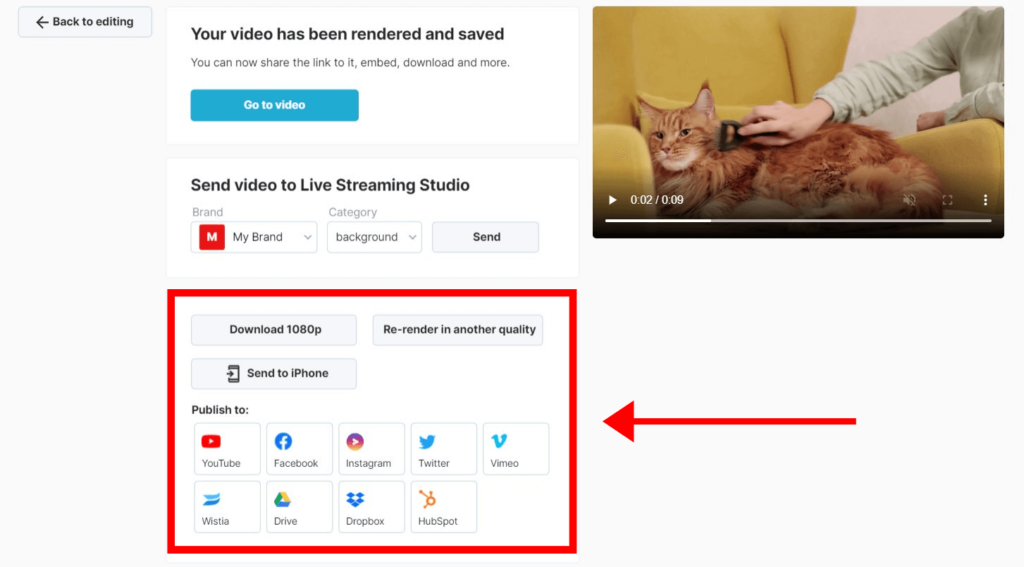
Videoclips combineren op je telefoon
Over het algemeen vraagt videobewerking veel van de hardware. Daarom lijken mobiele videobewerkingsapps vrij beperkt. Ze hebben meestal minder aanpassingen, overgangen en een langzamere verwerking. Desondanks kun je ze gebruiken om video-ideeën te testen of onderweg eenvoudige video's te maken.
Video's samenvoegen op je iPhone
Een van de beste apps voor videobewerking op iPhone is iMovie van Apple. Hiermee kun je video's op je telefoon samenvoegen en basiseffecten en overgangen toevoegen.
Zo combineer je video's op je iPhone met iMovie:
1. Maak een Nieuw Project en selecteer Film in het scherm Nieuw Project.
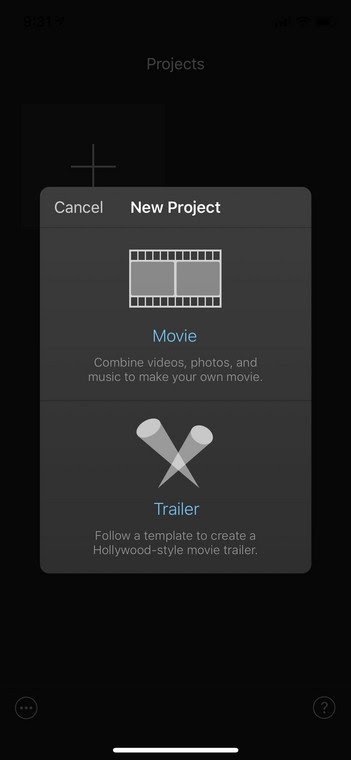
2. Tik op Media linksboven om je bestanden in de juiste volgorde te selecteren.
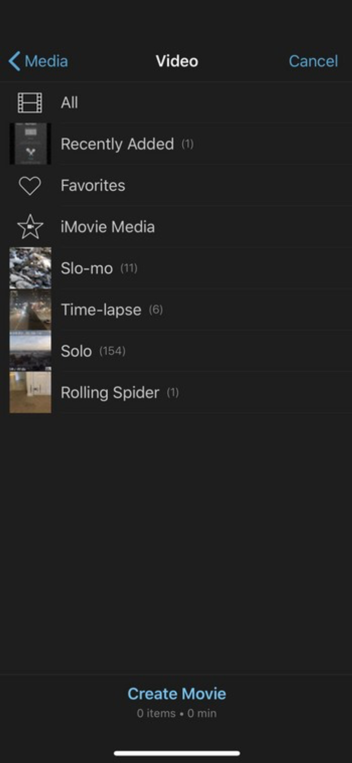
3. Tik op Maak film en bewerk je gecombineerde video.
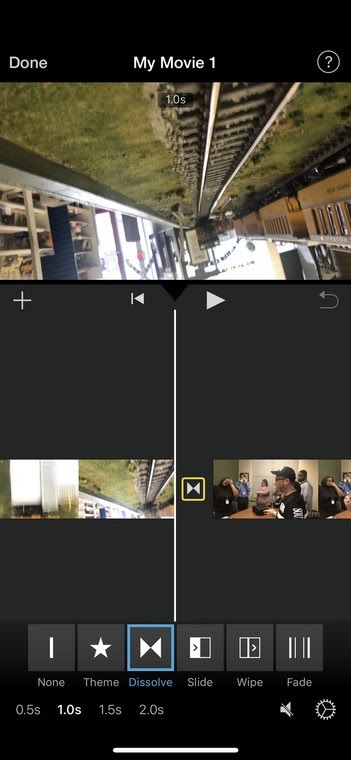
4. Tik op Gereed als je klaar bent.
Je kunt ook de onderstaande instructievideo volgen voor meer informatie.
Video's samenvoegen op je Android-telefoon
Als je een Android hebt, is InShot een goede keuze om meerdere video's te combineren op je Android-telefoon. Het is vrij eenvoudig, volg gewoon deze stappen:
1. Open InShot en tik op Video.
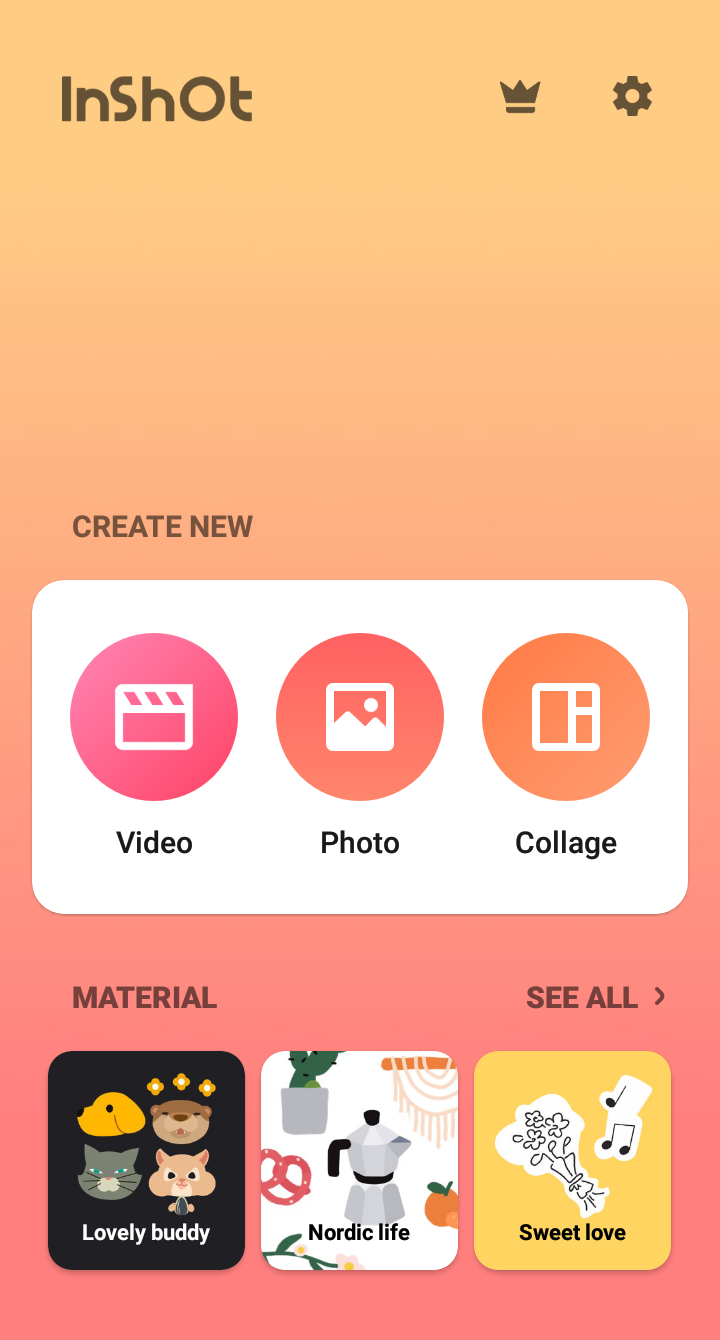
2. Selecteer de video's die u wilt combineren.
Je video's verschijnen op de tijdlijn in de volgorde waarin je ze hebt geselecteerd.
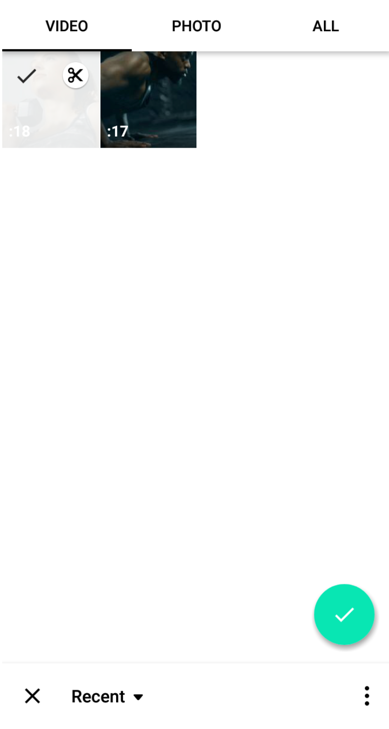
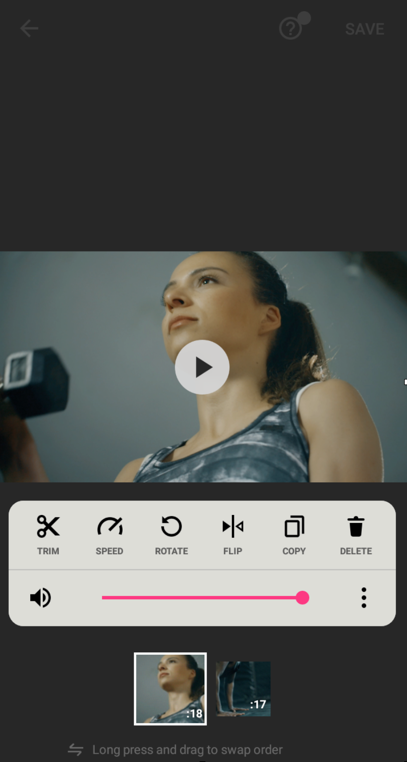
4. Voeg een overgang, tekst of stickers toe.
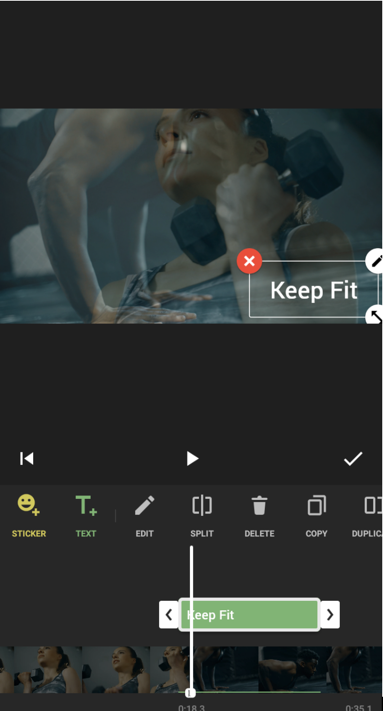
5. Tik op Opslaan in de rechterbovenhoek en selecteer je videokwaliteit uit de opties.
Videoclips combineren op het bureaublad
Niet iedereen heeft de videobewerkingsvaardigheden om apps als Adobe Premiere, Final Cut, Avid of Pinnacle te gebruiken. Als je een newbie bent die grote videobestanden op een snelle en efficiënte manier moet samenvoegen zonder wekenlang nieuwe software te leren, dan is dit gedeelte voor jou.
Videoclips combineren in Windows 10
Voor video's langer dan 10 minuten zijn Windows Movie Maker, VideoProc Converter en Shotcut de beste en meest eenvoudige opties voor Windows. Omdat Windows Movie Maker officieel niet meer bestaat, zullen we ons richten op het gebruik van VideoProc Converter en Shotcut om je video's samen te voegen. Voor meer functionaliteit kunt u overwegen om betaalde opties zoals Camtasia of Movavi te gebruiken.
VideoProc-omzetter
De eenvoudigste oplossing voor desktops is het gebruik van VideoProc Converter, een eenvoudige maar krachtige videobewerker met een één-klik functie om video's samen te voegen, ongeacht het formaat, de bestandsgrootte of de videolengte. Volg deze stappen om videoclips samen te voegen in Windows 10 met VideoProc Converter.
1. Uw videoclips importeren
Download en installeer VideoProc Converter op je Windows-pc. Selecteer Video in de hoofdinterface. Sleep alle video's die je wilt samenvoegen naar VideoProc Converter vanaf je computer.
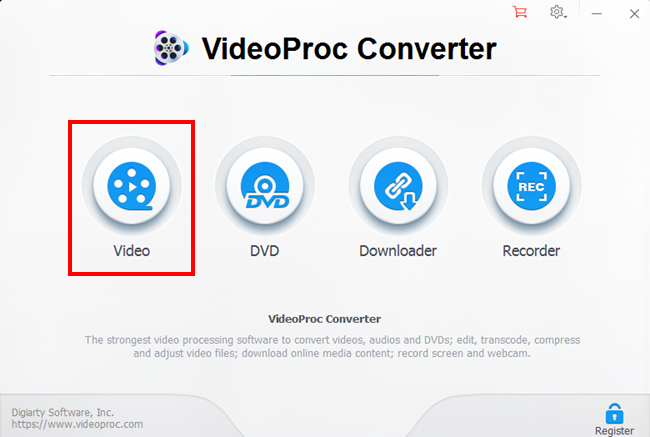
2. Uitvoerformaat kiezen
Klik op Video onderaan om een formaat te selecteren voor de uiteindelijke video, bijvoorbeeld MP4 H.264 of MP4 HEVC. Je kunt ook naar Doelformaat gaan en een vooraf ingesteld profiel kiezen op basis van verschillende apparaten, SNS of ander gebruik.
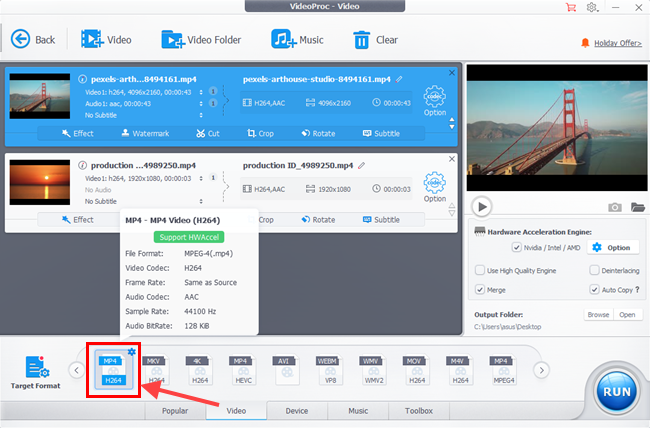
3. Eenvoudige bewerkingen toepassen
Je kunt de volgorde van deze clips veranderen door op het pijlpictogram te klikken. Om verschillende videoclips samen te voegen tot een harmonieus geheel, ga je naar de werkbalk Bewerken. Daar kun je bijsnijden, roteren, spiegelen, het volume verhogen/verlagen, de kleur aanpassen, enzovoort.
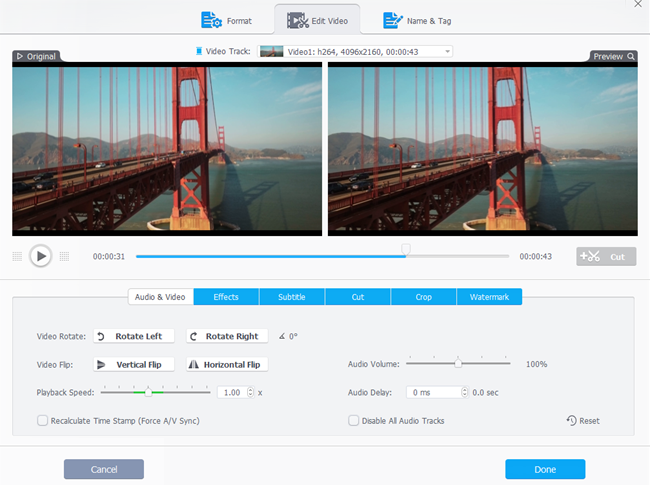
4. Video's combineren en exporteren
Vink het vakje voor Samenvoegen aan. Kies een map om de video op te slaan en druk op de knop RUN om te exporteren.
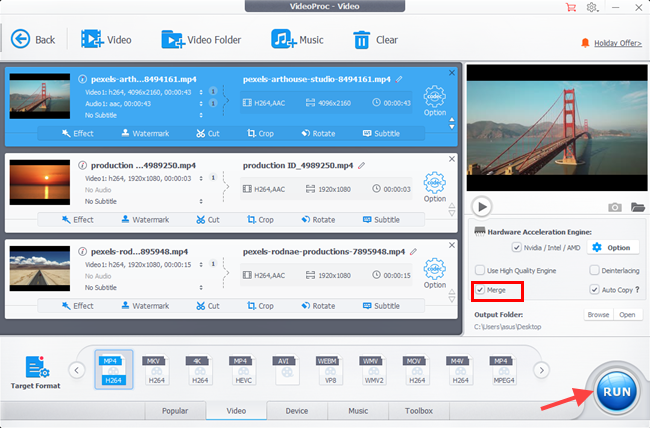
AnyMP4 Video Converter Ultimate
AnyMP4 Video Converter Ultimate is een alles-in-één video samenvoeging. Het kan verschillende video- en audioclips combineren tot één bestand en biedt krachtige bewerkingsfuncties.
1. Zoek deze video samenvoegingstool
Download en installeer deze video combiner op je computer. Start het onmiddellijk na een succesvolle installatie.
Ga in de hoofdinterface naar het tabblad Gereedschapskist en klik op Video Merger.
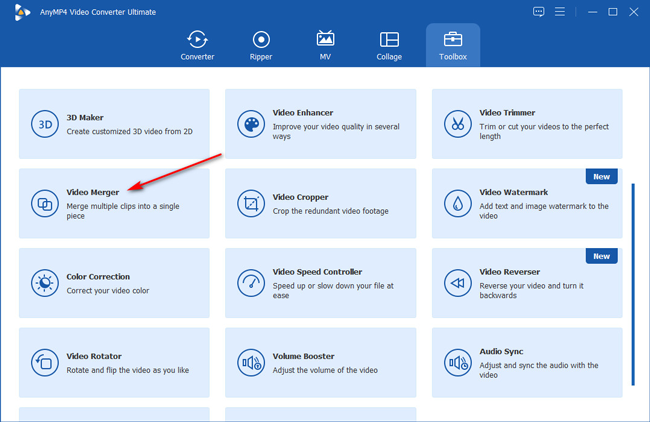
2. Videobestanden toevoegen
Sleep verschillende videobestanden naar deze software. Je kunt ook op het grote plus-pictogram klikken om de video's die je wilt samenvoegen te importeren vanuit een bestand of map.
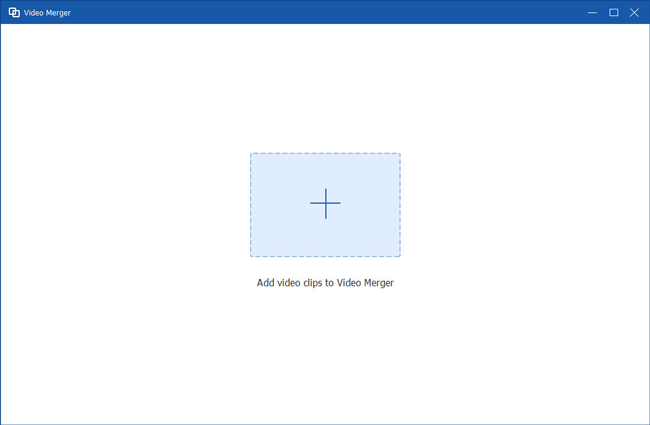
3. De videoclips bewerken
Nadat je alle clips hebt geladen, kun je ze bekijken in het bewerkingsvenster. Klik op de bewerkings- of knipfunctie en vervolgens kun je de clip naar wens bewerken.
Sleep en verplaats de clip in de volgorde waarin je deze wilt plaatsen.
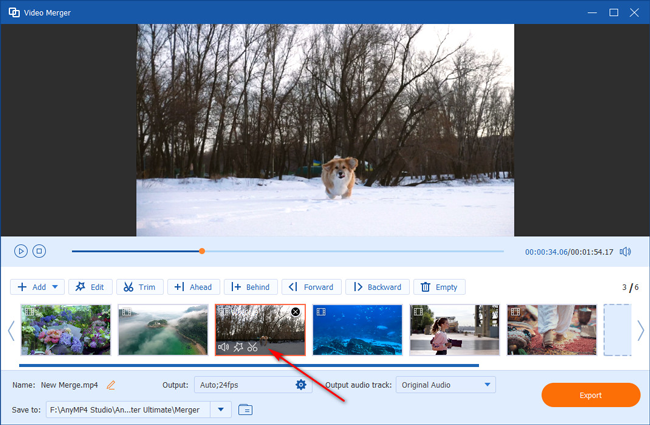
4. Videoclips combineren
Kies tot slot het uitvoerformaat naast de vervolgkeuzelijst Uitvoer en klik op Exporteren om te beginnen met het samenvoegen van videoclips en ze op te slaan op uw computer.
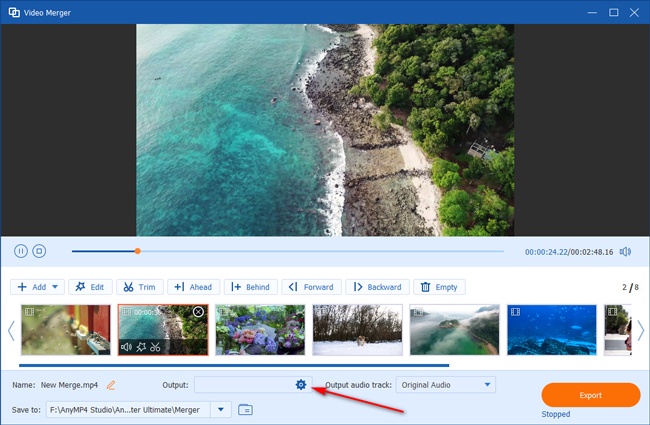
Shotcut video-editor
1. Uw eerste video toevoegen
Ga naar het menu Bestand, selecteer Bestand openen en selecteer je eerste video of afbeelding.
2. Voeg je video toe aan de tijdlijn
Zodra het geopend is, sleep je je eerste video naar de tijdlijn.
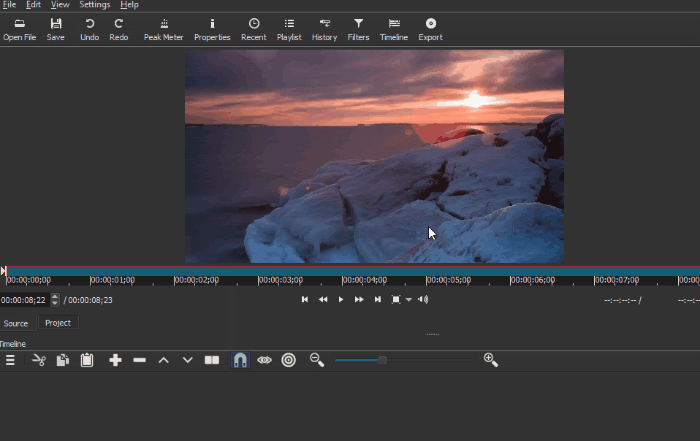
3. Meer clips toevoegen
Herhaal stap 2 voor alle video's die je wilt samenvoegen. Doe dit tot al je clips naast elkaar op de tijdlijn staan.
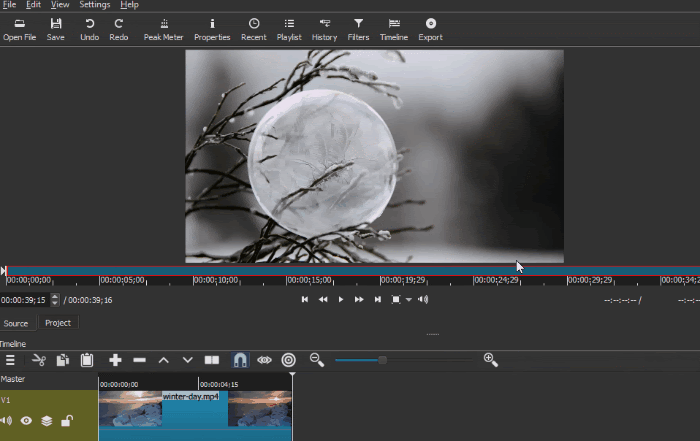
4. De afwerking aanbrengen
Pas de gewenste effecten, filters of overgangen toe en bekijk een voorbeeld van je werk.
5. Uw video exporteren
Klik op Video exporteren om je uiteindelijke video op je pc op te slaan.
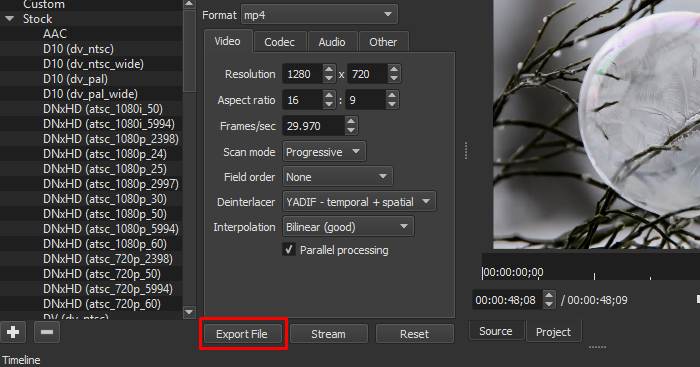
Bekijk de video hieronder voor een uitgebreidere tutorial over Shotcut Video Editor:
Hoe zit het dan met Windows Movie Maker? Nou, als je het niet erg vindt dat Microsoft het sinds 2018 niet meer heeft bijgewerkt of ondersteund, kun je het hierkrijgen . Deze tutorial leert je alles wat je moet weten om er video's mee samen te voegen.
Video's samenstellen in MacOS
De meeste MAC-gebruikers weten dit niet, maar je kunt videoclips combineren tot één geheel met QuickTime Player. Het is vooraf geïnstalleerd op de meeste Apple computers, dus je hoeft geen software te downloaden. Maar behalve trimmen en samenvoegen heeft het geen andere handige functies zoals overgangen, kleurcorrectie of filters. Om al die functies gratis te krijgen zonder software te downloaden, kun je Wave.video gebruiken.
Volg deze eenvoudige stappen om twee of meer video's samen te voegen in MAC OS met QuickTime Player:
- Open de eerste clip met QuickTime Player
- Selecteer de andere clips en sleep ze naar het venster van QuickTime Player.
Er zou een tijdlijn moeten verschijnen in het onderste gedeelte van het venster.
- De videoclips rangschikken en bijsnijden
- Navigeer naar het menu Bestand, selecteer Opslaan als en sla je video op
Niet duidelijk genoeg? Volg deze tutorial over QuickTime's video joiner:
Aandachtspunten bij het combineren van videoclips
Videoclips combineren tot één video kan aanvoelen als een ontmoedigende taak, zelfs als je een ervaren videobewerker bent.
Waarom?
Omdat het maken van een geweldige eindvideo verschillende taken en veel kritische en creatieve keuzes met zich meebrengt. We willen dat je goed voorbereid bent, dus laten we eens kijken naar de meest voorkomende obstakels waarmee je te maken kunt krijgen.
Kwaliteit
De kwaliteit van je uiteindelijke video is een product van de bronbestanden. Als je videoclips met verschillende kwaliteiten combineert, behoudt elke clip zijn kwaliteit. Houd er rekening mee dat het verkleinen van de uiteindelijke video de kwaliteit vermindert.
Formaten/codecs
Verschillende camera's produceren verschillende afbeeldingen en video's. Misschien heb je een verschil opgemerkt in het videoformaat van je clips. Maak je geen zorgen. Je kunt video's met verschillende formaten samenvoegen.
Als je werk geen specifieke effecten nodig heeft, probeer het dan eenvoudig te houden en gebruik de meest "universele" videocodec zoals h.264 met extensies .mp4 of .m4v, en audiocodec AAC. Als je niet zeker bent van je videospecificaties, controleer dan de bestandsinfo op je computer.
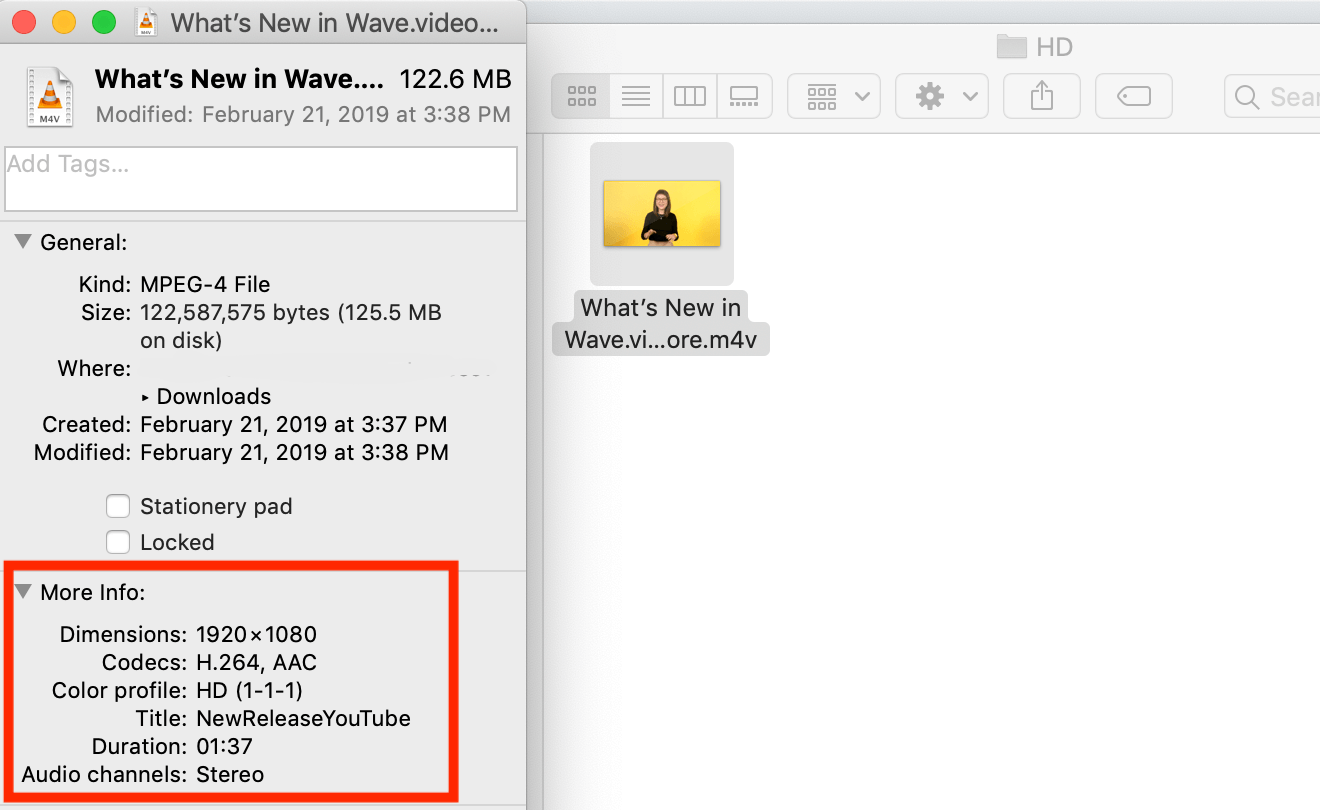
Afmetingen
Afhankelijk van het platform waarvoor je de video maakt, kan deze verticaal, horizontaal of vierkant zijn. Verticale video's zijn bijvoorbeeld het beste voor Insta-Stories, terwijl horizontale video's de voorkeur genieten op Facebook en YouTube. Controleer voordat je video's gaat maken de specificaties van het platform waarvoor je video's wilt maken.
Snoeien
Wil je slechts enkele seconden of een bepaald deel van een afbeelding of video gebruiken? De kans is groot dat de bronbestanden niet vanaf het begin perfect zijn. Tijdens het videobewerkingsproces moet je beslissen welke delen je precies wilt gebruiken voor je uiteindelijke video.
Kleurcorrectie
Videoclips en afbeeldingen worden niet altijd onder dezelfde omstandigheden gefilmd. Pas de kleurtemperatuur van je clips en afbeeldingen aan om ze consistenter te maken in de video.
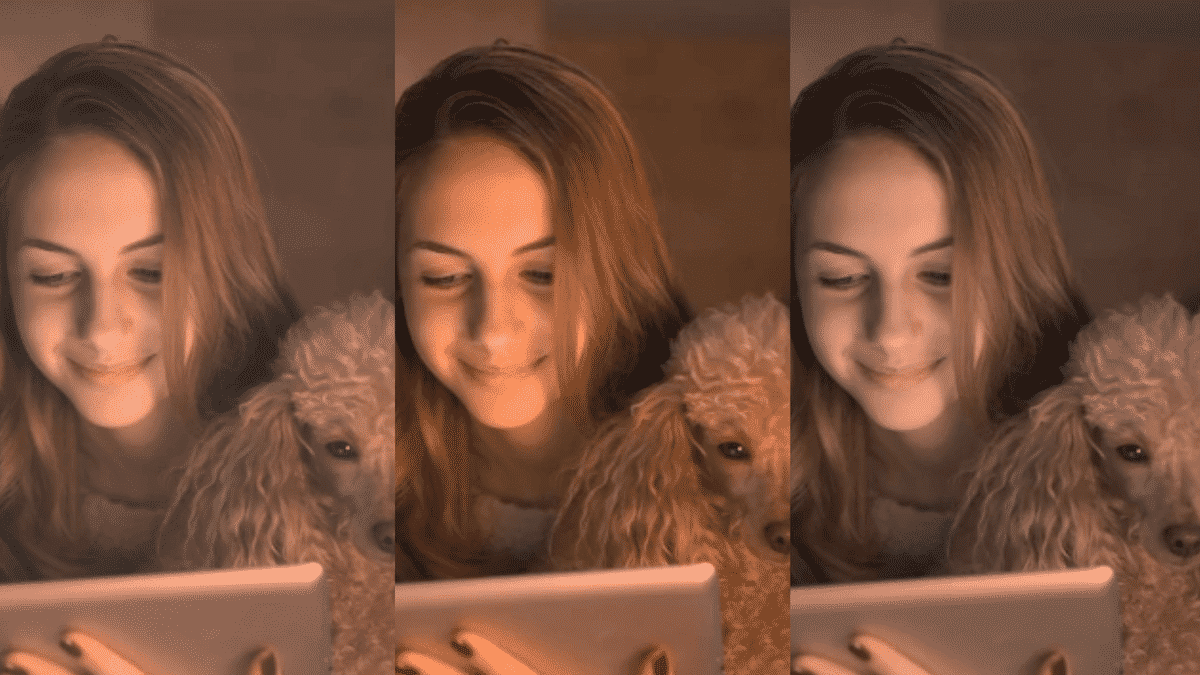
Hulpmiddelen voor bewerken
Het bewerkingsprogramma dat je gebruikt om videoclips samen te voegen kan het verschil uitmaken tussen een goede en een geweldige eindvideo. Er zijn veel videobewerkingsprogramma 's op de markt, maar je bent het meest gebaat bij een video joiner die rechttoe rechtaan en gebruiksvriendelijk is en de functies biedt die je nodig hebt.
Tips voor het samenstellen van je videoclips
Maak eerst een storyboard
Als er verschillende clips en beelden zijn die je wilt samenvoegen, maak dan een storyboard voor je toekomstige video.
Een huis schoonhouden
Organiseer je video's en afbeeldingen altijd in één map op je computer voordat je ermee aan de slag gaat. Geef bestanden en mappen ook de juiste naam, zodat je ze in een oogwenk kunt terugvinden.
Overgangen toevoegen
Effectieve overgangen verbinden de videoclips en zorgen voor een samenhangender verhaal. Je moet er echter niet te veel toevoegen, want dat kan afleiden.
Muziek en geluidseffecten toevoegen
Het is belangrijk om de juiste muziek te kiezen. Achtergrondmuziek versterkt video door emoties op te wekken en te versterken en sterke boodschappen over te brengen, maar vergeet niet het volume in toom te houden.
Tekst toevoegen aan een video
Tekst toevoegen aan video's maakt je video's "begrijpelijker", zelfs met het geluid uit. Dit is vooral cruciaal als je video's maakt voor sociale media. Lees ons artikel voor meer informatie over het toevoegen van tekst of bekijk deze gids over hoe je gratis online tekst naar video kunt converteren.
Gebruik indien nodig videofilters
Als je video's hebt die er qua kleur verschillend uitzien, kun je de uiteindelijke video uniform maken door er een filter aan toe te voegen of je eigen merkkleuren erin te verwerken.
FAQ
Wat is de snelste manier om video's te combineren?
Wave.video biedt alle hulpmiddelen die u nodig hebt om videoclips snel online te combineren zonder dat u nieuwe software hoeft te downloaden en te leren. Het biedt meerdere sjablonen die het meeste werk voor u doen en u tijd besparen.
Naar welk videoformaat moet ik exporteren?
Verschillende platforms accepteren verschillende formaten, dus je moet altijd hun vereisten controleren. Als er geen specifieke vereisten zijn voor het videoformaat, kun je niet verkeerd gaan met het goede oude MP4-formaat.
Hoe video's combineren voor YouTube?
Download de video's die je wilt combineren en gebruik een van de voorgestelde methoden in dit artikel. Zolang u het in het juiste formaat exporteert, zou het goed moeten gaan. Als u Wave.video gebruikt, kunt u de video direct publiceren op YouTube nadat u uw clips hebt gecombineerd.
Conclusie
Leren hoe je video's en afbeeldingen samenvoegt tot één video kan een moeilijke taak zijn, tenzij je je workflow vindt. Het vinden van handige tools om mee te werken is een goed startpunt om de snelheid en de kwaliteit van je resultaat te verbeteren.
Onthoud: Niemand maakt meteen een perfecte video. Het kost tijd om vertrouwd te raken met de bewerkingsmogelijkheden.
En niets is belangrijker dan jezelf vragen stellen over wat je probeert te bereiken en hoe je het beter kunt doen. Gebruik onze tips om je video's te perfectioneren en wees niet bang om nieuwe tools en functies uit te proberen.
Veel plezier met creëren!