6 Metode Efektif untuk Membuat Video Lebih Kecil ke Email
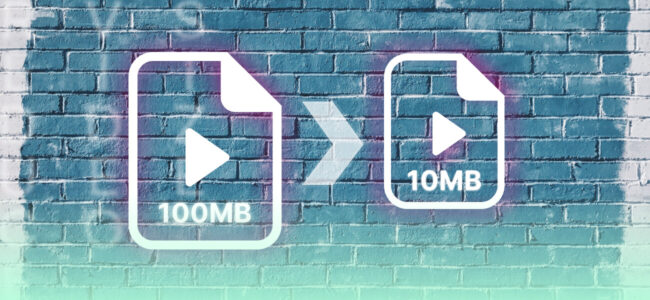
Video bisa dibilang salah satu format media terbaik. Membuat video bahkan lebih menyenangkan dan lebih mudah diakses saat ini. Tetapi bagaimana jika Anda ingin berbagi video dengan keluarga, teman, kolega, atau klien?
Anda harus membuat catatan singkat dan melampirkan video ke email. Benar! Kedengarannya seperti tidak perlu dipikirkan lagi, tetapi seperti yang akan Anda ketahui, sebagian besar penyedia layanan email membatasi ukuran lampiran yang dapat dimasukkan ke dalam email.
Salah satu cara untuk mengatasinya adalah dengan memotong video menjadi beberapa ukuran file yang lebih kecil dan mengirimkannya melalui email, tetapi hal itu akan melelahkan atau bahkan tidak mungkin dilakukan pada sebagian file video.
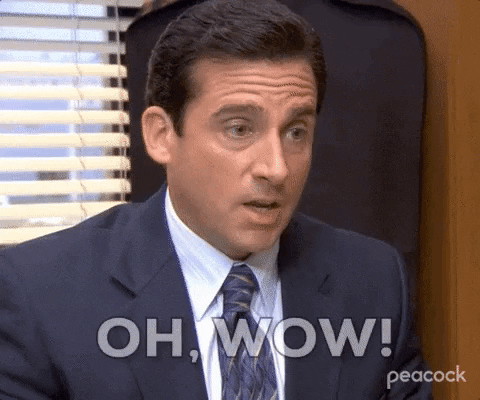
Metode yang ideal adalah membuat video menjadi lebih kecil untuk diemailkan tanpa mempengaruhi atribut utama video. Gulir terus dan pelajari enam teknik teratas untuk membuat video lebih kecil untuk diemail.
Cara Membuat Video Lebih Kecil untuk Email
Membuat video menjadi lebih kecil untuk email adalah cara yang bagus untuk berbagi konten Anda dengan dunia, tetapi bisa jadi rumit. Terlepas dari bagaimana Anda melakukannya, hal itu dapat mengakibatkan hilangnya konten file atau penurunan kualitas.
Anda harus memastikan bahwa video Anda masih bisa ditonton dan menyimpan semua data penting pada file.
Untungnya, ada beberapa cara bagi Anda untuk melakukan ini! Berikut ini ikhtisar singkat tentang metode-metode teratas:
Metode 1: Kompres ke dalam file .zip
Mengompres video Anda ke dalam file .zip adalah salah satu cara terbaik untuk mengurangi ukurannya. File zip lebih kecil daripada file yang tidak terkompresi, sehingga Anda dapat mengirimnya melalui email tanpa khawatir akan membuang-buang ruang di komputer penerima atau membuat mereka menunggu file yang belum di-unzip untuk diunduh.
Sederhananya, mengompresi video ke dalam file .zip mirip dengan memuat tas perjalanan. Anda harus mengakomodasi banyak barang dalam ruang yang terbatas. Anda harus ahli melipat dan memasukkan barang ke dalam tas agar berhasil.
Setelah Anda mengompresi video ke dalam file .zip, Anda dapat mengirimkannya melalui email, dan penerima hanya perlu mengunduh file .zip dan mengekstraknya.
Anda dapat mengompres video Anda menggunakan alat kompresi bawaan atau alat zip gratis seperti 7-Zip, alat open-source untuk pengguna Windows dan Linux; Unarchiver adalah alat kompresi file gratis yang bagus untuk pengguna Mac.
Mengompres video menjadi file .zip menggunakan 7-zip relatif mudah. Anda dapat menjalankan program, pilih opsi kompres dan ikuti petunjuk wizard.
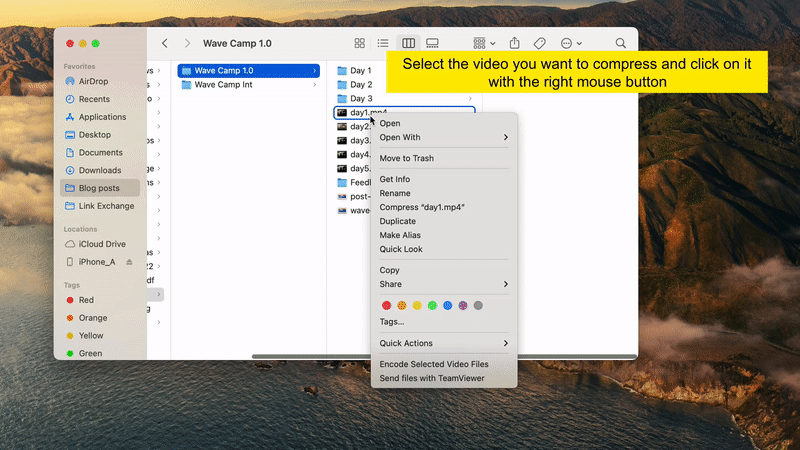
Metode 2: Mengurangi Resolusi
Resolusi video adalah salah satu faktor yang menentukan ukurannya. Resolusi yang lebih tinggi biasanya berarti ukuran file yang lebih besar.
Namun demikian, Anda harus siap menghadapi penurunan yang signifikan dalam kualitas video secara keseluruhan, terutama jika Anda melihat pengurangan ukuran file yang besar.
Ini adalah alat terbaik untuk mengurangi resolusi dalam video:
Editor Online Wave.video
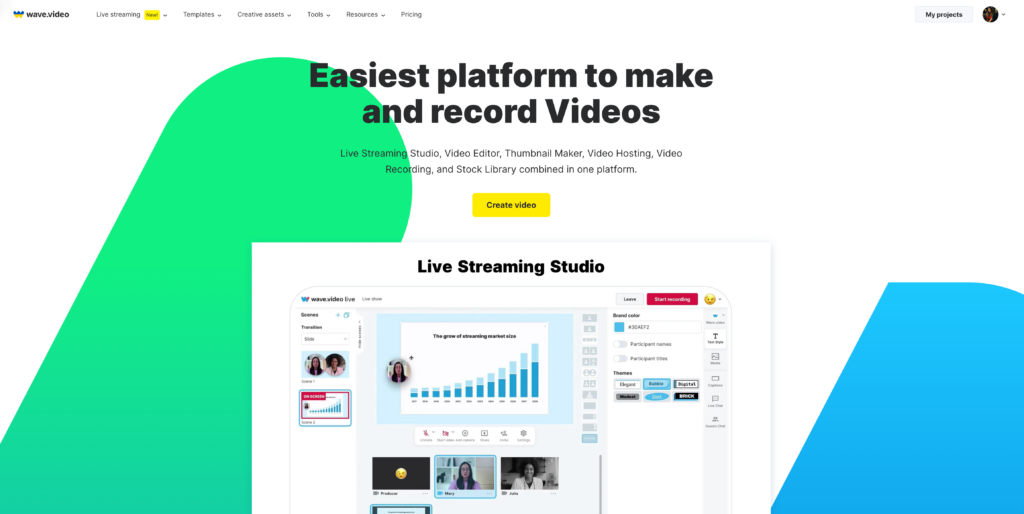
Berikut ini adalah cara mengurangi resolusi video dengan editor online Wave.video:
- Buka Wave.video di browser Anda. Daftar atau masuk ke akun gratis Anda jika Anda belum melakukannya.
- Unggah video yang ingin Anda edit di Wave.video.
- Navigasikan ke bagian Proyek Saya dan klik dua kali pada video yang baru saja Anda unggah.
- Klik pada tombol Edit Video di sebelah kiri Anda.
- Pilih opsi Resize (Ubah ukuran ), gulir ke bawah, dan klik Show more formats (Tampilkan lebih banyak format).
- Pilih format tampilan yang sesuai untuk video dan tekan tombol Publish. Sekali lagi, klik Video pada prompt menu berikut ini.
- Anda dapat memilih resolusi yang sesuai atau lebih rendah dan menekan tombol Render.
- Setelah render selesai, unduh video dan kirimkan melalui email.
VLC
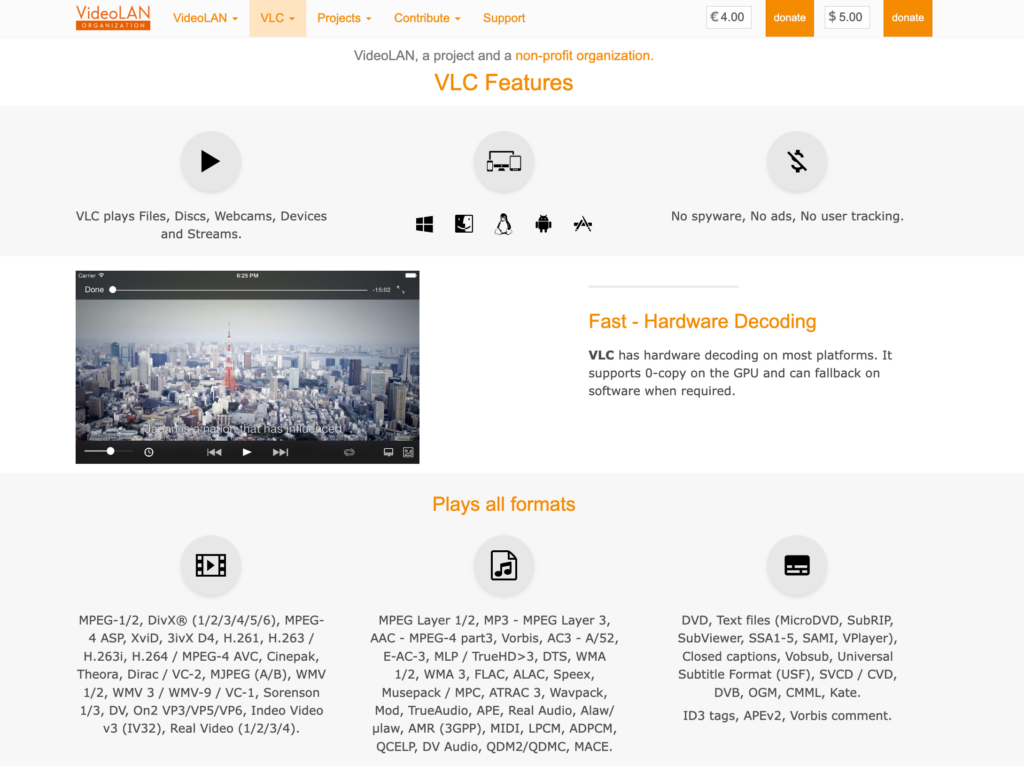
VLC adalah pemutar multimedia lintas platform yang gratis, bersumber terbuka, untuk berbagai format audio dan video. Anda juga dapat mengurangi resolusi video menggunakan VLC. Berikut ini cara melakukannya:
- Pertama, Anda harus menginstal VLC pada perangkat Anda. VLC gratis, cepat, dan tersedia di Mac, Android, iOS, Windows, dan Ubuntu. Wizard instalasinya sangat mudah; Anda akan selesai dalam beberapa detik.
- Selanjutnya, buka VLC pada perangkat Anda.
- Klik pada tombol Media di sudut kiri atas. Ini akan memicu menu drop-down.
- Pilih opsi Convert/Save dari menu drop-down.
- Klik Add untuk memuat video ke VLC. Selanjutnya, klik Convert/Save di bagian bawah untuk melanjutkan.
- Pilih resolusi output (lebih rendah) yang Anda inginkan dari bagian Profile.
- Klik tombol Browse untuk memilih tempat menyimpan video yang dikonversi di perangkat Anda.
- Selesaikan dengan mengklik tombol Start. Tunggu beberapa saat, dan Anda akan dapat menemukan video baru Anda dengan resolusi yang dikurangi. Kemudian, Anda dapat membagikannya melalui email.
iMovie
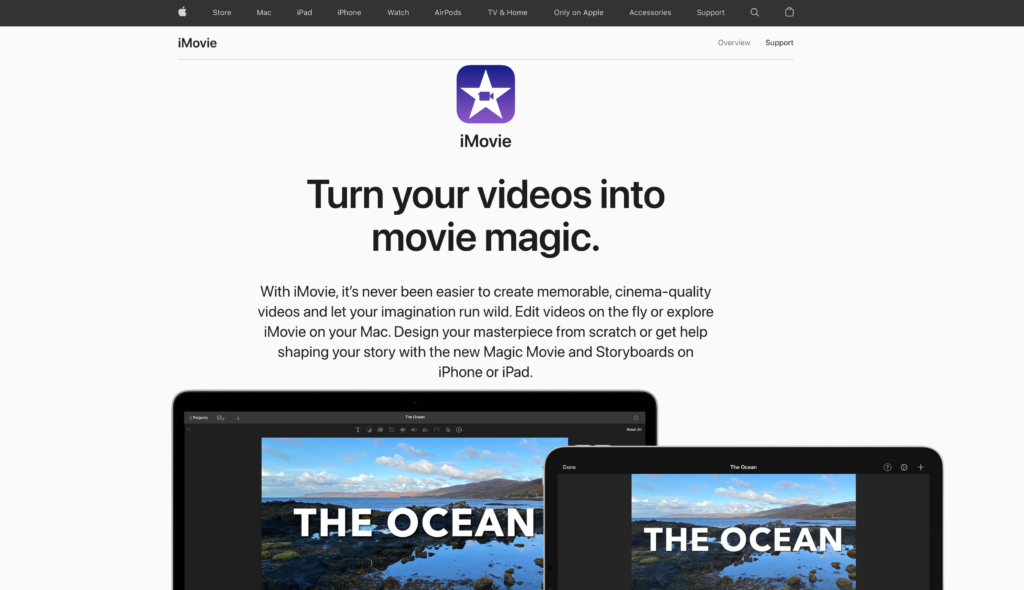
iMovie adalah program pengeditan video untuk Mac yang sudah diinstal sebelumnya pada setiap Mac baru. Program ini mudah digunakan dan memiliki berbagai fitur intuitif. Berikut cara menggunakannya:
- Karena ini adalah fitur bawaan pabrikan pada Mac, tidak perlu menginstal apa pun. Untuk memulai, muat video yang ingin Anda modifikasi pada program.
- Berikutnya, klik ikon Share (Berbagi ) di pojok kanan atas.
- Klik pada tombol File dalam daftar drop-down.
- Sekarang ke bagian yang mudah. Cari pengaturan resolusi dalam prompt menu berikut ini dan sesuaikan untuk mengurangi ukuran file video.
Ekspor video, dan bagikan melalui email.
Shotcut
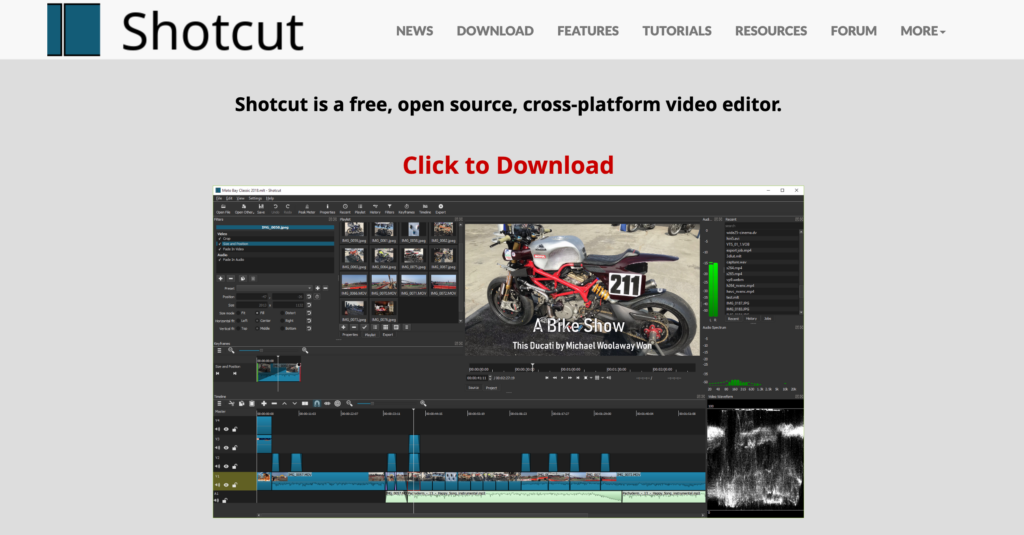
Shotcut adalah editor video gratis yang open source dan lintas platform. Shotcut juga merupakan salah satu editor video paling kuat yang tersedia, sehingga Anda dapat dengan mudah mengedit rekaman apa pun.
Berikut ini cara mengurangi resolusi video dengan Shotcut:
- Unduh dan instal Shotcut di perangkat Anda jika Anda belum melakukannya.
- Jalankan Shotcut pada perangkat Anda dan klik Open File di jendela aplikasi.
- Pilih video yang resolusinya ingin anda ubah dan tekan open untuk memuatnya di Shotcut.
- Anda dapat mengedit video atau melanjutkan apa adanya. Cari tombol ekspor di bagian atas dan klik di atasnya.
- Tekan tombol Advanced dan sesuaikan resolusi video ke versi yang lebih rendah.
- Setelah selesai, klik tombol Export File dan pilih tempat untuk menyimpan video yang telah diedit.
Lampirkan video baru Anda yang tidak terlalu besar ke email Anda dan kirimkan ke teman kerja, teman, atau keluarga Anda.
QuickTime
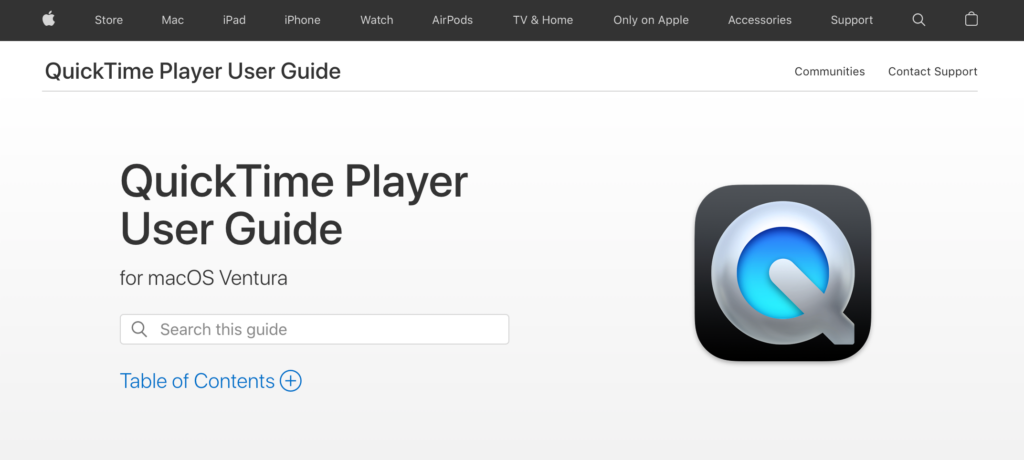
Berikut cara mengurangi resolusi video menggunakan QuickTime:
- Instal QuickTime pada perangkat Anda jika Anda belum melakukannya. QuickTime didukung di Mac dan Windows, tetapi fitur-fiturnya terbatas di Windows.
- Selanjutnya, jalankan QuickTime pada perangkat Anda dan klik tombol File pada pemutar.
- Pilih Open File dan ikuti petunjuk untuk memuat video yang ingin Anda edit pada QuickTime.
- Klik lagi tombol File, tetapi pilih opsi Export (Ekspor ). Pilih opsi resolusi yang lebih rendah dan klik dua kali di atasnya.
- Pilih di mana Anda ingin file disimpan dan lampirkan video yang dimodifikasi ke email Anda nanti.
Metode 3: Membagikan Tautan Video
Ternyata Anda bisa mendapatkan kue dan memakannya. Alih-alih mendiskusikan apa yang bisa Anda kompromikan, Anda bisa menghindari semua pekerjaan dan cukup melampirkan tautan video ke email.
Tetapi untuk melakukan ini, Anda harus mengunggah video terlebih dahulu ke layanan hosting. Berikut ini cara melakukannya.
Gunakan Layanan Cloud
Sebagian besar layanan awan memiliki paket hosting file gratis untuk semua pengguna. Mereka juga cukup serbaguna dalam hal fungsionalitas. Berikut ini cara Anda dapat menggunakan tiga layanan cloud utama untuk berbagi video melalui email:
Microsoft OneDrive
- Pertama, daftar untuk mendapatkan akun Microsoft OneDrive gratis atau masuk jika Anda memilikinya. Cari Microsoft OneDrive di browser Anda.
- Setelah Anda siap, cari tombol Unggah dan klik di atasnya.
- Lanjutkan untuk mengunggah video dengan mengikuti petunjuknya.
- Silakan gulir ke bawah untuk menemukan video yang telah Anda unggah dan klik di atasnya.
- Pada halaman yang muncul berikutnya, klik tombol Copy Link di sudut kiri atas halaman.
- Sesuaikan izin akses file jika Anda ingin membatasinya ke penerima email, salin tautannya dan kirimkan melalui email.
Google Drive
- Buka Google Drive, dan Anda mungkin harus mendaftar untuk mendapatkan akun Google gratis atau masuk ke akun yang sudah ada.
- Setelah Anda masuk, klik New.
- Ini akan memicu menu drop-down. Untuk tutorial ini, klik File Upload.
- Akan muncul prompt file explorer, dan Anda dapat memilih video yang ingin Anda bagikan di email Anda. Ikuti petunjuk untuk mengunggah video di Google Drive.
- Setelah unggahan selesai, klik dua kali pada video. Pindahkan kursor ke tiga titik vertikal di sudut kanan atas halaman dan tekan tombol klik kiri.
- Lanjutkan untuk memilih opsi Share (Berbagi ).
- Ubah pengaturan akses file dari restricted (dibatasi) ke anyone (siapa saja) dengan link, atau tambahkan penerima di kotak dialog seperti yang ditunjukkan di bawah ini.
- Anda bisa menyalin dan berbagi tautan melalui email dengan pengaturan akses yang diperbarui.
Gunakan Hosting Gratis Wave.video
Wave.video menawarkan hosting gratis untuk semua pengguna; satu-satunya persyaratan adalah mendaftar untuk mendapatkan akun gratis. Berikut ini cara menggunakan Wave.video untuk menghosting video Anda dan menghasilkan tautan yang dapat dibagikan.
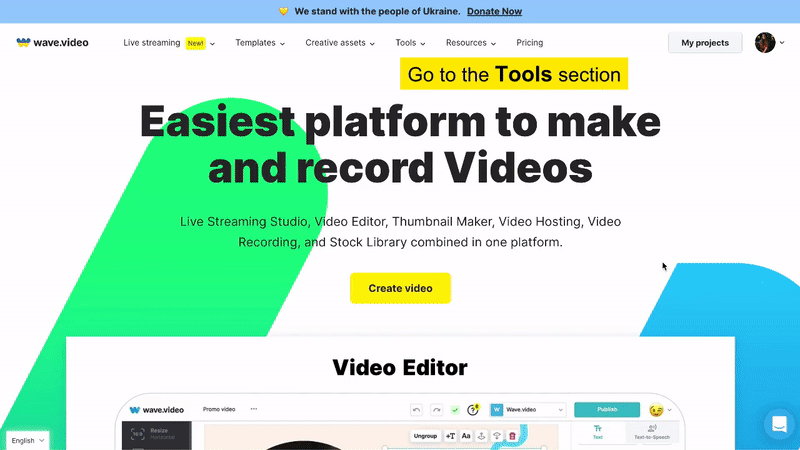
- Pertama, ketik Wave.video ke dalam browser Anda, atau klik di sini untuk membuka Wave.video.
- Daftar untuk mendapatkan akun gratis atau masuk jika Anda sudah memilikinya.
- Tergantung pada browser Anda, Anda mungkin diarahkan ke halaman My project. Namun demikian, jika tidak demikian dan Anda masih berada di halaman beranda, pindahkan kursor ke tombol Tools di bagian atas layar.
- Klik pada Hosting video gratis.
- Klik pada tombol Unggah video.
- Unggah video ke Wave.video.
- Setelah unggahan selesai, klik pada video.
- Cari tombol share pada halaman berikutnya dan klik di atasnya.
Kemudian, Anda bisa menempelkan tautan ke email Anda dan mengirimkannya. Orang di sisi lain hanya perlu membuka tautan, dan mereka akan dapat melihat video seperti yang ada di perangkat Anda.
Metode 4: Unduh Video dalam Kualitas Lebih Rendah
Sejauh ini, ini adalah opsi yang paling sederhana.
Kunjungi situs tempat Anda mendapatkan video dan unduh versi kualitas rendahnya. Dengan cara ini, Anda akan memiliki video yang tidak terlalu besar yang dapat Anda bagikan dengan mudah melalui email tanpa melanggar batas ukuran lampiran file.
Atau, unggah video ke platform hosting video gratis dan unduh tetapi dalam kualitas yang lebih rendah.
Metode 5: Pangkas dan Pangkas Video Anda
Anda juga dapat mengurangi ukuran file video dengan memotong video Anda di awal atau akhir sehingga hanya dimulai dengan apa yang Anda inginkan sebelum mengirimkannya dalam email.
Anda juga dapat memotong footage yang tidak perlu dalam klip untuk mengurangi ukuran video.
Berikut ini cara melakukannya dengan menggunakan editor online Wave.video:
- Unggah video yang ingin Anda potong di Wave.video. Untuk melanjutkan, Anda mungkin harus masuk atau mendaftar untuk mendapatkan akun gratis.
- Setelah pengunggahan selesai, klik pada video. Ikuti ini dengan mengklik tombol Edit video pada halaman berikutnya, yang akan membuka editor Wave.video.
- Arahkan ke sisi kanan dan pilih dari fitur Trim atau Crop & rotate.
- Lakukan perubahan yang diperlukan, dan setelah Anda puas, Anda telah menghapus rekaman yang tidak perlu, tekan tombol Publish. Ikuti ini dengan memilih Video.
- Unduh versi yang sudah dipangkas atau dipotong dan bagikan melalui email.
Metode 6: Membuat GIF
Jika Anda mencari cara yang menyenangkan untuk berbagi video dengan teman dan keluarga, pertimbangkan untuk membuat GIF. GIF adalah gambar animasi yang dapat dilihat sebagai gambar diam atau bergerak. Ukuran GIF juga jauh lebih kecil dibandingkan dengan versi MP4 dari file yang sama.
Berikut cara membuat GIF di Wave.video editor:
- Unggah video seperti di atas, dan lanjutkan ke editor.
- Namun demikian, ketika Anda sampai ke bagian Publish, pilih GIF, bukan video seperti dalam tutorial sebelumnya.
- Anda dapat menyesuaikan dimensi video dan bahkan memilih waktu mulai dan berakhirnya GIF.
- Setelah semuanya terlihat bagus, tekan tombol Generate.
- Beri waktu beberapa detik, dan setelah editor selesai membuat GIF, klik tombol Unduh untuk mengekspor GIF ke perangkat Anda.
Sekarang, Anda dapat mengirim versi GIF yang lebih ringan melalui email.
Pertanyaan yang Sering Diajukan
Apa yang memengaruhi ukuran video?
Ukuran file video ditentukan oleh hal-hal berikut: bitrate, panjang video, resolusi, dan frame rate.
Berikut ini sedikit latar belakang untuk membantu Anda memahami hal ini. Semua konten digital, baik gambar, gif, video, atau musik, disimpan dalam bentuk bit. Jadi, bitrate mengacu pada jumlah bit yang diproses dalam waktu tertentu, biasanya per detik.
Resolusi berkaitan dengan jumlah piksel per inci dalam file video. Video beresolusi tinggi memiliki lebih banyak piksel per inci, sehingga penonton dapat melihat lebih jelas dan pengalaman menonton yang lebih baik. Resolusi yang lebih tinggi juga lebih besar dibandingkan dengan file resolusi rendah.
Frame rate adalah metriklain yang memengaruhi ukuran file video. Frame rate video mengacu pada jumlah frame yang ditampilkan atau diurutkan pada tampilan-frame rate yang tinggi menghasilkan kualitas video yang lebih baik, sehingga meningkatkan ukurannya.
Cari tahu lebih lanjut tentang hal ini dan bagaimana Anda dapat mengompresi file video.
Format video mana yang terbaik untuk email?
Mengingat bahwa sebagian besar layanan email membatasi ukuran lampiran file yang dikirim melalui email, video dalam format terkompresi seperti .zip atau opsi serupa seharusnya ideal.
Selain itu, format MP4 atau MPEG4/H. 264 sangat direkomendasikan karena banyak platform dan perangkat yang mendukungnya; sehingga dapat dimainkan di hampir semua pemutar
Bagaimana cara mengompresi video di iPhone?
Anda dapat menggunakan editor video bawaan untuk mengompresi video.
Atau, Anda dapat menggunakan alat editor video online gratis seperti Wave.video. Unggah video ke Wave.video, kompres, dan ekspor file terkompresi ke perangkat Anda.
Bagaimana cara mengirim video yang terlalu besar di Android?
Anda bisa melakukan salah satu dari yang berikut ini:
- Bagikan tautan video.
- Unduh video dalam kualitas yang lebih rendah dan bagikan versi yang tidak terlalu besar.
- Buatlah GIF yang mungkin tidak terlalu memakan tempat.
- Pangkas dan potong bagian yang tidak perlu dalam video untuk mengurangi ukurannya.
- Kurangi resolusi menggunakan alat pengeditan gratis atau berbayar.
Berapa batas ukuran video untuk layanan email?
Setiap penyedia layanan email memiliki batasan. Berikut ini ringkasan dari beberapa layanan email utama dan batasannya:
| Layanan email | Ukuran file maksimum (Dalam Megabyte MB) |
| Gmail | 25MB |
| Surat AOL | 25MB |
| Outlook | 20MB |
| Yahoo | 25MB |
Pemikiran Akhir
Video adalah dan akan tetap menjadi format media pilihan untuk waktu yang lama. Perpaduan sempurna antara komponen audio dan visual memungkinkannya untuk menyampaikan informasi, menghibur, atau bahkan memupuk kreativitas dengan cara yang tidak dapat dilakukan oleh format lain.
Namun, segala sesuatu ada kekurangannya, dan dengan video, itu adalah ukurannya. Tapi itu seharusnya tidak menjadi masalah bagi Anda sekarang karena Anda tahu cara membuat video yang lebih kecil untuk dikirim melalui email.
Bagian terbaiknya adalah, semua metode ini gratis dan menjadi mudah dilaksanakan semakin sering Anda menggunakannya.




