Ondertitels hard coderen: De ultieme gids

Ondertitels zijn de minder bekende elementen die zorgen voor een geweldige en gedenkwaardige kijkervaring. Of het nu gaat om het vertalen van audio naar een geschikte taal, het bevorderen van de betrokkenheid van mensen met gehoor- en leerproblemen of het helpen van kijkers bij het volgen van de dialoog.
Toch is er altijd een kans dat ondertitels niet renderen op bepaalde apparaten of videospelers. Dit gebeurt meestal met zachte ondertitels.
Ondertitels hardcoderen in de video is de enige effectieve oplossing hiervoor, en ook voor andere problemen zoals niet synchrone ondertitels of het feit dat zachte ondertitels een beetje belastend kunnen zijn voor de videoverwerkingsbronnen van het beeldscherm.
In het begin lijkt het misschien ingewikkeld, maar het hardcoden van ondertitels is vrij eenvoudig als je het eenmaal zelf gedaan hebt. Met deze gids ben je in een mum van tijd van beginner tot gevorderde.
Duik erin en leer hoe je ondertitels hardcodeert met de meest effectieve en eenvoudige methoden.
Wat zijn harde ondertitels?
In tegenstelling tot zachte ondertitels zijn hardgecodeerde ondertitels niet apart, maar maken ze deel uit van het videobestand. Ze worden ingesloten in de video, meestal bij de publicatie of uitzending, zodat ze niet kunnen worden gewijzigd als ze eenmaal zijn toegevoegd.
Hardcoded ondertitels zijn er meestal in twee soorten: statisch en dynamisch.
Statische ondertitels blijven op een vooraf bepaalde plaats in het videoframe. Dynamische ondertitels daarentegen passen de positie waar ze worden weergegeven voortdurend aan.
Over het algemeen geven dynamische ondertitels kijkers een meer meeslepende en plezierige ervaring.
Waarom ondertitels hard coderen?
De harde vs. zachte ondertitels wedstrijd is een eindeloze strijd; om eerlijk te zijn heeft elke optie zijn verdiensten die het verkieslijk maakt voor verschillende gebruikers.
Dit zijn enkele van de redenen waarom ondertitels met harde code ideaal zijn:
Naadloze kijkervaring. Omdat ondertitels in de video zijn ingebed, worden ze weergegeven zonder dat iemand ze hoeft in te schakelen. Dit kan voordelig zijn voor gebruikers die niet zelf ondertitels kunnen inschakelen.
Nauwkeurige bijschriften die perfect synchroon zijn met de video. Grote sociale mediaplatforms zoals YouTube en Facebook genereren automatisch bijschriften voor alle video's die op hun sites worden gehost. Deze bijschriften zijn niet altijd correct en worden in de meeste gevallen in verschillende frames weergegeven. Met hardcoded subs kunnen kijkers de automatisch gegenereerde bijschriften uitschakelen en de ingesloten bijschriften gebruiken.
Gemakkelijk delen van video-inhoud op sociale media. Van nature zijn hardcoded ondertitels direct ingesloten in het videobestand. Dit kan handig zijn, vooral als je de video moet delen op sociale media - aangezien de meeste platforms niet de mogelijkheid hebben om de .srt-bestanden apart van de video te delen.
Hardcode ondertitels zijn een plezier om mee te werken omdat ze geen externe software of extra plugins nodig hebben om de ondertitels goed te renderen.
Ondertitels hardcoden met Wave.video
Wave.video is een van de krachtigste online videobewerkingsprogramma's op het web van dit moment. Daarnaast is het ook de meest capabele en gemakkelijkste tool om mee te werken in deze gids.
Hier wordt uitgelegd hoe je ondertitels hardcodeert met Wave.video:
- Start eerst Wave.video in uw browser. Meld u aan bij uw account of meld u gratis aan.
- Als je niet wordt doorverwezen naar het tabblad "Mijn projecten", zoek dan naar de knop "Mijn projecten" en klik erop. Deze staat in de rechterbovenhoek van de startpagina.
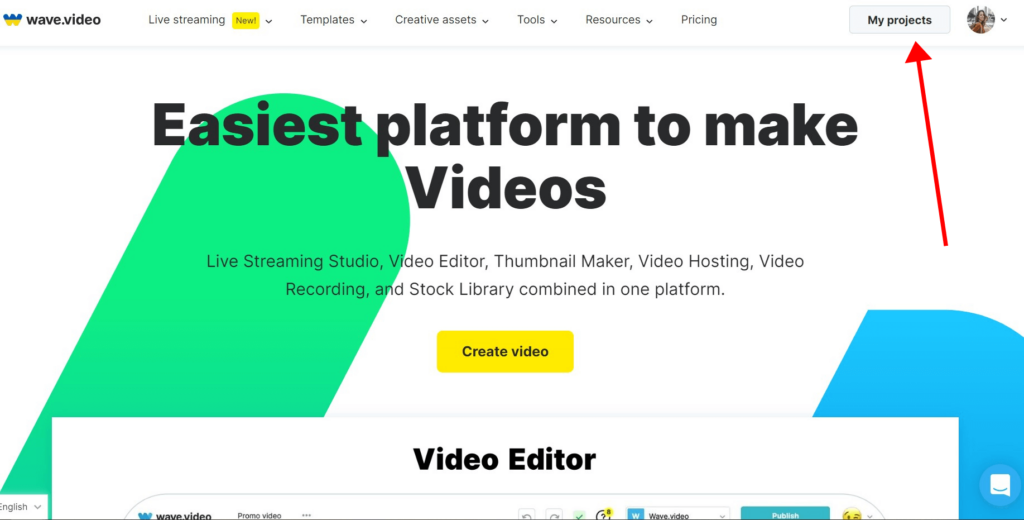
- Upload de video waarvoor je de ondertiteling wilt hardcoden door op de knop "Video uploaden" te klikken. Volg de aanwijzingen van de wizard om het uploaden te voltooien.
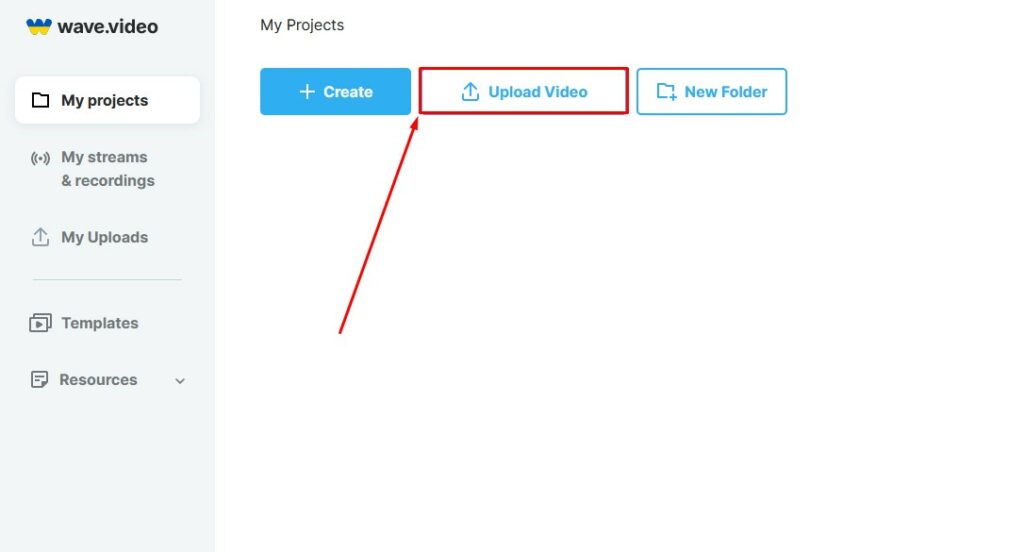
- Klik of tik eenmaal op de video zodra het uploaden is voltooid. Klik op "Video bewerken" om de video naar de editor te verplaatsen.
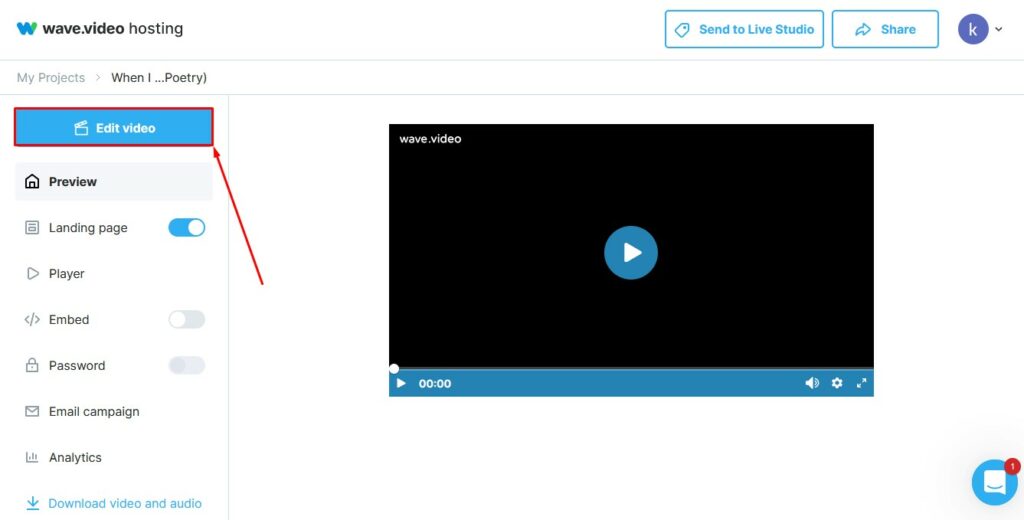
- Kijk linksboven en scroll om de knop "Bijschriften" te vinden en klik erop.
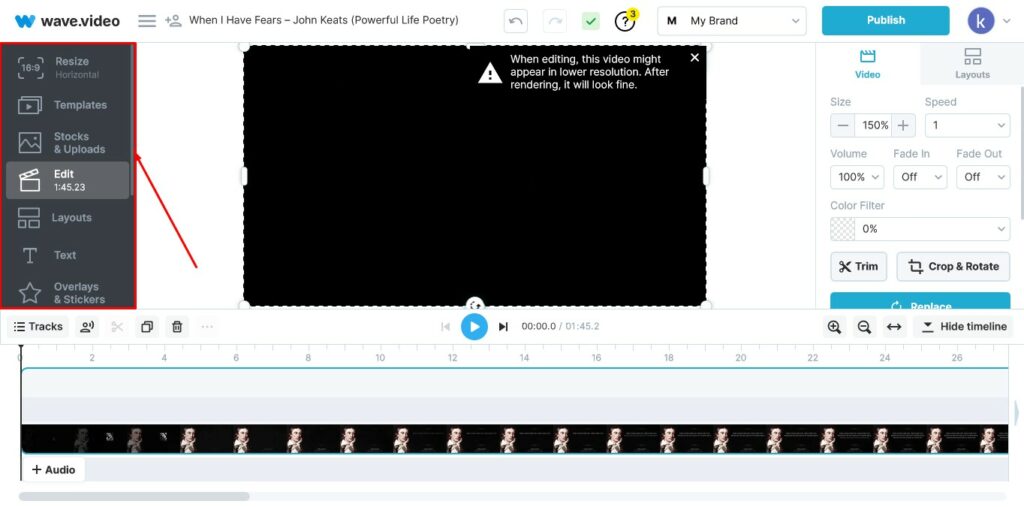
- Klik op het plusteken rechts op je scherm. De tool kan automatisch bijschriften voor de video genereren en je kunt ook aangepaste bijschriftenbestanden uploaden als je die hebt.
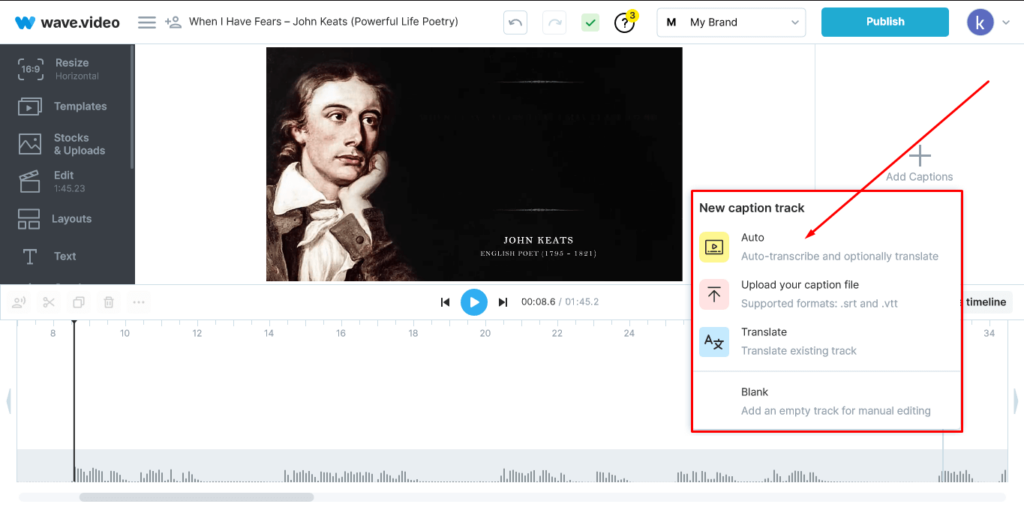
- Geef de brontaal van het bestand op en kies een 1-regelig of 2-regelig bijschrift. Klik op de knop "Bijschriften maken" om de bijschriften te genereren.
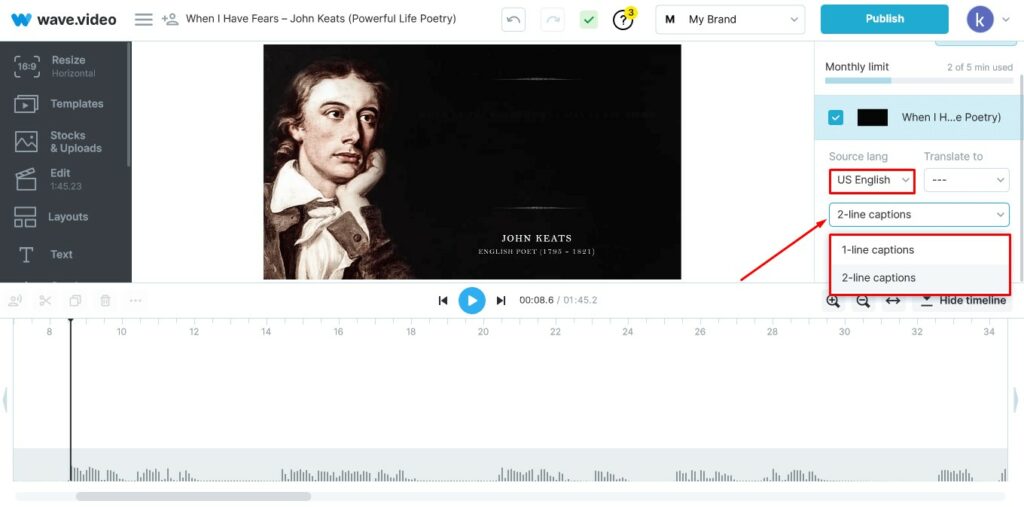
- Loop elk frame na om te controleren of de ondertitels op de juiste plaats staan. Pas de stijl aan zodat deze overeenkomt met je merk en wanneer je klaar bent, druk je op de knop Publiceren om de video te downloaden die nu hardcoded ondertitels heeft.
Kijk, dat was makkelijk. Geen geknutsel met technische dingen, maar je eindigt met gecodeerde subs die perfect synchroon lopen met de video en audio.
Je kunt de bijschriften ook downloaden in .srt-, .vtt- of tekstformaat door op de knop "Instellingen" onder de knop "Publiceren" te klikken.
Hoe ondertitels hardcoden met VLC Media Player
Hoewel het vooral wordt gebruikt om video- en audiobestanden te openen, is de VLC mediaspeler een gratis, open-source platform dat je kunt gebruiken om ondertiteling in je video te coderen. Voordat je verder gaat, moet je ervoor zorgen dat je VLC op je apparaat hebt geïnstalleerd als je dat nog niet hebt gedaan.
Zorg er ook voor dat je een goed geformatteerd .srt-bestand bij de video hebt op je apparaat of ergens waar je het snel kunt laden in VLC.
Als je het .srt-bestand niet hebt, kun je er een downloaden die geschikt is voor de video of aangepaste ondertitels maken als het een video is die je zelf hebt gemaakt.
Hier lees je hoe je ondertitels hardcodeert met een VLC-mediaspeler.
- Start VLC op je apparaat. Voor het beste resultaat sluit je bestaande VLC-instanties op je apparaat.
- Klik op "Media" in de linkerbovenhoek van de standaardtab van de toepassing. Selecteer vervolgens "Stream" in het vervolgkeuzemenu. Dit zou een ander tabblad moeten activeren.
- Klik op het "+/plus" teken om de video in VLC te laden. Volg de aanwijzingen van de wizard om de overdracht te voltooien.
- Schakel het lege selectievakje "Gebruik een ondertitelbestand" in en klik op Bladeren om het ondertitelbestand voor de video in VLC te laden.
- Afhankelijk van je apparaat zie je een knop "Converteren/Opslaan" of "Stream" naast "Annuleren". Zorg ervoor dat je "Converteren" of "Converteren/Opslaan" selecteert. Als je de knop "Stream" op je apparaat hebt, klik dan op het pijl-omlaag-pictogram ernaast om andere opties te openen, en je moet "Converteren" of "Converteren/Opslaan" selecteren.
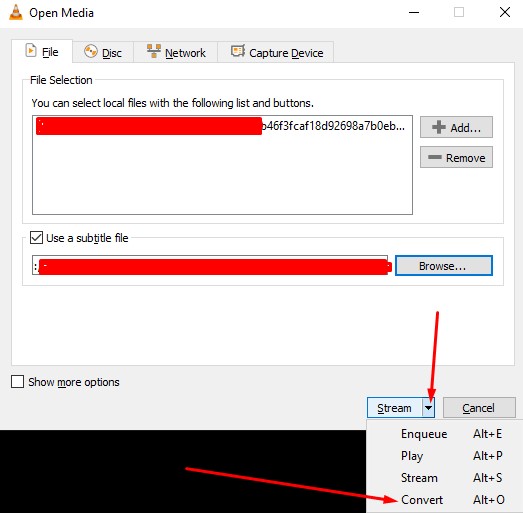 Als je het goed hebt gedaan, is dit wat je zou moeten zien. Je kunt dan kiezen waar je de uitvoer op je apparaat wilt opslaan. Maar haast je nog niet naar de knop "Starten".
Als je het goed hebt gedaan, is dit wat je zou moeten zien. Je kunt dan kiezen waar je de uitvoer op je apparaat wilt opslaan. Maar haast je nog niet naar de knop "Starten".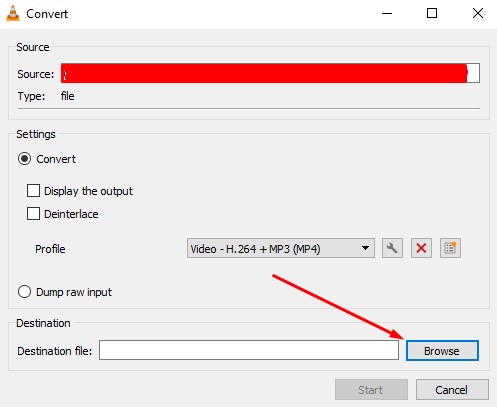
- Selecteer het gereedschapspictogram zoals hieronder weergegeven.
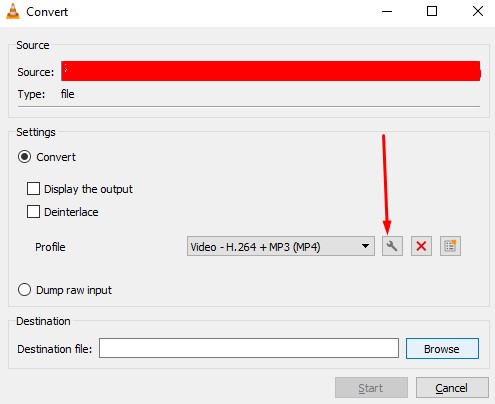
- Kies uit de verschillende videoformaten. Voor de beste resultaten kies je MKV of MP4/MOV.
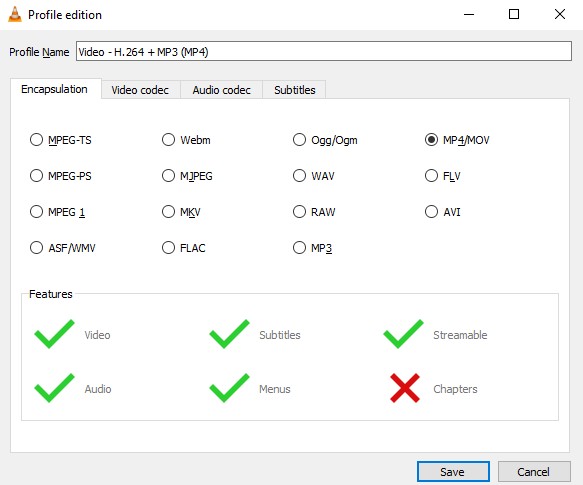
- Ga naar het tabblad Ondertitels en vink de twee vakjes aan; zie hieronder. Klik op de knop Opslaan en begin dan met het insluiten van de ondertitels.
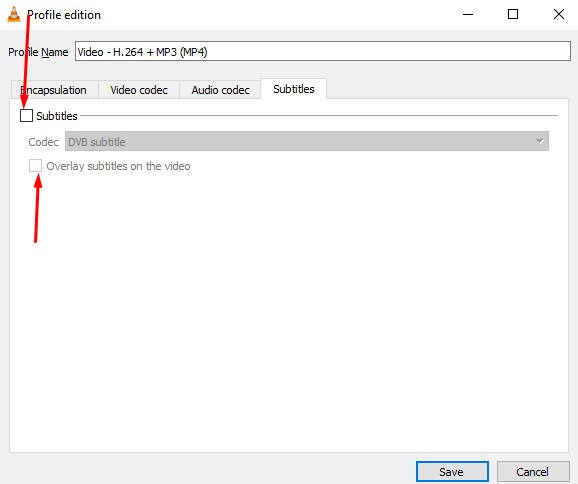
Het insluiten kan even duren, waarbij de duur afhankelijk is van de computercapaciteit van je apparaat. Verstoor het proces niet en sluit VLC niet af totdat de conversie is voltooid.
Zodra het klaar is, sluit je VLC en open je het uitvoerbestand met een andere mediaspeler of VLC. Je zou de harde ondertitels moeten zien en als je wilt bevestigen of het echt harde ondertitels zijn, probeer ze dan uit te schakelen.
Hoe ondertitels hardcoderen met Handbrake
Handbrake is een gratis, open-source videobewerkingsprogramma en transcoder. Ondertitels hardcoden behoort tot de vele functies.
Dit is een capabel programma, en je zou in staat moeten zijn om gemakkelijk ondertitels te coderen voor elk videobestand.
Voordat je verder gaat met de tutorial, moet je Handbrake downloaden van de officiële site om malware te voorkomen.
Installeer Hardcode en afhankelijk van je apparaat moet je misschien een extra programma installeren. In de meeste gevallen kan dat Windows Desktop-runtime zijn.
Als je Handbrake met succes hebt geïnstalleerd, lees je hier hoe je verder kunt gaan:
- Start de applicatie op je apparaat. Dit is wat je zou moeten zien:
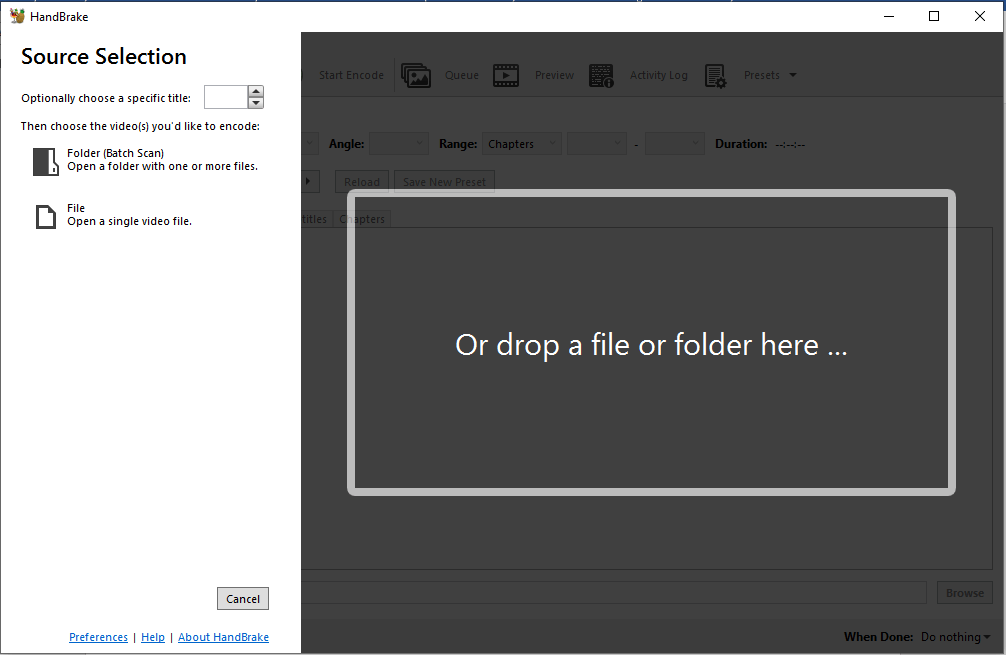
- Selecteer "Bestand" en volg de standaard wizard om het juiste videobestand in Handbrake te laden.
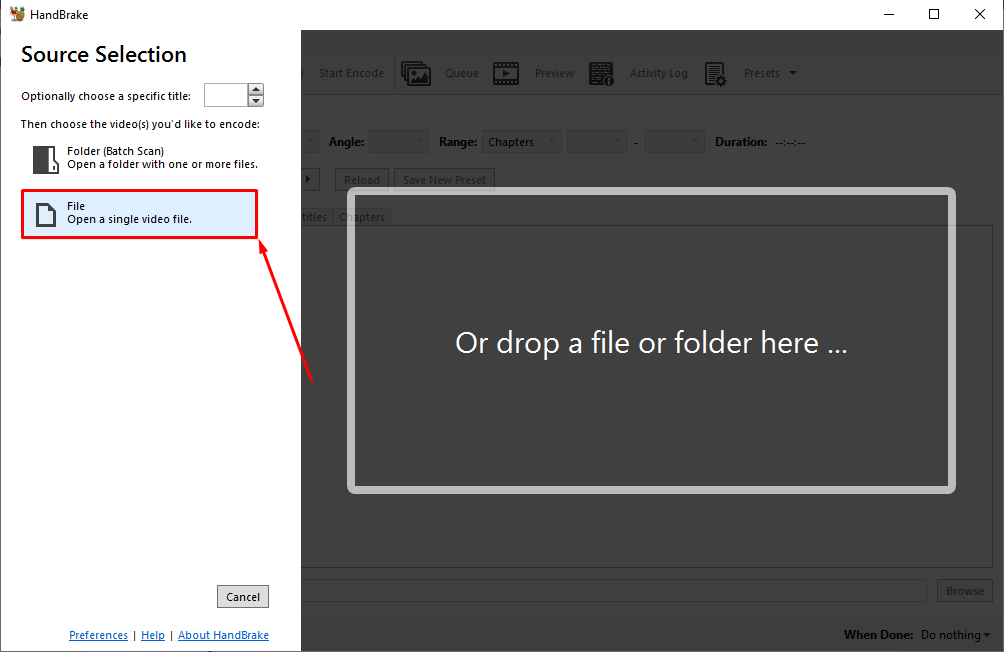
- Er zijn talloze bewerkingsopties op de volgende pagina, maar spring nu meteen naar de sectie ondertitels door op "Ondertitels" te klikken.
- Klik vervolgens op de optie "Tracks" en selecteer vervolgens "Ondertitel importeren" om je onderschriften in het programma te laden.
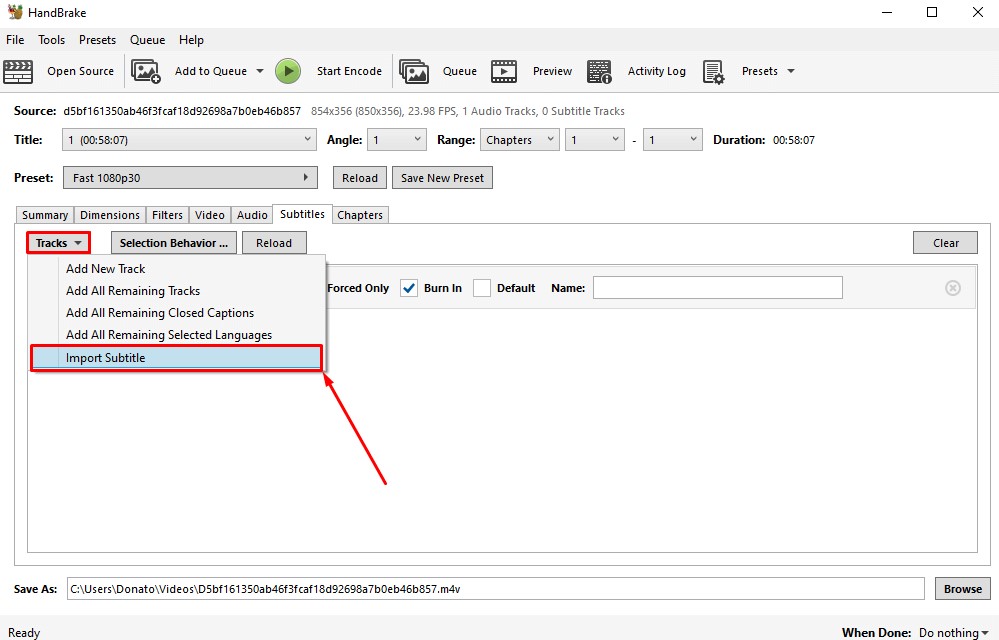
- Vergeet niet de optie "Burn In" voor de ondertiteling aan te vinken. Anders zal al dit werk voor niets zijn. Zie het voorbeeld hieronder.
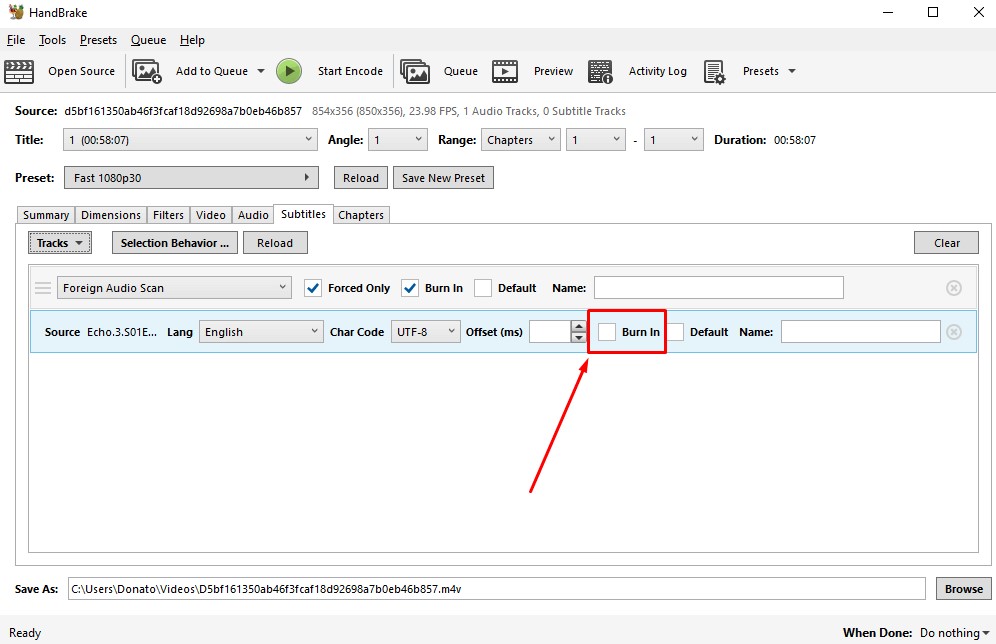
- Klik op "Bladeren" en geef aan waar je het uitvoerbestand op je apparaat wilt opslaan. Volg opnieuw de standaard aanwijzingen van de wizard en klik op "Openen" om je keuze te bevestigen.
- Net onder de knop 'Bladeren' is er een extra knop. Klik erop en wissel tussen de opties. Misschien wil je instellen dat de computer moet worden afgesloten of Handbrake moet worden afgesloten, omdat het coderen een tijdje kan duren.
- Zodra alles er goed uitziet, klik je op de groene knop "Start Encode" om het insluiten van de ondertiteling te starten.
Laat het hulpprogramma zijn werk doen en navigeer zodra het klaar is naar de map die je hebt gekozen voor de uitvoer.
Dit is geen must om te doen, maar het is goed om bewijs te hebben.
Open het uitvoerbestand met VLC of een andere mediaspeler en probeer de ondertiteling uit te schakelen. Als je de ondertiteling niet kunt uitschakelen of geen optie kunt vinden, dan heb je de ondertiteling met Handbrake met succes gehard.
FAQ
Hoe verander ik het uiterlijk van de ondertitels voordat ik ze hardcodeer?
Met de meeste gratis videobewerkingsprogramma's kan dit ronduit moeilijk zijn. Met VLC kun je alleen ondertitels hardcoderen met een vooraf ingesteld lettertype en kleur.
U kunt echter het uiterlijk van ondertitels op Wave.video wijzigen voordat ze naar de video worden gehard.
Dit proces is vrij eenvoudig. Zodra u in Wave.video editor bent met uw geüploade video, kunt u automatisch ondertitels genereren of uw eigen ondertitels uploaden naar de editor.
Klik op "Stijl", direct onder de knop "Publiceren".
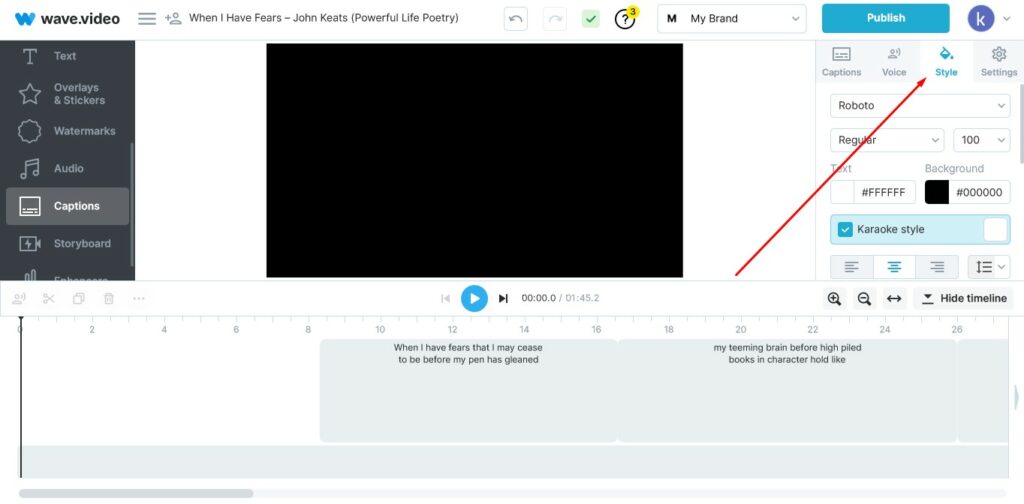
Verander de letterstijl en het uiterlijk van de ondertitel zodat deze overeenkomt met het thema van je merk.
Je kunt ook de tekst en achtergrondkleuren van de ondertiteling aanpassen. Hoewel de verleiding groot kan zijn om jezelf te overtreffen, vergeet niet om een balans te vinden tussen het afstemmen op de merkidentiteit en ervoor zorgen dat kijkers een gemakkelijke tijd hebben bij het bekijken van je video.
Hoe ondertitels goed opmaken?
Goed geformatteerde ondertitels garanderen kijkers de meest gemakkelijke en plezierige ervaring bij het bekijken van de video. Maar er komt heel wat bij kijken om ervoor te zorgen dat ondertitels goed geformatteerd zijn.
De volgende tips moeten je op het juiste spoor zetten:
- Gebruik contrast om ervoor te zorgen dat de ondertitels zichtbaar zijn. Toch is het het beste om uitgesproken sterke kleuren die ongemak kunnen veroorzaken te vermijden.
- Plaats de ondertitels zodanig dat ze de kijker niet afleiden of het zicht belemmeren. De standaard is bovenaan of onderaan het videoframe. Je kunt een stapje hoger gaan door de ondertiteling dynamisch te maken.
- Denk aan de grootte van ondertitels ten opzichte van het beeldscherm. Ze moeten een ideale grootte hebben, niet te klein om ze onleesbaar te maken of te groot om het zicht te belemmeren.
- Doe het rustig aan met de letterstijl. Het is makkelijk om je te laten meeslepen, maar onthoud dat bijschriften maar een klein onderdeel van de video zijn en het beste wat je kunt doen is ervoor zorgen dat ze makkelijk te lezen zijn. Standaard lettertypen zoals Arial of Roboto zijn voldoende.
- Zorg ervoor dat de ondertiteling synchroon loopt met de video en audio. Niets is zo irritant als een ondertiteling die niet op zijn plaats zit. Voordat u ondertitels hardcodeert voor uw video op Wave.video of een andere tool met dezelfde functionaliteit, bekijkt u de beelden en vergelijkt u de ondertitels in elk frame.
Een minder conventionele maar zeer effectieve aanpak is om de hardgecodeerde video in zijn geheel te bekijken. Evalueer je ervaring objectief en bedenk of je kijkers of doelgroep het geweldig zouden vinden. Zo niet, herwerk het dan tot het aan alle eisen voldoet.
Kan ik iMovie gebruiken om ondertitels te coderen?
Ja. iMovie is een krachtig videobewerkingsprogramma dat kan worden gebruikt om ondertitels te coderen. Het wordt echter alleen ondersteund op iPadOS, Mac en iOS-apparaten, wat misschien niet voor iedereen ideaal is.
Je kunt ook Wave.video gebruiken om ondertitels hard te coderen. Wave.video biedt meer gemak en werkt perfect met alle apparaten en besturingssystemen.
Welke andere software en tools voor hardcoding bestaan er?
De lijst is vrij lang, maar over het algemeen kun je betaalde en gratis open-source tools verwachten.
Betaalde tools zijn gemakkelijker om mee te werken en bieden in sommige gevallenbetere functionaliteit. Maar je moet gratis, open-source tools ook niet buiten beschouwing laten.
Hoewel open-source tools een behoorlijk steile leercurve kunnen hebben, zijn ze veelzijdiger en, afhankelijk van hoe je het leert, krachtiger dan sommige propriëtaire tools.
Enkele hiervan zijn Aegisub, FFmpeg, mp4box, VidCoder, VideoProc, enz.
Hoe ondertitels hardcoden zonder kwaliteitsverlies?
Het is een delicate kwestie, maar houd rekening met het volgende en het zou goed moeten gaan.
- Gebruik de juiste software.
- Doe het rustig aan bij het bewerken van de ondertitels of de hele video.
Wave.video maakt het je gemakkelijk met zijn eindeloze aanpasbaarheid. Zodra je klaar bent met het bewerken van de ondertiteling, druk je op de knop 'Publiceren' en selecteer je 'Video'."
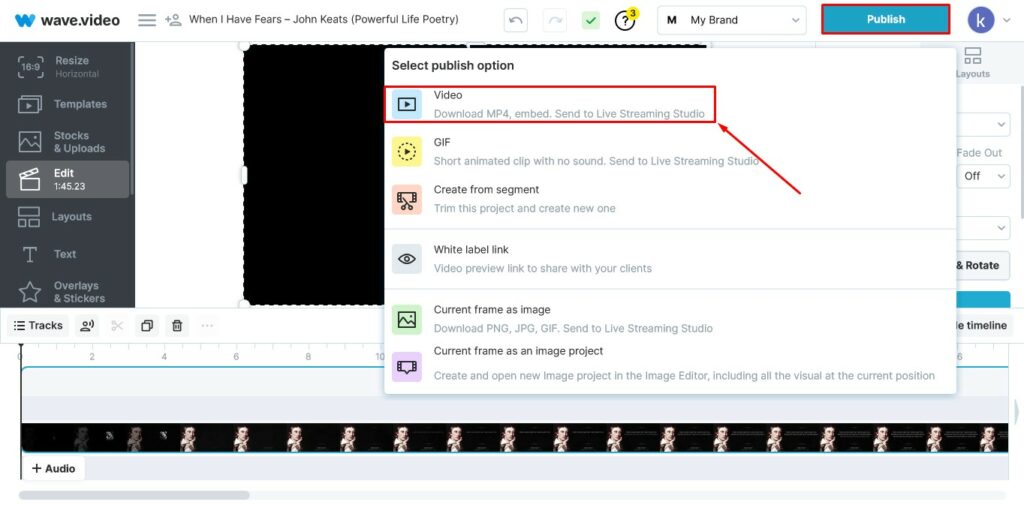
Selecteer een geschikt videoformaat en kwaliteit. Render de video en download hem naar je apparaat.
Het is ook mogelijk om rechtstreeks vanuit Wave.video te publiceren op de sociale mediapagina's van uw merk.
Laatste gedachten
Ondertitels zijn een krachtig hulpmiddel om effectief met je publiek te communiceren. Het is ook de moeite waard om te weten dat je publiek kan verschillen qua taalbegrip, technische basiskennis en natuurlijke vaardigheden. Daarom moet je er altijd naar streven om iedereen tegemoet te komen als je je boodschap aan hen wilt overbrengen.
Ondertitels met harde codering zijn de beste manier om ervoor te zorgen dat je publiek de juiste informatie op de meest handige manier krijgt. De extra veelzijdigheid van hard gecodeerde video's is altijd welkom, of het nu gaat om het gemakkelijk delen van uw inhoud op verschillende platforms of de mogelijkheid om het verhaal in uw video te controleren.
Nu je deze gids hebt doorgenomen, weet je hoe hardcoden van ondertitels vrij eenvoudig is. In het begin kan het intimiderend zijn, maar je zult het na een paar keer proberen onder de knie krijgen.




