如何旋转视频:任何人都能使用的 4 种简单方法和工具

首次发布于 2017 年 9 月 8 日。2019 年 12 月 24 日更新
如今,我们大多数人都用手机拍摄视频,不管你怎么看,这都是非常有意义的。即使是入门级智能手机,也已经是我们拥有的功能最强大的电子设备之一--事实上,它比美国国家航空航天局(NASA)在 20 世纪 60 年代用来将人类送入太空的技术还要强大。
当你带着这样一个令人难以置信的设备到处走动时,你可以舒适地把它放在口袋里随身携带一整天,你为什么不好好利用它呢?
视频引人注目。它引人入胜。它与我们息息相关。有一半的 YouTube 订阅者甚至表示,如果他们最喜欢的频道上线了新视频,他们就会停下手头的工作去观看--无论他们正在从事的任务实际上有多重要。这些都是您不能错过的好处。

然而,我们经常会不小心把视频拍错位置。你想要捕捉正在发生的事情--你不一定有时间停下来思考"横拍 "还是"竖拍 "才是最合适的。
幸运的是,你不必担心--你并没有犯无法弥补的错误。您可能知道的最重要的视频技巧之一就是了解如何使用在线视频 旋转软件。有四种简单的方法可以做到这一点。
1.如何在 Wave.video 中旋转 视频
要开始在 Wave.video 中旋转视频,首先需要导入视频文件。选择 "上传媒体 "选项,然后选择要上传的文件。文件将自动加载。
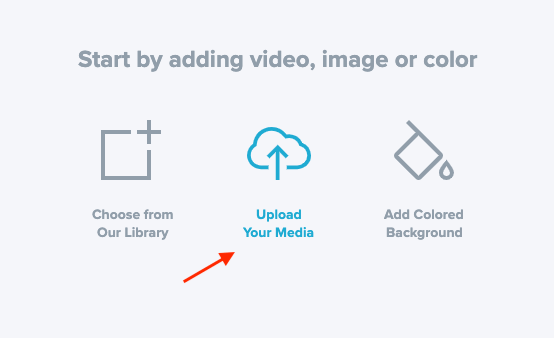
然后,前往 "编辑"步骤。在此,点击视频并选择 "裁剪"选项。
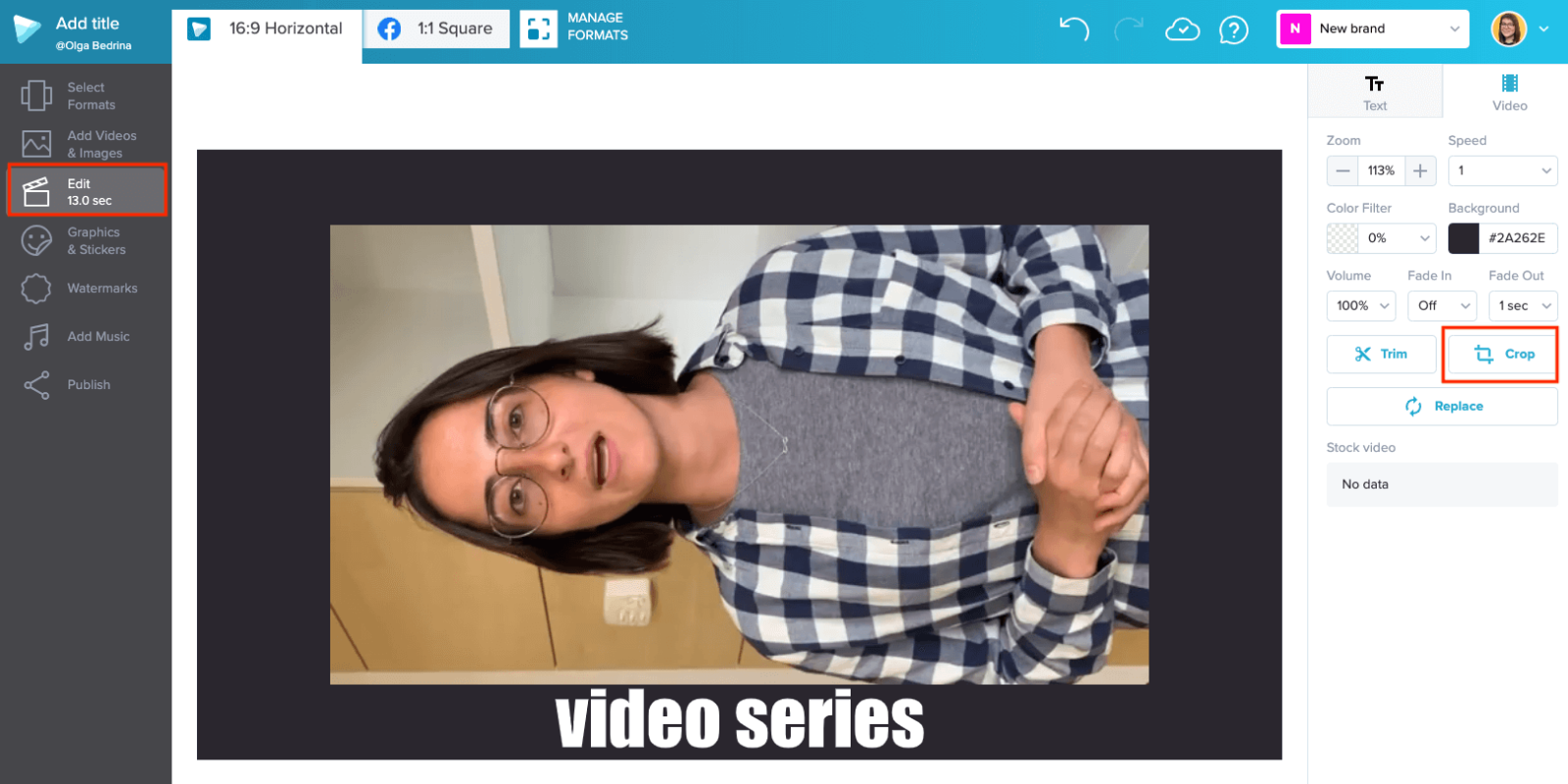
这将打开视频裁剪菜单。在这里你可以旋转 视频。你可以选择向左或向右旋转。当你喜欢视频的旋转方式时,点击"完成"。
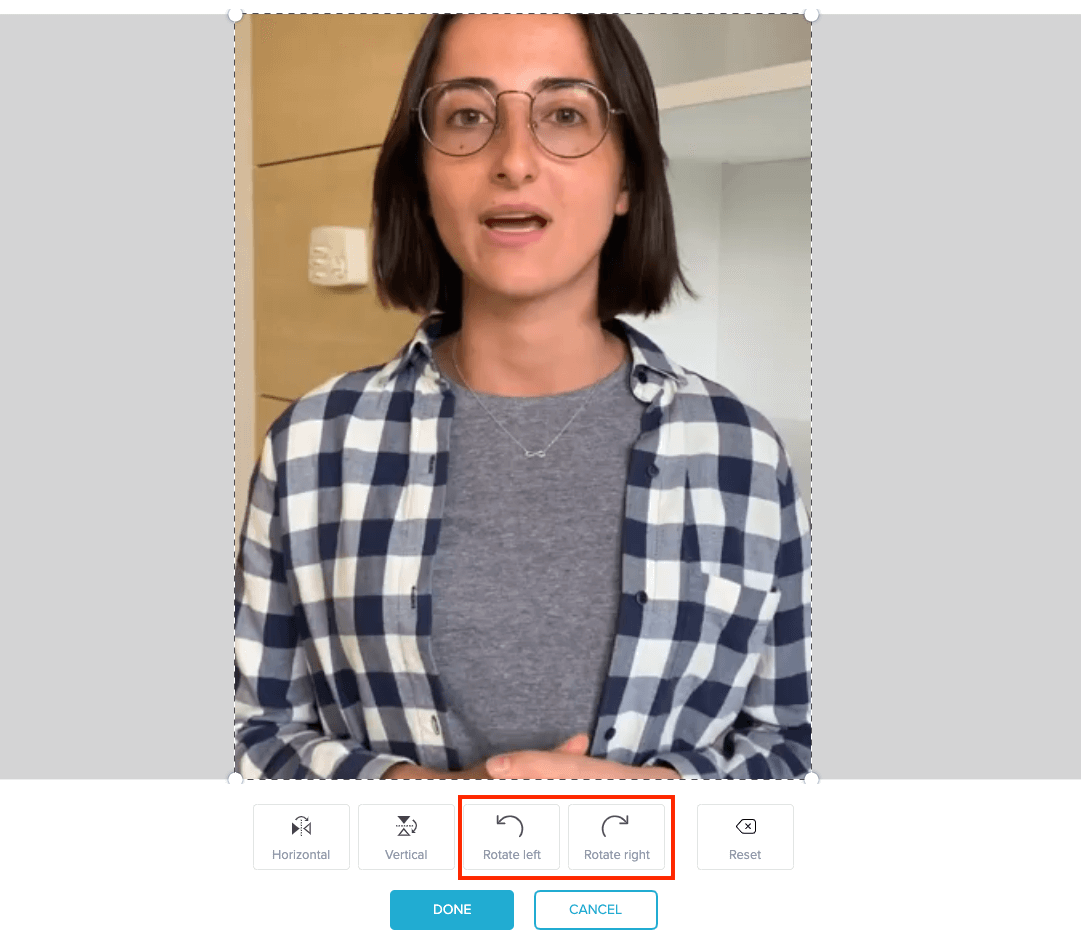
之后,您可以放大/缩小视频,以获得更好的视角。
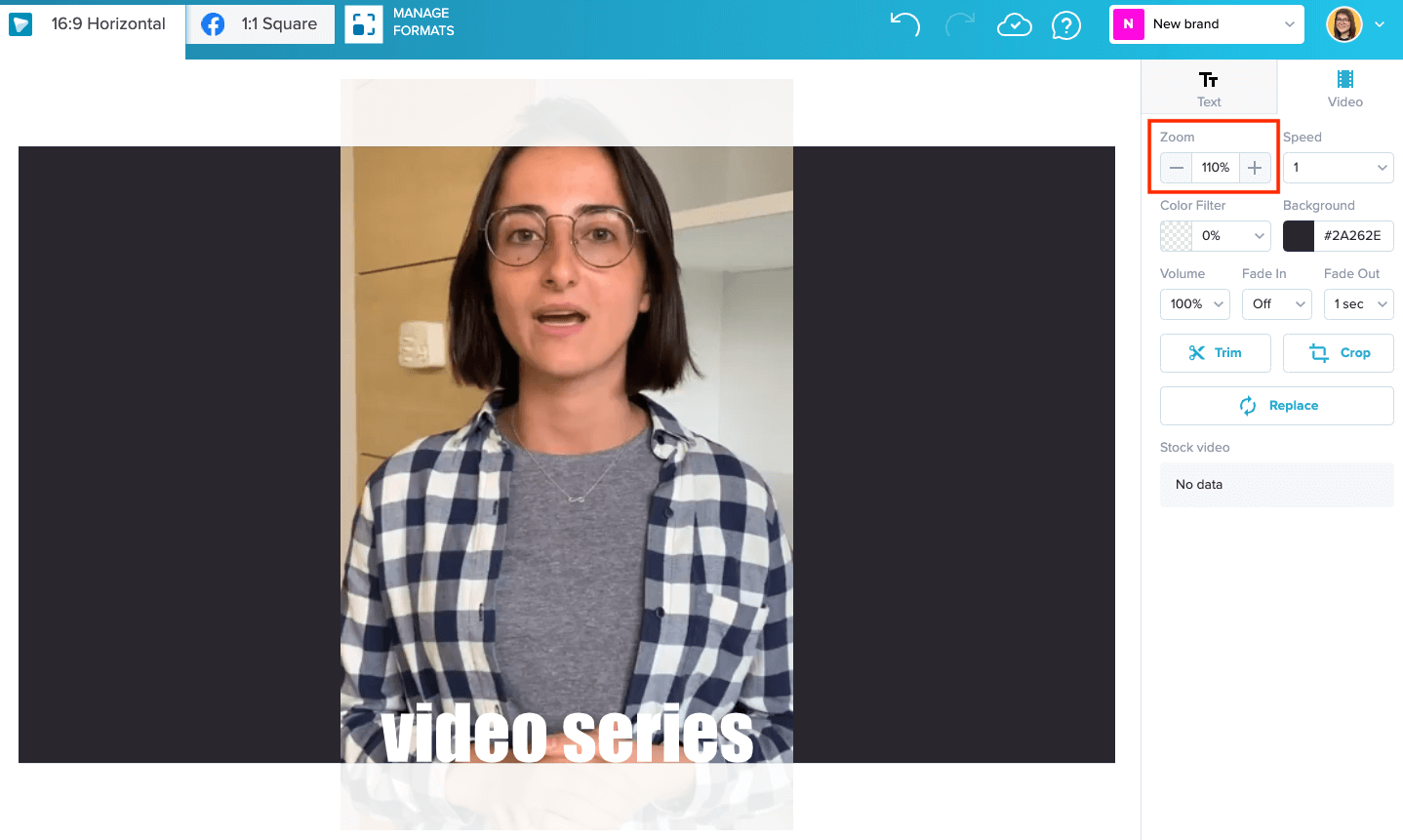
请观看这个简短的教程,了解如何操作:
调整好视频后,就差不多了!您可以开始添加文字、GIF 动画,或将多个视频片段合成一个。
2.如何在 Windows Movie Maker 中旋转 视频
Windows Movie Maker是一款免费的非线性视频编辑软件,所有微软 Windows 操作系统的副本在购买时都会附带该软件。也就是说,无论你是否意识到,Windows Movie Maker 肯定已经在你的电脑上了(当然,如果你是 Windows 用户的话)。
将视频导入 Windows Movie Maker 屏幕后,旋转视频并使其达到您想要的效果其实非常简单。从屏幕底部的时间轴上选择视频,只需单击一次即可。如果有多个视频元素需要以相同方式旋转,请按住键盘上的 "Shift "键,然后单击每个元素。
接下来,在工具栏上找到 "旋转 "视频并点击。点击一次会将视频向左旋转,再次点击会将视频向右旋转。您可以继续进行此类调整,直到对成品满意为止。请注意,虽然 Windows Movie Maker 是一款出色的软件,但它并不一定是为 "高级用户 "设计的。如果你正在寻找更高级的旋转和编辑选项,那么你可能需要检查本列表中的其他解决方案。
3.使用 iMovie旋转 视频
对于使用过苹果其他音频或视频产品(如 MacOS 中的 "照片 "应用)的人来说,学习如何在iMovie中旋转 视频是一个非常简单的过程。
在 Mac 上打开 iMovie 后,进入 "文件">>"导入媒体",然后选择要编辑的视频。将媒体文件导入模板后,选择要旋转的文件(如果现有项目中有多个元素)。
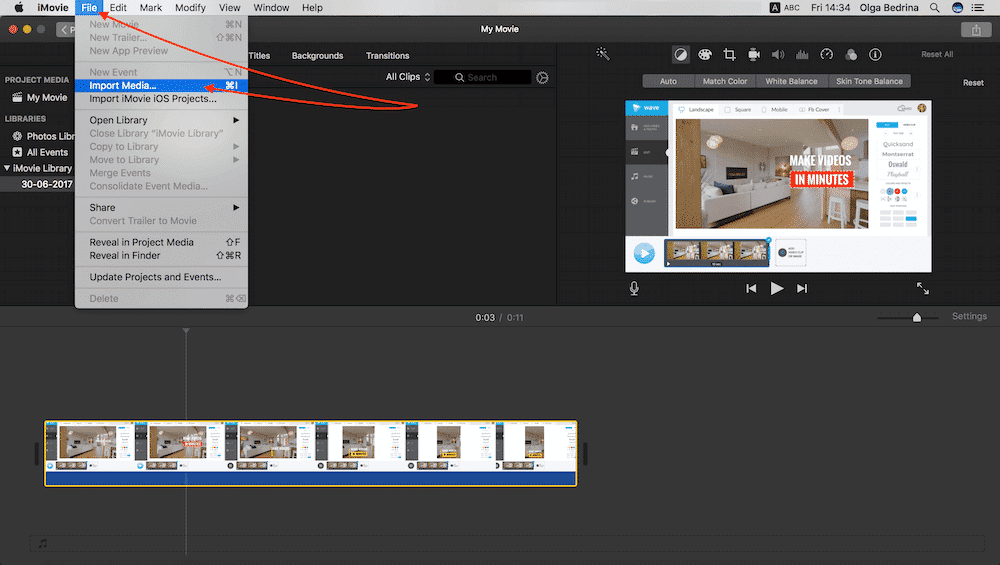
找到工具栏中的 "旋转 "按钮并单击一次。这将允许你继续旋转所选内容,直到它完全按照你想要的方式显示。需要注意的是,如果你打算对项目进行进一步编辑(如裁剪某些元素),你需要在旋转之前先进行编辑。裁剪可能需要在完成之前进一步旋转 视频,而先进行这些大的编辑将为您节省一些后台时间。
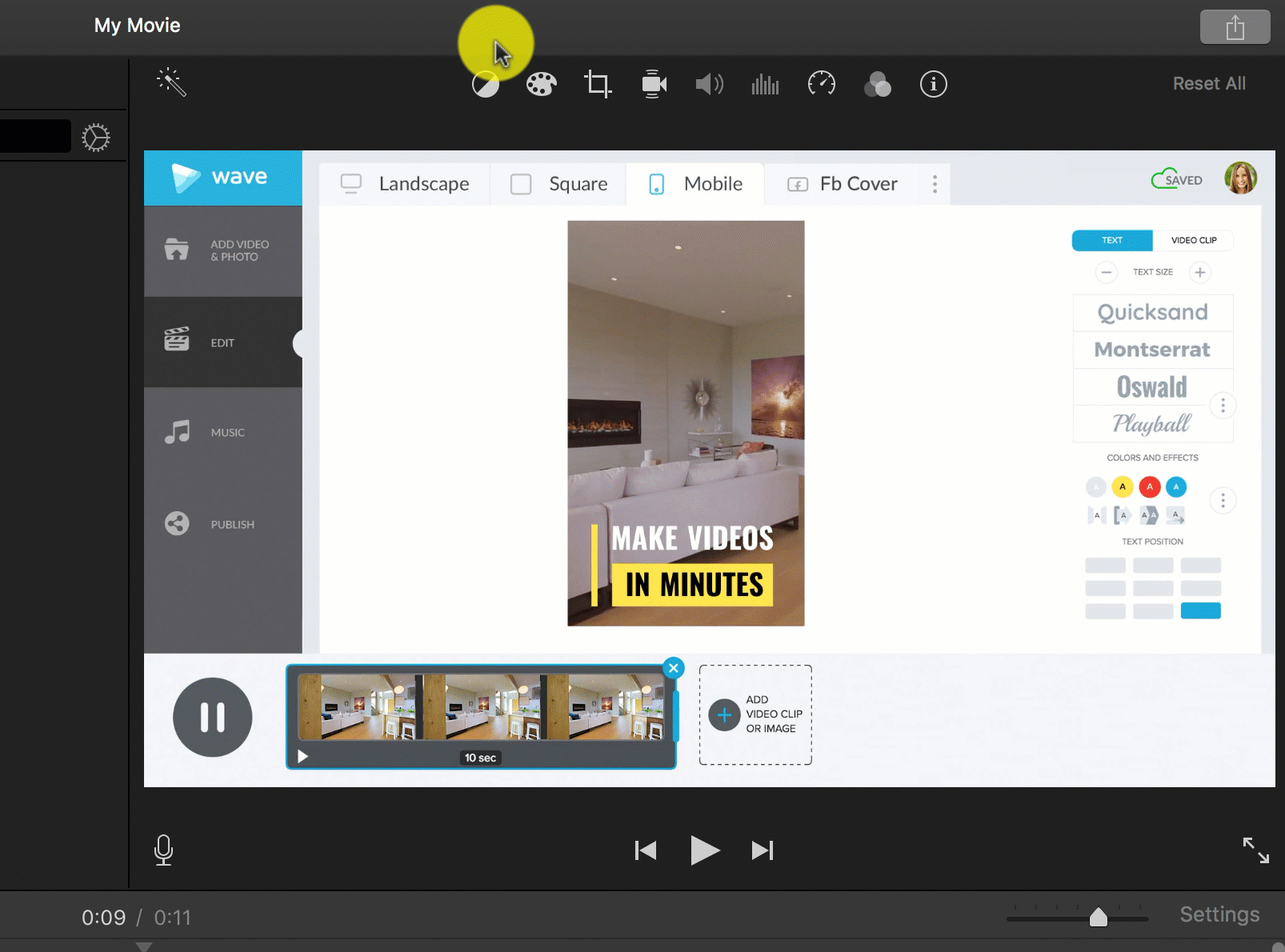
4.在 VLC 播放器中旋转视频
在 VLC 播放器中旋转视频的过程略有不同,但最终还是一样简单。视频在播放器中打开后,点击屏幕顶部菜单栏中的 "窗口 "选项。接着,从出现的下拉菜单中选择 "视频效果 "选项。也可以使用 Cmd+E 命令(Mac)或 Ctrl+E 命令(Windows)。
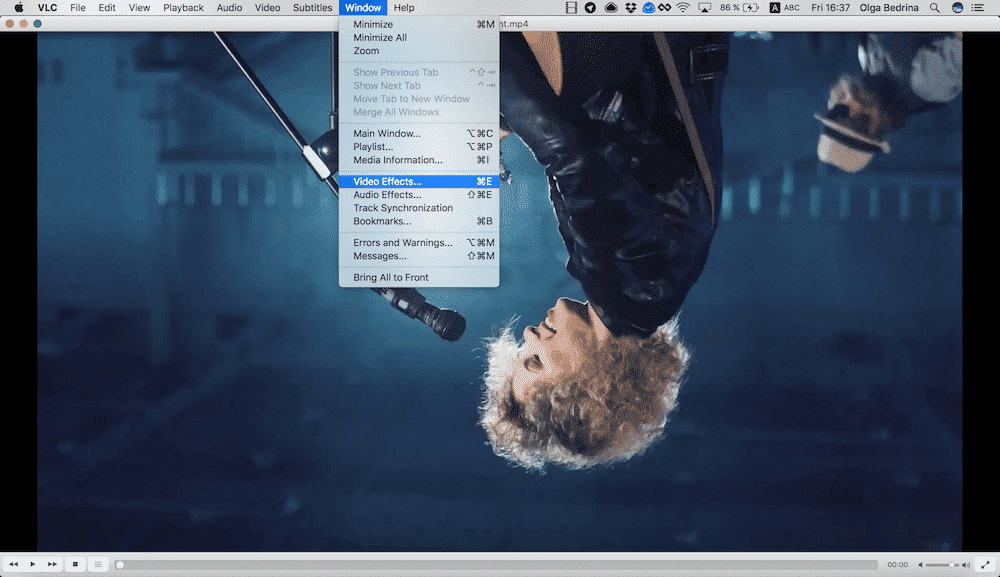
在打开的窗口中,选择 "几何 "选项,然后选中标有 "变换 "的复选框。然后,您可以使用屏幕上的下拉菜单将 视频 旋转90、180 或 270 度。如果你愿意,还可以使用 "旋转 "选项和滑轮以较小的增量进行旋转。
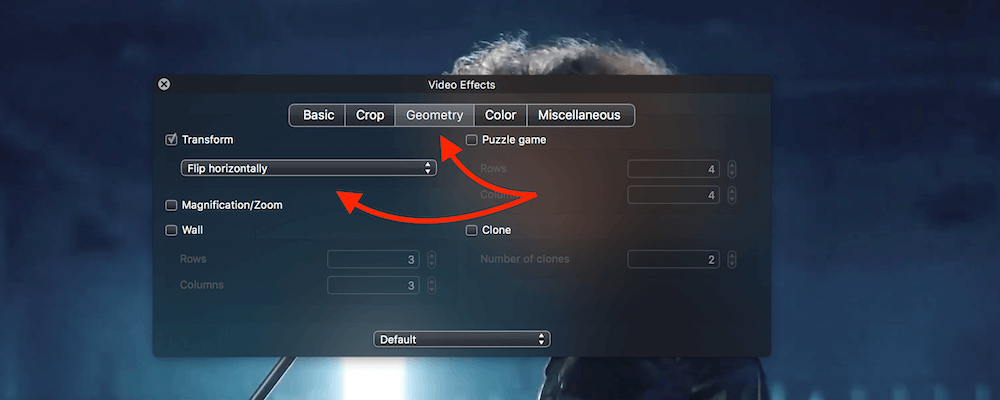
您最喜欢的视频 旋转方式是什么?请在下方评论中分享!




