如何在Windows和macOS上测试网络摄像头
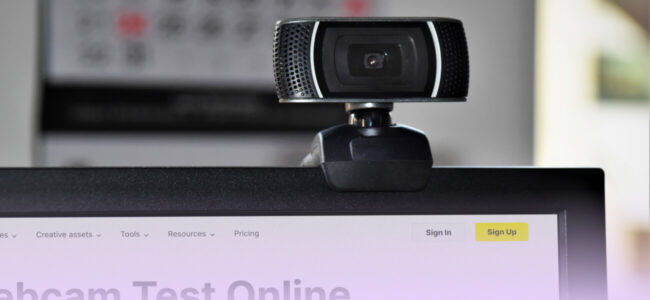
想象一下,为一个重要的视频电话或直播流而努力工作,而你的网络摄像头却无法启动。
去过那里吗?
好吧,我们都害怕"嘿,你的摄像头不工作了 "的说法。虽然我们的目标是通过视频进行更好的沟通,但当你已经开始通话/直播时,发现自己歇斯底里地抢着让网络摄像头工作,这是很恼人的。
因此,随着我们继续将更多的在线互动和视频纳入我们的日常生活,当务之急是学习如何测试网络摄像头以避免那些不必要的意外。

本指南分享了一些简单有效的方法来测试Windows、macOS和所有其他设备上的网络摄像头。继续阅读以了解所有这些方法
为什么要测试网络摄像头?
大多数笔记本电脑和计算机都配备了网络摄像头。现在,你可能会经常使用你的智能手机的网络摄像头,但你的电脑的?可能不太经常。
那么,你如何确保你的设备的网络摄像头在你需要时工作正常?通过学习如何在你的笔记本电脑或桌面上测试摄像头。
当你有一个关键的视频记录或会议时,它变得至关重要。毕竟,你不希望自己焦急地点击来使网络摄像头工作,或放弃并重新加入会议,希望网络摄像头能被修好。
以下是几个例子,说明什么时候你会想事先测试你的相机。
- 公开直播
- 在线介绍
- 视频通话
- 虚拟会议
- 在线客户访谈
如何使用Wave.video在任何设备上测试网络摄像头
无论您的设备如何,测试网络摄像头的最简单方法是使用Wave.video的网络摄像头在线测试工具。
下面是如何用我们的便捷工具在任何设备上测试网络摄像头。
第1步:打开您的网络浏览器并进入Wave.video的网络摄像头测试在线页面。
第2步:当提示时,在弹出的窗口中 "允许 "访问摄像头和麦克风。
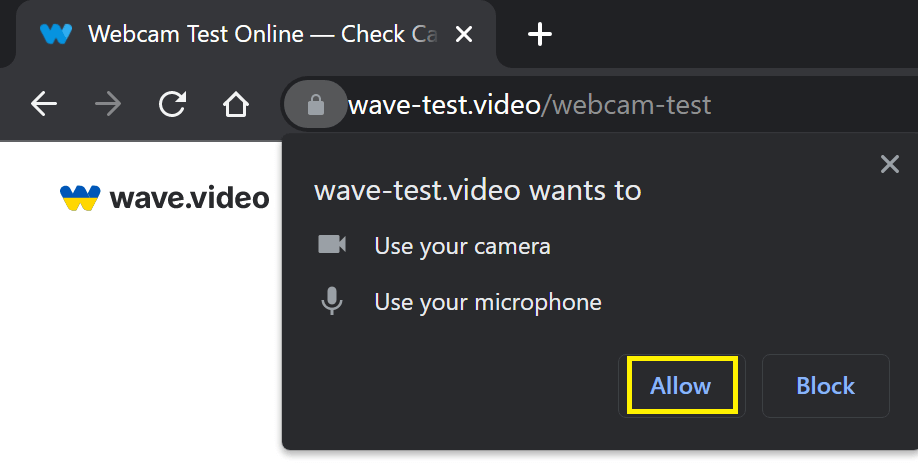
第3步:现在屏幕上应该可以看到你的摄像头的画面。你可以选择摄像头,甚至使用这个方便的工具测试你的麦克风和扬声器。
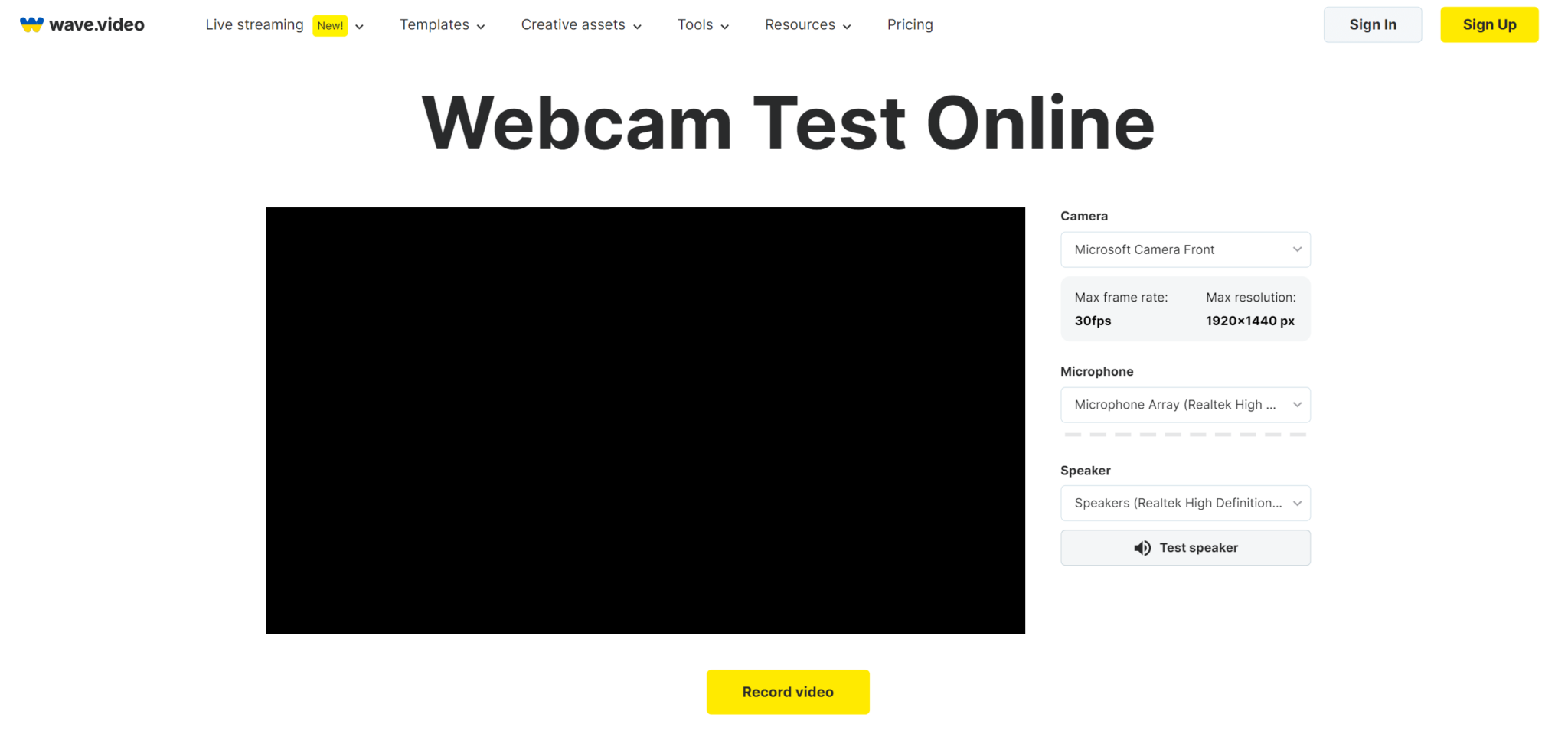
是的,就这么简单!现在,如果你点击黄色按钮 "录制视频",你将被重定向到在线视频录像机,你可以录制你的网络摄像头视频,在线捕捉屏幕,或同时进行。
如何测试网络摄像头
以下是在任何设备(笔记本电脑、平板电脑或智能手机)上轻松测试笔记本电脑(Windows & macOS)上的摄像头的几种方法。
在Windows上测试网络摄像头
Windows 10用户可以通过内置的摄像头应用程序轻松测试网络摄像头。以下是测试Windows网络摄像头的方法。
第1步:点击任务栏上的Cortana搜索框。
![]()
第2步:点击 "相机",从选项中选择 "打开"。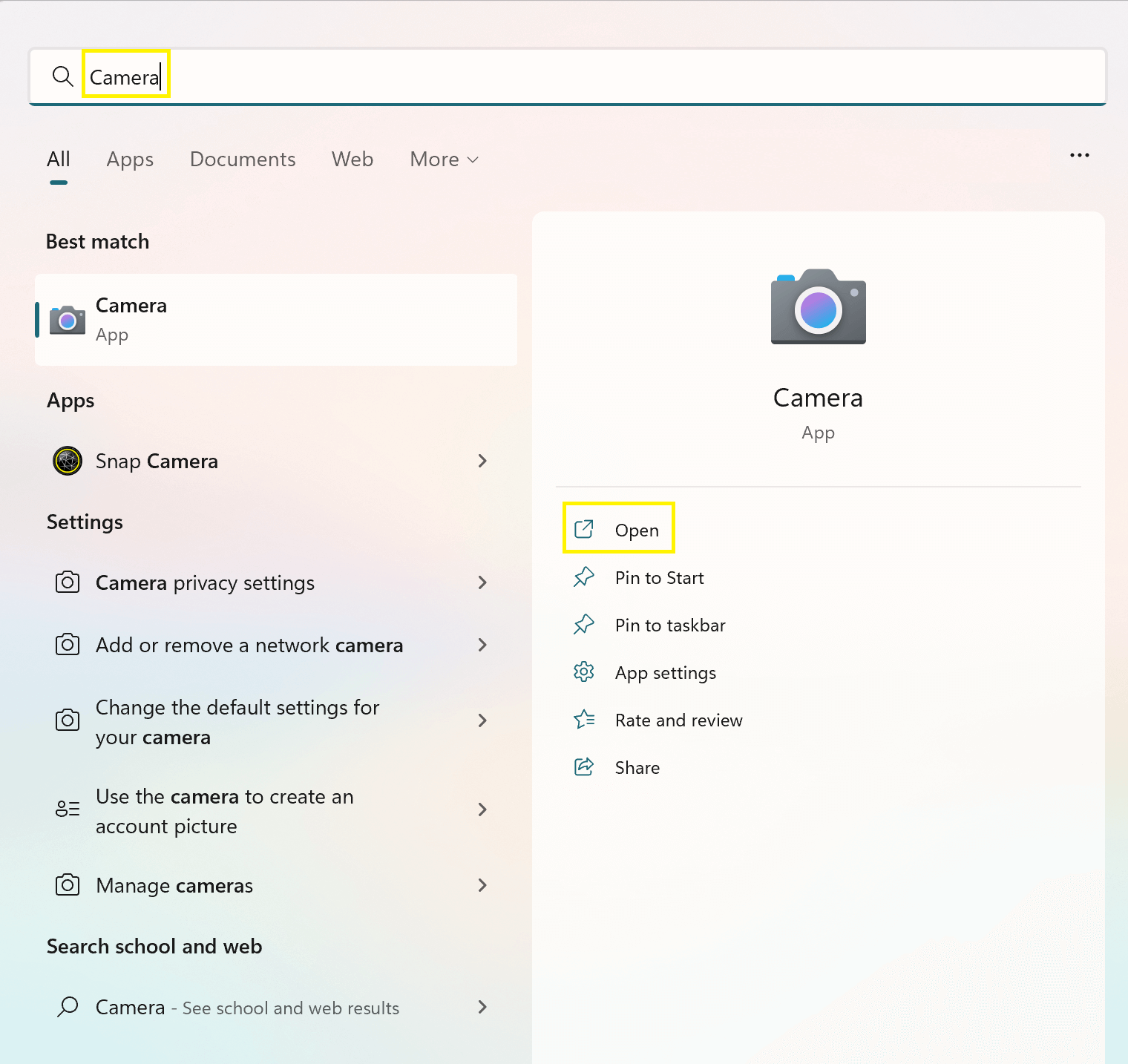
而这就是了!只要一切工作正常,你应该能够从你的Windows网络摄像头看到你的摄像头的画面--无论你是在测试罗技网络摄像头还是其他任何摄像头。
注意:如果你是第一次使用 "相机 "应用程序,你可能必须允许访问网络摄像头。
在MacOS上测试网络摄像头
对于您的Mac网络摄像头测试,以下是您需要遵循的步骤。
第1步:进入Dock栏,点击 "Finder " 图标。
第2步:选择左边的 "应用程序",你会看到一个应用程序的列表。
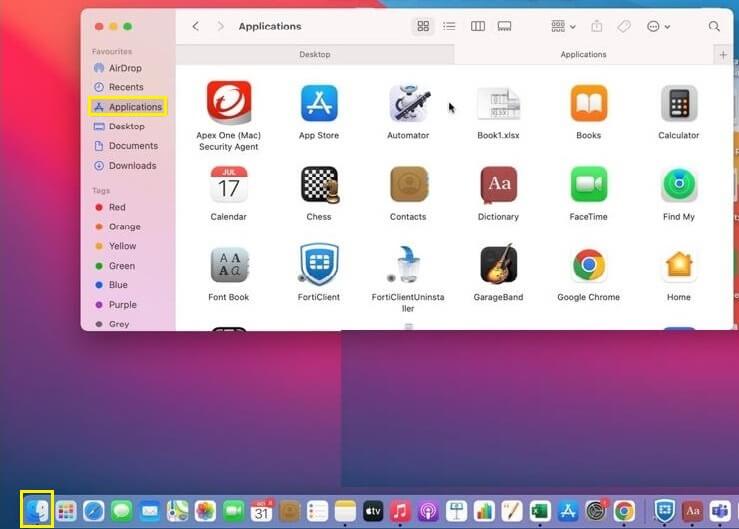
第3步:滚动并点击选项中的 "照相馆",你应该能够看到你的网络摄像头的画面。
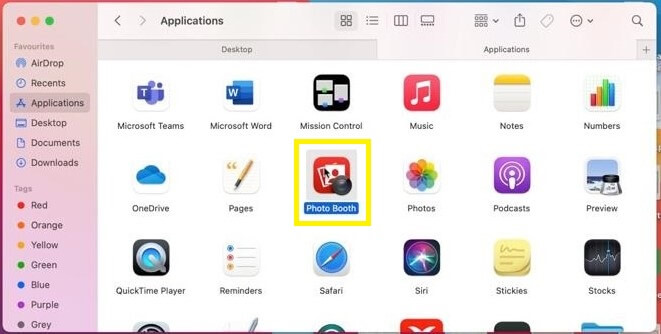
注意:如果您使用的是外部网络摄像头,您可能需要在Photo Booth应用程序中更改相机。
准备好使用你的网络摄像头了吗?
通过Wave.video,为科技的起伏做准备变得更加容易。
现在你已经学会了如何在笔记本电脑上测试摄像头,看看如何使用它从你的浏览器直接录制视频和音频。
您还可以使用Wave.video的流媒体直播软件,并同时在多个平台上进行直播。在这里了解更多关于我们革命性的基于网络的直播软件。




