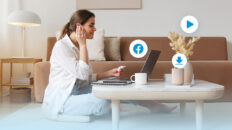Cara Menyematkan Video di PowerPoint: 4 Cara yang Dijelaskan Secara Detail

Apa pun industri atau tujuannya, presentasi PowerPoint yang dieksekusi dengan sempurna dapat membuat perbedaan besar. Sudah menjadi rahasia umum bahwa video memiliki performa yang lebih baik daripada format media lainnya dalam menyampaikan informasi.
Orang-orang cenderung lebih menyukai dan merespons format pembelajaran tertentu, baik audio, visual, maupun gabungan. Gabungan output audio dan visual dalam video memastikan Anda mempertimbangkan setiap demografi audiens Anda, dan sebagai hasilnya, Anda kemungkinan besar akan mencapai tujuan Anda dengan presentasi tersebut.
Dengan mengikuti langkah-langkah terperinci ini, cari tahu cara menyematkan video di PowerPoint.
Cara Menyematkan Video yang Diunduh di PowerPoint
Menyematkan video di PowerPoint bisa sangat nyaman, terutama jika Anda ingin merampingkan presentasi Anda. Namun, tergantung pada ukuran video yang Anda sematkan, dokumen PowerPoint bisa menjadi terlalu besar. Sisi baiknya, Anda masih dapat membagikan PowerPoint kepada siapa pun, dan mereka akan memiliki akses penuh ke video tersebut.
Berikut ini cara melakukannya:
- Luncurkan PowerPoint di PC Anda dan buka presentasi yang ingin Anda sematkan video.
- Gulir ke berbagai slide, dan identifikasi di mana Anda ingin menyematkan video.
- Buka tab Sisipkan dan pilih opsi video. Ini ada di sudut kanan atas layar Anda.

- Pilih Perangkat Ini dari menu tarik-turun, lalu arahkan ke lokasi file tempat Anda menyimpan video yang diunduh. Pilih video dan klik buka pada prompt sistem.

- Di perpustakaan media, pilih video yang ingin Anda tambahkan ke presentasi dan klik tombol Sisipkan.

- Transfer seharusnya hampir seketika, tetapi dapat sedikit tertunda dengan file yang lebih besar. Posisikan ulang video yang disematkan ke tempat yang lebih diinginkan di slide dan tekan simpan.

Cara Menambahkan Tautan Video ke PowerPoint
Tautan video yang disematkan mungkin paling tepat jika Anda merasa terganggu dengan dokumen PowerPoint yang besar. Namun, metode ini memiliki keterbatasan. Anda harus dapat menjamin ketersediaan video melalui tautan tersebut, setidaknya untuk jangka waktu yang dapat diperkirakan bahwa PowerPoint akan digunakan.
Untuk alasan ini, Anda harus mempertimbangkan untuk menggunakan penyedia hosting video yang andal yang dapat memastikan tautannya akan ditayangkan hampir tanpa batas waktu.
Inilah cara melakukannya:
- Luncurkan PowerPoint di perangkat Anda dan cari dokumen PP yang ingin Anda sematkan tautan video. Atau, Anda dapat membuka cari dokumen PP di perangkat Anda dan membukanya secara langsung.
- Dengan dokumen yang sudah terbuka, pilih tab Sisipkan pada pitaAnda dan cari opsi video di bagian kanan atas jendela.
- Klik Video Online dari menu tarik-turun. Kembali ke sumber video dan salin video atau tautan berbagi. Rekatkan tautan di tempat yang telah dialokasikan seperti yang ditunjukkan di bawah ini, lalu tekan tombol sisipkan.

- Saat ini, Ms Office PowerPoint 2016 hanya mengizinkan tautan ke video online yang dihosting di lima platform: YouTube, SlideShare, Flip, Vimeo, dan Stream. Karena itu, jika Anda menggunakan Ms Office 2016 atau versi sebelumnya, Anda harus meng-host video di salah satu dari lima platform tersebut.

- Tergantung di mana Anda meng-host video, Anda mungkin ingin mengubah pengaturan akses untuk tautan video untuk mengaktifkan akses bagi semua pengguna jika Anda harus berbagi dokumen PowerPoint dengan orang lain.
Cara Menyematkan Video YouTube di PowerPoint
Ada dua cara untukmengatasi hal ini. Anda dapat menyematkan video YouTube sebagai file media dari perangkat Anda, yang berarti Anda harus mengunduhnya terlebih dahulu, atau Anda dapat menyematkan video YouTube di PowerPoint menggunakan tautan. 
Dengan cara pertama, Anda hanya perlu mengunduh video YouTube ke perangkat Anda. Anda kemudian dapat menyematkan video YouTube yang diunduh ke dalam dokumen PowerPoint, seperti yang ditunjukkan dalam tutorial pertama.
Jika Anda menyematkan video YouTube di PowerPoint melalui tautannya, lihat langkah-langkah yang disebutkan di atas tentang cara menambahkan tautan video ke PowerPoint. Namun, Anda harus memastikan bahwa sumber daya akan tersedia selama dokumen PowerPoint digunakan dan semua pembatasan akses dihapus.
Cara Menautkan Video yang Dihosting di Wave.video
Anda akan kehilangan banyak fitur hebat jika Anda tidak menggunakan hosting video gratis Wave.video.
Jadi, bagaimana cara menautkan video yang dihosting di Wave.video? Jika Anda menggunakan Ms Office 2016 atau yang lebih lama, Anda mungkin telah memperhatikan bahwa Wave.video tidak ada dalam daftar penyedia video yang didukung, dan dengan demikian Anda tidak dapat menyematkantautan Wave.video di dokumen PowerPoint Anda.
Berikut ini adalah solusi sederhana untuk hal ini:
- Pertama, masuklah ke akun Wave.video Anda atau mendaftarlah untuk mendapatkan akun gratis jika Anda belum memilikinya.
- Setelah Anda masuk ke akun Anda, buka tab Proyek Saya, tombolnya ada di beranda.

- Unggah video yang ingin Anda sematkan atau pilih salah satu dari koleksi Anda, lalu klik video tersebut.
- Sekarang, Anda berada pada halaman pengaturan hosting video. Di sisi kiri layar, klik Player. Ini tidak perlu, tetapi sangat penting jika Anda ingin menyesuaikan video agar lebih sesuai dengan merek Anda. Ubah warna pemutar, beralihlah dengan opsi kontrol, setelah Anda selesai dengan semua perubahan, ingatlah untuk menyimpannya (klik tombol Simpan perubahan ).

- Jika Anda perlu membuat beberapa perubahan pada video itu sendiri, klik tombol Edit video. Setelah selesai, tekan tombol Publikasikan.
- Pilih opsi video, lalu publikasikan ke saluran YouTube atau Vimeo Anda. Anda dapat membatasi video ini menjadi pribadi. Izinkan autentikasi, dan jika perlu, masuk ke akun Anda dan berikan akses Wave.video ke platform.
- Tekan tombol bagikan, dan masuk ke akun Vimeo atau YouTube Anda. Buka video yang baru saja Anda bagikan di sana, dan salin tautannya.
- Selanjutnya, buka PowerPoint dan buka tab Sisipkan.
- Pilih Video dan pilih opsi Video Online. Rekatkan tautan di tempat yang ditentukan dan tekan sisipkan. Tunggu beberapa saat, dan video baru akan muncul pada slide.

Pertanyaan yang Sering Diajukan
Mengapa saya tidak bisa menyematkan video di PowerPoint?
Ada dua alasan utama: Ketidakcocokan file atau platform hosting video yang tidak didukung.
File video mungkin tidak kompatibel dengan Ms. Jenis file video yang didukung meliputi: *.AVI, *.WMV, *.MP4, *.M4V, *.MOV, *.MPG, dan *.MPEG.
Jika file Anda dalam format lain, cukup unggah video ke Wave.video secara gratis, unduh dalam salah satu format file yang didukung, dan sematkan file videoyang sesuai di PowerPoint.
PowerPoint hanya memungkinkan Anda untuk menyematkan tautan video dari lima penyedia video yang didukung. Ini termasuk Vimeo, YouTube, SlideShare, Flip, dan Stream. Jika tautan video Anda tidak berasal dari penyedia video mana pun dalam daftar ini, Anda tidak akan dapat menyematkannya di PowerPoint. Satu-satunya solusi adalah mengunggah video ke penyedia yang disetujui, membuat atau menyalin tautan video, dan menempelkannya pada prompt tautan PowerPoint.
Bagaimana cara memasang video YouTube di PowerPoint tanpa iklan?
Idealnya, Anda dapat mengunduh video YouTube dan menyematkannya langsung dari perangkat Anda ke dalam PowerPoint setelahnya.
Namun, beberapa video berisi iklan burn-in, dan Anda masih akan menemukan iklan tersebut meskipun Anda mengunduh videonya.
Pilihan terbaik adalah mengunduh video ke perangkat Anda dan mengunggahnya ke Wave.video. Anda kemudian dapat menggunakan kemampuan pengeditan tingkat lanjut pada alat editor video gratis untuk memotong iklan apa pun dalam video.
Setelah selesai, Anda dapat mengunduh versi bebas iklan dan menyematkannya sebagai video dari perangkat Anda. Atau, Anda dapat mempublikasikan video ke saluran YouTube atau Vimeo Anda langsung di Wave.video, lalu menyematkannya sebagai tautan di PowerPoint.
Bagaimana cara menambahkan video TikTok ke presentasi PP saya?
Ada dua cara untuk melakukan ini. Pertama, Anda dapat mengunduh video TikTok ke perangkat Anda dan menyematkannya sebagai video pada presentasi PowerPoint Anda. Prosedurnya sama dengan cara menyematkanvideo yang diunduh di PowerPoint.
Namun, video TikTok terkadang berukuran besar, terutama jika dalam format MOV. Dalam hal ini, Anda mengunduhnya ke perangkat Anda dan kemudian mengunggah video tersebut ke Wave.video secara gratis.
Anda kemudian dapat mengeditnya di alat editor video gratis atau mempublikasikannya di salah satu penyedia video yang didukung Ms.
Setelah Anda mempublikasikannya, muat video dari saluran Anda, salin tautannya, dan tempelkan seperti yang dijelaskan tentang cara menambahkan tautan video ke tutorialPowerPoint .
Dapatkah saya menyematkan video ke dalam PowerPoint 2013 dan versi sebelumnya?
Ya. PowerPoint 2013 dan versi sebelumnya mendukung penyematan video ke dalam dokumen PowerPoint.
PowerPoint 2010 sempat mengalami masalah, tetapi masalah tersebut telah teratasi, dan Anda seharusnya dapat menyematkan video ke dalam dokumen PowerPoint dengan versi tersebut.
Karena desainnya sama di semua versi Ms Office, maka prosedurnya pun harus sama, dengan perbedaan minimal.
Pikiran Akhir
Presentasi PowerPoint terbagi dalam dua kategori, yaitu presentasi informasi atau presentasi bisnis. Dalam keduanya, sangat penting untuk menyampaikan informasi dalam presentasi dengan cara yang mudah dipahami dan dalam format yang menarik agar audiens tidak kehilangan perhatian.
Video dapat membantu Anda mencapai tujuan ini. Dengan beralih dari teks yang monoton ke output audio-visual yang menarik, Anda dapat menekankan konsep tertentu lebih jauh dan, dalam beberapa kasus, mengakomodasi pembelajar audio-visual di antara audiens Anda.
Untungnya, jika Anda bertanya pada diri sendiri sekali lagi, "Bagaimana cara menyematkan video di PowerPoint?" Anda akan melihat bahwa itu tidak sesulit kedengarannya. Dengan sedikit latihan dan langkah demi langkah mengikuti panduan ini, Anda seharusnya sudah siap untuk membuat presentasi yang spektakuler dengan video yang disematkan.