Hoe ondertitels uit een MKV-video extraheren: 2 beste methodes

Ondertitels zijn een geweldige manier om de kwaliteit van je video's te verbeteren. Ze kunnen kijkers helpen om de inhoud beter te begrijpen en maken het makkelijk voor publiek met verschillende achtergronden om de video te volgen.
Maar wat als je je eigen of een andere set ondertitels wilt gebruiken in plaats van de ondertitels in de video? Het kan ook zijn dat de ondertiteling niet goed staat en dat je er vanaf wilt.
Gelukkig is leren hoe je ondertitels uit een MKV-video haalt een eenvoudig proces. Hoewel er veel manieren zijn om het aan te pakken, vind je hieronder de twee beste methodes om ondertiteling te extraheren.
Waarom ondertitels uit video's halen
Hoewel ondertitels nuttig zijn in een video, kan het in sommige gevallen nodig zijn om ze uit een video te verwijderen. Enkele van deze gevallen zijn:
Ze bewerken of vervangen
Ondertitels moeten idealiter perfect synchroon lopen met de inhoud van de video. Het is ook een standaard verwachting dat ze gebeurtenissen of wat er gezegd wordt in de video feitelijk weergeven.
In andere gevallen, en dit is relatief gebruikelijk, kan ondertiteling worden gebruikt om de taal in de video te vertalen naar een taal die het publiek kan begrijpen.
Ondertitels kunnen echter om vele redenen niet synchroon lopen met de video of niet accuraat weergeven wat er gezegd wordt of gebeurt in de video. De enige manier om dit te omzeilen is om de ondertiteling te bewerken of te vervangen door een meer geharmoniseerde of accurate versie.
Ze overzetten naar een video met een hogere resolutie
Dit is een perfect geval van "je kunt niet je cake hebben en opeten", maar is dat wel zo?
Een video in lage resolutie met de perfecte ondertiteling erin gecodeerd kan perfect werken op kleinere schermen. Niet zozeer op grotere schermen.
In plaats van jezelf of je kijkers te onderwerpen aan een vreselijke kijkervaring, kun je ondertitels uit de video met lage resolutie rippen en ze coderen naar een video met een hogere resolutie.
Voor het maken van meme's
Iedereen houdt van memes. Ze kunnen worden gebruikt om grappen of subtiele boodschappen over te brengen. Memes zijn nog beter als ze relateerbaar zijn, zoals een gedenkwaardig beeld uit een film of video.
Het kan nodig zijn om ondertitels uit de video te halen om het specifieke frame voor je meme aan te passen.
Voor het leren van talen
Ondertitels kunnen je helpen om nieuwe talen te leren. Ze zijn een geweldige manier om de uitspraak en grammatica van een taal te leren, wat essentieel is bij het leren van een nieuwe taal.
Om dit te laten werken, is het echter van vitaal belang om een accurate vertaling voor de video te hebben. Dit is niet altijd het geval en het kan zijn dat je de ondertiteling uit een MKV-video moet halen en de juiste ondertiteling moet coderen.
Op dezelfde manier kan het nodig zijn om de ondertiteling in de video uit te schakelen. Dit geldt vooral voor gevorderde taalleerders die op een niveau zijn waarop ze zich op hun gemak voelen met de uitspraak en accenten.
Helaas bieden niet alle videospelers deze optie; de enige manier is om de ondertitels volledig uit de video te rippen.
Voordat je begint: Controleer het ondertitelingstype
Ondertitels zijn er in twee soorten, harde of zachte ondertitels. Het is essentieel om te bepalen met welk type je te maken hebt voordat je beslist welke methode je gaat gebruiken om ze uit de video te extraheren.
Hardcoded ondertitels zijn ingebed in het videobestand. Dit betekent dat ze deel uitmaken van de video en omdat ze volledig zijn samengevoegd, kunnen ze niet worden verwijderd of gewijzigd. Ze staan ook bekend als "burn-in", wat betekent dat de insluiting gebeurt tijdens de transmissie of voordat de video wordt gepubliceerd.
Zachte ondertitels of bijschriften worden meestal apart van de video opgenomen en kunnen dus op elk moment worden gewijzigd of verwijderd.
Om te bepalen met welk type ondertiteling je te maken hebt, probeer je ondertiteling uit te schakelen op de mediaspeler die je gebruikt. Als je ondertiteling kunt uitschakelen, heb je te maken met zachte ondertiteling.
Als je ondertiteling niet kunt uitschakelen, of als er geen optie is, dan werk je zeker met hardcoded ondertiteling.
Hoe ondertitels rippen van MKV met MKVToolnix
MKVToolnix is een krachtige open-source tool die je kunt gebruiken om ondertitels uit MKV-bestanden te extraheren. Naast de ondertitelingsextractiefunctionaliteit kun je de tool ook gebruiken om MKV-bestanden samen te voegen, te splitsen of te bewerken.
Er zit echter wel een addertje onder het gras. Deze krachtige videobewerker wordt alleen geleverd met een opdrachtregelinterface. Als je vertrouwd bent met commandoregel- of terminalbewerkingen, zou het gebruik van deze tool in zijn oorspronkelijke formaat een eitje moeten zijn.
Als je echter niet gewend bent aan een opdrachtregelinterface, kun je MKVToolnix koppelen aan MKVcleaver of gMKVExtractGUI.
Deze handleiding gebruikt een combinatie van de gMKVExtractGUI en MKVToolnix.
Dit is hoe je het kunt doen:
- Download de installatiebestanden gMKVExtractGUI en MKVToolnix en installeer de twee programma's op je apparaat.
- MKVToolnix wordt geleverd als een uitvoerbaar bestand, terwijl gMKVExtractGUI een gezipt bestand is.
- Pak het gMKVExtractGUI-bestand uit en kopieer en plak vervolgens het MKVToolnix .exe-bestand in de map met uitgepakte gMKVExtractGUI-bestanden.
- Klik op de gMKVExtractGUI-toepassing om het programma te starten. Bekijk het onderstaande voorbeeld om eventuele verwarring op te helderen.
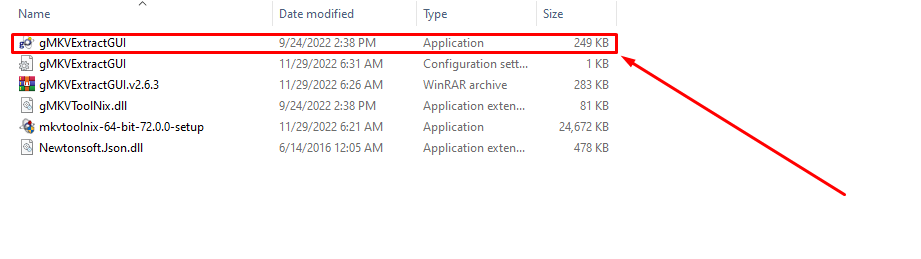
Nu je MKVToolnix hebt gekoppeld met zijn GUI metgezel, kun je ondertitels rippen van MKV.
Zo doe je dat:
- Ervan uitgaande dat je alle instructies hebt gevolgd, zou je dit moeten zien als je het programma uitvoert:
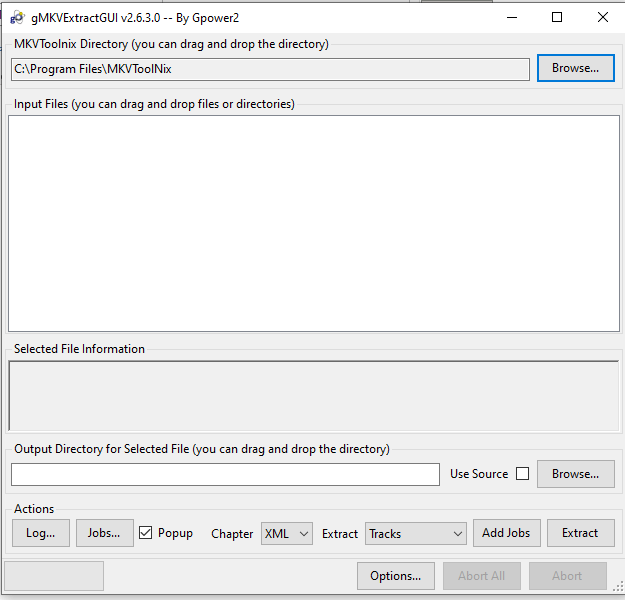
- Sleep vervolgens het MKV-bestand naar het programma. Zorg ervoor dat je het bestand in de sectie "Input" plaatst.
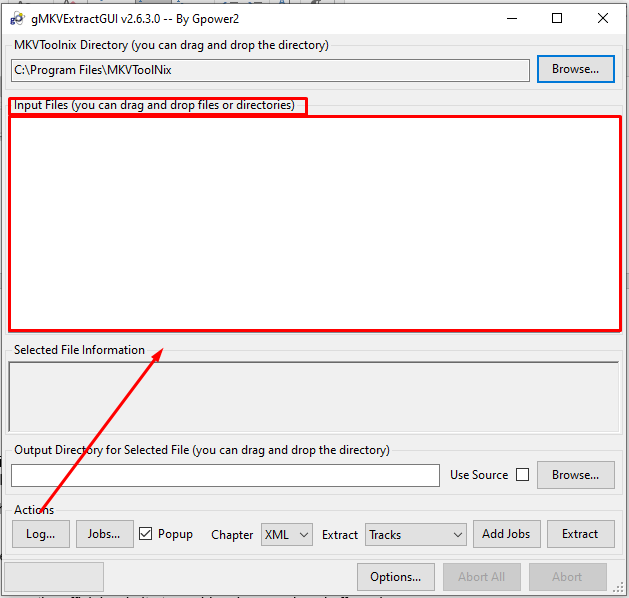
- Zodra je het MKV-bestand hebt toegevoegd, zal MKVToolnix automatisch de ondertitels vinden en het invoergedeelte vullen, zoals hieronder getoond.
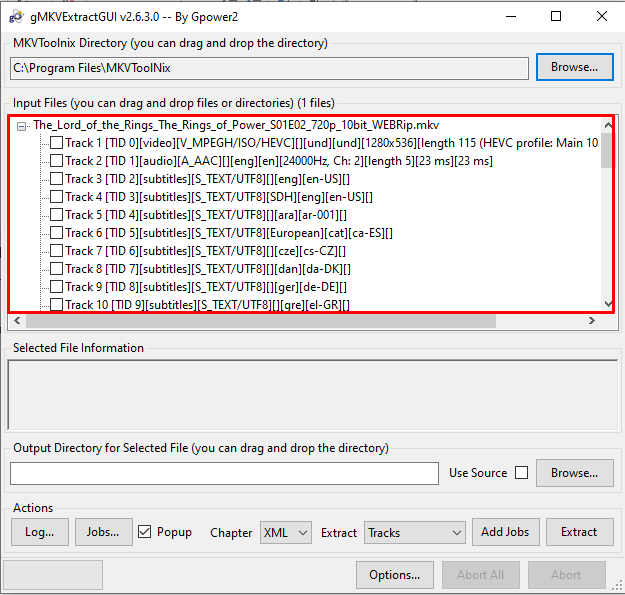
- Selecteer de ondertitelingsbestanden die je wilt rippen van het MKV-bestand en kies dan het uitvoerpad of waar je de uitgepakte ondertitels wilt opslaan op je apparaat. Je kunt ook de optie "Bron gebruiken" selecteren, maar dat kan rommelig zijn.
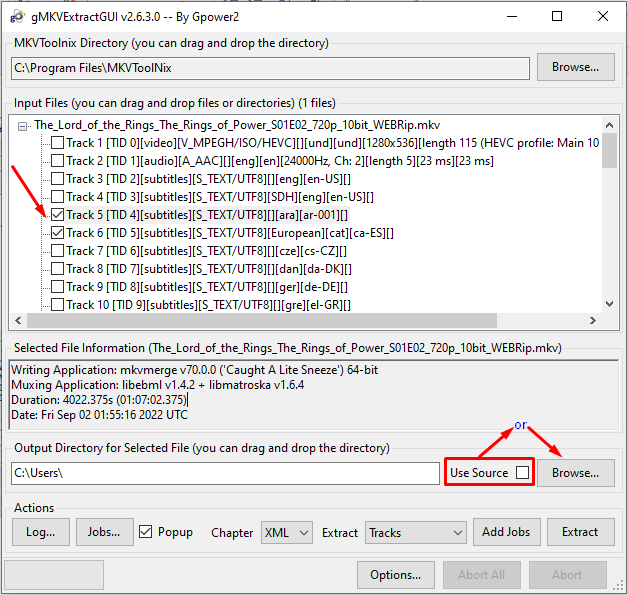
- Zodra alles er aan jouw kant goed uitziet, klik je op de knop "Extraheren" en laat je het hulpprogramma zijn werk doen. Misschien wil je een paar extra opties onderaan inschakelen, maar dat is niet nodig.
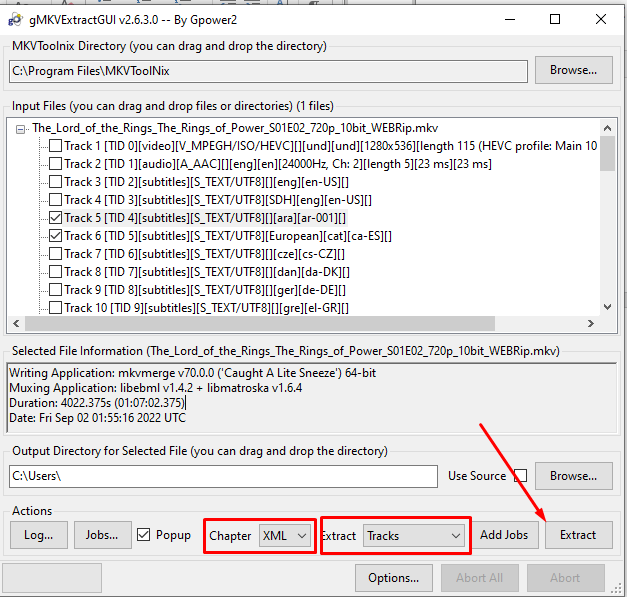
- Je kunt de uitgepakte ondertitels altijd terugvinden door te navigeren naar de uitvoermap die je eerder hebt gekozen.
En je bent klaar. Dit krachtige hulpprogramma biedt de beste mogelijkheden voor het knippen van ondertitels, maar je zult er wel wat werk in moeten steken.
SRT extraheren uit MKV met VideoProc
VideoProc is een krachtig videobewerkingsprogramma. Het is gratis te downloaden en heeft een beperkte gratis proefperiode, waarna je moet betalen voor een licentie om toegang te krijgen tot de functies.
Deze geweldige videobewerker wordt ondersteund op Mac-computers en de belangrijkste Windows-distributies, 7, 8, 10 en 11.
Zo gebruik je VideoProc om SRT te extraheren:
- Download en installeer eerst VideoProc op je apparaat. Zorg ervoor dat je het installatiebestand van de officiële website haalt om malware of namaakversies te vermijden.
- Start VideoProc op je apparaat en laad het MKV-videobestand in het programma. Volg dit onmiddellijk op door op de knop "Video" te klikken.
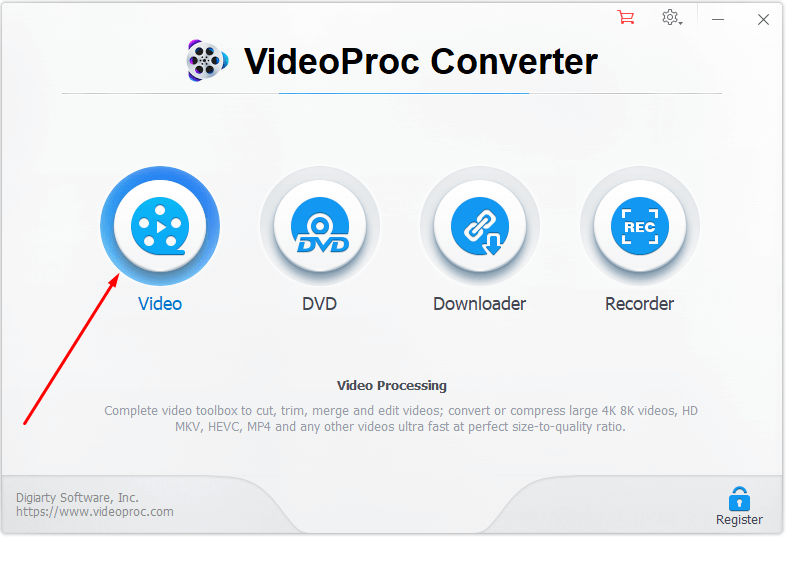
- Zoek naar de knop "Video" bovenaan de volgende pagina en klik erop, zoals hieronder getoond. Zoek het MKV-videobestand en volg de aanwijzingen van de wizard om het proces te voltooien.
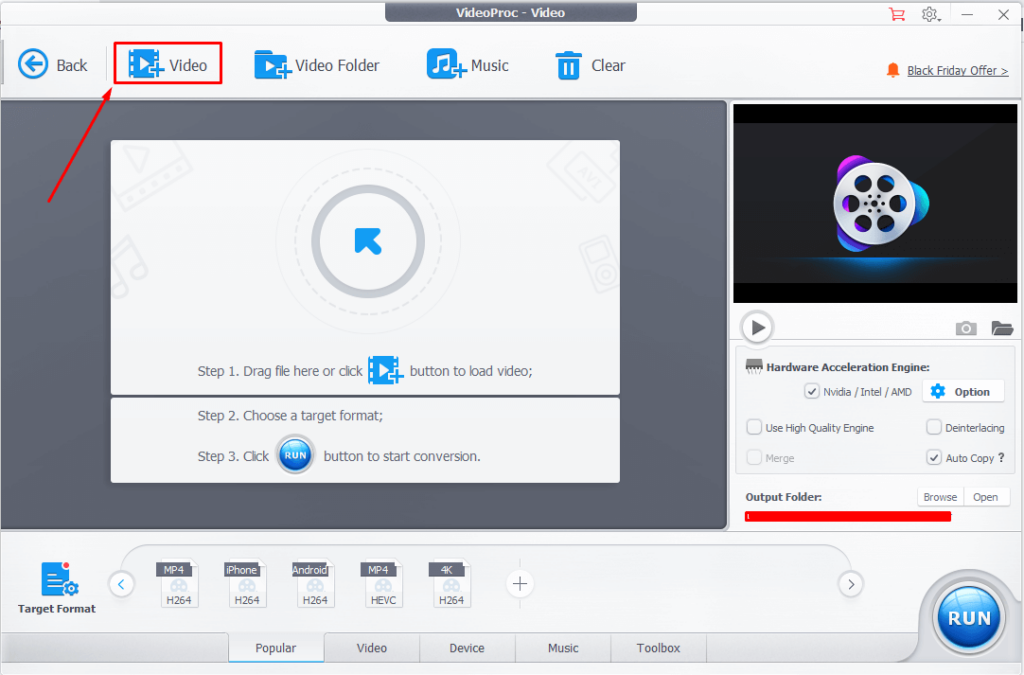
- Vervolgens wil je misschien bepalen of het MKV-bestand ondertitels heeft, dat wil zeggen, als je het niet zeker wist of niet gecontroleerd had. Klik gewoon op de knop "Ondertitels uitschakelen" zoals hieronder getoond, en als er ondertitels in het bestand zitten, zouden ze moeten verschijnen.
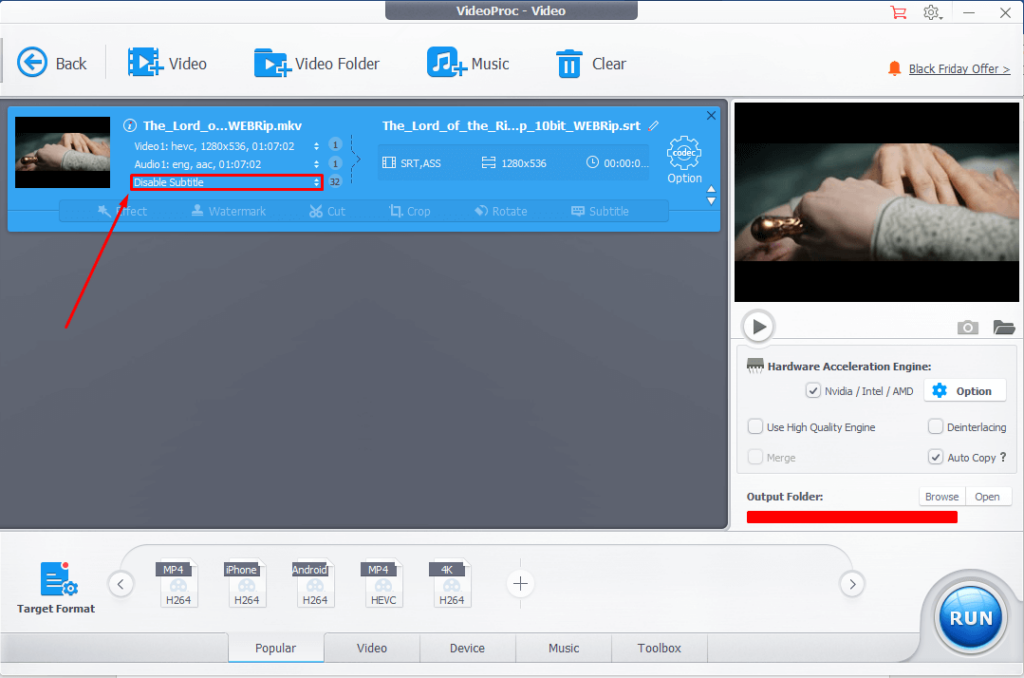
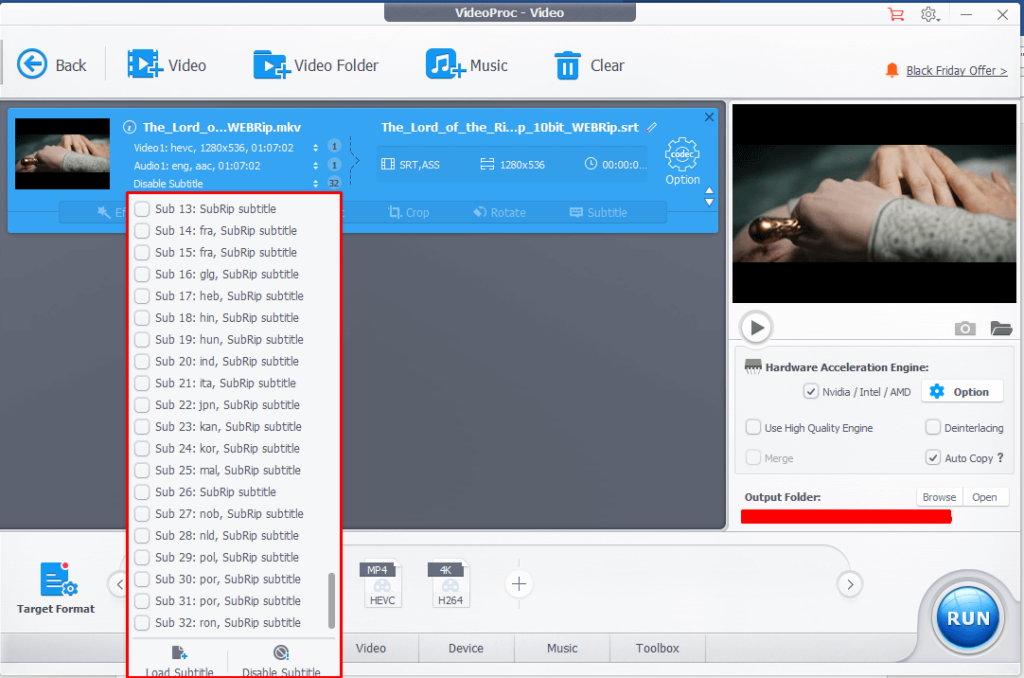
- Zoek naar het tabblad "Gereedschapskist" onderaan en selecteer het.
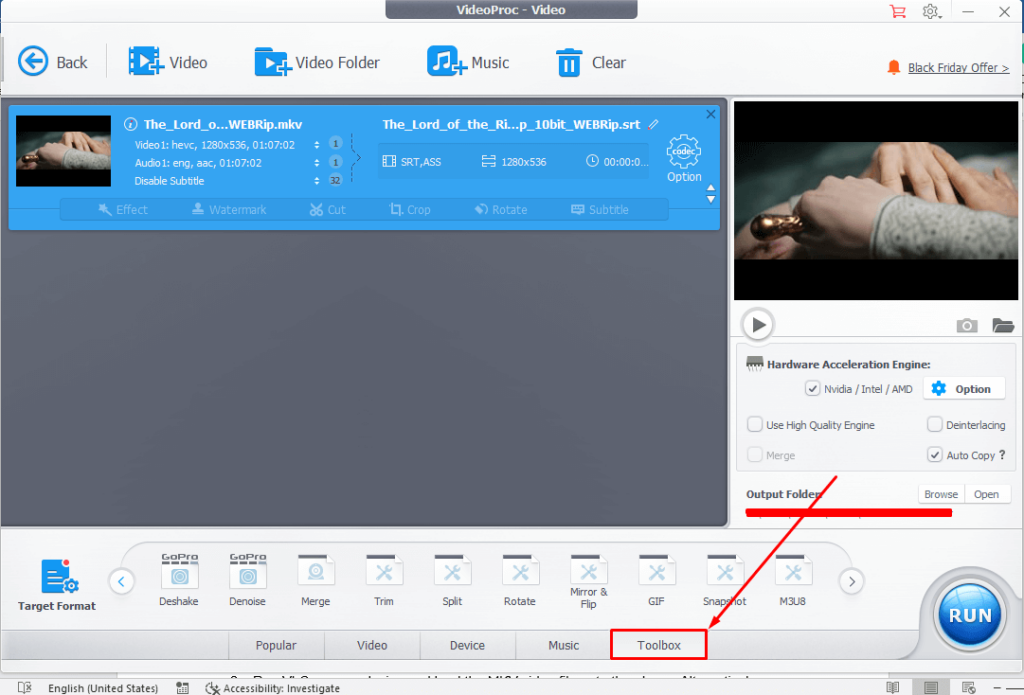 Schuif door de opties door op de pijl te klikken zoals hieronder getoond tot je bij de optie "Ondertitel exporteren" komt.
Schuif door de opties door op de pijl te klikken zoals hieronder getoond tot je bij de optie "Ondertitel exporteren" komt. 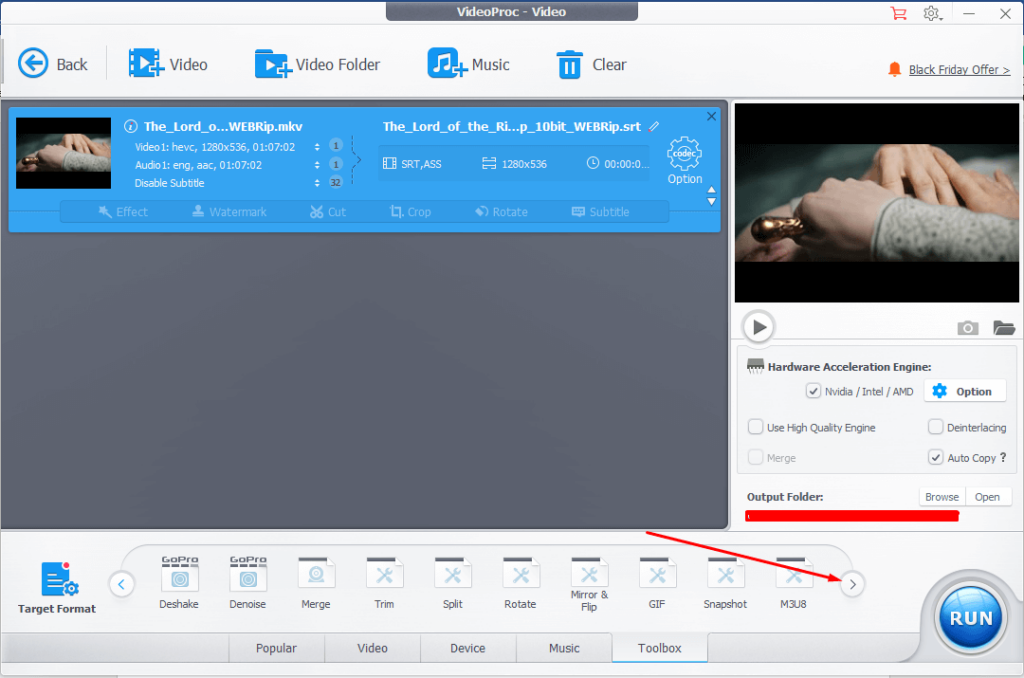 Beweeg de aanwijzer over de optie "Ondertitel exporteren".
Beweeg de aanwijzer over de optie "Ondertitel exporteren". 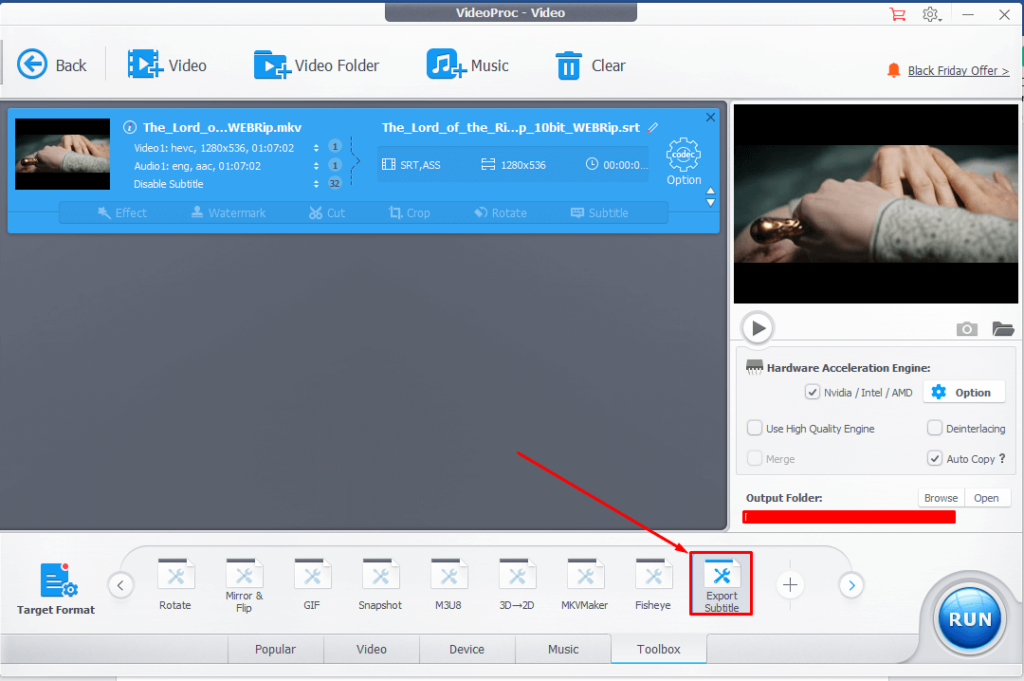
- Zoek naar het kleine knopje dat boven de optie "Ondertitel exporteren" verschijnt en selecteer deze.
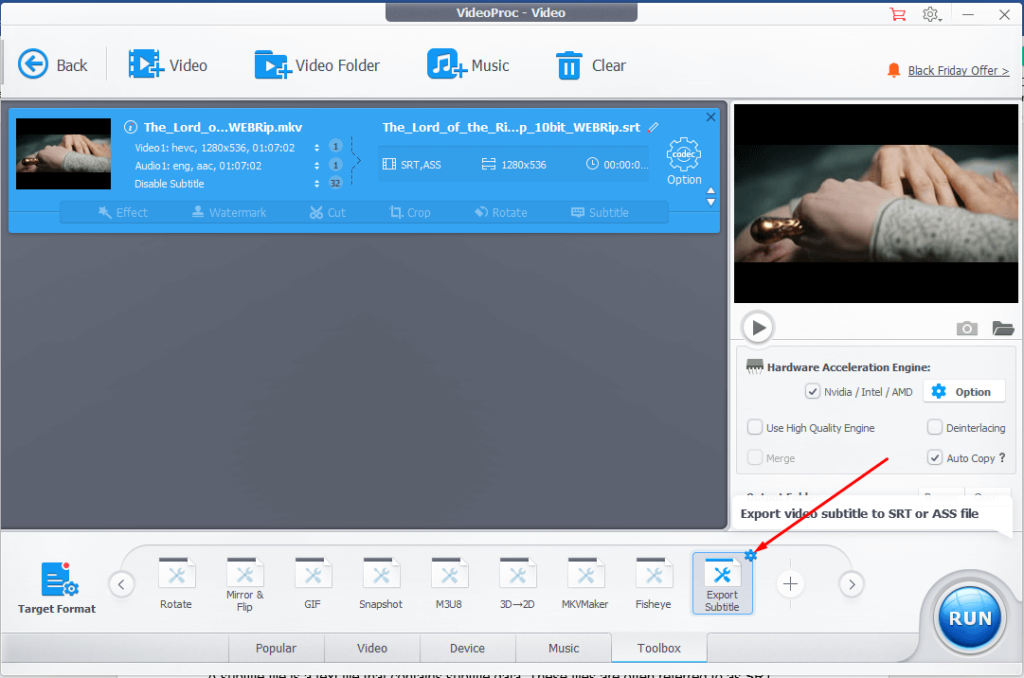
- Je kunt de ondertitels in .srt of .ass formaat uitpakken, maar in dit geval kies je de .srt optie en klik je op "Klaar" in de rechter benedenhoek.
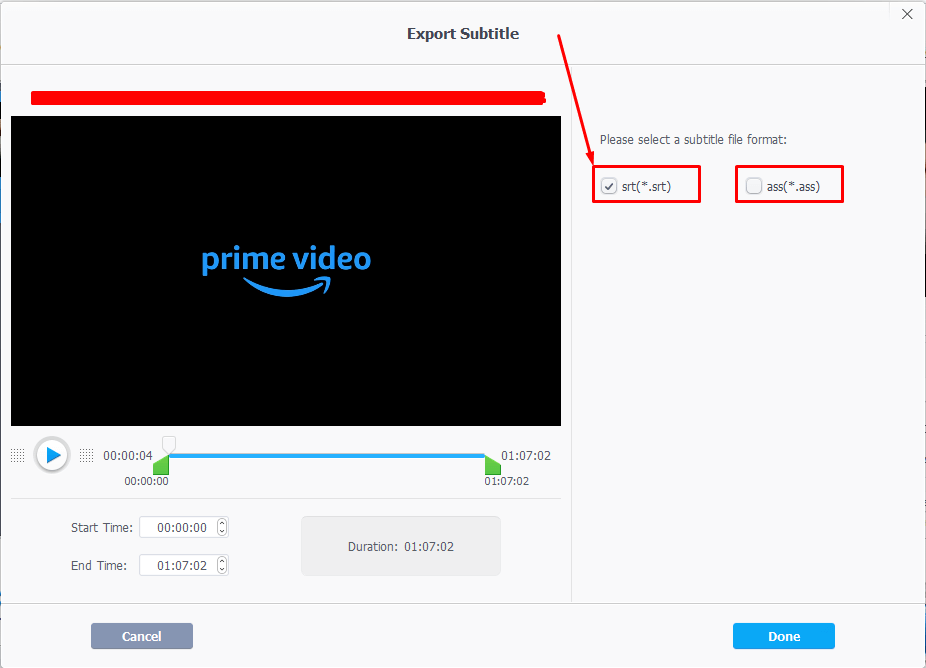
- Ten slotte kun je kiezen waar je de uitgepakte ondertitels op je apparaat wilt opslaan. Klik gewoon op de optie "Bladeren" en navigeer naar de plaats waar je de ondertitels wilt opslaan. Sluit af door onderaan op de knop "Uitvoeren" te klikken.
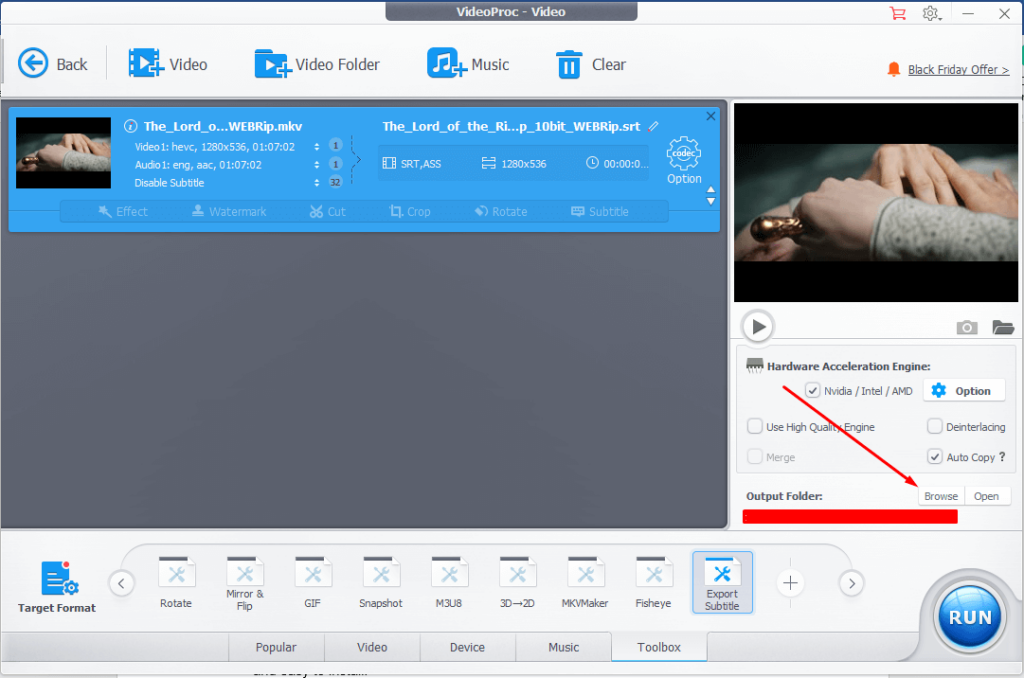
De uitgepakte .srt-bestanden staan op de locatie die je hebt gekozen om ze op te slaan.
Het is de moeite waard om op te merken dat de proefversie beperkte functionaliteit heeft, maar als je bereid bent om voor de licentie te betalen, dan staat je de beste ervaring met VideoProc te wachten.
FAQ
Wat zijn de SRT en ASS?
Deze twee zijn de meest gebruikte bestandsformaten voor ondertitels.
Een ondertitelbestand is een tekstbestand dat ondertitelgegevensbevat . Deze bestanden worden meestal aangeduid met SRT (SubRip) of ASS (Advanced SubStation Alpha). VLC ondersteunt beide formaten.
SRT-bestanden worden het meest gebruikt omdat ze door veel spelers kunnen worden afgespeeld, bijvoorbeeld Windows Media Player en iTunes. SRT's kunnen ook worden geconverteerd naar ASS-bestanden om te worden afgespeeld op apparaten die SRT's niet ondersteunen, zoals iOS-apparaten of Android smartphones/tablets.
Hoe harde ondertitels verwijderen door bijsnijden?
Ondertitels met harde codering kunnen lastig zijn als je ze wilt verwijderen. Er is geen manier of tool om de ondertitels van de video te scheiden, maar hier lees je hoe je harde ondertitels kunt uitsnijden met VLC:
- Installeer eerst VLC op je apparaat als je dat nog niet hebt. Het is gratis te downloaden en eenvoudig te installeren.
- Start VLC op je apparaat en laad het MKV-videobestand in de speler. Je kunt ook met de rechtermuisknop op het videobestand klikken en kiezen om het te openen met VLC.
- Laat de video een tijdje afspelen tot je kunt bepalen waar de ondertitels in de video verschijnen. Als je dit bepaald hebt, kun je ze uit de video snijden.
- Verlaat het volledige scherm om de menu-opties te zien. Tik twee keer op een willekeurig deel van het videoscherm of druk op "ESC" op je toetsenbord.
- Zoek de optie "Extra", klik erop en selecteer vervolgens de optie "Effecten en filters".
- Selecteer "Video-effecten" in het menu Aanpassingen en effecten.
- Pas geleidelijk de onderste pixelwaarde aan om de hardgecodeerde ondertitels uit te snijden.
Je kunt ook elk videobewerkingsprogramma gebruiken om het gedeelte waar de harde ondertitels verschijnen uit te snijden. Dit kan echter wat moeite en geduld van jouw kant vergen.
De eenvoudigste en beste manier om dit te doen is met het gratis bewerkingsprogramma Wave.video.
Zo kun je het aanpakken:
- Open Wave.video in uw browser. Meld u aan bij uw account of maak een gratis account aan als u er nog geen hebt.
- Zoek naar de knop "Mijn projecten" in de rechterbovenhoek van de startpagina en klik erop.
- Klik op de knop "Video uploaden" om uw MKV-video te uploaden naar Wave.video. Zodra het uploaden is voltooid, klikt u op de video die u hebt geüpload.
- Zoek naar de knop "Video bewerken" aan de linkerkant van de volgende pagina en selecteer deze.
- Speel de video een tijdje of helemaal af om te bepalen waar de ondertitels in het videoframe staan.
- Klik op "Bijsnijden en roteren" en pas de grootte van het frame geleidelijk aan aan, waarbij je de ondertiteling uit de video weglaat. Het kan een paar keer nodig zijn om dit onderdeel goed te doen.
- Als je klaar bent en alles ziet er goed uit, klik je op de knop "Publiceren" in de rechterbovenhoek en selecteer je download.
Met hardcoded ondertitels moet je misschien een beetje inleveren op de kwaliteit van de uitvoer.
Hoe maak je zelf een SRT ondertitelbestand?
Zo doe je dat:
- Eerst moet je de audio transcriberen die in je videobestand wordt afgespeeld. Proeflees het transcript en plak het in een tekstverwerker naar keuze.
- Bepaal vervolgens de begin- en eindtijd voor elke audiosequentie en het bijbehorende bijschriftenframe.
- Ga naar de teksteditor en voeg het begin- en eindtijdstip en het caption framenummer toe aan elke nieuwe audiosequentie of dialoog. Het formaat moet als volgt zijn: HH:MM: SS, MS. Het laatste deel, MS, staat voor het caption frame nummer, terwijl de andere drie respectievelijk uren, minuten en seconden zijn.
- Voor de beste resultaten moet je na elke reeks een spatie invoegen.
- Proeflees om eventuele fouten uit te roken en sla het tekstbestand vervolgens op als .srt-bestand. Wijzig gewoon het laatste deel van de bestandsnaam tijdens het opslaan van .docx of .txt in .srt.
Dit kan moeilijk zijn voor beginners of zelfs vermoeiend voor ervaren gebruikers. U kunt ook een fout maken en de ondertiteling kan niet synchroon lopen met de video. U kunt de functie voor automatische videobijschriften op Wave.video gebruiken om dit te voorkomen en voor meer gemak.
Het beste eraan is dat Wave.video gratis te gebruiken is en een plezier om mee te werken, dankzij de gebruiksvriendelijke en intuïtieve functies.
Kan VLC ondertitels extraheren?
VLC is een uitstekende videospeler, maar meer ook niet. Je kunt zachte ondertiteling uitschakelen of hardgecodeerde ondertiteling uitsnijden, maar je kunt geen ondertiteling uit een video halen met VLC.
Je bent beter af met geavanceerde tools zoals de MKVToolnix of de VideoProc converter.
Laatste gedachten
Ondertitels zijn een integraal onderdeel van de video. Ze kunnen je helpen begrijpen wat er op het scherm gebeurt en ze kunnen ook de algehele kwaliteit van je video's verbeteren door ze aangenamer te maken voor kijkers.
Ze zijn ook een enorme stap in de richting om iedereentegemoet te komen. Ondanks dit alles vereisen bepaalde omstandigheden dat ze uit de MKV-video worden gehaald. De redenen zijn talrijk en divers, en ze zijn allemaal gerechtvaardigd.
Gelukkig zijn er genoeg gratis en betaalde tools die het extraheren van ondertitels uit MKV vereenvoudigen. Nu heb je misschien al gemerkt dat betaalde tools meer gemak en eenvoud bieden, maar tegen een prijs. Gratis tools zijn, nou ja, gratis, maar vereisen een beetje initiatief om ze effectief te leren gebruiken.
Met Wave.video hoeft u niet in te leveren op kosten, mogelijkheden of gemak. Meld u vandaag nog aan voor een gratis account en ervaar het verschil met Wave.video.




