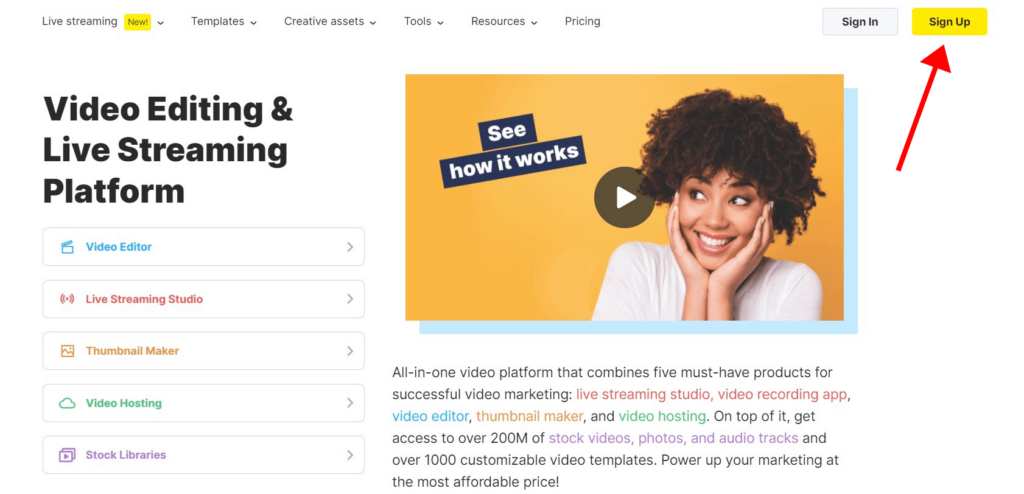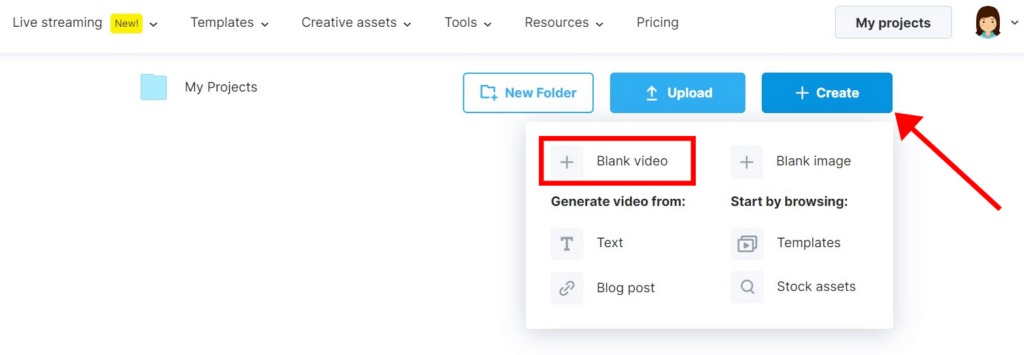如何合并视频 [免费]
![如何合并视频 [免费]](/blog/wp-content/uploads/2020/07/How-To-Combine-Videos-For-Free-650x300.jpg)
视频越来越受欢迎。因此,想剪辑自己第一部视频的人也越来越多。拍摄视频后,通常会有许多视频文件需要合并成一个文件。
在本文中,我们将介绍一些简单快捷的方法,将视频片段组合成一段视频
如果您的最终视频将短于 10 分钟,Wave.video是您立即在线合并视频的绝佳选择。在线合并视频既省时又经济,因为你无需下载和学习其他软件。Wave.video对初学者非常友好,它还提供了所有定制功能,可让您立即制作出完美的视频。
这里有一个简短的视频,逐步说明如何将视频片段合并成一个视频:
如果您更喜欢阅读而不是观看,这里有书面版的指南:
如何在线合并视频
1.注册Wave.video
单击 "注册 "免费开始使用Wave.video。
2.选择模板
为了方便起见,您可以从具有您喜欢风格的视频模板开始。不想要模板?没问题,您也可以从头开始创建新视频。
为此,请进入"我的项目 "页面,点击 "+ 创建 "按钮,然后选择 "+ 空白视频 "选项。
3.上传文件
在上传选项卡中,添加要合并的视频和图片。您可以逐个选择文件,也可以同时选择多个文件。
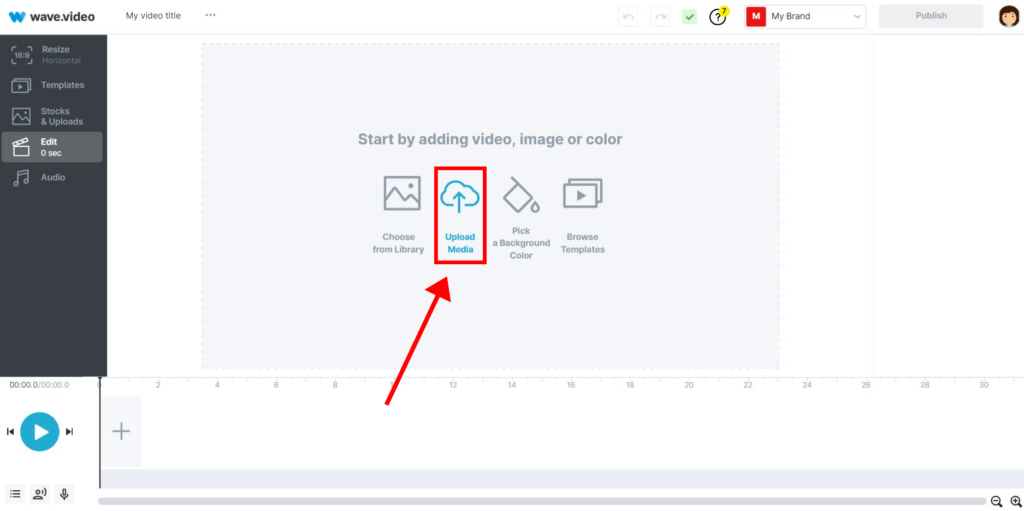
4.在时间轴上添加片段和图像
按顺序将要合并的视频和图片添加到时间轴上。
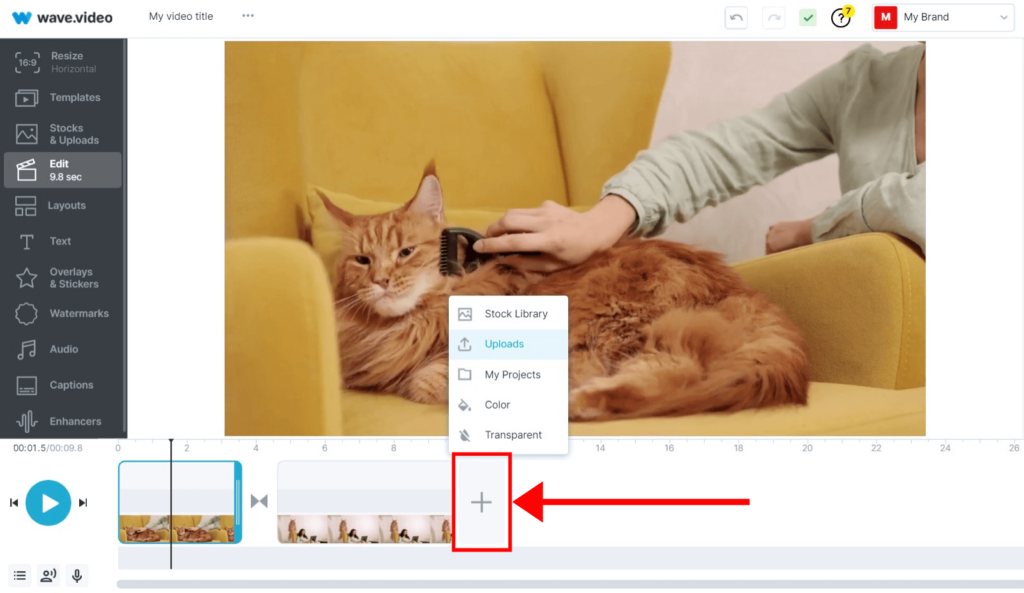
5.修剪、裁切,必要时添加过渡效果
尽管我们的直观界面让视频片段的组合比以往更加简单,但大部分工作都是在这里完成的。
点击时间轴上的图标,你可以编辑合并视频片段之间的转场效果,甚至完全删除它们。
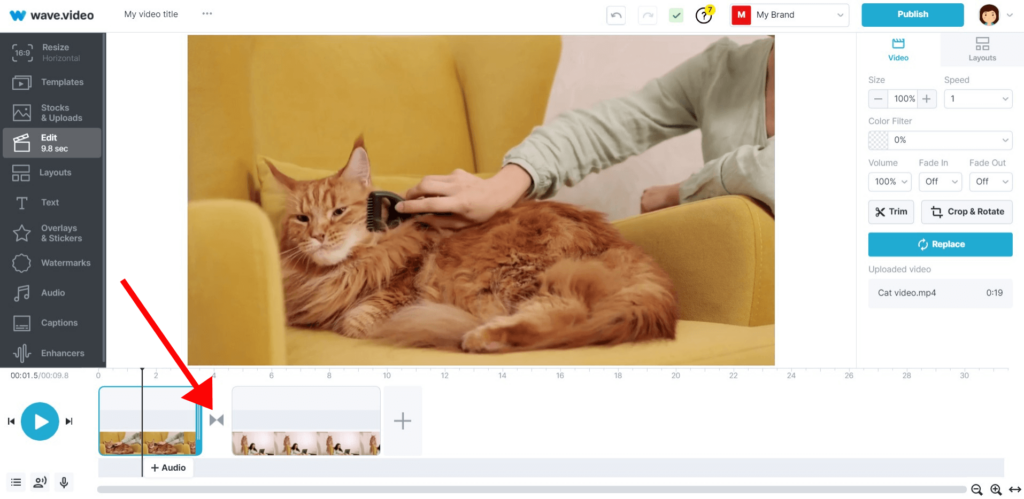
利用右侧菜单的视频编辑器裁剪和修整功能。
6.下载最终视频
视频准备就绪后,点击屏幕右上角的 "发布 "按钮。预览视频,然后--瞧!下载最终视频或直接发布到 YouTube、Facebook 或 Instagram 等平台。
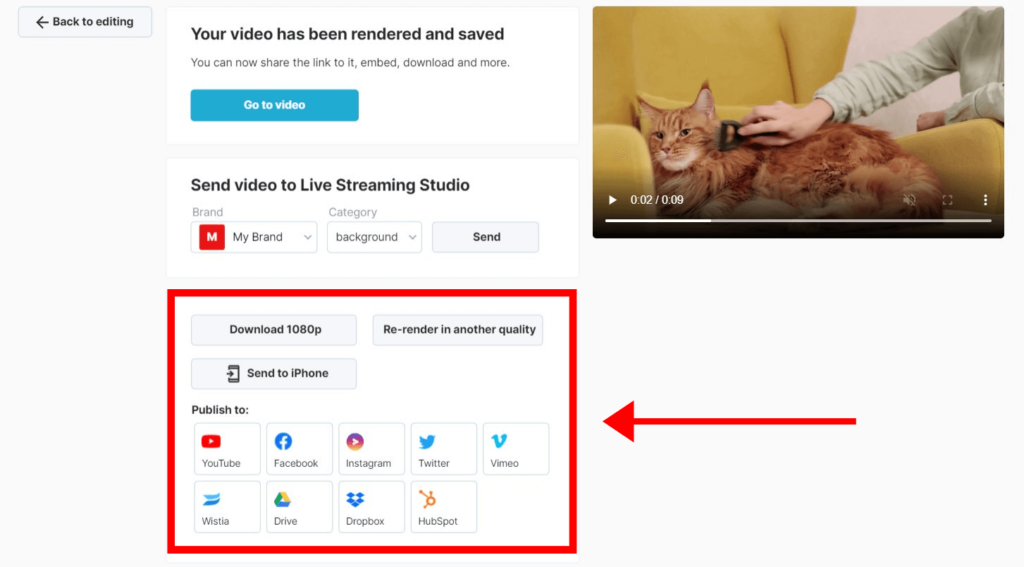
如何在手机上合并视频片段
一般来说,视频编辑需要大量的硬件资源。这就是为什么手机视频剪辑应用程序似乎相当有限的原因。它们通常只有较少的自定义功能、过渡效果和较慢的处理速度。尽管如此,您还是可以用它来测试视频创意或在旅途中制作简单的视频。
合并 iPhone 上的视频
Apple 的 iMovie 是在 iPhone 上编辑视频的最佳应用程序之一。它可以让你合并手机上的视频,并添加基本特效和转场效果。
下面介绍如何用 iMovie 在 iPhone 上合成视频:
1.创建一个新项目,然后在 "新项目 "屏幕上选择 "电影"。
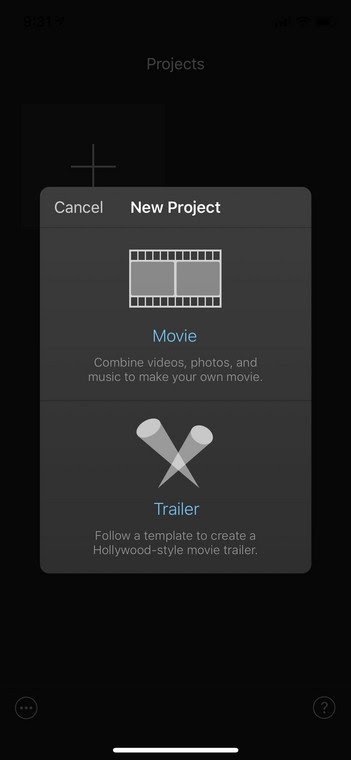
2.点左上角的媒体,按正确顺序选择文件。
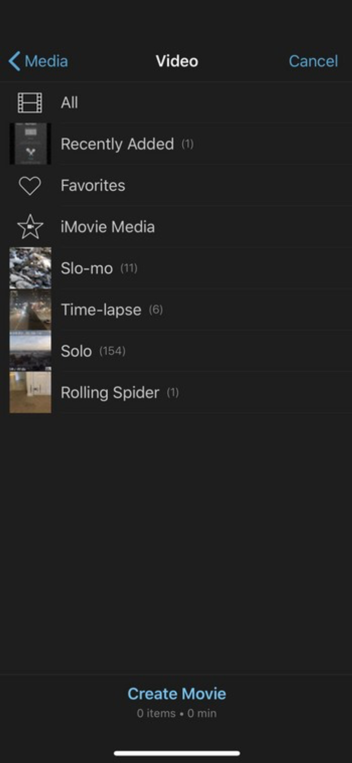
3.点按 "创建影片 "并编辑您的组合视频。
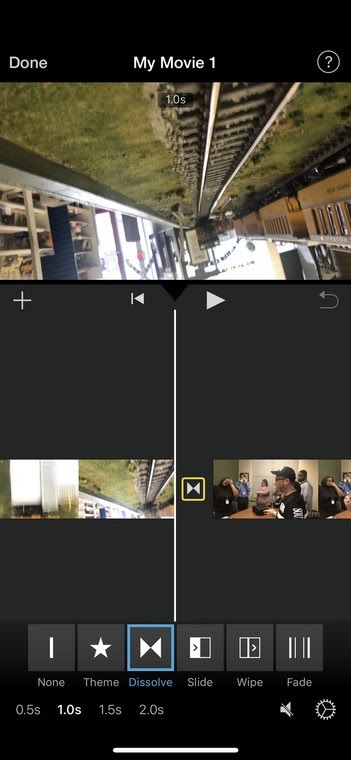
4.准备就绪后轻点 "完成"。
您还可以观看下面的视频教程,了解更多详情。
在安卓手机上合并视频
如果你有安卓手机, InShot是在安卓手机上合并多个视频的不错选择。操作非常简单,只需遵循以下步骤即可:
1.打开 InShot 并轻点视频。
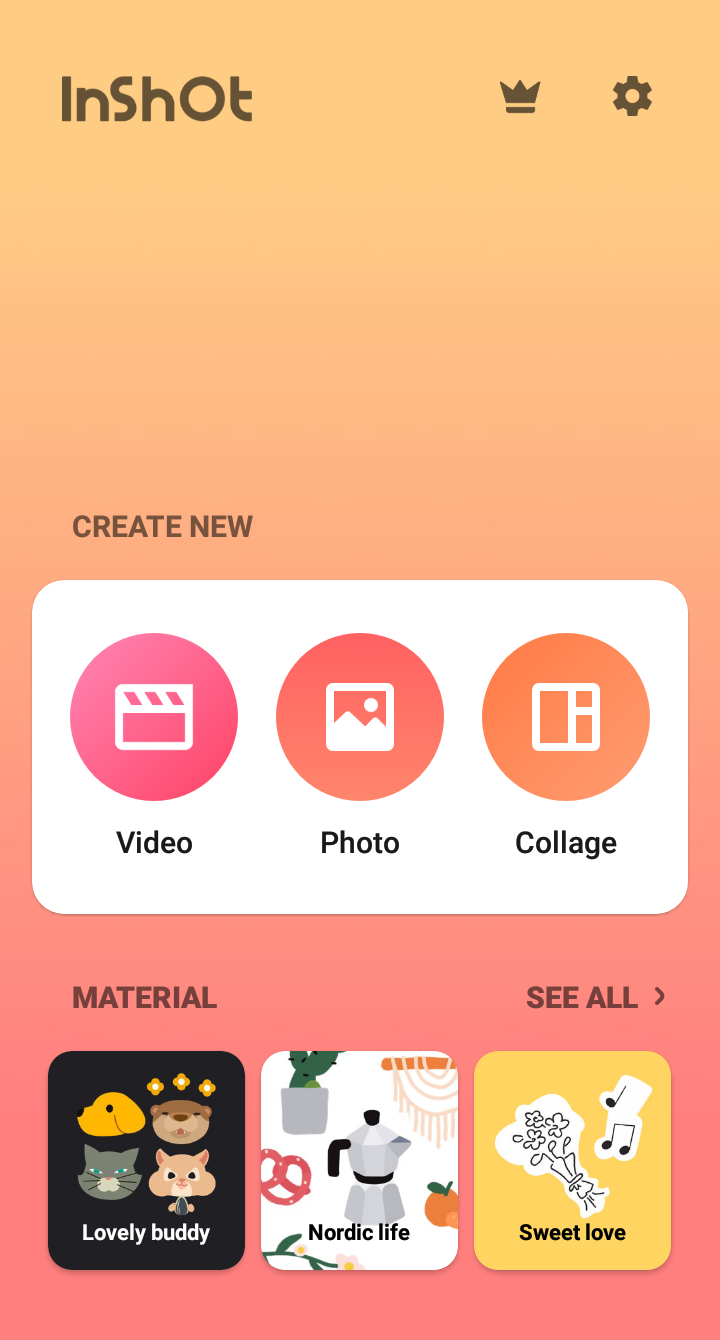
2.选择要合并的视频。
您的视频将按照您选择的顺序出现在时间轴上。
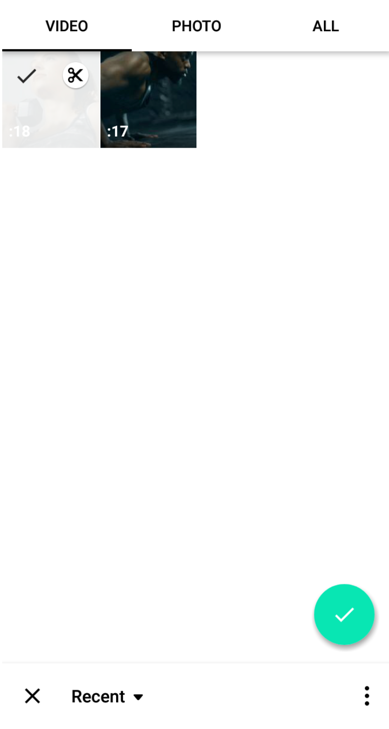
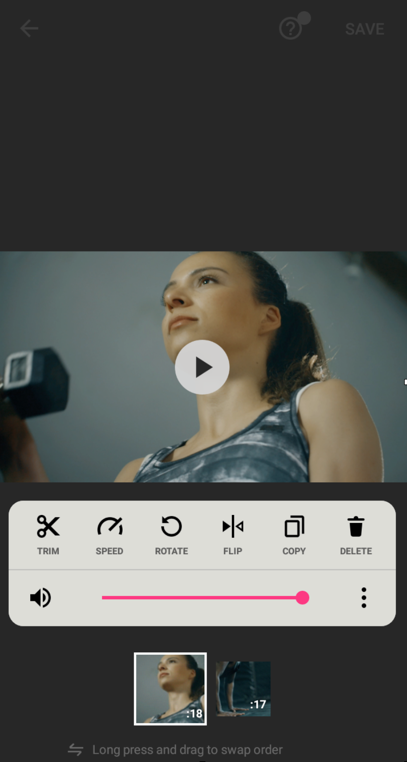
4.添加过渡、文字或贴纸。
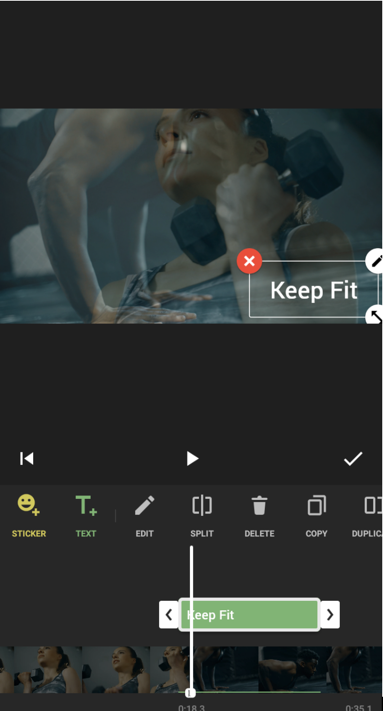
5.点右上角的保存,然后从选项中选择视频质量。
如何在桌面上合并视频片段
并非每个人都具备使用 Adobe Premiere、Final Cut、Avid 或 Pinnacle 等软件的视频编辑技能。如果你是新手,需要快速高效地合并大型视频文件,而无需花费数周时间学习新软件,本节内容就是为你准备的。
在 Windows 10 中合并视频片段
对于长度超过 10 分钟的视频,Windows Movie Maker、VideoProc Converter 和 Shotcut 是 Windows 下最好、最直接的选择。由于 Windows Movie Maker 已正式停产,我们将重点介绍使用 VideoProc Converter 和 Shotcut 来合并视频。如需更多功能,可考虑使用付费选项,如 Camtasia 或 Movavi。
。
视频转换器
对于台式机来说,最简单的解决方案就是使用VideoProc Converter,它是一款简单而强大的视频编辑器,具有一键合并视频的功能,不受格式、文件大小或视频长度的限制。请按照以下步骤在 Windows 10 中使用 VideoProc Converter 合并视频片段。
1.导入视频片段
在 Windows PC 上下载并安装 VideoProc Converter。在主界面选择视频。将所有要合并成一个文件的视频从电脑拖放到 VideoProc Converter。
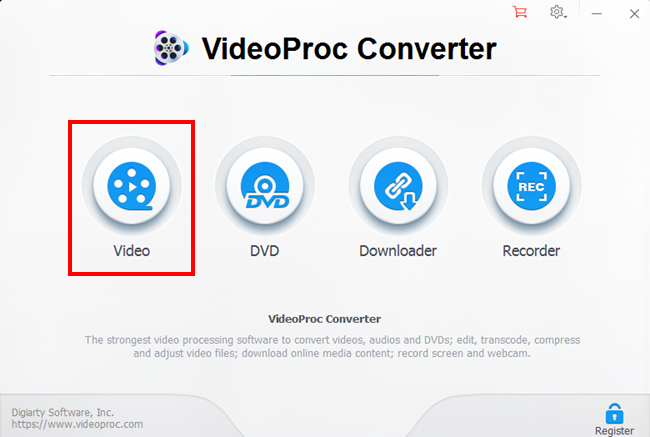
2.选择输出格式
单击底部的 "视频 "为最终视频选择格式,例如 MP4 H.264 或 MP4 HEVC。也可以进入目标格式,根据不同设备、SNS 或其他用途选择预设配置文件。
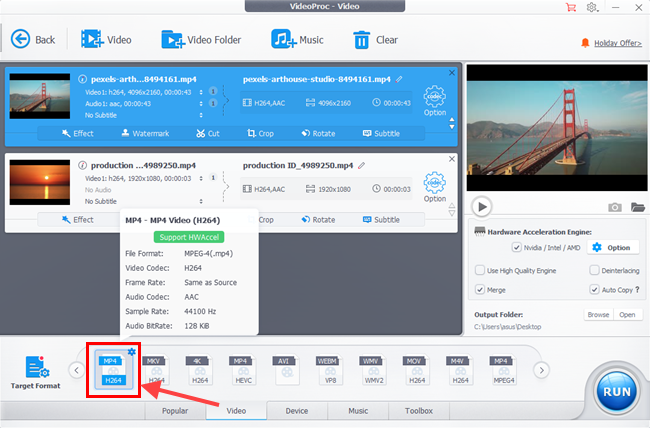
3.应用简单编辑
点击箭头图标可以更改这些片段的顺序。要将不同的视频片段合并成一个和谐的整体,可进入编辑工具栏,然后进行裁剪、旋转、翻转、增大/减小音量、调整颜色等操作。
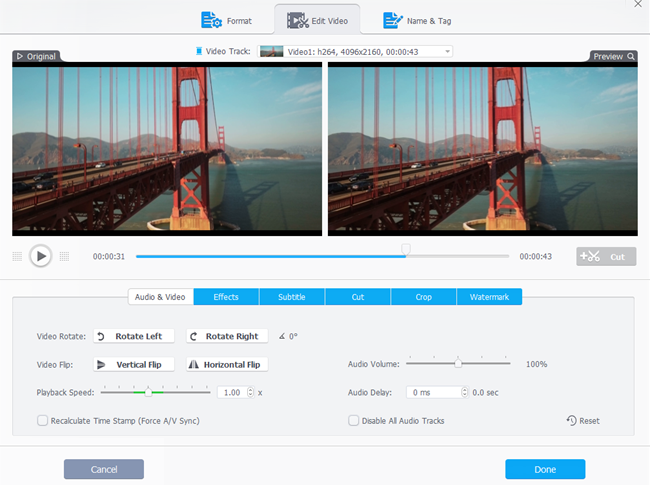
4.合并视频并导出
勾选合并前的复选框。选择一个文件夹保存视频,然后点击 RUN(运行)按钮进行导出。
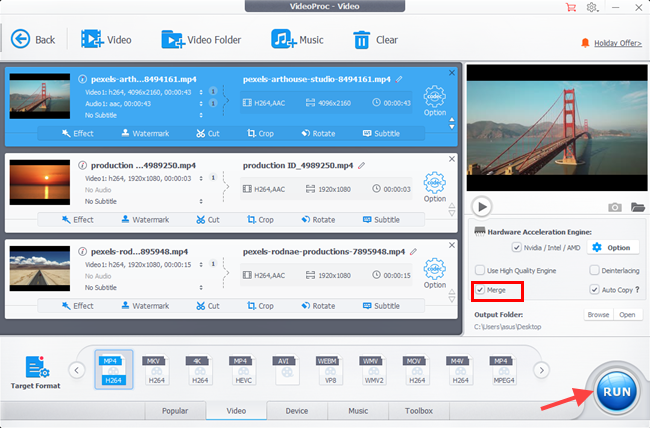
AnyMP4 视频转换器终极版
AnyMP4 Video Converter Ultimate是一款多功能视频合并器。它能将多个视频和音频片段合并为一个文件,并提供强大的编辑功能。
1.找到此视频合并工具
下载并在电脑上安装视频合成器。安装成功后立即运行。
在主界面中,找到工具箱 选项卡,然后单击视频合并器。
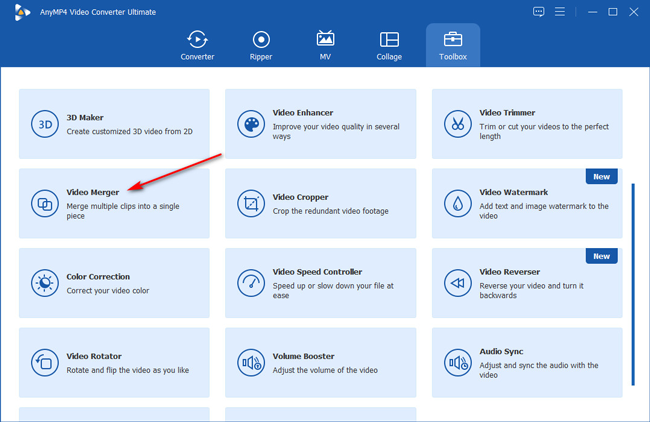
2.添加视频文件
将多个视频文件拖放到本软件中。或者,你也可以点击大加号图标,从文件或文件夹中导入要合并的视频。
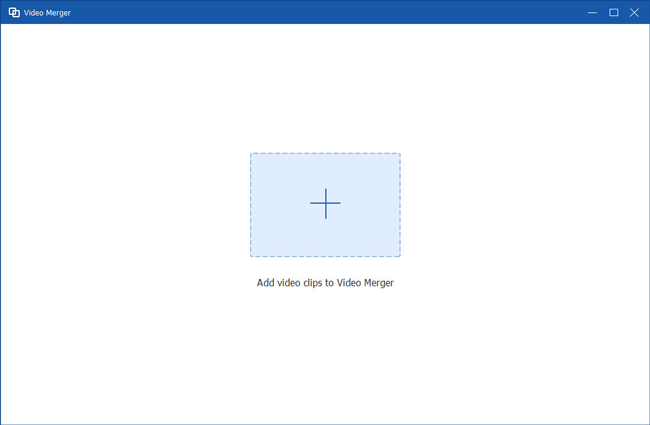
3.编辑视频片段
加载所有片段后,您可以在窗格编辑窗口中看到这些片段。单击编辑或剪切功能,即可对片段进行任意编辑。
按您想要的顺序拖动和移动剪辑。
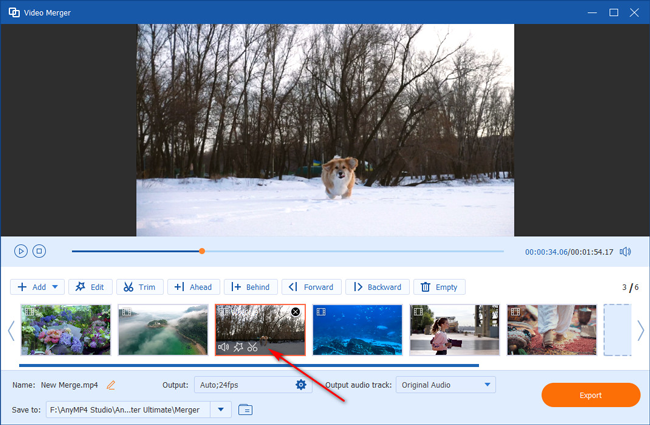
4.合并视频片段
最后,在 "输出 " 下拉选项旁选择输出格式,然后单击 "导出 "开始合并视频片段并保存到电脑上。
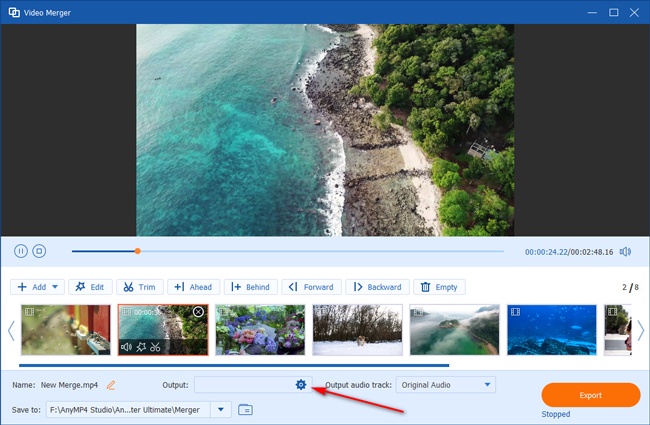
Shotcut 视频编辑器
1.添加第一段视频
进入 "文件 "菜单,选择 "打开文件",然后选择第一段视频或图像。
2.将视频添加到时间轴
打开后,将第一段视频拖到时间轴上。
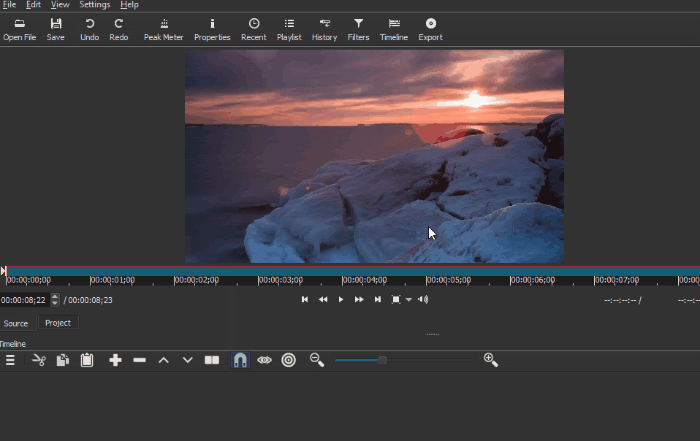
3.添加更多片段
对所有要合并的视频重复步骤 2。直到所有片段都在时间轴上并排出现。
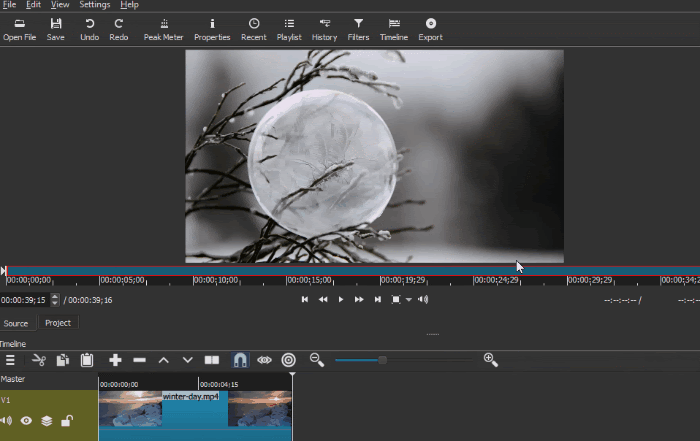
4.画龙点睛
应用所需的效果、滤镜或过渡效果,并预览您的作品。
5.导出视频
点击 "导出视频",将最终视频保存到电脑上。
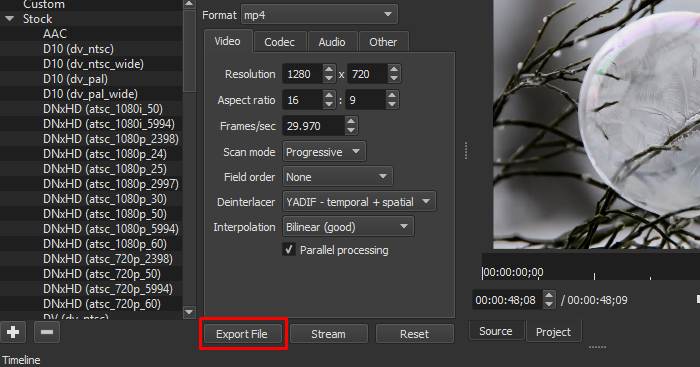
观看下面的视频,了解有关 Shotcut 视频编辑器的更全面教程:
那么,Windows Movie Maker 又如何呢?好吧,如果你不介意微软自 2018 年起就不再更新或支持它,你可以 在这里获得它 。本教程将教会你用它合并视频所需的一切知识。
在 MacOS 中拼接视频
大多数 MAC 用户都不知道,但你可以使用 QuickTime Player 将视频片段合并成一个片段。大多数苹果电脑都预装了该软件,因此无需下载任何软件。不过,除了修剪和合并,它并没有其他有用的功能,如转场、色彩校正或滤镜。要在不下载软件的情况下免费获得所有这些功能,你应该使用Wave.video。
请按照以下简单步骤,使用 QuickTime Player 在 MAC OS 中将两个或多个视频连接在一起:
- 用 QuickTime Player 打开第一个片段
- 选择并拖动其他片段到 QuickTime 播放器的窗口中
时间轴应出现在窗口下部。
- 排列和修剪视频片段
- 导航至 "文件 "菜单,选择 "另存为",然后保存视频
不够清晰?请按照本教程学习 QuickTime 视频连接程序:
合并视频片段时的注意事项
即使你是一位经验丰富的视频剪辑师,将视频片段合并成一段视频也可能是一项艰巨的任务。
为什么?
因为在制作一部优秀的最终视频的过程中,需要完成多项任务,并做出许多关键性和创造性的选择。我们希望您做好准备,所以让我们来看看您可能会遇到的最常见的障碍。
质量
最终视频的质量是源文件的产物。当您组合不同质量的视频片段时,每个片段都会保持其质量。请记住,缩小最终视频的大小会降低其质量。
格式/编解码器
不同的相机能生成不同的图像和视频。您可能已经注意到剪辑的视频格式有所不同。不用担心。您可以合并不同格式的视频。
如果您的作品不需要任何特殊效果,请尽量保持简单,并使用最 "通用 "的视频编解码器,如扩展名为 .mp4 或 .m4v 的 h.264,以及音频编解码器 AAC。如果您不确定视频规格,请检查计算机上的文件信息。
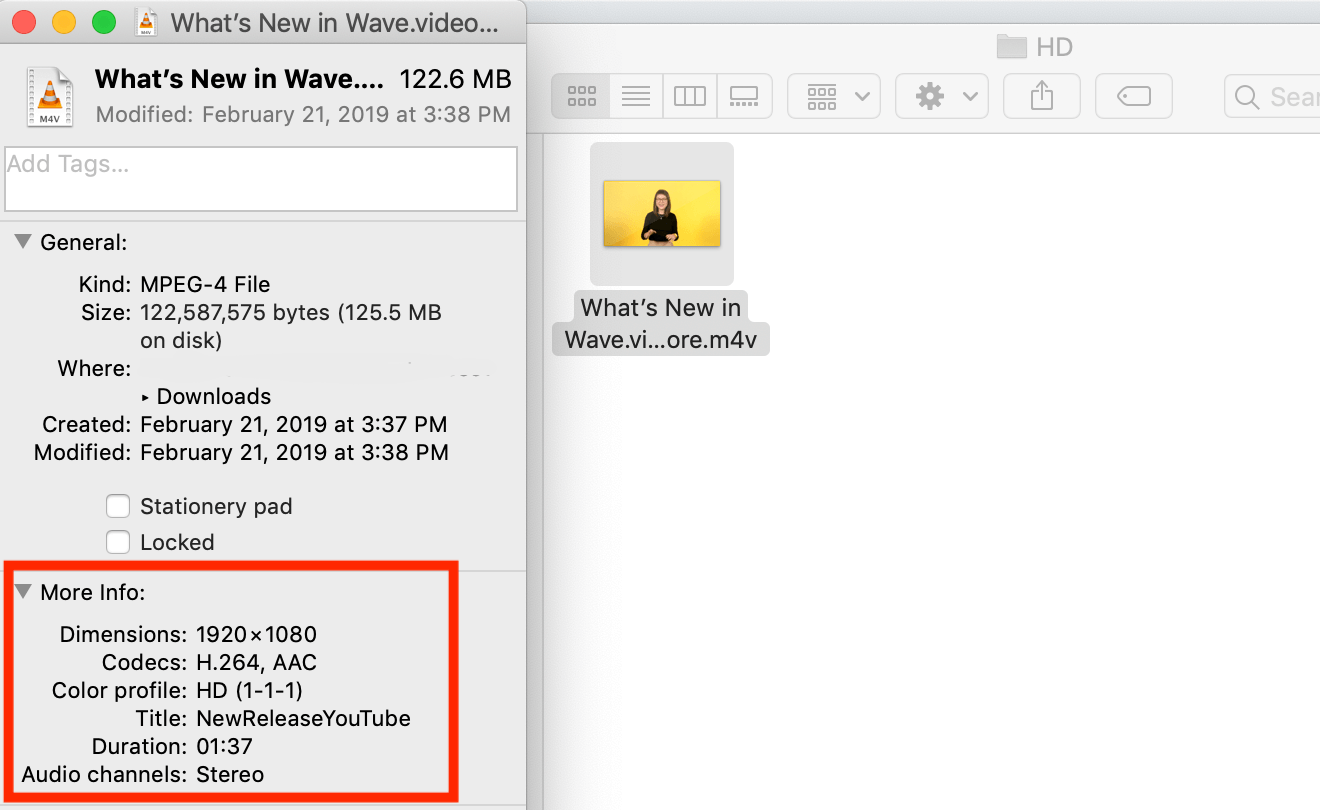
尺寸
根据您创建视频的平台,您的视频可以是竖版、横版或正方形。例如,竖版视频最适合 Insta-Stories,而横版视频则更适合 Facebook 和 YouTube。在开始加入视频之前,请务必查看您所要使用的平台的规格。
修剪和切割
您是否只想使用图像或视频的几秒钟或某一部分?很有可能,源文件从一开始就不完美。在视频编辑过程中,您需要确定最终视频要使用的具体部分。
色彩校正
视频片段和图像并不总是在相同的条件下拍摄的。调整剪辑和图像的色温,使整个视频的色温更加一致。
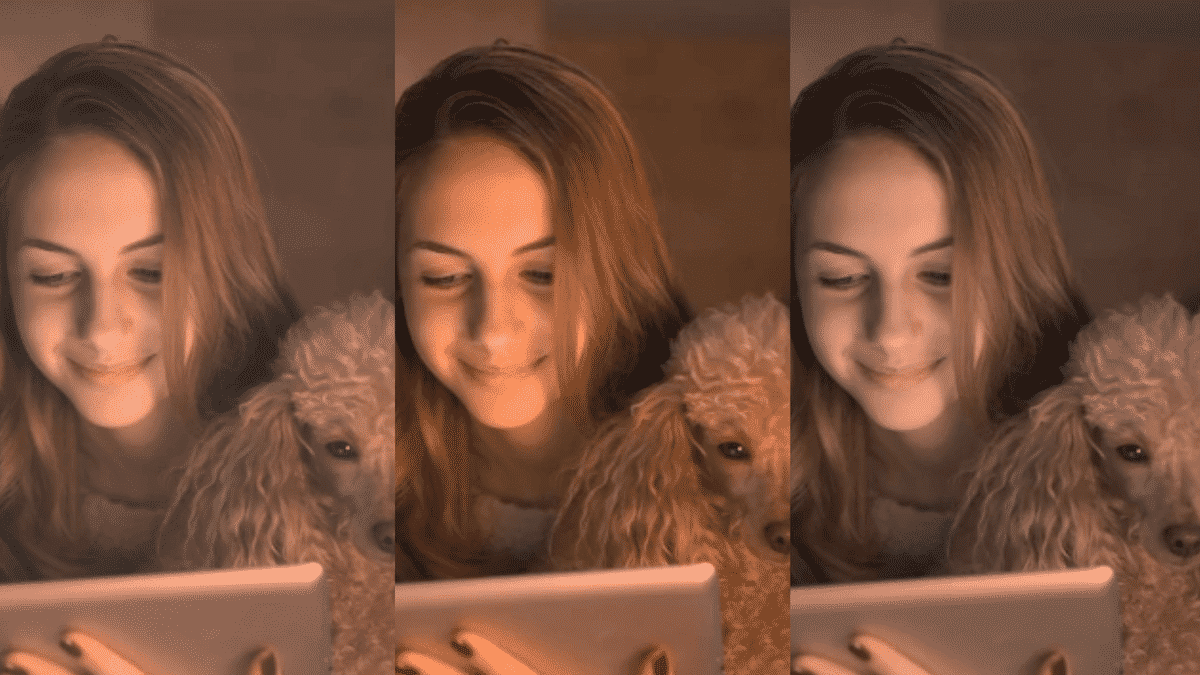
编辑工具
您用来合并视频片段的编辑工具可能会影响最终视频的质量。视频编辑工具有很多,但最好还是选择简单、易用并能提供所需功能的视频接合器。
视频剪辑技巧
先制作故事板
如果有多个片段和图像需要合并,请 为未来的视频绘制一个 故事板草图。
保持房屋整洁
在开始处理视频和图片之前,一定要将它们整理到电脑上的一个文件夹中。同时,为文件和文件夹取相应的名字,以便能快速找到它们。
添加过渡
有效的转场将视频片段连接起来,使讲故事的过程更加连贯。不过,转场的次数不宜过多,否则会分散注意力。
添加一些音乐和音效
正确使用音乐非常重要。背景音乐能增强视频效果,在传递强烈信息的同时,还能产生和放大情绪,但不要忘了控制音量。
为视频添加文字
在视频中添加文字会让您的视频更 "易懂",即使在关闭声音的情况下也是如此。如果您要为社交媒体制作视频,这一点尤为重要。 阅读我们的文章, 了解添加文字的更多信息,或查看本指南,了解如何将文字免费在线转换为视频。
必要时使用视频滤镜
如果你的视频在颜色上看起来各不相同,你可以通过添加滤镜或加入自己的品牌色,使最终视频的颜色统一。
常见问题
合并视频的最快方法是什么?
Wave.video为您提供快速在线合并视频片段所需的所有工具,无需下载和学习新软件。它提供多个模板,可为您完成大部分工作,节省您的时间。
我应该导出什么视频格式?
不同的平台接受不同的格式,因此您应经常查看它们的要求。如果没有特定的视频格式要求,使用 MP4 格式是不会错的。
如何合并 YouTube 视频?
下载你想合并的视频,然后使用本文建议的任何一种方法。只要导出的格式正确,就不会有问题。如果使用Wave.video,则可以在合并剪辑后直接将视频发布到 YouTube。
结论
除非你找到自己的工作流程,否则学习如何将视频和图像组合在一起制作视频可能是一项艰巨的任务。找到方便的工作工具是一个很好的起点,可以提高制作速度和质量。
请记住没有人第一次就能制作出完美的视频。熟悉剪辑的可能性需要时间。
最重要的莫过于扪心自问,了解自己想要达到什么目标,以及如何才能做得更好。使用我们的提示部分来完善您的视频,不要害怕尝试新的工具和功能。
创作快乐