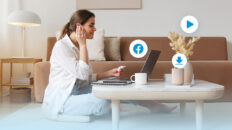Cómo incrustar un vídeo en PowerPoint: 4 formas explicadas en detalle

Sea cual sea el sector o el objetivo, una presentación de PowerPoint perfectamente ejecutada puede marcar la diferencia. También es bien sabido que el vídeo transmite mejor la información que otros formatos.
La gente tiende a inclinarse y responder mejor a un formato de aprendizaje concreto, ya sea auditivo, visual o híbrido. La combinación de audio y vídeo garantiza que se tiene en cuenta a todos los grupos demográficos de la audiencia y, como resultado, es probable que se alcancen los objetivos de la presentación.
Siguiendo estos pasos detallados, descubre cómo incrustar un vídeo en PowerPoint.
Cómo incrustar un vídeo descargado en PowerPoint
Incrustar un vídeo en PowerPoint puede resultar muy cómodo, sobre todo si quieres agilizar tu presentación. Sin embargo, dependiendo del tamaño del vídeo que incrustes, el documento de PowerPoint puede resultar demasiado voluminoso. El lado positivo es que puedes compartir el PowerPoint con quien quieras y tendrá acceso completo al vídeo.
He aquí cómo hacerlo:
- Inicie PowerPoint en su PC y abra la presentación en la que desea incrustar el vídeo.
- Desplácese por las distintas diapositivas e identifique dónde desea incrustar el vídeo.
- Vaya a la pestaña Insertar y seleccione la opción de vídeo. Se encuentra en la esquina superior derecha de la pantalla.

- Selecciona Este dispositivo en el menú desplegable y navega hasta la ubicación del archivo donde has guardado el vídeo descargado. Elige el vídeo y haz clic en Abrir en el indicador del sistema.

- En la mediateca, elige el vídeo que quieras añadir a la presentación y haz clic en el botón Insertar.

- La transferencia debería ser casi instantánea, pero puede retrasarse ligeramente con archivos de mayor tamaño. Vuelve a colocar el vídeo incrustado en un lugar más conveniente de la diapositiva y pulsa Guardar.

Cómo añadir un enlace de vídeo a PowerPoint
Un enlace de vídeo incrustado puede ser lo más apropiado si te molesta un documento PowerPoint de gran tamaño. Aun así, este método tiene sus limitaciones. Debes poder garantizar la disponibilidad del vídeo a través del enlace, al menos durante el periodo previsible en que se utilizará el PowerPoint.
Por esta razón, debe considerar el uso de un proveedor de alojamiento de vídeo fiable que pueda garantizar que el enlace estará en directo casi indefinidamente.
He aquí cómo hacerlo:
- Inicie PowerPoint en su dispositivo y localice el documento PP en el que desea incrustar el enlace de vídeo. También puedes abrir el documento PP en tu dispositivo y abrirlo directamente.
- Con el documento abierto, selecciona la pestaña Insertar de la cinta de opciones y busca la opción de vídeo en la parte superior derecha de la ventana.
- Haz clic en Vídeos en línea en el menú desplegable. Vuelve al recurso de vídeo y copia el vídeo o el enlace para compartir. Pega el enlace en el espacio asignado, como se muestra a continuación, y pulsa el botón de insertar.

- Por elmomento, Ms. Office PowerPoint 2016 solo permite enlaces a vídeos en línea alojados en cinco plataformas: YouTube, SlideShare, Flip, Vimeo y Stream. Debido a esto, si utiliza Ms. Office 2016 o una versión anterior, debe alojar el vídeo en cualquiera de las cinco.

- Dependiendo de dónde haya alojado el vídeo, es posible que desee cambiar la configuración de acceso para el enlace de vídeo para permitir el acceso a todos los usuarios en caso de que tenga que compartir el documento de PowerPoint con otros.
Cómo incrustar un vídeo de YouTube en PowerPoint
Hay dos formas de evitarlo. Puedes incrustar el vídeo de YouTube como un archivo multimedia desde tu dispositivo, lo que significa que tendrás que descargarlo primero, o puedes incrustar el vídeo de YouTube en PowerPoint utilizando un enlace. 
Con el primero, sólo tienes que descargar el vídeo de YouTube en tu dispositivo. A continuación, puede incrustar el vídeo de YouTube descargado en el documento de PowerPoint, como se muestra en el primer tutorial.
Si vas a incrustar un vídeo de YouTube en PowerPoint a través de su enlace, consulta los pasos mencionados anteriormente sobre cómo añadir un enlace de vídeo a PowerPoint. Sin embargo, debes asegurarte de que el recurso estará disponible mientras se utilice el documento de PowerPoint y se eliminen todas las restricciones de acceso.
Cómo enlazar un vídeo alojado en Wave.video
Si no utilizas el alojamiento gratuito de vídeos de Wave.video, te estás perdiendo muchas funciones fantásticas.
Entonces, ¿cómo enlazar un vídeo alojado en Wave.video? Si utiliza Ms. Office 2016 o versiones anteriores, es posible que haya notado que Wave.video no está en la lista de proveedores de vídeo compatibles y, por lo tanto, no puede incrustar su enlace Wave.video en su documento de PowerPoint.
He aquí una solución sencilla:
- En primer lugar, accede a tu cuenta de Wave.video o regístrate para obtener una gratuita si aún no lo has hecho.
- Una vez en su cuenta, abra la pestaña Mis proyectos, el botón está en la página de inicio.

- Sube el vídeo que quieras incrustar o elige uno de tu colección y haz clic en él.
- Ahora, estás en la página de configuración del alojamiento del vídeo. En la parte izquierda de la pantalla, haz clic en Reproductor. Esto no es necesario, pero es esencial si quieres personalizar el vídeo para alinearlo más con tu marca. Cambia el color del reproductor, alterna con las opciones de control, una vez que hayas terminado con todos los cambios, recuerda guardarlo (haz clic en el botón Guardar cambios ).

- Si necesitas hacer algunos cambios en el propio vídeo, haz clic en el botón Editar vídeo. Una vez completado, pulsa el botón Publicar.
- Selecciona la opción de vídeo y publícalo en tu canal de YouTube o Vimeo. Puedes restringir estos vídeos a privados. Permita que se realice la autenticación y, si es necesario, inicie sesión en su cuenta y conceda a Wave.video acceso a la plataforma.
- Pulsa el botón de compartir e inicia sesión en tu cuenta de Vimeo o YouTube. Abre el vídeo que acabas de compartir y copia el enlace.
- A continuación, abre PowerPoint y ve a la pestaña Insertar.
- Selecciona Vídeo y elige la opción Vídeos Online. Pega el enlace en el espacio indicado y pulsa insertar. Dale un momento y el nuevo vídeo debería aparecer en la diapositiva.

Preguntas frecuentes
¿Por qué no puedo incrustar un vídeo en PowerPoint?
Hay dos razones principales: Incompatibilidad de archivos o plataformas de alojamiento de vídeo no compatibles.
El archivo de vídeo podría ser incompatible con Ms. PowerPoint. Los tipos de archivos de vídeo compatibles son: *.AVI, *.WMV, *.MP4, *.M4V, *.MOV, *.MPG y *.MPEG.
Si tu archivo está en otro formato, sólo tienes que subir el vídeo a Wave.video de forma gratuita, descargarlo en cualquiera de los formatos de archivo compatibles e incrustar el archivo de vídeoahora adecuado en PowerPoint.
PowerPoint sólo permite incrustar enlaces de vídeo de cinco proveedores de vídeo compatibles. Estos incluyen Vimeo, YouTube, SlideShare, Flip y Stream. Si tu enlace de vídeo no es de ningún proveedor de vídeo de esta lista, no podrás incrustarlo en PowerPoint. La única solución es subir el vídeo a los proveedores aprobados, generar o copiar el enlace de vídeo y pegarlo en el indicador de enlace de PowerPoint .
¿Cómo poner un vídeo de YouTube en PowerPoint sin anuncios?
Lo ideal es descargar el vídeo de YouTube e incrustarlo después directamente desde tu dispositivo en PowerPoint.
Sin embargo, algunos vídeos contienen anuncios "burn-in", y seguirás encontrándote con ellos aunque descargues el vídeo.
La mejor opción es descargar el vídeo en tu dispositivo y subirlo a Wave.video. A continuación, puedes utilizar las funciones avanzadas de edición de la herramienta gratuita para recortar los anuncios del vídeo.
Una vez hecho esto, puedes descargar la versión sin publicidad e incrustarla como vídeo desde tu dispositivo. También puedes publicar el vídeo en tu canal de YouTube o Vimeo directamente en Wave.video e incrustarlo como enlace en PowerPoint.
¿Cómo añadir un vídeo de TikTok a mi presentación de PP?
Hay dos formas de hacerlo. En primer lugar, puede descargar el vídeo TikTok a su dispositivo e incrustarlo como un vídeo en su presentación de PowerPoint. El procedimiento es el mismo que para incrustar un vídeo descargado en PowerPoint.
Sin embargo, el vídeo de TikTok a veces puede ser voluminoso, especialmente si está en formato MOV. En este caso, descárgalo en tu dispositivo y luego sube el vídeo a Wave.video de forma gratuita.
A continuación, puede editarlo en la herramienta gratuita de edición de vídeo o publicarlo en uno de los proveedores de vídeo compatibles con Ms. PowerPoint.
Una vez que lo hayas publicado, carga el vídeo desde tu canal, copia el enlace y pégalo como se describe en cómo añadir un enlace de vídeo al tutorial dePowerPoint .
¿Puedo incrustar un vídeo en PowerPoint 2013 y versiones anteriores?
Sí. PowerPoint 2013 y versiones anteriores admiten la incrustación de vídeos en documentos de PowerPoint.
PowerPoint 2010 tuvo un problema en algún momento, pero el problema se resolvió, y usted debería ser capaz de incrustar un vídeo en un documento de PowerPoint con esa versión también.
Dado que el diseño es el mismo en todas las versiones de Ms. Office, los procedimientos deberían ser los mismos, con diferencias mínimas.
Reflexiones finales
Cualquier presentación de PowerPoint puede ser informativa o comercial. En ambos casos, es fundamental transmitir la información de una manera fácil de entender y en un formato atractivo para no perder a la audiencia.
El vídeo puede ayudarle a conseguir este objetivo. Al pasar de los monótonos bloques de texto a una atractiva producción audiovisual, puede enfatizar aún más ciertos conceptos y, en algunos casos, acomodar a los alumnos audiovisuales de su audiencia.
Afortunadamente, si te preguntas una vez más: "¿Cómo incrustar un vídeo en PowerPoint?". Verás que no es tan difícil como parece. Con un poco de práctica y siguiendo paso a paso esta guía, deberías estar bien encaminado para crear presentaciones espectaculares con vídeos incrustados.